Как восстановить дорожки на шлейфе клавиатуры ноутбука: Восстановить дорожки на шлейфе
Содержание
Восстановить дорожки на шлейфе
Форум Новые сообщения. Что нового Новые сообщения Недавняя активность. Вход Регистрация. Что нового. Новые сообщения.
Поиск данных по Вашему запросу:
Схемы, справочники, даташиты:
Прайс-листы, цены:
Обсуждения, статьи, мануалы:
Дождитесь окончания поиска во всех базах.
По завершению появится ссылка для доступа к найденным материалам.
Содержание:
- Как восстановить шлейф: советы специалистов
- Ремонт пленочных шлейфов своими руками
- Руководство по ремонту гибких шлейфов (ноутбука, телефона, матрицы и др)
- Как починить шлейф если он порван
- Восстановление порванного шлейфа мобильного телефона
- Ремонт шлейфа клавиатуры ноутбука своими руками
- Как отремонтировать пленочный шлейф
ПОСМОТРИТЕ ВИДЕО ПО ТЕМЕ: Дефекты нет изображения. Вертикальные полосы на изображении. Восстановление шлейфа матрицы
Вертикальные полосы на изображении. Восстановление шлейфа матрицы
Как восстановить шлейф: советы специалистов
Подробно: ремонт шлейфа клавиатуры ноутбука своими руками от настоящего мастера для сайта olenord. С течением времени клавиатура начинает терять свою свежесть, может начать хуже печатать, а иногда совсем перестают работать некоторые кнопки.
В этих случаях необходимо провести профилактику или полную замену клавиатуры. Для этого достаточно сделать некоторый алгоритм действий, чтобы снять клавиатуру. Зависит он от того, какая у вас модель ноутбука. Например, чтобы снять клавиатуру ноутбука Acer Aspire , необходимо снять четыре защелки сверху и две по бокам, после чего, легко поддев клавиатуру, ее можно извлечь из ноутбука.
При этом возникает одна сложность, которая чаще всего приводит к более тяжелым поломкам, — отсоединение шлейфа. Чтобы сделать все правильно, перед тем как вытягивать шлейф, необходимо аккуратно отодвинуть уплотняющую пластину фиксатор. После чего шлейф аккуратно извлекается из разъема.
Чтобы сделать все правильно, перед тем как вытягивать шлейф, необходимо аккуратно отодвинуть уплотняющую пластину фиксатор. После чего шлейф аккуратно извлекается из разъема.
Если вы успешно сняли клавиатуру, то для ее очистки необходимо применять специальные средства. Для того чтобы убрать грязь и накопившуюся пыль, лучше всего подойдет малярная кисточка, не удаляемые остатки необходимо выдуть воздухом желательно не использовать пылесос, так как он достаточно мощный.
Влажность должна быть достаточной, чтобы очищать поверхность, но не оставлять разводов. После необходимо протереть поверхность сухой тряпочкой или ватой. После чего клавиатуру можно устанавливать обратно, соблюдая осторожность при подключении шлейфа.
После проверки работоспособности, клавиатуру можно установить окончательно, закрепив защелками обратно. Иногда получается так, что при разборке ноутбука по неосторожности или вследствие недостаточной прочности ломается фиксатор разъёма для шлейфа клавиатуры. Лучше всего заменить разъем, но найти его проблематично, к тому же для его замены понадобится специальное оборудование, которое есть не у каждого. Поэтому мы разберем способ, как эту проблему можно решить с помощью подручных средств, которые есть у каждого.
Лучше всего заменить разъем, но найти его проблематично, к тому же для его замены понадобится специальное оборудование, которое есть не у каждого. Поэтому мы разберем способ, как эту проблему можно решить с помощью подручных средств, которые есть у каждого.
Перед работой рекомендуется обесточить ноутбук, отключив блок питания и достав аккумуляторную батарею. Далее берем обычную пластиковую бутылки и вырезаем из нее пластиковую пластину. Нужно вырезать пластину шириной со шлейф.
Затем установить шлейф и просунуть вырезанную пластину между шлейфом и контактами разъема. Пластина должна входить с усилием, надежно фиксируя шлейф. В нашем случае толщины пластины было недостаточно, поэтому мы согнули ее в два раза и в таком виде вставить ее в разъем.
После этого фиксируем шлейф малярным скотчем, чтобы избежать случайного отключения шлейфа при ударах и вибрациях. Однако такую процедуру придется выполнять каждый раз при разборке ноутбука для чистки и замены термопасты.
Данный метод работает не только для разъемов ноутбука, но и для подобных разъемов планшетов, смартфонов, фотокамер и других устройств.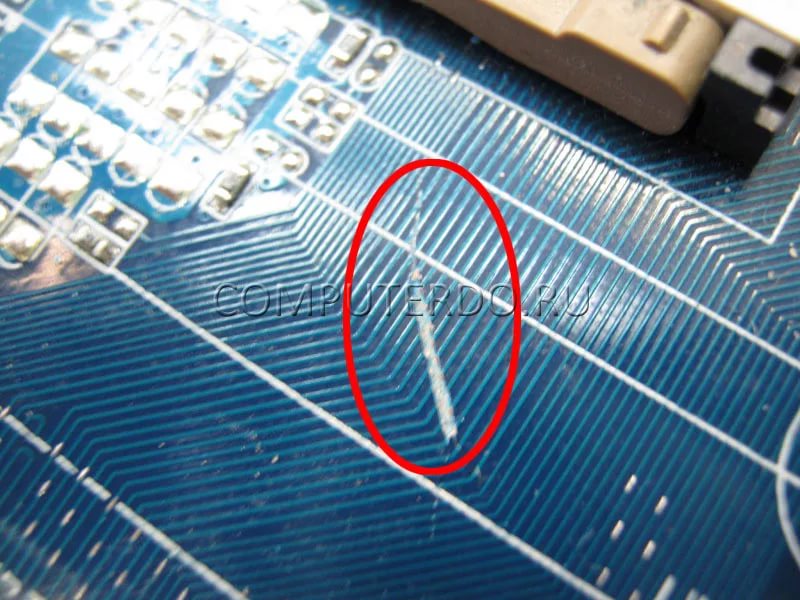 Поломка клавиатуры — большая неприятность для владельца ноутбука. В отличие от хозяина ПК, который всегда может произвести замену пришедшего в негодность выносного аксессуара на новый, ему в подобных случаях приходится отдавать в починку сам лэптоп.
Поломка клавиатуры — большая неприятность для владельца ноутбука. В отличие от хозяина ПК, который всегда может произвести замену пришедшего в негодность выносного аксессуара на новый, ему в подобных случаях приходится отдавать в починку сам лэптоп.
И хорошо, если в сервисной мастерской нет наплыва заказчиков, тогда ремонт клавиатуры ноутбука или ее замену выполнить быстро. В противном случае, без устройства придется обходиться как минимум несколько дней. Чтобы устранить проблему, прежде всего, нужно уяснить причину ее возникновения. Поломку могут вызвать:. Кроме того, клавиатура ноутбука может отказать из-за ошибок операционной системы. В этом случае не сложно решить проблему самостоятельно.
Достаточно выполнить действия по установке или драйверов и устройство вновь будет работать. В случае, если поломка вызвана другими вышеперечисленными причинами, починить клавиатуру намного сложнее, а иногда единственным выходом может стать только ее замена. Если срок работы ноутбука довольно приличный, проблемы с клавиатурой могут быть связаны с отжатием или окислением контактов шлейфа.
Для проверки данного варианта, устройство придется разобрать. Как это делается, смотрите на фото:. Добравшись до шлейфа, следует отсоединить его, высунув из разъема.
Если при визуальном осмотре явно видны повреждения контактов, комплектующую придется поменять. Произвести замену самостоятельно не составит большого труда. Если внешне с контактами все в порядке, их нужно протереть ваткой, смоченной в спирте или обычным канцелярским ластиком.
После чистки — вставить деталь в разъем, после чего можно тестировать работоспособность устройства. Следует учитывать, что при многократном отсоединении шлейфа, разъем может придти в негодность, после чего замена клавиатуры будет неизбежна.
Исправить поломку, произошедшую в результате попадания под кнопки жидкости, сложнее. Нередко починить клавиатуру вообще не удается.
В этом случае решить проблему можно только путем ее замены, а заодно и других узлов лэптопа, пострадавших от намокания. Замену клавиатуры чаще всего доверяют профессиональным мастерам, но можно сделать это самостоятельно. Поменять панель не так сложно, как может казаться на первый взгляд.
Поменять панель не так сложно, как может казаться на первый взгляд.
Вот как выполняется замена кнопок в сервисной мастерской:. После полного высыхания внутренности ноутбука, производится визуальный осмотр с целью выявления сгоревших токопроводящих дорожек. Если таковых окажется много, да вдобавок еще, пришел в негодность контроллер, — починить устройство без замены комплектующих не удастся. В некоторых случаях проще и дешевле поменять залитую клавиатуру, чем пытаться ее восстановить.
Нередко причиной плохой работы кнопочной панели лэптопов является банальная грязь. Устранить вызванную этим проблему всегда можно своими руками. Для этого нужно:. Если во время чистки панели снимаются отдельные залипающие кнопки, прежде чем приступить к работе, можно сделать снимок клавиатуры, чтобы не перепутать клавиши при последующей установке на место.
В принципе, нет ничего невозможного. Очень многие пользователи современных компьютерных устройств давно освоили навыки ремонта домашнего оборудования. Тем более, что поменять комплектующие, починить некоторые из них не так сложно, как может казаться на первый взгляд. Если усилия домашнего мастера увенчиваются успехом, это дает не только возможность сэкономить средства, но и приобрести полезный опыт, который всегда пригодиться в будущем.
Тем более, что поменять комплектующие, починить некоторые из них не так сложно, как может казаться на первый взгляд. Если усилия домашнего мастера увенчиваются успехом, это дает не только возможность сэкономить средства, но и приобрести полезный опыт, который всегда пригодиться в будущем.
Доброй ночи. Извеняюсь если такая тема проходила, просто где то в нэте видел когда-то, а сейчас не могу найти. Вот в чем проблема.
Есть клавиатура от ноутбука, сегодня случайно ножом сделал маленькую дырку на шлейфе и после этого перестали работать несколько клавиш. Я хочу отрезать контакты и вырезать кусок где дырка и после всего этого оставшуюся нормальную часть шлейфа соеденить с контактами.
Возможно ли это и как это делать? Что для этого нужно? Заранее благодарен. Как смог. Скаблить можно с той стороны, с которой есть контактные площадки — их видно с контактного края шлейфа. Если обрыв на изгибе, то достаточно использовать 2 и 4 рисунки, но применять другой вид контактолла, как токопроводящую резину, но его хрен где найдешь.
Примите участие в обсуждении новых разделов на форуме. Это важно! Тема для обсуждения здесь. Пользуетесь ЛС? Получили на e-mail оповещения о новом личном сообщении? Не отвечайте, пожалуйста, почтой. Зайдите на форум и ответьте отправителю через ЛС. Подскажу, но в этом тоже нужна тренировка и фен. Тут важно остальной пластик корпуса не изуродовать. Откуда: Ленинградская область, пгт. Сиверский Всего сообщений: Рейтинг пользователя: 6. Advanced Member мимо проходил. Когда чистил ноутбук, снимал клавиатуру.
Оторвалось несколько дорожек на шлейфе. Клавиатура не работает совсем. Если я куплю новую клавиатуру, я смогу сам ее заменить? Packard Bell EasyNote TS11 найти инструкцию по чистке клавиатуры помогите найти подробную инструкцию по глубокой чистке клавиатуры на ноутбук. Packard bell Easynote ts11 Всем привет. Как снять заднюю крышку у моего ноута, чтобы почистить его. Ноутбук easu note TS11HR. Мне приходилось паять шлейфы с мобильных телефонов. Не думаю, что шлейф от сотового сильно отличается от этого шлейфа.
Не думаю, что графит использовался при создании шлейфа. В принципе, если у создателя темы есть желание проверить, то можно поступить так: все-равно надо будет зачищать контакты. Не важно для пайки или для того, чтоб использовать токопроводящий клей.
Ремонт пленочных шлейфов своими руками
Для соединения движущихся элементов с электронной начинкой устройства применяют плоские шлейфы. Во время эксплуатации такие шлейфы могут переламываться, и контакт отходит или про-. Но… щлейф — шлейфу рознь. На рис. Снимают заднюю крышку корпуса радиотелефона, 2 пальчиковых аккумулятора. Плоской отверткой помещенной в стык в районе звукового капсюля над дисплеем разъединяют две крышки корпуса; после чего становятся доступны еще 2 винта.
Но даже в таком случае работоспособность шлейфа подлежит восстановлению. Прежде, чем приступить к ремонту шлейфа, нужно приготовить флюс из Сделайте так, чтобы первая для начала шлейфа дорожка непременно.
Руководство по ремонту гибких шлейфов (ноутбука, телефона, матрицы и др)
Шлейфы — это тип проводов, которые применяются для соединения различных печатных плат и электронных элементов внутри устройства. Они имеют много разновидностей и особенностей пайки. В зависимости от внутреннего сечения установленных контактов проводимость будет выше или ниже. Это относится и к типу материала для пайки. Если возникает вопрос, как восстановить шлейф при его повреждении самостоятельно, то следует учитывать множество различных нюансов. В статье будут описаны основные элементы и представлены сведения, как делать пайку на контактах на различных устройствах. Перед тем как начать рассматривать вопрос, как восстановить порванный шлейф, следует изучить его особенности.
Они имеют много разновидностей и особенностей пайки. В зависимости от внутреннего сечения установленных контактов проводимость будет выше или ниже. Это относится и к типу материала для пайки. Если возникает вопрос, как восстановить шлейф при его повреждении самостоятельно, то следует учитывать множество различных нюансов. В статье будут описаны основные элементы и представлены сведения, как делать пайку на контактах на различных устройствах. Перед тем как начать рассматривать вопрос, как восстановить порванный шлейф, следует изучить его особенности.
Как починить шлейф если он порван
Перетёрлись дорожки в месте изгиба шлейфа, который является продолжением пленки клавиатуры то есть все дорожки нанесены напылением, в том числе и на самом шлейфе. Пытался восстановить контактолом но он не выдерживает изгиб и слишком густой, чтобы приклеить полоску фольги толщиной чуть меньше 1мм. А цианокрилат сводит на нет весь контакт между фольгой и напылением. Чем еще можно попробовать восстановить дорожку, может есть клей со свойствами цианокрилата и электропроводностью?
Гибкие многожильные шлейфы, осуществляющие соединение отдельных подвижных и неподвижных относительно друг друга компонентов прибора, применяются в большом количестве современных электронных бытовых приборов.
Восстановление порванного шлейфа мобильного телефона
Пошаговое руководство по самостоятельному ремонту гибких шлейфов электронной аппаратуры. Перечислены необходимые инструменты и материалы, также дано описание всех этапов работ. Многожильные гибкие шлейфы нашли широкое применение и используются в высокотехнологичных устройствах и электронных бытовых приборах. ВЫ можете произвести восстановление подобных шлейфов самостоятельно. Практически всё верно, за исключением, применения в таком деликатном деле спиртоканифоли.
Ремонт шлейфа клавиатуры ноутбука своими руками
Подробно: ремонт шлейфа клавиатуры ноутбука своими руками от настоящего мастера для сайта olenord. С течением времени клавиатура начинает терять свою свежесть, может начать хуже печатать, а иногда совсем перестают работать некоторые кнопки. В этих случаях необходимо провести профилактику или полную замену клавиатуры. Для этого достаточно сделать некоторый алгоритм действий, чтобы снять клавиатуру. Зависит он от того, какая у вас модель ноутбука.
Чем еще можно попробовать восстановить дорожку, может есть клей со свойствами цианокрилата и электропроводностью?.
Как отремонтировать пленочный шлейф
Содержание: Немного об устройстве и предстоящей работе Инструменты Способ первый Способ второй Видеоматериал. Знакомы ли вы с принципом соединения всех подвижных элементов с печатной платой во всех современных мобильных технологиях? Соединение этих элементов достигается при помощи шлейфов.
Портал QRZ. RU существует только за счет рекламы, поэтому мы были бы Вам благодарны если Вы внесете сайт в список исключений. Мы стараемся размещать только релевантную рекламу, которая будет интересна не только рекламодателям, но и нашим читателям. Отключив Adblock, вы поможете не только нам, но и себе.
Необходимость в восстановлении нарушенного шлейфа из нескольких проводов или дорожек чаще всего возникает в случаях, когда устройство или гаджет по той или иной причине были повреждены. Это может произойти из-за попадания влаги внутрь прибора или нарушения контакта вследствие неаккуратного обращения с имеющимися соединениями.
Приобретая швейную машину с электронным управлением, будьте готовы к тому, что ремонт ее будет обходиться дороже обычной механической. С механикой все понятно, такие швейные машинки ремонтируют большинство мастеров. А вот для ремонта электронных машин надо будет побегать и поискать человека, который разбирается еще и в электронике. Не буду отговаривать от покупки электронной швейной машинки, просто расскажу о некоторых минусах и проблемах ремонта. В таких швейных машинах обычно присутствует дисплей, плата управления с процессором, кнопки, шлейфы, электродвигатели.
В этой статье будет продемонстрирован процесс восстановления надорванного шлейфа дисплея. Сразу скажу что данную операцию можно выполнить только при помощи профессионального микроскопа, ибо размеры слишком маленькие. Из за очень маленьких размеров, данная процедура рентабельна только в исключительных ситуациях. Я это сделал, что бы просто показать Вам этот интересный процесс.
Есть ли способ восстановить разрушенные дорожки платы клавиатуры ноутбука? | Техника и Интернет
Для лучшего понимания, постараюсь вкратце объяснить принципиальное устройство клавиатуры ноутбука. Основную функцию по передаче информации несут три тонких (порядка 0,3−0,5 мм), гибких листа пластмассы, напоминающие полиэтиленовую пленку.
Основную функцию по передаче информации несут три тонких (порядка 0,3−0,5 мм), гибких листа пластмассы, напоминающие полиэтиленовую пленку.
На нижнем и верхнем листах при помощи специальной технологии нанесены токопроводящие серебряные дорожки, сведенные в шлейф. Между ними расположен перфорированный лист, служащий изолятором. Расположение отверстий соответствует расположению клавиш. При надавливании на клавишу верхний лист прогибается через отверстие промежуточного перфорированного листа, образуя контакт с дорожкой нижнего листа. Информация о нажатой клавише с помощью электронов передается на микросхему. Далее все из области электроники, о которой говорить не имеет смысла. Если нарушена целостность дорожки, то, естественно, движение электронов будет прервано, а работа клавиатуры нарушится.
Целостность дорожек может быть нарушена по различным причинам:
— образовалась трещина от неумелой разборки,
— смыта часть дорожки с помощью спирта или других средств,
— стерто покрытие при неумелой чистке ноутбука,
— оторвались дорожки при разъединении листов, склеившихся от пролитых напитков, и так далее.
Остановимся на самом ужасном случае, когда целостность была нарушена путем отрыва дорожек и последующим смыванием их по незнанию.
Сразу скажу, что паяльником и не думайте к ним прикасаться. Можно загубить окончательно. Клеить фольгу, да еще пытаться обеспечить контакт с оставшимися частями, тоже бесполезное дело. Токопроводящей краски, скорее всего у Вас не найдется, серебряного зеркала тоже. Так что же тогда остается?
В очередной раз самая безысходная ситуация оказывается разрешимой и простой, когда достигнут результат. Достигнуть такого результата можно при применении токопроводящей пасты, которую попробуем изготовить сами.
Для этой цели вам потребуется лак «Цапон» и графит. С лаком дело обстоит проще. Его можно позаимствовать у электронщиков, или же найти в магазинах. А с графитом, скорее всего, придется повозиться, и подобрать экспериментально — по его сопротивлению. Как ни покажется странным, но от разных заготовок будет получаться графит с разной электрической проводимостью. Ее можно установить с помощью авометра только экспериментальным путем. Токопроводящая паста с большим сопротивлением не позволит нормально функционировать клавиатуре.
С лаком дело обстоит проще. Его можно позаимствовать у электронщиков, или же найти в магазинах. А с графитом, скорее всего, придется повозиться, и подобрать экспериментально — по его сопротивлению. Как ни покажется странным, но от разных заготовок будет получаться графит с разной электрической проводимостью. Ее можно установить с помощью авометра только экспериментальным путем. Токопроводящая паста с большим сопротивлением не позволит нормально функционировать клавиатуре.
Эксперименты лучше проводить на чистом листе обычной бумаги для печати.
Итак, начинать надо с приготовления инструментария.
Вам понадобятся:
Мелкий напильник для приготовления графитовой пыли.
Закрывающаяся мелкая баночка для приготовления графитовой массы и ее кратковременного хранения.
Стержень для размешивания массы.
Стержень для нанесения дорожки (можно использовать отточенную спичку).
Лист чистой бумаги для сбора графитовой пыли.
Лист чистой бумаги для нанесения экспериментальных дорожек.
Авометр для измерения сопротивления дорожки.
Для получения графитовой пыли можно взять графитовый стержень щетки электродвигателя, от элемента питания (обычной батарейки: круглой или плоской), или графиты от других устройств.
С помощью мелкого напильника натереть достаточное количество графитовой пыли на один из чистых листов бумаги. После чего взять небольшое количество лака и отлить в заранее приготовленную мелкую баночку, где будете производить смешивание лака с графитовой пылью. При смешивании необходимо получить консистенцию, подобную очень густой сметане. Паста с недостаточной плотностью может иметь плохую электрическую проводимость и может растекаться. Чрезмерная плотность не позволит наносить ровные мазки.
Чрезмерная плотность не позволит наносить ровные мазки.
Следующим шагом необходимо нанести экспериментальную дорожку на приготовленный чистый белый лист бумаги. После чего баночку закройте, напишите цифру один на ней и в конце дорожки на листе бумаги. Таким же образом пометьте оставшийся материал, из которого приготавливали данную графитовую пыль.
Тем временем, нанесенная графитовая дорожка должна высохнуть.
Такие же операции произведите с другими графитовыми заготовками. Естественно, каждому последующему эксперименту присваивая свою цифру: два, три, четыре и так далее.
Когда ваши экспериментальные дорожки хорошо высохнут, замерьте сопротивление каждой дорожки на определенной длине (для всех измерений длина должна быть постоянной, допустим 100 мм). В конце каждой дорожки, у ранее написанной цифры, запишите значение сопротивления. Когда по всем дорожкам будут произведены измерения, выберите наименьшее значение сопротивления и отберите материалы, которые соответствуют этой маркировке.
В конце каждой дорожки, у ранее написанной цифры, запишите значение сопротивления. Когда по всем дорожкам будут произведены измерения, выберите наименьшее значение сопротивления и отберите материалы, которые соответствуют этой маркировке.
Потом приготовьте из материала, которому соответствует наименьшее сопротивление, рабочую смесь для восстановления дорожек платы клавиатуры или же используйте оставшуюся смесь, если осталось достаточное количество. Все зависит от объемов повреждения.
Восстановление дорожек производите после получения достаточных навыков на листе бумаги. Поскольку дальнейшая чистовая работа ошибок не простит.
В моем случае было проведено восемь экспериментов и подобран графит от старенькой советской батарейки, который дал необходимое сопротивление, при котором клавиатура ожила. Конечно, здесь очень много зависит от длины участка, на котором отсутствует дорожка. Мне пришлось дважды разбирать и собирать клавиатуру, пока она заработала.
Конечно, здесь очень много зависит от длины участка, на котором отсутствует дорожка. Мне пришлось дважды разбирать и собирать клавиатуру, пока она заработала.
Сейчас работает не хуже, чем до ремонта и сбоев не дает.
Три года эксплуатации доказали ее надежность.
Вам не придется ничего изобретать, если Вы где-то сможете приобрести специальный материал или состав для восстановления электрической проводимости дорожек печатной платы клавиатуры.
Успехов Вам!
Теги:
клавиатура,
ноутбук,
чистка ноутбука
Как восстановить клавиатуру ноутбука
Дженнифер Мур
Обновлено 28 сентября 2017 г. нечетные буквы клавиш, застрявшие клавиши и неработающие клавиши без всякой причины, у ноутбука может быть простое решение для исправления. Однако, если на ноутбук пролили жидкость или ноутбук уронили и, как следствие, не работает клавиатура, или просто вышла из строя клавиатурное устройство, для устранения проблемы может потребоваться более сложная замена клавиатуры ноутбука.
нечетные буквы клавиш, застрявшие клавиши и неработающие клавиши без всякой причины, у ноутбука может быть простое решение для исправления. Однако, если на ноутбук пролили жидкость или ноутбук уронили и, как следствие, не работает клавиатура, или просто вышла из строя клавиатурное устройство, для устранения проблемы может потребоваться более сложная замена клавиатуры ноутбука.
Проблемы с конфигурацией
Нажмите одновременно клавиши «Alt» и «Shift», если вы нажимаете одну клавишу клавиатуры и получаете другой символ или букву. Это приведет к сбросу настроек клавиатуры по умолчанию на некоторых ноутбуках.
Нажмите клавишу «Ctrl» и одновременно нажмите клавишу «Shift», если процедура на шаге 1 не сработала.
Нажмите «Fn» и одну из клавиш «F», чтобы отключить «Num Lock». На разных ноутбуках используются разные клавиши «F» для отключения «Num Lock». Переключите каждую клавишу «F» и одновременно нажмите клавишу «Fn», чтобы найти правильную комбинацию клавиш. Обратитесь к руководству по эксплуатации вашего ноутбука, чтобы найти правильную комбинацию клавиш.
Обратитесь к руководству по эксплуатации вашего ноутбука, чтобы найти правильную комбинацию клавиш.
Нажмите одновременно клавишу «Fn» и синюю клавишу «NumLock», если на клавиатуре печатаются цифры вместо букв или неправильные буквенные клавиши, а описанные выше действия не помогли решить проблему.
Обслуживание клавиатуры
Продуйте сжатым воздухом трещины и щели клавиатуры ноутбука. Иногда пыль и мусор могут привести к блокировке клавиш, что сделает их неработоспособными.
Отключите ноутбук от электрической розетки и извлеките аккумулятор. Сделайте кончик ватного тампона как можно тоньше, прокатав его между кончиками пальцев. Смочите тонкий ватный тампон в медицинском спирте и протрите им щели на клавиатуре. Продолжайте очищать каждую клавишу клавиатуры ватным тампоном, смоченным в спирте. При необходимости используйте новый ватный тампон. Слегка приподнимите одну сторону ноутбука, чтобы пыль переместилась из-под клавиш в щели, чтобы вы могли почистить. Снова продуйте клавиатуру сжатым воздухом, как вы делали это в шаге 1 раздела 2. Снова подключите компьютер к источнику питания и проверьте, устранена ли проблема.
Снова продуйте клавиатуру сжатым воздухом, как вы делали это в шаге 1 раздела 2. Снова подключите компьютер к источнику питания и проверьте, устранена ли проблема.
Вставьте плоский край прецизионной отвертки с плоским лезвием под клавишу клавиатуры и осторожно подденьте ее. Запомните, куда идут ключи, чтобы их можно было легко заменить. Вынимайте по три клавиши за раз и протирайте ватным тампоном, смоченным в спирте. Замените ключи и удалите следующие три. Делайте это до тех пор, пока вся клавиатура не будет очищена.
Отключите ноутбук от розетки и снова извлеките аккумулятор. Поверните компьютер задней панелью к себе. Выверните винты, удерживающие пластиковые петли на месте. Вставьте маленькую прецизионную отвертку с плоским жалом в шов пластиковых петель и приподнимите петли. Поверните компьютер лицевой стороной вперед и откройте экран до упора. Продолжайте поднимать пластиковую петлю и силовую пластину, пока они не оторвутся. Удалите винты, удерживающие клавиатуру, с помощью точной крестообразной отвертки. Продуйте сжатым воздухом под клавиатуру. Слегка приподнимите рычажки кабельного разъема и отсоедините кабель данных. Очистите контакты кабеля ватным тампоном, смоченным в спирте. Замените все, включите компьютер и снова попробуйте клавиатуру, чтобы убедиться, что проблема решена.
Продуйте сжатым воздухом под клавиатуру. Слегка приподнимите рычажки кабельного разъема и отсоедините кабель данных. Очистите контакты кабеля ватным тампоном, смоченным в спирте. Замените все, включите компьютер и снова попробуйте клавиатуру, чтобы убедиться, что проблема решена.
Замена клавиатуры
Подключите внешнюю клавиатуру к USB-порту ноутбука и проверьте ее рабочее состояние. Отключите внешнюю клавиатуру и убедитесь, что клавиши на ноутбуке по-прежнему не работают.
Отключите ноутбук от электрической розетки и извлеките аккумулятор.
Снимите клавиатуру ноутбука, как вы это делали в шаге 3 раздела 2, удалив пластиковую петлю и пластину кнопки питания, винты клавиатуры и отсоединив кабель данных от разъема материнской платы.
Замените клавиатуру новой клавиатурой ноутбука, соответствующей марке и модели вашего ноутбука.
Что делать, если клавиатура MacBook не работает
У некоторых не работает клавиатура MacBook; для других это трекпад, который капризничает. Для тревожного числа людей проблема заключается в обоих. Что еще хуже, проблема, по-видимому, затрагивает не конкретный тип MacBook, а модели Pro и Air, начиная с 2011 года.
Для тревожного числа людей проблема заключается в обоих. Что еще хуже, проблема, по-видимому, затрагивает не конкретный тип MacBook, а модели Pro и Air, начиная с 2011 года.
Получить инструмент мониторинга активности Mac
Узнайте, что расходует заряд батареи, найдите скрытые файлы и отслеживайте множество индикаторов, влияющих на производительность вашего Mac. Все это есть в Setapp.
Скачать бесплатно
Будь то одна клавиша или все сразу, ваш MacBook практически бесполезен, если клавиатура не работает. Вот несколько вещей, которые вы можете попробовать, чтобы вернуть его к жизни.
1. Очистите клавиатуру
Верно. На самом деле очистка — это рекомендуемое Apple исправление для невосприимчивых клавиатур. Чтобы это сработало, вам понадобится баллончик со сжатым воздухом и соломинка для управления потоком воздуха. Если у вас есть эти вещи, вот шаги, которые предлагает Apple:
- Держите MacBook под углом 75 градусов.

- Используйте сжатый воздух, чтобы обрызгать клавиатуру слева направо.
- Переверните MacBook на правую сторону и снова распылите средство на клавиатуру слева направо.
- Повторите то же самое, повернув MacBook на левый бок.
По крайней мере, использование сжатого воздуха исключает любые крошки или кусочки мусора, являющиеся причиной того, что клавиатура Apple не работает. Надеюсь, тем не менее, он обеспечивает исправление, которое вы искали.
2. Проверить наличие обновлений
Обновлена ли ваша система? Это кажется очевидным, но есть все шансы, что устаревшая прошивка, драйверы или даже операционная система влияют на клавиатуру.
Чтобы проверить наличие обновлений, откройте App Store и щелкните значок «Обновления». Если доступны обновления, нажмите кнопку «Обновить» или «Обновить все», чтобы установить их.
Ваш Mac должен автоматически проверять наличие обновлений. Это можно сделать, перейдя в меню Apple > «Об этом Mac» > «Обновление ПО» и установив флажок «Автоматически обновлять мой Mac».
3. Удалить последние приложения
Проблема возникла недавно? Это произошло только после загрузки нового приложения? Нередко приложение вызывает конфликт и нарушает синхронизацию других вещей. Попробуйте удалить недавние приложения, чтобы проверить, восстановится ли нормальное функционирование клавиатуры. Если это не работает, вы можете легко переустановить их.
Вы можете удалить приложения вручную одним из двух способов: с помощью Launchpad и Finder.
Удаление приложений с помощью Launchpad
- Щелкните значок Launchpad.
- Наведите указатель на приложение, от которого хотите избавиться, нажмите и удерживайте, пока все значки не начнут покачиваться.
- Нажмите кнопку «Удалить».
Удаление приложений с помощью Finder
- В Finder щелкните Приложения.
- Найдите приложение, которое хотите удалить, и перетащите его из папки «Программы» в корзину.
- Откройте Корзина > Пусто, чтобы окончательно удалить приложение.

Удаление приложений с помощью CleanMyMac X
Удаление приложений вручную — это быстро и просто, но не всесторонне. Следы приложения могут остаться в файлах. Чтобы полностью удалить все следы приложения, лучшим решением является функция удаления CleanMyMac X.
- Загрузите и запустите CleanMyMac X (это можно загрузить бесплатно).
- Перейдите на вкладку «Деинсталлятор».
- Щелкните Просмотреть все приложения.
- Установите флажок для любого приложения, которое вы хотите удалить.
- Щелкните Удалить.
Это действительно так просто, как кажется.
Что делать, если трекпад MacBook не работает
Трекпад на MacBook — один из лучших, и он прекрасно работает с macOS… То есть, когда он действительно работает. Если у вас возникли проблемы с трекпадом, попробуйте эти возможные исправления.
1. Перезагрузите и закройте крышку
Это немного странный совет, но некоторым он сработал. По сути, это старое исправление «выключи и снова включи», которое работает для всего и вся.
По сути, это старое исправление «выключи и снова включи», которое работает для всего и вся.
- Перезагрузите MacBook из меню Apple.
- После перезагрузки закройте крышку, чтобы перевести MacBook в спящий режим, и оставьте его на 2-3 минуты.
- Откройте крышку, и трекпад должен работать как обычно.
Этот совет может подойти и для клавиатуры, так что попробуйте, если ваши клавиши не работают.
2. Отключить Force Click
Если проблема с регистрацией щелчков связана с тем, что трекпад не работает на вашем Mac, вы можете отключить Force Click.
- Перейдите в Системные настройки.
- Нажмите на трекпад и найдите вкладку Point & Click.
- Снимите флажок «Принудительное нажатие и тактильная обратная связь».
Примечание. Это исправление будет работать только на MacBook с поддержкой 3D Touch.
3. Сбросьте Mac SMC
Сброс контроллера управления системой (SMC) — это проверенное решение для всех видов аппаратных проблем и проблем, связанных с питанием. То, как вы это сделаете, зависит от того, есть ли у вашего MacBook съемная батарея.
То, как вы это сделаете, зависит от того, есть ли у вашего MacBook съемная батарея.
Сброс SMC на компьютерах Mac с несъемными батареями:
- Выключите MacBook.
- Удерживайте Shift-Control-Option.
- Продолжайте удерживать все три клавиши в течение 7 секунд. Затем также нажмите и удерживайте кнопку питания.
- Удерживайте все четыре клавиши в течение 7-10 секунд.
- Отпустите клавиши.
- Перезагрузите Mac и проверьте работу трекпада.
Сброс SMC на компьютерах Mac со съемными батареями:
- Выключите свой Mac.
- Извлеките аккумулятор
- Нажмите кнопку питания и удерживайте ее в течение 5 секунд.
- Переустановите аккумулятор.
- Включите свой Mac.
Сброс SMC на настольных компьютерах Mac:
- Выключите Mac и отсоедините шнур питания.
- Подождите 15 секунд, затем снова подключите кабель питания.

- Подождите 5 секунд, затем запустите Mac.
Возможные исправления, если трекпад и клавиатура MacBook не работают
Если и клавиатура, и трекпад не работают, ваш MacBook — не более чем монитор, пусть и очень красивый. Вы можете использовать Bluetooth, беспроводную мышь или клавиатуру, но вы могли бы просто купить iMac, если бы хотели это сделать.
Вот несколько советов по устранению неполадок, которые помогли устранить проблемы с двойной клавиатурой и трекпадом
1. Удалить файлы .plist
Файлы списка свойств (plist) используются для хранения файлов настроек пользователя, связанных с программным обеспечением. Их удаление вернет клавиатуру и трекпад к заводским настройкам. Прежде чем сделать это, вы должны сделать резервную копию своего Mac с помощью Time Machine на случай, если что-то пойдет не так.
- Нажмите Command-Shift-G в Finder.
- Введите
~/Library/Preferences/и нажмите «Перейти». - Найдите следующие файлы:
-
com.— Magic Trackpad apple.driver.applebluetoothmultitouch.trackpad.plist
apple.driver.applebluetoothmultitouch.trackpad.plist -
com.apple.driver.priver.pplebluethomultouch.mouse.mouse.plist.plist.mouse.mouse.mouse.mouse.plist.plist. apple.driver.AppleHIDMouse.plist— проводная USB-мышь -
com.apple.AppleMultitouchTrackpad.plist -
com.apple.preference.trackpad.plist
2. Сброс PRAM
Сброс параметров ОЗУ (PRAM) аналогичен сбросу SMC в том смысле, что это хорошее решение для самых разных проблем.
- Полностью выключите MacBook.
- Перезагрузите Mac, нажмите и удерживайте Command-Option-P-R.
- Подождите, пока не услышите звук перезагрузки или когда логотип Apple появится и исчезнет во второй раз, и отпустите клавиши.
- Дайте системе перезагрузиться в обычном режиме.
3. Восстановление системы до более ранней точки
Если недавно появились проблемы с клавиатурой и трекпадом, вы можете восстановить свой Mac до предыдущей даты с помощью Time Machine. Проблема может быть связана с недавним изменением системы, и ее можно исправить с помощью восстановления.
Проблема может быть связана с недавним изменением системы, и ее можно исправить с помощью восстановления.
Для этого метода потребуется настроить Time Machine для резервного копирования данных на устройство хранения. Мы написали статью о том, как это сделать здесь.
- Перезагрузите Mac.
- Когда система перезагрузится, нажмите Command-R, чтобы открыть режим восстановления.
- Выберите «Восстановить из резервной копии Time Machine». Это восстановит ваш Mac на 24 часа назад.
Каждое из этих исправлений сработало для одного или нескольких пользователей MacBook, поэтому стоит попробовать каждое из них, пока не будет найдено решение. Как только вы найдете исправление, регулярно используйте CleanMyMac X для обслуживания вашей системы и предотвращения влияния ненужных файлов на работу клавиатуры и трекпада.
Оставайтесь под контролем вашего Mac
Если ничего из этого не работает, вашему Mac потребуется более комплексная проверка.

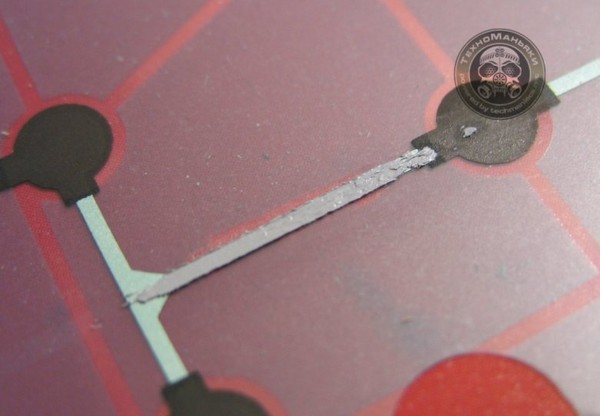

 apple.driver.applebluetoothmultitouch.trackpad.plist
apple.driver.applebluetoothmultitouch.trackpad.plist 