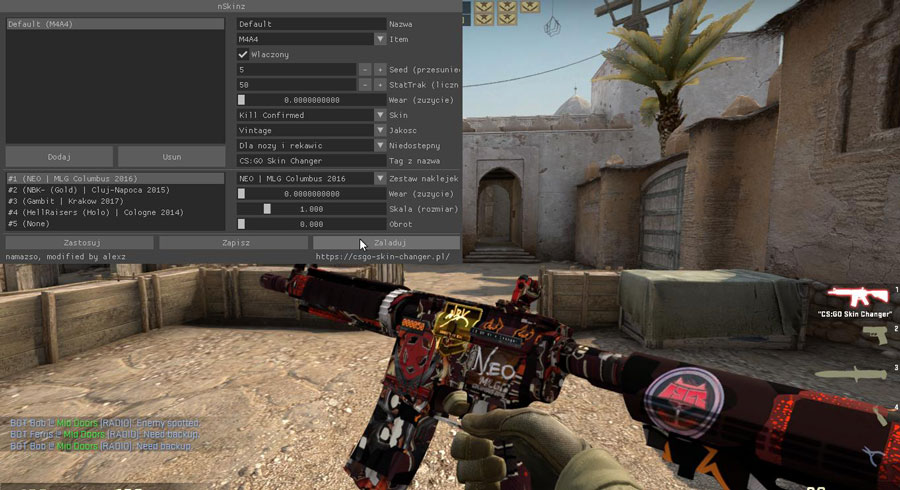Как включить чейнджер: Toyota Land Cruiser | УПРАВЛЕНИЕ CD-ЧЕИНДЖЕРОМ
Содержание
Toyota Land Cruiser | УПРАВЛЕНИЕ CD-ЧЕИНДЖЕРОМ
УПРАВЛЕНИЕ CD-ЧЕИНДЖЕРОМ
• Если аудиосистема включена, то для включения CD-чейнджера достаточно нажать на кнопку CD. Воспроизведение диска начнется с той записи, которая проигрывалась перед последним выключением аудиосистемы.
• Если работает радиоприемник, то прием радиопрограммы автоматически прекратится и начнется воспроизведение компакт-диска.
Кнопка CD LOAD (загрузка компакт-диска)
Чтобы вставить диск в CD-чейнджер, выполните следующее:
1. Нажмите кнопку CD LOAD менее чем на 1,5 сек.
2. Выберите свободный слот магазина CD-чейнджера, нажав соответствующую кнопку выбора диска. Если слот не выбран, то через 5 сек. CD-чейнджер автоматически выберет первый свободный слот. Если в выбранном слоте уже находится другой диск, то на дисплее появится предупреждающее сообщение.
3. Когда на дисплее появится сообщение LOAD CD (загрузите диск), вставьте диск в слот этикеткой вверх. Компакт-диск будет автоматически загружен в проигрыватель, после чего начнется его воспроизведение.
Компакт-диск будет автоматически загружен в проигрыватель, после чего начнется его воспроизведение.
• После загрузки диска на дисплее появится номер воспроизводимой записи и номер активного слота.
• Если в течение 10 сек. компакт-диск не будет загружен, то аудиосистема вернется к воспроизведению компакт-диска или к трансляции радиопередачи.
• Для того чтобы последовательно загрузить в CD-чейнджер 6 компакт-дисков, нажмите и удерживайте кнопку CD LOAD в теч. более 1,5 сек.
Внимание: Не пытайтесь загрузить компакт-диск в то время, когда на дисплее имеется надпись «WAIT» (подождите). Это может привести к повреждению CD-чейнджера.
Кнопки выбора компакт-диска
Чтобы выбрать один из шести компакт-дисков, загруженных в CD-чейнджер, нажмите на соответствующую кнопку выбора диска. Воспроизведение выбранного диска начинается автоматически с первой дорожки.
Повторное воспроизведение (ВРТ) воспроизведенио в случайном порядке (MIX)
При последовательном нажатии на кнопку происходит переключение режимов воспроизведения записей на компакт-диске в следующем порядке: RPT (REPEAT) TRACKRPT (REPEAT) DISC MIX DISCMIX ALLRPT (REPEAT) ALLRPT(REPEAT) TRACK
RPT TRACK: Повторно воспроизводится текущая запись.
RPT DISC: Повторно воспроизводится текущий компакт-диск.
MIX ALL: Воспроизводятся все записи на всех дисках в случайном порядке.
MIX DISC: Воспроизводятся все записи на выбранном компакт-диске в случайном порядке.
RPTALL: Повторно и последовательно воспроизводятся все записи на всех компакт-дисках.
Кнопка извлечения компакт-дисков
1. Компакт-диск может быть извлечен различными способами:
• Нажатием кнопки выгрузки(будет извлечен текущий диск).
• Нажатием кнопки выбора диска и последующим нажатием кнопки выгрузки
• Нажатием кнопки выгрузки компакт-диска и последующим нажатием кнопки выбора диска.
2. После нажатия на кнопку EJECT (А) на дисплее появится сообщение.
3. Дверка загрузочного окна открывается, компакт-диск выдвигается из щели, и его можно вынуть.
4. При необходимости, вставьте другой диск в соответствующий слот или дождитесь закрытия дверки загрузочного окна.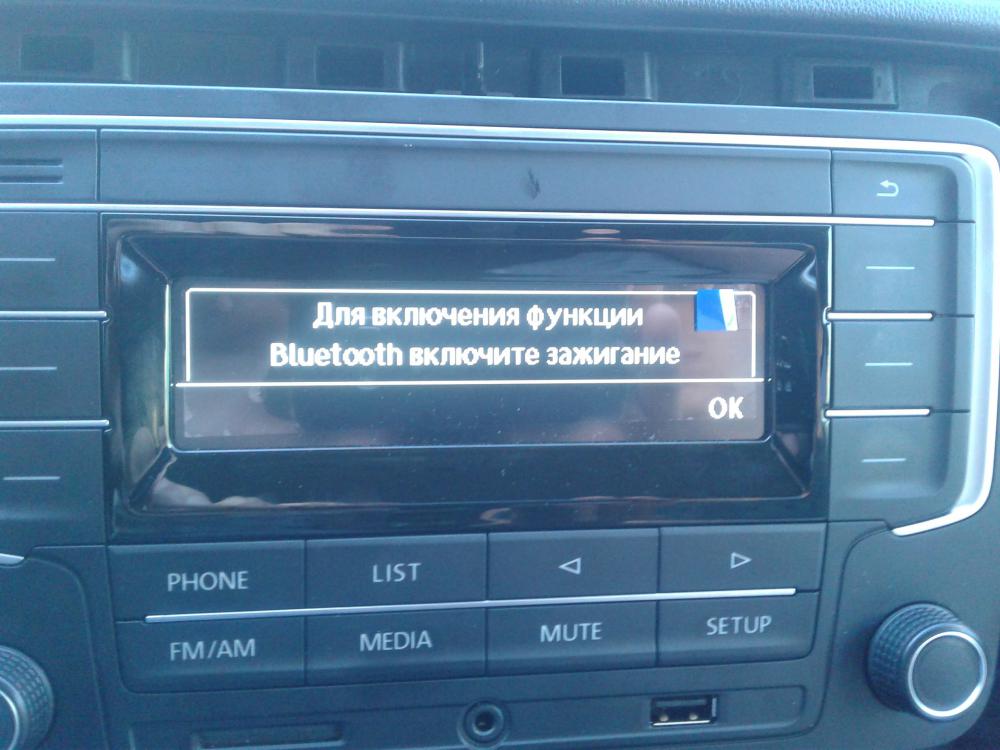
• Для последовательной выгрузки всех компакт-дисков, нажмите и удерживайте кнопку выгрузки в течение более чем 1,5 сек: CD-чейнджер начнет выгрузку с текущего или последнего воспроизводившегося компакт-диска. После полного извлечения очередного диска будет выгружен следующий компакт-диск.
• Если в течение 15 сек. не вынуть компакт-диск, который вышел из загрузочного окна проигрывателя после нажатия на кнопку, то он через некоторое время вновь автоматически будет загружен в проигрыватель для защиты от повреждения.
• При появлении на дисплее сообщения об ошибке нажмите на кнопку выгрузки диска, и вставьте другой компакт-диск или проверьте, не был ли компакт-диск загружен рабочей стороной вверх.
Выгрузка компакт-дисков (выключатель зажигания в положении OFF или LOCK)
• Вы также можете выгрузить все компакт-диски, когда выключатель зажигания находится в полож. OFF или LOCK. Однако аудиосистема при этом включаться не будет.
• При кратковременном (менее 1,5 сек. ) нажатии на кнопку выбранный диск будет выгружен из проигрывателя.
) нажатии на кнопку выбранный диск будет выгружен из проигрывателя.
• Для последовательной выгрузки всех компакт-дисков, удерживайте кнопку выгрузкинажатой дольше 1,5 сек., когда выключатель зажигания находится в положе-
нии OFF или LOCK. CD-чейнджер начнет выгрузку с текущего или последнего воспроизводившегося диска. После полного извлечения очередного диска будет выгружен следующий компакт-диск.
Примечание: Если в течение 15 сек. не вынуть компакт-диск, который вышел из загрузочного окна проигрывателя после нажатия на кнопку , то он через некоторое время вновь автоматически будет загружен в проигрыватель для защиты от повреждения.
CD-плеер и CD-чейнджер
Прослушивание CD
Включение CDHплеера
В зависимости от количества записанных на диск композиций запуск CD-плеера может занять некоторое время.
1. Включите радиоприемник.
2. Вставьте диск этикеткой вверх в предназначенный для него слот.
Если диск уже вставлен: нажимайте клавишу «mode», пока на дисплее не появится надпись «CD».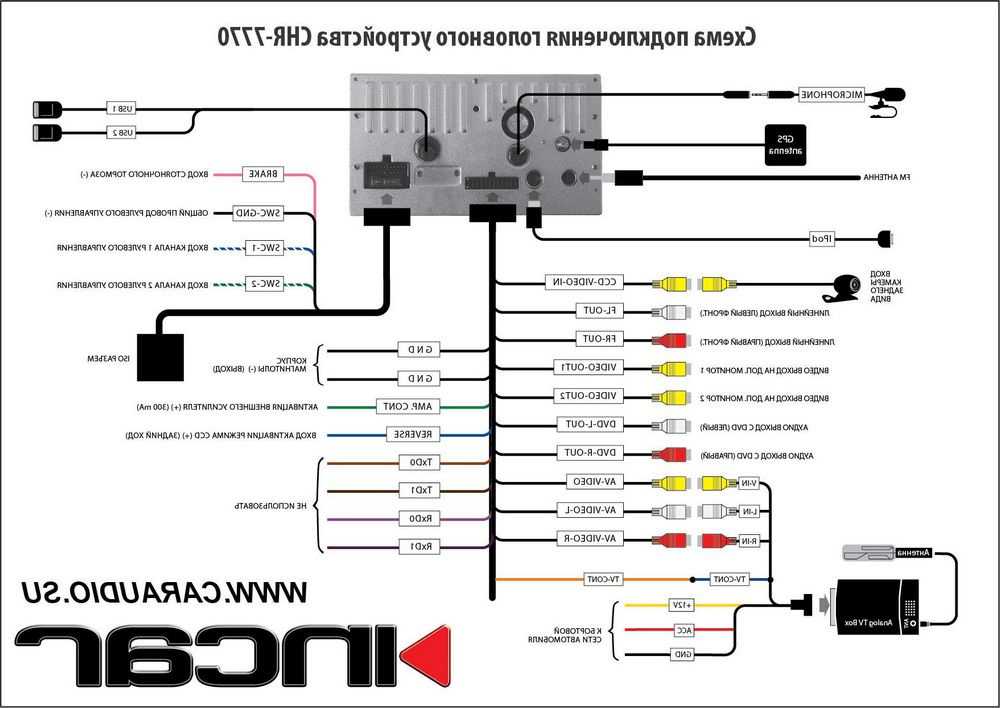
Включение CD-чейнджера
1. Включите радиоприемник.
2. Вложите диски в магазин и вставьте его в CD-чейнджер.
3. Нажимайте клавишу «mode», пока на дисплее не появится надпись, например «CD1».
Выбор CD Нажмите клавишу «1/2»–«5/6» с номером требуемого CD.
На дисплее появляется выбранный номер. Когда воспроизведение одного диска заканчивается, начинается воспроизведение следующего.
Выбор трека с помощью клавиш радиоприемника
Пропуск трека
Нажимайте клавишу «mode», пока не будет найден требуемый трек.
Ускоренный поиск вперед/назад 1. Нажмите и удерживайте клавишу «mode» . Композиция может воспроизводиться с искажением.
2. Чтобы прекратить ускоренный поиск, отпустите клавишу.
Выбор трека через меню
Произвольное воспроизведение
1. Нажмите клавишу «sel».
2. Выберите «RANDOM» (Случайная выборка) и нажмите кнопку.
файл ненайден
Выключение механизма случайной выборки: нажмите клавишу «sel».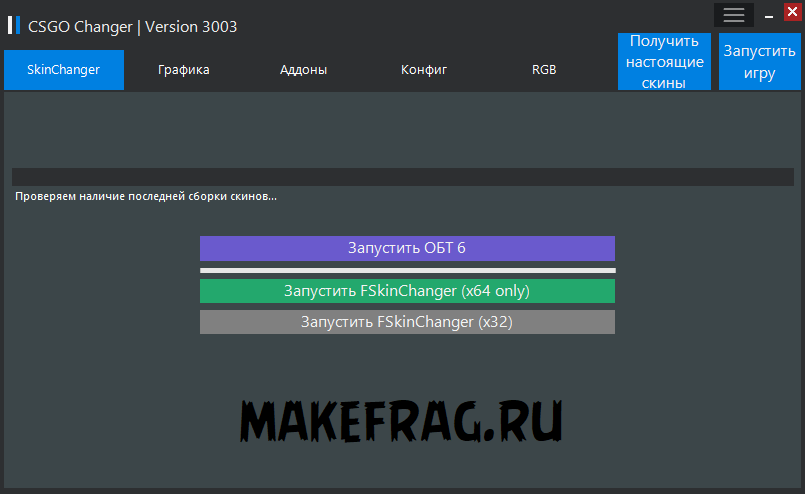
Фрагментарное проигрывание и выбор треков, сканирование
1. Нажмите клавишу «sel».
2. Выберите «SCAN» (Сканирование) и нажмите кнопку.
Прекращение сканирования и выбор трека: нажмите клавишу «mode».
Ускоренный поиск вперед/назад
1. Нажмите клавишу «sel».
2. Выберите «>» и нажмите кнопку.
3. Поверните кнопку.
Композиция может воспроизводиться с искажением.
Пропуск трека
1. Нажмите клавишу «sel».
2. Выберите «» и нажмите кнопку.
3. Поворачивайте кнопку, пока не будет найден требуемый трек.
Выбор файла MP3*
CDплеер и CDчейнджер способны также проигрывать компактдиски со сжатыми аудиофайлами в формате MP3 или WMA.
Выбор каталога
1. Нажмите клавишу «sel».
2. Выберите «>» и нажмите кнопку.—>
файл ненайден
Поворачивайте кнопку, пока не будет найден требуемый каталог.
Пропуск трека
1.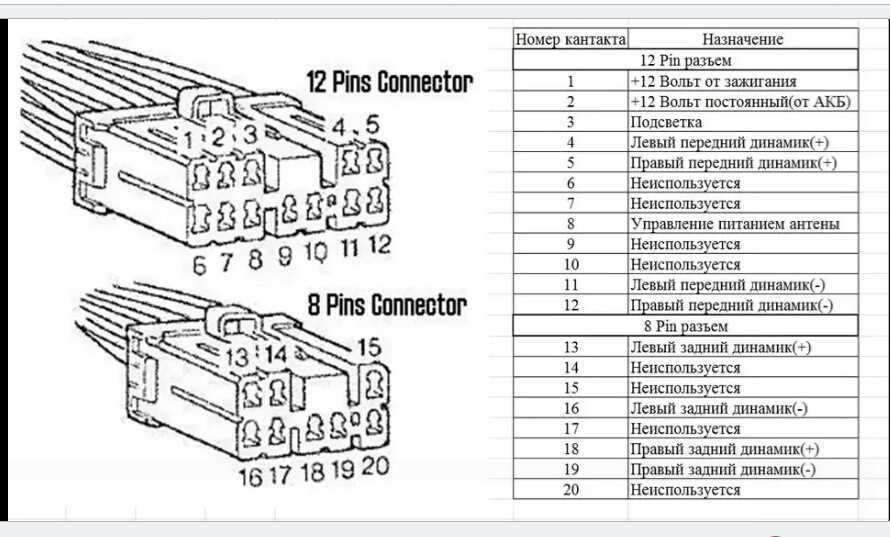 Нажмите клавишу «sel».
Нажмите клавишу «sel».
2. Выберите «» и нажмите кнопку. Поворачивайте кнопку, пока не будет найден требуемый трек.
Вывод информации о треке
Вы можете вывести на дисплей имеющуюся информацию о выбранном треке:
1. Нажмите клавишу «info».
2. Выберите «Audiotext» (Аудиотекст) и нажмите кнопку.
файл ненайден
Место установки CD-чейнджера
BMW Z4
файл ненайден
В ящике между спинками сидений.
BMW X3
файл ненайден
В ящике среднего подлокотника.
Извлечение и установка магазина
Извлечение магазина
Для вкладывания и извлечения дисков сначала нужно вынуть из CDчейнджера магазин.
файл ненайден
Вкладывание/извлечение дисков из магазина
При вкладывании и извлечении диска из магазина всегда держите его за края. Не дотрагивайтесь до зеркальной рабочей поверхности диска.
> Вкладывание:
вложите диск в устройство чтения этикеткой вверх.
файл ненайден
Извлечение:
выдвиньте консоль и снимите с нее диск.
Установка магазина
файл ненайден
1. Вставьте магазин в CD-чейнджер до упора (см. стрелку).
2. Закройте крышку.
Рабочие индикации
CD-плеер
> NO DISC Слот для CD пуст.
> CD ERROR Диск не читается или имеет дефекты.
> HIGH TEMP Слишком высокая температура.
CD-чейнджер > NO DISC Диск не вставлен в магазин или вставлен неправильно.
> NO DISCS Магазин пуст.
> NO MAGAZINE Магазин не вставлен.
> CD CHECK Считывается содержимое диска.
> HIGH TEMP Слишком высокая температура.
Примечания
CD и DVDпроигрыватели BMW – это лазерные приборы класса 1.
Не пользуйтесь прибором с поломанной крышкой: лазерный луч может сильно повредить глаза.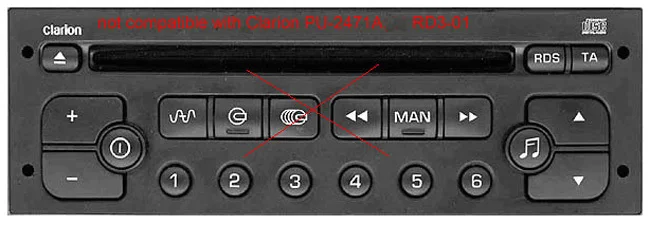
Не пользуйтесь дисками с наклеенными этикетками. Под действием тепла они могут отклеиться и повредить прибор так, что он не будет подлежать восстановлению.
Используйте только круглые диски диамет ром 12 см. Не вставляйте в прибор диски с переходниками, например CD с синглами, потому что их может заклинить внутри прибора.
Не пользуйтесь комбинированными дисками, например DVDPlus, потому что они могут намертво заклинить внутри прибора.
Помехи
CD/DVDпроигрыватели BMW разработаны специально для эксплуатации в автомобиле. Они могут более чутко реагировать на пов режденные диски, нежели обычные бытовые проигрыватели.
Если диск не воспроизводится, сначала проверьте, правильно ли он установлен.
Влажность воздуха
Высокая влажность может привести к запотеванию дисков или линзы фокусировки лазерного луча, и диск временно перестанет читаться.
Неудовлетворительное воспроизведение
Неудовлетворительное воспроизведение дисков может быть вызвано одной из указан ных ниже причин.
Самостоятельно записанные диски
Причиной неудовлетворительного воспроизведения самостоятельно записанного диска может быть несоответствие стандартам или низкое качество болванки.
Надписывать диски разрешается только специальным фломастером.
Поврежденные диски
Оберегайте диски от пыли, влажности, появления царапин и отпечатков пальцев. Храните диски в коробках.
Защищайте диски от воздействия высокой температуры (выше 50 °C), высокой влаж ности и прямых солнечных лучей.
Диски с защитой от копирования
Производители часто снабжают диски защитой от копирования. Такие диски могут не воспроизводиться или воспроизводиться с искажениями.
Уход
Зеркальную рабочую поверхность диска при необходимости можно протирать специ альной чистящей салфеткой, прямыми движениями от центра к краям.
Изменение настроек VoiceOver на iPhone
Вы можете настроить параметры VoiceOver, например параметры звука, язык, голос, скорость речи и уровень детализации.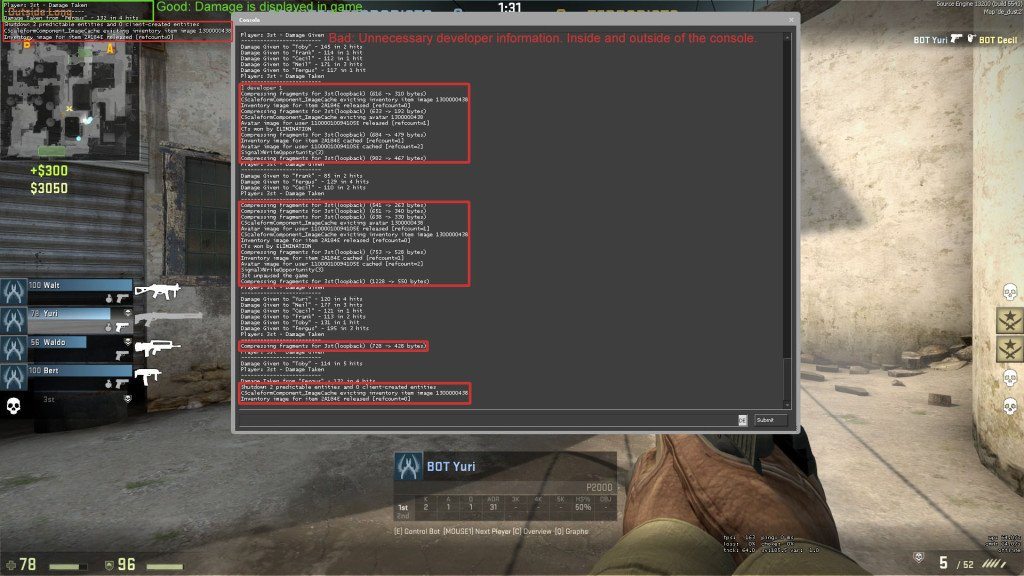
Настройка громкости VoiceOver и других параметров звука
Чтобы увеличить или уменьшить громкость, нажимайте кнопки регулировки громкости на iPhone.
Чтобы настроить другие параметры звука, откройте «Настройки» > «Универсальный доступ» > «VoiceOver» > «Аудио» и задайте следующие параметры:
Звуки и тактильные ощущения: Настройка и предварительный просмотр звуковых эффектов и тактильных ощущений.
Приглушение звука: Временно уменьшите громкость воспроизведения мультимедиа, когда VoiceOver говорит.
Автоматический выбор динамика при вызове: Автоматическое переключение на динамик во время разговора, когда вы не держите iPhone у уха.
Отправить на HDMI: Направить звук на внешнее устройство, например инструментальный усилитель или диджейский микшер.
Установка языка VoiceOver
VoiceOver использует тот же язык, который вы выбрали для своего iPhone.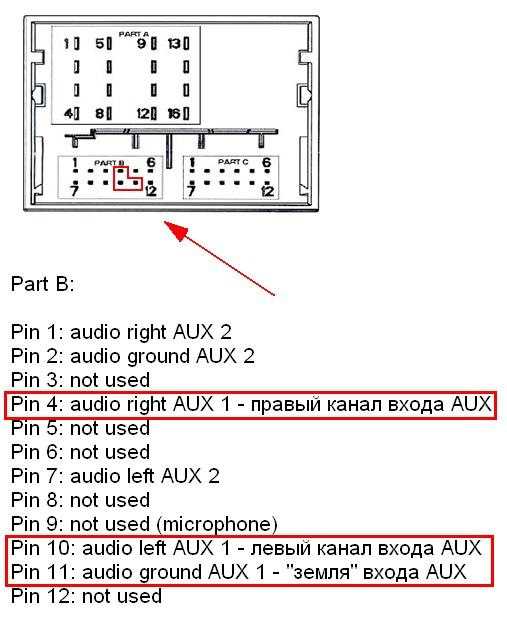 Произношение VoiceOver для некоторых языков зависит от выбранного вами формата региона.
Произношение VoiceOver для некоторых языков зависит от выбранного вами формата региона.
Выберите «Настройки» > «Основные» > «Язык и регион».
Нажмите «Язык iPhone», затем выберите язык.
Настройка голоса
Откройте «Настройки» > «Универсальный доступ» > «VoiceOver» и выполните одно из следующих действий:
Настройка скорости речи: Перетащите ползунок «Скорость речи».
Выберите голос: Нажмите «Речь» > «Голос», затем выберите голос. Чтобы загрузить улучшенный голос, коснитесь .
Настройка высоты тона: Коснитесь «Речь», затем перетащите ползунок. Вы также можете включить параметр «Использовать изменение высоты тона», чтобы VoiceOver использовал более высокий тон при произнесении первого элемента группы (например, списка или таблицы) и более низкий тон при произнесении последнего элемента группы.
Укажите произношение определенных слов: Коснитесь «Речь» > «Произношения», коснитесь , введите фразу, а затем продиктуйте или произнесите ее по буквам.

Примечание. Вы можете диктовать, только если вы включили параметр «Включить диктовку» в меню «Настройки» > «Основные» > «Клавиатуры».
Укажите, сколько VoiceOver сообщает вам
Выберите «Настройки» > «Универсальный доступ» > VoiceOver, затем коснитесь любого из следующих пунктов:
Подробность: Выберите параметры, чтобы VoiceOver произносил подсказки, знаки препинания, заглавные буквы, встроенные ссылки и многое другое. VoiceOver может даже подтверждать действия ротора и сообщать вам о включении фонарика.
Чтобы изменить способ произнесения VoiceOver знаков препинания, коснитесь «Пунктуация», затем выберите группу. Вы также можете создавать новые группы — например, группу программирования, в которой «[» произносится как «левая квадратная скобка».
Всегда говорить уведомления: VoiceOver читает уведомления, включая входящие текстовые сообщения, по мере их поступления, даже если iPhone заблокирован.
 Неподтвержденные уведомления повторяются при разблокировке iPhone.
Неподтвержденные уведомления повторяются при разблокировке iPhone.
Настройка параметров VoiceOver для занятия
Вы можете настроить группу параметров VoiceOver для действия, например программирования. Применяйте настройки автоматически при открытии определенных приложений или при регулировке ротора.
Выберите «Настройки» > «Универсальный доступ» > «VoiceOver» > «Действия».
Выберите существующее занятие или нажмите «Добавить занятие».
Настройка параметров речи, звука, детализации и шрифта Брайля.
Выберите Приложения или Контекст, чтобы автоматически применить настройки для этого действия.
Используйте плоскую или групповую навигацию
Выберите «Настройки» > «Универсальный доступ» > VoiceOver > Стиль навигации, затем выберите один из следующих вариантов: перемещать следующую и предыдущую команды.
Сгруппировано: VoiceOver перемещается по элементам и группам элементов на экране. Чтобы перейти в группу, проведите двумя пальцами вправо. Чтобы выйти из группы, проведите двумя пальцами влево.
Настройка визуальных эффектов VoiceOver
Выберите «Настройки» > «Универсальный доступ» > VoiceOver и включите любой из следующих параметров:
Большой курсор: и утолщайте контур.
Панель титров: Текст, произнесенный VoiceOver, отображается в нижней части экрана.
Используйте быстрые настройки для настройки VoiceOver из любого места на iPhone
Когда функция VoiceOver включена, вы можете получить доступ к быстрым настройкам, нажав четыре раза двумя пальцами.
Чтобы настроить быстрые настройки, выполните следующие действия:
Выберите «Настройки» > «Универсальный доступ» > «VoiceOver» > «Быстрые настройки».

Выберите нужные настройки или перетащите их, чтобы изменить их порядок.
Изменение настроек TCP/IP — служба поддержки Microsoft
TCP/IP определяет, как ваш компьютер взаимодействует с другими компьютерами.
Чтобы упростить управление настройками TCP/IP, мы рекомендуем использовать автоматический протокол динамической конфигурации хоста (DHCP). DHCP автоматически назначает IP-адреса компьютерам в вашей сети, если ваша сеть это поддерживает. Если вы используете DHCP, вам не нужно изменять настройки TCP/IP при перемещении компьютера в другое место, а DHCP не требует ручной настройки параметров TCP/IP, таких как система доменных имен (DNS) и служба имен Интернета Windows (WINS).
Чтобы включить DHCP или изменить другие настройки TCP/IP
- org/ListItem»>
Выполните одно из следующих действий:
Для сети Wi-Fi выберите Wi-Fi > Управление известными сетями . Выберите сеть, для которой вы хотите изменить настройки.
Для сети Ethernet выберите Ethernet , затем выберите сеть Ethernet, к которой вы подключены.
org/ListItem»>В разделе Изменить настройки сетевого IP или Изменить настройки IP выберите Автоматически (DHCP) или Вручную .
Чтобы указать параметры IPv4 вручную
В разделе Изменить настройки IP сети или Изменить настройки IP выберите Вручную , затем включите IPv4 .
org/ListItem»>
Чтобы указать IP-адрес, в полях IP-адрес, Маска подсети и Шлюз введите параметры IP-адреса.
Чтобы указать адрес DNS-сервера, в полях Предпочтительный DNS и Альтернативный DNS введите адреса основного и дополнительного DNS-серверов.
Чтобы указать, хотите ли вы использовать зашифрованное (DNS через HTTPS) или незашифрованное соединение с указанным DNS-сервером или серверами, для DNS через HTTPS выберите нужный параметр:
- org/ListItem»>
Off : все DNS-запросы будут отправляться на DNS-сервер в незашифрованном виде в виде открытого текста по протоколу HTTP.
Включено (автоматический шаблон) : DNS-запросы будут зашифрованы и отправлены на DNS-сервер по протоколу HTTPS. Запросы DNS будут использовать настройки по умолчанию для автоматического шаблона или попытаются обнаружить их автоматически.
Включено (шаблон вручную) : DNS-запросы будут зашифрованы и отправлены на DNS-сервер по протоколу HTTPS.
 Они будут использовать настройки, которые вы вводите в поле шаблона DNS через HTTPS.
Они будут использовать настройки, которые вы вводите в поле шаблона DNS через HTTPS.
Если вы используете DNS поверх HTTPS (автоматический или ручной шаблон), включите или выключите Откат к открытому тексту :
Если эта функция включена, DNS-запрос будет отправляться в незашифрованном виде, если его невозможно отправить по протоколу HTTPS.
Если этот параметр отключен, DNS-запрос не будет отправлен, если он не может быть отправлен по протоколу HTTPS.

Выберите Start , затем введите settings . Выберите Настройки > Сеть и Интернет .
Рядом с Назначение IP выберите Изменить .
Чтобы указать параметры IPv6 вручную
В разделе Изменить настройки IP сети или Изменить настройки IP выберите Вручную , затем включите IPv6 .
Чтобы указать IP-адрес, в полях IP-адрес , Длина префикса подсети и Шлюз введите параметры IP-адреса.
org/ListItem»>
Чтобы указать адрес DNS-сервера, в полях Предпочтительный DNS и Альтернативный DNS введите адреса основного и дополнительного DNS-серверов.
Чтобы указать, хотите ли вы использовать зашифрованное (DNS через HTTPS) или незашифрованное соединение с указанным DNS-сервером или серверами, для DNS через HTTPS выберите нужный параметр:
Off : все DNS-запросы будут отправляться на DNS-сервер в незашифрованном виде в виде открытого текста по протоколу HTTP.
org/ListItem»>
Включено (автоматический шаблон) : DNS-запросы будут зашифрованы и отправлены на DNS-сервер по протоколу HTTPS. Запросы DNS будут использовать настройки по умолчанию для автоматического шаблона или попытаются обнаружить их автоматически.
Включено (шаблон вручную) : DNS-запросы будут зашифрованы и отправлены на DNS-сервер по протоколу HTTPS. Они будут использовать настройки, которые вы вводите в поле шаблона DNS через HTTPS.
Если вы используете DNS поверх HTTPS (автоматический или ручной шаблон), включите Откат к открытому тексту вкл. или выкл.:
или выкл.:
Если эта функция включена, DNS-запрос будет отправляться в незашифрованном виде, если его невозможно отправить по протоколу HTTPS.
Если этот параметр отключен, DNS-запрос не будет отправлен, если он не может быть отправлен по протоколу HTTPS.
При выборе Автоматически (DHCP) настройки IP-адреса и настройки адреса DNS-сервера устанавливаются автоматически вашим маршрутизатором или другой точкой доступа (рекомендуется).
При выборе Вручную вы можете вручную задать параметры IP-адреса и адрес DNS-сервера.
Когда вы закончите, выберите Сохранить .
Примечание. Чтобы установить IPv4, запустите командную строку от имени администратора, введите netsh interface ipv4 install , а затем нажмите Введите .
Включение DHCP или изменение других параметров TCP/IP
- org/ListItem»>
Выполните одно из следующих действий:
Для сети Wi-Fi выберите Wi-Fi > Управление известными сетями . Выберите сеть, для которой вы хотите изменить настройки, затем выберите Свойства.
Для сети Ethernet выберите Ethernet , затем выберите сеть Ethernet, к которой вы подключены.
org/ListItem»>В разделе Редактировать настройки IP выберите Автоматически (DHCP) или Вручную .
Чтобы указать параметры IPv4 вручную
В разделе Изменить настройки IP выберите Вручную , затем включите IPv4 .
org/ListItem»>
Чтобы указать IP-адрес, в полях IP-адрес, Длина префикса подсети и Шлюз введите параметры IP-адреса.
Чтобы указать адрес DNS-сервера, в поле Preferred DNS 9В полях 0196 и Альтернативный DNS введите адреса первичного и вторичного DNS-серверов.
Чтобы указать параметры IPv6 вручную
В разделе Изменить настройки IP выберите Вручную , затем включите IPv6 .

Чтобы указать IP-адрес, в полях IP-адрес, Длина префикса подсети и Шлюз введите параметры IP-адреса.
Чтобы указать адрес DNS-сервера, в полях Preferred DNS и Alternate DNS введите адреса первичного и вторичного DNS-серверов.
Выберите Пуск , затем выберите Настройки > Сеть и Интернет .
Ниже Назначение IP , выберите Редактировать .
При выборе Автоматически (DHCP) настройки IP-адреса и настройки адреса DNS-сервера устанавливаются автоматически вашим маршрутизатором или другой точкой доступа (рекомендуется).

При выборе Вручную вы можете вручную задать параметры IP-адреса и адрес DNS-сервера.
Когда вы закончите, выберите Сохранить .
Примечание. Чтобы установить IPv4, запустите командную строку от имени администратора, введите netsh interface ipv4 install , а затем нажмите Введите .
Включение DHCP или изменение других параметров TCP/IP
- org/ListItem»>
В Windows 8.1 нажмите кнопку Пуск , начните вводить Просмотр сетевых подключений , а затем выберите Просмотр сетевых подключений в списке.
В Windows 7 откройте Сетевые подключения , нажав кнопку Пуск , а затем выбрав Панель управления . В поле поиска введите адаптер , а затем в разделе Центр управления сетями и общим доступом выберите Просмотр сетевых подключений .
Выберите вкладку Сеть . В разделе Это подключение использует следующие элементы , выберите Интернет-протокол версии 4 (TCP/IPv4) или Интернет-протокол версии 6 (TCP/IPv6) , а затем выберите Свойства .
Чтобы указать параметры IP-адреса IPv4, выполните одно из следующих действий:
- org/ListItem»>
Для автоматического получения настроек IP с помощью DHCP выберите Получить IP-адрес автоматически , а затем выберите OK .
Чтобы указать IP-адрес, выберите Использовать следующий IP-адрес , а затем в полях IP-адрес, Маска подсети и Шлюз по умолчанию введите параметры IP-адреса.
Чтобы указать параметры IP-адреса IPv6, выполните одно из следующих действий:
Для автоматического получения настроек IP с помощью DHCP выберите Получите IPv6-адрес автоматически , а затем выберите OK .

Чтобы указать IP-адрес, выберите Использовать следующий IPv6-адрес , а затем в полях IPv6-адрес, Длина префикса подсети и Шлюз по умолчанию введите параметры IP-адреса.
Чтобы указать настройки адреса DNS-сервера, выполните одно из следующих действий:
Чтобы получить адрес DNS-сервера автоматически с помощью DHCP, выберите Получить адрес DNS-сервера автоматически , а затем выберите OK .
Выполните одно из следующих действий:
Щелкните правой кнопкой мыши подключение, которое вы хотите изменить, и выберите Свойства . Если вам будет предложено ввести пароль администратора или подтверждение, введите пароль или предоставьте подтверждение.

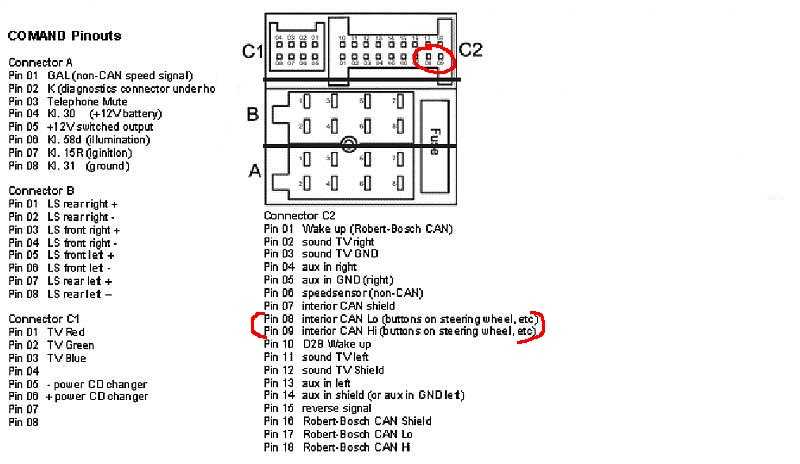 Неподтвержденные уведомления повторяются при разблокировке iPhone.
Неподтвержденные уведомления повторяются при разблокировке iPhone.
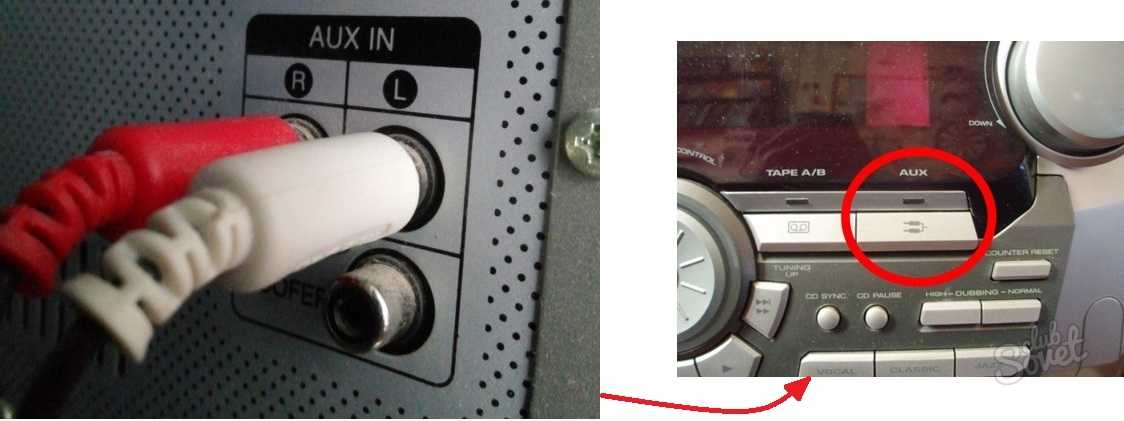 Они будут использовать настройки, которые вы вводите в поле шаблона DNS через HTTPS.
Они будут использовать настройки, которые вы вводите в поле шаблона DNS через HTTPS.