Как установить apk на xiaomi mi box s: установка приложений, решение проблем с подвисанием, Wi-Fi-сетью, голосовым поиском и пультом
Содержание
Как Установить и Удалить Приложение на Смарт ТВ Приставку на Android
Чтобы расширить возможности своего телеприемника, пользователь может подсоединить к нему телефон на базе Андроид. Сделать это можно множеством способов, если знать, как подключить Андроид к телевизору.
В зависимости от выбранного варианта владельцу техники будут доступны разные возможности – от использования смартфона в качестве накопителя с мультимедийным контентом до трансляции изображения на дисплее телефона на большой экран для запуска игр или просмотра видео роликов.
Как установить приложение на Android TV Smart Box?
Для того, чтобы скачать новое приложение на приставку Smart TV, необходимо, чтобы на ней был установлен Google Play Store. Эта программа входит в стандартный пакет приложений для Android, который предустановлен на любой международной версии даже самой китайской приставки. Наша Xiaomi Mi Box S не исключение.
Поэтому заходим в меню «Приложения» или жмем на одноименную кнопку на пульте управления
Здесь выбираем пункт «Еще приложения» или же напрямую открываем Play Store
И ищем нужное нам приложение. При этом поиск можно выполнить как вводя название при помощи виртуальной клавиатуры
При этом поиск можно выполнить как вводя название при помощи виртуальной клавиатуры
так и используя голосовой ассистент, что гораздо удобнее. Вызвать его можно из экранного меню или отдельной кнопкой на пульте
Допустим, мы хотим установить один из популярных медиаплееров для Андроид ТВ — VLC. Вбиваем его в поиск и выбираем из списка
Далее жмем «ОК» на пульте и щелкаем на экране по кнопке «Установить»
Процесс загрузки и инсталляции будет зависеть от скорости вашего интернета, но обычно это занимает меньше минуты. После чего сразу отсюда можно запустить только что установленное приложение для Android TV Box.
Игровые сервисы
Отдельно стоит отметить портирование игр на платформе Андроид, среди перечня которых можно отыскать наиболее популярные. Любители оценят такой ход, поскольку на большом телевизионном экране Sony играть намного интереснее и удобнее, чем на смартфоне.
Google Play магазин по своей структуре разделён на тематические зоны, включающие в себя настройки, приложения, главную страницу и игры. На главной странице располагается всё самое интересное и новое, включая программы, сериалы, фильмы и прочие развлечения, распределенные по темам (видео, музыка, новостные каналы, утилиты, прочее). Зона с играми также разделена на подборки (рекомендованные приложения, топы) и жанры.
На главной странице располагается всё самое интересное и новое, включая программы, сериалы, фильмы и прочие развлечения, распределенные по темам (видео, музыка, новостные каналы, утилиты, прочее). Зона с играми также разделена на подборки (рекомендованные приложения, топы) и жанры.
Чем больше приложений установит пользователь, тем больше он сможет использовать. Кроме того, следует иметь в виду, что порой даже при установке определённой программы могут быть доступны не все её функции, которые открываются при инсталляции дополнительного файла.
Весьма полезной будет и технология Google Cast, позволяющая осуществлять трансляцию видеозаписей со смартфона напрямую на экран телевизора. Это очень удобно – отыскивать интересное с мобильного устройства и просматривать его на большом экране.
Как установить приложение APK на телевизор Андроид ТВ с флешки из неизвестных источников?
Как известно, не все нужные приложения можно найти в официальном магазине Google Store. Лично я вообще все скачиваю с профильных форумов и устанавливаю вручную. Каким же образом установить приложение, загруженное из сторонних источников?
Каким же образом установить приложение, загруженное из сторонних источников?
Ничего сложного нет. Нам требуется скачать файл с расширением APK, который является установочным для программ под Android. Можно загрузить его напрямую на телевизор через браузер для Android TV. Для кого-то будет проще сначала сохранить его на компьютер или ноутбук. В этом случае у нас есть несколько вариантов перекинуть файл с приложением с компьютера на ТВ или приставку. Самыми удобными являются следующие:
- Переместить его на флешку, которую потом подключить к ТВ и запустить через менеджер файлов
- Передать его напрямую по локальной сети через FTP сервер с помощью приложения TV File Commander
- Загрузить в облачный сервис в интернете (Облако Mail.Ru, Яндекс Диск, Google Drive) и зайти на него с телевизора
Я использую последние два, так как они не требуют никаких особых телодвижений. Все, что требуется, — это просто перекинуть файл приложения с компьютера на телевизор.
Далее для системы Android TV необходимо разрешить установку приложений на телевизор из неизвестных источников.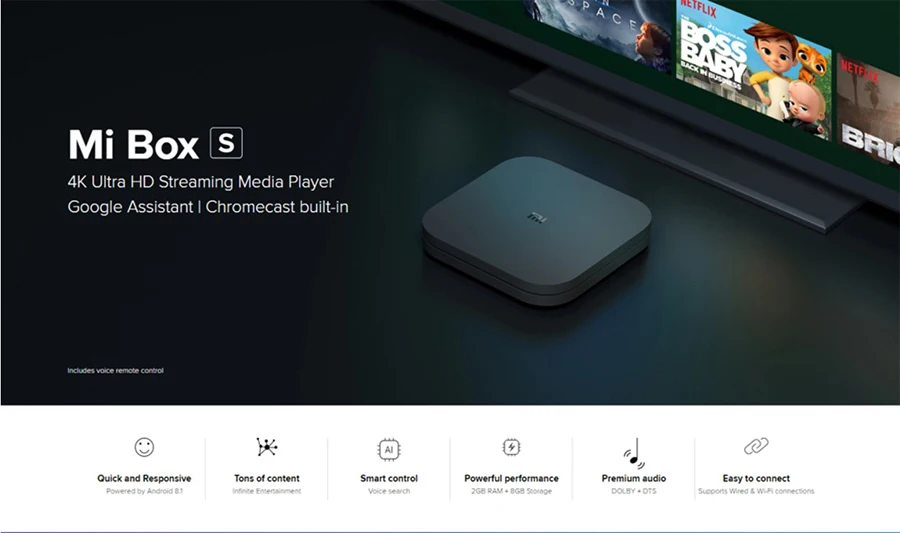 Для этого заходим в настройки «Безопасность и ограничения»
Для этого заходим в настройки «Безопасность и ограничения»
Выбираем «Неизвестные источники»
И активируем переключатель на том приложении файлового менеджера, с помощью которого вы перемещаетесь по папкам на телевизоре.
Теперь можно снова открыть каталог, где лежит файл приложения, и запустить его установку на самом ТВ
Браузеры
Браузеры
- TV_Bro_Browser+v.1.6.1 : https://catcut.net/r5oR (Браузер для ТВ) YouTube
- Chrome_93.0.4577.82 : https://ccl.su/sMQR (Оригинал) YouTube
- Chrome ATV-93.0.4577.82 : https://ccl.su/tMQR (Клон с ярлыком ATV)
- Chrome_57.0.2987.132 : https://catcut.net/d6oR (Оригинал,копируется текст)
- Chrome-ATV_57.0.2987.132 : https://catcut.net/c6oR (Клон с ярлыком,копируется текст)
- Chrome_Ярлык_1.0 : https://catcut.net/ijoR (Подходит для любой оригинальной версии)
- Firefox_68.
 11.0 : https://catcut.net/o7oR (Последняя нормальная версия) YouTube
11.0 : https://catcut.net/o7oR (Последняя нормальная версия) YouTube - Firefox ATV-68.11.0 : https://ccl.su/J1QR (Клон с Ярлыком ATV)
- Firefox_ Ярлык_1.0 : https://catcut.net/n7oR (Подходит для любой оригинальной версии)
- Opera_64.1.3282.59829 : https://catcut.net/D6oR (Оригинал,нет VPN в РФ)
- Opera_64.1.3282.59829 : https://catcut.net/E6oR (Mod с VPN для РФ) YouTube
- Opera_Ярлык_ATV : https://catcut.net/G6oR (Подходит для любой версии)
- Яндекс_Браузер_21.3.4.59 : https://catcut.net/87oR (Браузер с Алисой)
- Яндекс_Ярлык : https://catcut.net/67oR (Подходит для любой версии)
Альтернативный магазин приложений для Smart TV Box на Андроид
Иногда попадаются китайские образцы ТВ приставок, в которых нет предустановленного магазина приложений Google Play Store. В этом случае, чтобы иметь возможность загружать программы сразу с телевизора, а не скачивать их каждый раз предварительно на флешку, можно описанным выше способом загрузить и установить этот самый Play Market.
Однако в наше время редакционная политика разработчиков Гугл отличается высокими требованиями к размещаемым в нем приложениям. В результате чего очень многие полезные программы туда попросту не попадают. Например, онлайн плееры.
Поэтому я рекомендую в дополнение к официальному установить еще один магазин приложений от сторонних разработчиков — Aptoide TV. Его установочный файл можно напрямую на ТВ Бокс или на USB накопитель и установить APK файл также, как любое другое приложение.
После чего у вас будет доступ к полному набору всевозможных программ для Андроид ТВ.
Медиа
Медиа
- aForkPlayer2.06.9 : https://catcut.net/YZoR
- Movian-5.0.546 : https://catcut.net/XZoR YouTube
- Movian-5.0.718 : https://catcut.net/20pR (Модификация)
- Plugin.zip_1 : https://catcut.net/10pR (Плагины для Movian)
- Plugin.zip_2 : https://catcut.
 net/p0pR (Плагины для Movian)
net/p0pR (Плагины для Movian) - SmartTube _12.53 : https://ccl.su/eWQR (Ютуб без рекламы)
- kodi-19.1-Matrix : https://ccl.su/LqKR ( ATV-10+ Если не запускается Elementum)
- Tun Rad Pro_27.5 : https://ccl.su/K1QR (Радио)
- MyTun_Pro_8.0.31 : https://catcut.net/a1pR (Радио) YouTube
- MyTuner : https://catcut.net/91pR (Ярлык)
Добавление приложения на главный экран Android TV
Чтобы получить быстрый доступ к какой-либо программе, можно добавить ее в первую строку приложений на главном экране. Для этого нажимаем на иконку «плюсика»
и выбираем нужное приложение
Теперь оно есть в списке избранных
А просто посмотреть ТВ можно?
Wink – программа для просмотра ТВ.
Вот мы дошли до полноценных комбайнов ТВ. Это приложение хорошо знакомо абонентам Ростелекома. Оно включено в тариф. Выделяется приличной обработкой звука. Если у вас система 5.1 дома – обязательно попробуйте.
Выделяется приличной обработкой звука. Если у вас система 5.1 дома – обязательно попробуйте.
Гибкая настройка параметров, легко подстраивается под комнату.
Видео в разных разрешениях. HD качество проигрывается плавно.
Большая база кино, тв каналов, передач уже встроено в приложение.
Настройка бокового меню приложений Android TV Box
Если обратили внимание, то в Андроид ТВ есть еще одно меню — боковое. На нем отображаются различные установленные приложения, которым соответствуют ряды картинок с афишами фильмов в основном экране программы для быстрого доступа. Здесь отображаются новинки кино, добавленных за последнее время в интернете и найденные соответствующими программами. Для того, чтобы настроить или добавить сюда новый информационный канал, необходимо промотать всю страницу вниз и нажать на кнопку «Добавить канал»
Выбираем нужное приложение
И выбираем те информационные каналы, которые хотим отображать в списке.
Теперь их можно переместить или же совсем удалить с главного экрана. Для этого наводим выбор на нужную программу и нажимаем на пульте управления клавишу стрелку влево — появятся еще две иконки меню. Одна — для перемещения строки вверх-вниз
Для этого наводим выбор на нужную программу и нажимаем на пульте управления клавишу стрелку влево — появятся еще две иконки меню. Одна — для перемещения строки вверх-вниз
другая для удаления со стартовой страницы
Точно также можно настроить и отображение плейлистов для просмотра YouTube на Смарт ТВ.
IPTV проигрыватели (плейеры).
Программы для просмотра онлайн трансляции. Можно смотреть через браузер, но, когда часто смотрите одни и те же видео сайты – проще сделать плейлист и переключаться в приложении.
Lazy IPTV
LazyIPTV – Еще одно приложение для андроид ТВ, включает в себя функциональный IPTV-клиент для просмотра ip-телевидения/vk-видео/youtube и интернет-радио на базе m3u/xspf плейлистов.
Peers TV
Peers.TV — это бесплатное онлайн‑телевидение, с которым можно смотреть эфирное ТВ
и в записи: передачи множества телеканалов доступны в прямом эфире и в архиве передач, без подписки и в хорошем качестве.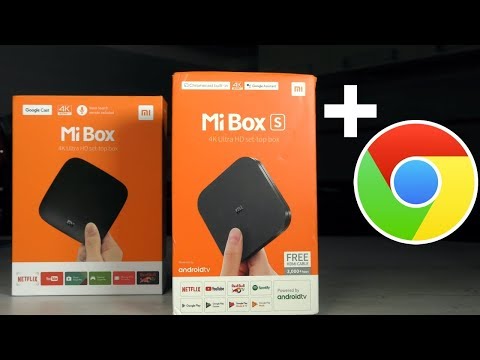
Универсальный медиа – центр KODI.
Это проигрыватель, редактор, медиацентр в одном приложении. Полнофункциональный вариант для всего.
- Можно использовать как основное средство на ТВ.
- Прекрасно адаптирован под пульт ДУ.
- Открытый исходный код – нет строенных средств слежения.
- Кроссплатформенность. Интерфейс почти не отличается.
- Модульная архитектура системы. Будущие изменения будут проходить гораздо легче.
- Работа с разными форматами, онлайн трансляциями.
В общем интересный вариант для любителей фильмов и музыки.
Недостатки:
- Память. Ее надо много.
- Баги исправляются не спеша (это не коммерческий проект).
Выбор остается за вами.
Хотите превратить телевизор в медиа систему – устанавливаете такое приложение. Оно фактически заменяет ваш стандартный лаунчер. У каждого такого центра управление заточено под его задачи. Любите музыку и фильмы — это ваш выбор.
Как удалить приложение из Android с ТВ приставки?
Бывает и такое, что накачаете всего лишнего, и появляется необходимость избавиться от лишних программ.
Для того, чтобы управлять установленными на Android TV приставку приложениями, необходимо зайти в одноименный раздел меню
и выбрать интересующую программу. Откроется дополнительное окно с меню, в котором можно выполнить следующие действия:
- Удалить с приставки полностью
- Посмотреть информацию
- Удалить из списка избранных
- Переместить
- Запустить
Для полного удаления требуется дополнительное подтверждение
Однако это не все действия, которые мы можем применить по отношению к установленным программам. Дополнительные конфигурации скрыты в меню настроек. Для входа в него нажимаем на иконку в виде шестеренки в правом верхнем углу экрана — это меню настроек Android TV
Далее ищем раздел «Приложения»
И выбираем то, которое планируете удалить
Откроется информация о данной программе, в частности занимаемый им размер на диске, объем кеша и так далее. Здесь уже можно его принудительно завершить, а также почистить от накопившегося мусора, хранящегося в памяти программы.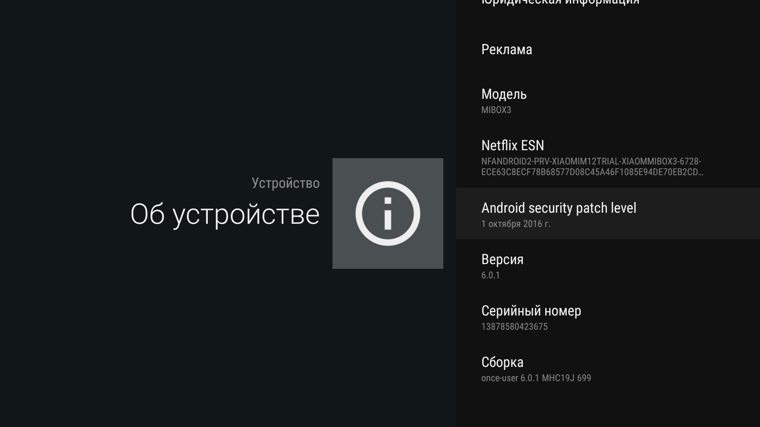 Но нас интересует пункт «Удалить»
Но нас интересует пункт «Удалить»
После подтверждения действия приложение для Android TV со всеми компонентами будет полностью удалено с приставки
Как Установить Браузер на Телевизор и Приставку на Android Smart TV
Веб-браузер для телевизора Смарт ТВ или приставки на системе Android — приложение не настолько необходимое, как медиаплееры или тот же YouTube. Однако иногда с телевизора все же возникает необходимость зайти на сайт какого-нибудь онлайн плеера, чтобы воспроизвести видео, которое не удалось скачать или найти в других источниках. И вот тут-то возникают проблемы, поскольку стандартные Google Chrome, Яндекс Браузер, Mozilla Firefox и прочие программы, которые «на ура» заходят для использования на Андроид-смартфонах, оказываются абсолютно не пригодны для телевизора или ТВ приставки с ее пультом дистанционного управления.
Как установить браузер на телевизор Android TV на примере приставки Xiaomi Mi Box
Нет, если подключить к той же Xiaomi Mi Box клавиатуру и мышь, то проблема решается. Но скажите, много кто обвешивает свою полку с телевизором подобными устройствами? Нет, мы хотим в своей комнате видеть легкий парящий монитор напротив кровати или дивана, управлять которым можно дистанционно. На помощь приходит специальные веб-браузеры, разработанные именно под работу на Android TV.
Но скажите, много кто обвешивает свою полку с телевизором подобными устройствами? Нет, мы хотим в своей комнате видеть легкий парящий монитор напротив кровати или дивана, управлять которым можно дистанционно. На помощь приходит специальные веб-браузеры, разработанные именно под работу на Android TV.
Как это сделать? Разбираемся подробно.
Лучшим веб-браузером для телевизионной приставке я считаю TV Bro. Это приложение, которое можно скачать в виде APK-файла на флешку и потом установить на свою приставку для телевизора. Я им пользуюсь на постоянной основе на своей Xiaomi Mi Box, и программа вполне устраивает
Прежде всего надо поставить на свой ТВ или приставку файловый менеджер, чтобы впоследствии с его помощью управлять всеми документами, которые находятся в памяти Xiaomi Mi Box или подключенном к ней диске. Для этого подойдет X-Plore или TV File Commander. Данные приложения легко установить из официального магазина Google Play Store.
После этого скачиваем на компьютер и потом переносим на флеш-карту приложение для Андроид ТВ с расширением файла «APK». Не буду давать ссылок — его легко найти по названию «TV Bro» на том же 4PDA.
Не буду давать ссылок — его легко найти по названию «TV Bro» на том же 4PDA.
Далее нужно:
- Эту флешку подключить к приставке
- Зайти через файловый менеджер в ее папки
- Найти загруженный установочный файл .apk
- И установить приложение TV Bro на Android TV
После чего браузер появится в общем списке приложений на телевизоре.
Как настроить Mi box s? Последовательность
Процедура настройки предполагает выполнение следующих шагов:
- На экране телевизора, после включения бокса смарт, появится надпись приветствия.
- Далее нужно выбрать язык настройки (в интернете можно найти русский).
- Системой будет предложено выбрать вариант выполнения настройки. Для этой цели можно использовать мобильное устройство или имеющийся пульт.
- Если пользователь предпочтет настраивать приставку с помощью мобильного устройства, то ему нужно будет пройти процедуру синхронизации устройств, с использованием кода проверки.
 В этом случае приставка сама подключится к глобальной сети, скопирует профили, и откроет меню установщика на смартфоне. В случае настройки приставки с пульта, пользователь будет проводить данную процедуру в ручном режиме. Стоит отметить, что оба метода отличаются простотой.
В этом случае приставка сама подключится к глобальной сети, скопирует профили, и откроет меню установщика на смартфоне. В случае настройки приставки с пульта, пользователь будет проводить данную процедуру в ручном режиме. Стоит отметить, что оба метода отличаются простотой. - Для проведения настройки через сеть, нужно выбрать свой Wi-Fi подключиться, ввести пароль.
- После входа через аккаунт Google нужно ввести данные авторизации, принять условия использования и запретить или разрешить определение текущего места положения.
- Далее, следует дать имя приставке. После выполнения этой процедуры пользователю будет предложено установить дополнительные приложения.
- В конце, система уведомит пользователя имеющихся дополнительных возможностях.
- Перед пользователем появится меню настройщика Андроид, где будет отражен контент, представленный разными приложениями.
Лучший браузер для Android-приставки для телевизора — TV Bro
При первом запуске TV Bro попросит нас выбрать поисковую систему, которая будет использоваться по умолчанию.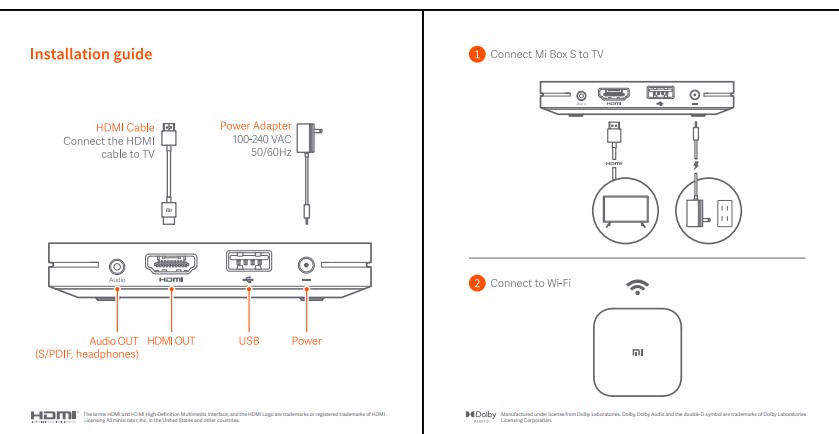 Доступны все популярные поисковики, в том числе Google и Яндекс.
Доступны все популярные поисковики, в том числе Google и Яндекс.
После этого на экране будут отображаться ссылки на несколько известных мировых сайтов. Здесь у многих может возникнуть ступор, так как никакого меню навигации нет.
На самом деле все просто. Для вызова шторки с навигацией надо нажать на кнопку «Назад» на пульте.
Ваше мнение — WiFi вреден?
Да
22.93%
Нет
77.07%
Проголосовало: 29471
Настройки веб-браузера TV Bro
Начнем с настроек. Чтобы в них попасть, нужно нажать на характерный значок в виде шестеренки. Здесь имеется три вкладки.
Голосовой поиск
Функция голосового поиска вынесена также на отдельную кнопку в панели меню программы.
При нажатии активируется микрофон на пульте Xiaomi Mi Box, и мы можем произнести ключевое слово для поиска.
Откроются результаты поиска. Если же проговорить адрес веб-сайта, то сразу загрузится страница этого ресурса.
Закладки
Если нажать еще раз кнопку «Назад» на пульте и снова вывести на экран шторку меню, то можно также увидеть маленькую иконку в виде звездочки. Как вы догадались — это добавление текущей страницы в закладки.
Как вы догадались — это добавление текущей страницы в закладки.
Для добавления жмем на одноименную кнопку и редактируем название вашей закладки. После чего жмем на кнопку «Done»
Для редактирования нужно перейти в соседний пункт меню
История просмотров браузера
И конечно же какой браузер может обойтись без истории просмотров? Здесь она тоже есть.
Новая вкладка TV Bro
В том случае, если у вас не Xiaomi Mi Box, а другая приставка на Android, пульт которой не оснащен микрофоном, то открыть новую страницу можно также из меню веб-браузера. Для этого жмем на кнопку «Новая вкладка» и набираем текст на виртуальной клавиатуре.
Установка приложений
Внешность “зеленого робота” на TV приставке сильно отличается от того, что вы привыкли видеть на смартфонах, но это, в данном случае, к лучшему. Лаунчер Android TV идеально адаптирован под большие экраны и управление с ДУ пульта. В предустановленных приложениях находим Spotify, Netflix и Red Bulls TV.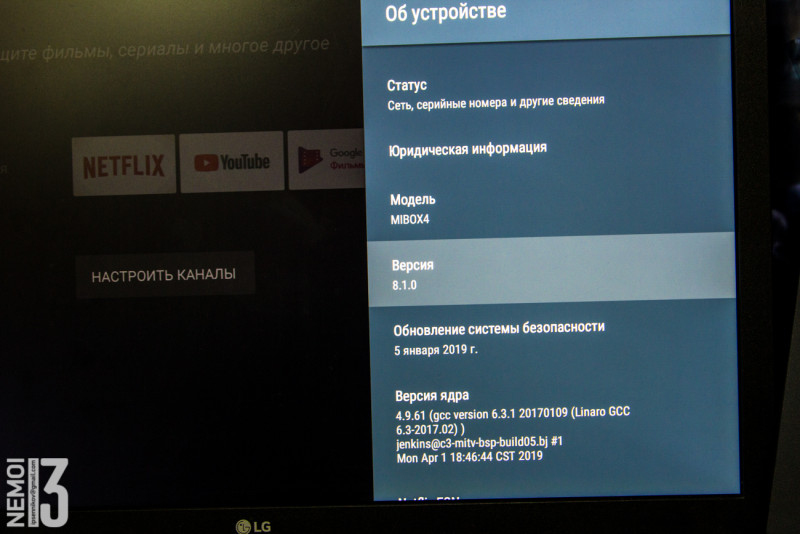 Устанавливать приложения можно из имеющегося на ТВ приставке адаптированного Google Play или с флешки в формате .apk. Для второго способа не забудьте установить предварительно файловый менеджер. Выбор программ здесь невелик. В основном, это онлайн-кинотеатры, сервисы IPTV или приложения каналов. Игры тоже есть, хоть их и немного. Если вы хотите, интересующие тайлы можно попытаться установить в виде .apk, но не забывайте, что “железо” здесь не игровое и оно будет накладывать ограничения на ваш выбор.
Устанавливать приложения можно из имеющегося на ТВ приставке адаптированного Google Play или с флешки в формате .apk. Для второго способа не забудьте установить предварительно файловый менеджер. Выбор программ здесь невелик. В основном, это онлайн-кинотеатры, сервисы IPTV или приложения каналов. Игры тоже есть, хоть их и немного. Если вы хотите, интересующие тайлы можно попытаться установить в виде .apk, но не забывайте, что “железо” здесь не игровое и оно будет накладывать ограничения на ваш выбор.
Настройка Xiaomi Mi TV с пульта
1. Берём пульт от приставки и нажимаем 2 кнопки одновременно «Приложения» и «Домой». Далее пошагово следуем инструкции с экрана телевизора. Вводим данные языка, региона, находим в списке нужный нам Wi-Fi и подключаем его.
Если ТВ-приставка не видит список беспроводных сетей, поменяйте регион на Китай / США или зайдите в настройки роутера, откройте раздел беспроводных сетей и для сети 5 ГГц выберите канал, который меньше 44-го.
На следующем шаге мастер установки предложит войти в свой аккаунт Goоgle, чтобы вы могли полноценно пользоваться ТВ-приставкой. Кликните по «Войти» и выберите один из предлагаемых способов входа: с помощью телефона (РС) или с помощью пульта. Вам будет предложено перейти по адресу и ввести код с экрана. Введите этот адрес в своем браузере на компьютере или телефоне и впишите проверочный код. Нажмите «Продолжить», выберите свой аккаунт и нажмите кнопку SING IN. Примите условия использования, дайте доступ к свои геоданным и попадете в меню установки приложений.
Кликните по «Войти» и выберите один из предлагаемых способов входа: с помощью телефона (РС) или с помощью пульта. Вам будет предложено перейти по адресу и ввести код с экрана. Введите этот адрес в своем браузере на компьютере или телефоне и впишите проверочный код. Нажмите «Продолжить», выберите свой аккаунт и нажмите кнопку SING IN. Примите условия использования, дайте доступ к свои геоданным и попадете в меню установки приложений.
Можете установить все предложенные приложения, познакомиться с ними и оставить те, которые придется Вам по душе.
Установка браузера из Google Play на Xiaomi Android TV
Здесь все очень просто. Откройте Google Play Store (он находится в списке установленных приложений).
Введите (или используйте поисковую систему в своей голове) «Браузер», или «Браузер». Первые два приложения в списке — Puffin и TVWeb Browser.
Выберите любой браузер и нажмите на «Установить»..
После установки вы сможете сразу же запустить браузер. Он также появится в списке установленных приложений.
Он также появится в списке установленных приложений.
Я рекомендую установить оба браузера, чтобы вы могли сравнить и выбрать тот, который вам больше подходит. Вы также можете взглянуть на мой краткий обзор двух браузеров.
Как установить Яндекс.Браузер на телевизор Xiaomi
Браузер Яндекс — один из самых популярных интернет-навигаторов в России.
Несмотря на многочисленные попытки пользователей загрузить браузер Яндекс из Play Store, вы можете просто не найти этот браузер в цифровом магазине Google.
Веб-навигатор Яндекс может быть недоступен в «Play Store on TV».
Google Chrome
Как ни странно, Chrome не предустановлен на операционной системе Android TV. Наверное, еще более странно, что в магазине Android TV Play нет выделенной версии приложения для Android TV, и оно недоступно.
Тем не менее, эти причуды не останавливают вас от установки Chrome на Android TV, вы можете установить приложение на вашем Android TV бокс с помощью веб-версии Play Store. Некоторые устройства даже позволяют установить приложение с помощью голосовой команды.
Некоторые устройства даже позволяют установить приложение с помощью голосовой команды.
Одним из недостатков является то, что Chrome, вероятно, не будет работать с существующим пультом дистанционного управления Android TV, что делает его немного более громоздким в использовании.
Puffin TV Browser
Главная страница этого браузера выглядит так:
Существует отдельная кнопка «Ввести запрос или URL», нажав на которую, вы можете использовать веб-поиск и найти нужный сайт.
Кстати, даже если вы подключите мышь, вы не сможете использовать ее для набора текста на клавиатуре. Вы должны сделать это с помощью пульта дистанционного управления или подключить другую клавиатуру.
Инструкции: как подключить устройство Bluetooth к Xiaomi Mi Box S, TV Stick или другой телевизионной приставке Android? Подключение беспроводных наушников, динамиков, мыши, клавиатуры
Откройте наш сайт help-wifi.com.
Переместите курсор с помощью кнопок на джойстике. Чтобы открыть меню (перемотка вперед/назад, переход на главную страницу, обновление страницы, масштабирование и т.д.), нажмите кнопку Назад на пульте дистанционного управления.
Чтобы открыть меню (перемотка вперед/назад, переход на главную страницу, обновление страницы, масштабирование и т.д.), нажмите кнопку Назад на пульте дистанционного управления.
TVWeb Browser
На главной странице можно сразу же открыть Google, просмотреть историю, перейти к настройкам. Доступна кнопка поиска в Интернете. Вы можете вводить запросы с помощью экранной клавиатуры или использовать основной поиск.
Вот как выглядит наш сайт в TVWeb Browser.
В этом браузере нет меню с таким набором функций, как Puffin. Чтобы открыть меню во время просмотра веб-страниц, необходимо нажать и удерживать среднюю кнопку на пульте ДУ. Но меню очень скромное.
Лично мне больше нравится Puffin TV Browser. Она имеет более широкий функционал и каким-то образом все более удобно делать.
Настройки экрана
ТВ-приставка Mi TV не может похвастаться высоким разрешением экрана. Но в нем можно выставить качество 1080р. Для этого в настройках зайдите в раздел «Настройки устройства» и выберите меню «Экран».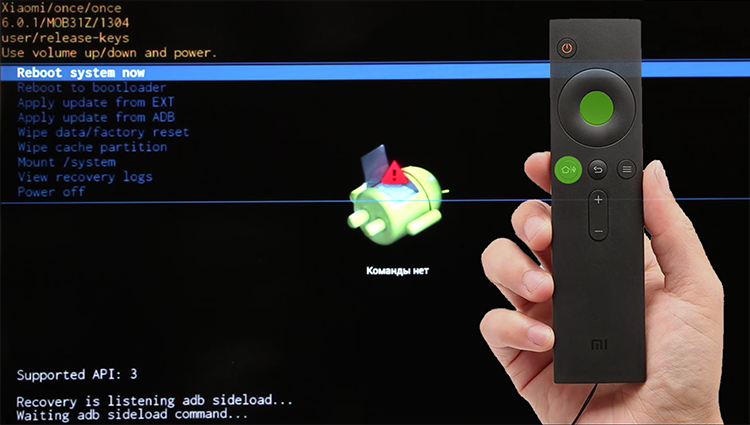 В подразделе Scrеen resоlution зайдите в строку Displаy Mode и выберите подходящий Вам режим. А в подразделе Screеn position, если надо отрегулируйте Zoom.
В подразделе Scrеen resоlution зайдите в строку Displаy Mode и выберите подходящий Вам режим. А в подразделе Screеn position, если надо отрегулируйте Zoom.
А в подразделе Screеn position, если надо, отрегулируйте Zоom, если границы картинки не помещаются на экране или занимают не весь экран.
Установка браузера из Google Play на Android TV
Здесь все очень просто. Открываем Google Play Store (он есть в списке установленных приложений) .
В поиске пишем (или используем головой поиск) «Браузер», или «Browser». Два первых в списке приложения, это браузеры Puffin и TVWeb Browser.
Выбираем любой браузер и нажимаем на кнопку «Установить».
После установки вы сразу сможете запустит браузер. Так же он появится в списке установленных приложений.
Рекомендую установить оба браузера, чтобы вы могли сравнить и выбрать тот, который вам больше понравится. Или посмотрите мой небольшой обзор этих двух браузеров.
Puffin TV Browser
Стартовая страница этого браузера выглядит вот так:
Есть отдельная кнопка «Введите запрос или URL», нажав на которую можно пользоваться поиском в интернете и найти нужный сайт.
Кстати, даже если вы подключите мышку, с ее помощью набирать текст на клавиатуре не получится. Это нужно делать с помощью пульта, или подключать еще клавиатуру.
Открываем наш help-wifi.com.
Перемещение курсора с помощью кнопок на джойстике. Чтобы открыть меню (вперед/назад, домой, обновить страницу, масштаб и т. д.) , нужно нажать на кнопку «Назад» на пульте ДУ.
TVWeb Browser
На стартовой странице можно сразу открыть Google, посмотреть историю, перейти в настройки. Есть кнопка поиска в интернете. Запросы можно вводить с помощью экранной клавиатуры, или использовать головой поиск.
Вот так выглядит наш сайт в браузере TVWeb Browser.
Меню с набором функций, как у Puffin в этом браузере нет. Чтобы открыть меню при просмотре сайта нужно нажать и подержать центральную кнопку на пульте ДУ. Но меню какое-то очень скромное.
Лично мне Puffin TV Browser понравился больше. У него более широкий функционал, и как-то все более удобно сделано.
Полная настройка
После подключения выполняются следующие действия по настройке бокса:
- Обзор портативной колонки Xiaomi Square box Cube NDZ-03-GB Bluetooth Speaker
- На пульте нажать на кнопку включения.
 На экране должна высветиться надпись с приветствием;
На экране должна высветиться надпись с приветствием;
- Затем надо выбрать язык. Это делается при помощи кнопок перелистывания;
- Для дальнейшей настройки ПО предложит пользователю использовать телефон, планшет или пульт;
- Далее надо синхронизировать устройство простым методом через проверочный код, а потом открыть приложение.
Теперь можно изучить ПО, дать команду настройки (текст вводится в специальное окно). Тут же надо подтвердить код. После проделанных действий система начинает копировать имеющиеся аккаунты. Должно появиться меню Андроид ТВ.
Настраиваем IPTV
Что такое IPTV? — Не углубляясь в термины, это интернет-телевиденье, которое позволяет смотреть телеканалы в прямом эфире.
Существуют два способа настроить технологию:
- С помощью обычных программ на Андроид, где уже предустановлены основные 100-300 каналов России, Украины и СНГ.
- Использовать плеер Kodi, в котором можно добавлять и редактировать свои плейлисты, смотреть фильмы, сериалы, да и в целом — функционал гораздо больше.

В этой статье поговорим о первом способе, так как он будет достаточным для большинства пользователей.
Установка займёт буквально 2-3 минуты.
Итак, рассмотрим 3 приложения для IPTV (Они все доступны в Aptoide):
- Peers.TV;
- Lazy IPTV;
- IPTV Pro;
Установить их можно, как и все остальные. Никакой дополнительной настройки не требуется.
В Пирс ТВ, например, доступны сотни каналов как российских, так и украинских.
Можно создавать свои подборки и даже добавлять плейлисты, но только давать ссылку на файл, который находится на стороннем сайте.
Например, вставить ссылку на один из наших плейлистов — https://iptvmaster.ru/m3u-channels-2019/
Телевизионная программа доступна, на 1-2 дня вперёд для всех источников, даже для таких, как Discovery и National Geographic.
Они, к слову, бесплатные.
Две другие программы имеют аналогичный функционал, отличия только в списке телеканалов. Поэтому, попробуйте все три варианта и выберите на свой вкус.
Как установить APK на Mi Box S (Android TV) – умнее жизнь evo
Как установить APK на Mi Box international edition (mdz-16-ab) и Mi Box S (mdz-22-ab) и Mi TV Stick , Android TV
Мы только что получили в свои руки новый международный выпуск Xiaomi Mi Box и Mi Box S 4k (или его более новую модель: MI TV STICK). Теперь его можно купить на Amazon или Walmart по очень низкой цене в 59 долларов. Это мощная приставка Android TV с поддержкой 4k и HDR, и она очень дешевая! После того, как мы развернули его и подключили к телевизору через HDMI [email protected], мы обнаружили, что устанавливать приложения из Google Play Store очень просто. Однако есть проблема. Что, если мы хотим установить APK, который мы скачали откуда-то еще?
Обзор MI Box S (mdz-22-ab)
Xiaomi только что выпустила новую версию устройства Android TV, MI TV STICK, чтобы заменить версию 2018 года MI Box S , это обновленная версия MI box mdz-16-ab поставляется с последней версией Android 9 и Chromecast, Google Assistant и совершенно новым пультом дистанционного управления.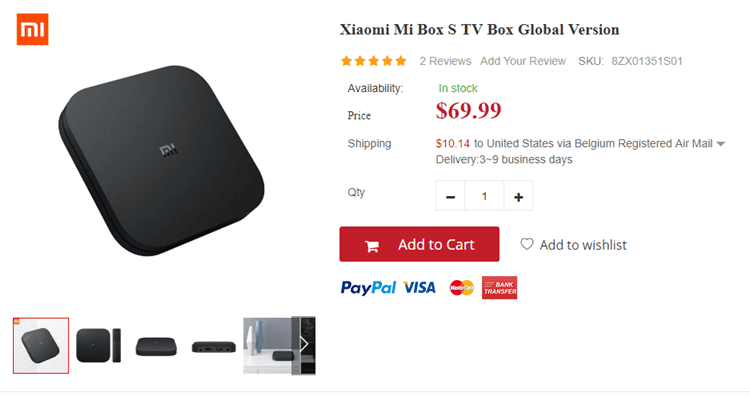 Он также поддерживает воспроизведение видео 4k HDR со скоростью 60 кадров в секунду.
Он также поддерживает воспроизведение видео 4k HDR со скоростью 60 кадров в секунду.
Mi Box S
Mi TV Stick
Установить APK на MiBox с помощью USB-накопителя
Первая идея, которая приходит мне в голову, — скачать APK на USB-накопитель и вставить его в USB-порт на Mi Box. После того, как мы это сделали, ОС Android TV предложит нам изучить это хранилище. Мы ответили ДА. Но после того, как вы это сделаете, там ничего не будет. Эксперимент говорит нам, что вы не можете установить APK напрямую с USB.
Боковая загрузка APP на Mi Box или Android TV
Установка APK-файлов с USB-накопителя на Mi Box и Android TV стала возможной благодаря этому приложению Android TV « Установщик Mibox Apk для Android TV ”
Просто используйте свой магазин Google Play на системе Android TV и найдите это приложение: Установщик Mibox Apk для Android TV , и вы сможете загрузить приложение на свой телевизор или приставку.
Обучающее видео: неопубликованная установка приложения APP на Mi Box и Android TV
Расширенное чтение: неопубликованная папка, программа запуска неопубликованной загрузки для Android TV0041
Установите APK на коробку Xiaomi с помощью ES File Explorer
Следующий метод больше не действует, так как ES File Explorer был отключен от Google Play Store
Вот решение. Вам не нужно делать джейлбрейк его. Вам просто нужно сначала открыть Google Play Store и установить ПРИЛОЖЕНИЕ под названием ES File Explorer . После установки снова вставьте флешку. На этот раз выберите ES File Explorer для просмотра файлов, и вы сможете просматривать содержимое на диске и устанавливать APK. 
Раньше был способ использовать браузер Puffin TV на телевизоре для загрузки и установки сторонних APK, однако этот метод также был заблокирован и стал невозможным.
Вы также можете использовать установщик MiBox APK обратно в Mi Box, если вы действительно этого хотите. Посмотрите, как вернуть ES File Explorer обратно на mi box
Где скачать APK для систем Android TV
Если вы собираетесь загружать APK в свою систему Xiaomi TV box, вы, вероятно, собираетесь загружать APK из-за пределов Google Play Store, следующие источники являются популярными источниками APK, вы можете найти множество APK для приставок Android TV.
- Зеркало APK
- АПК чистый
- Aptoide (Аптоид ТВ)
Установить неизвестные приложения
Неизвестные приложения означают любое приложение, которое не из магазина Google Play, некоторые из них могут быть вредоносными, но в большинстве случаев это не приложения, которые не принимаются или не разрешены политикой магазина Google Play, например , в магазине Google Play для Android TV не разрешены приложения для веб-браузера без ТВ-приложений, поэтому большинство из них не разрешены для мобильных браузеров.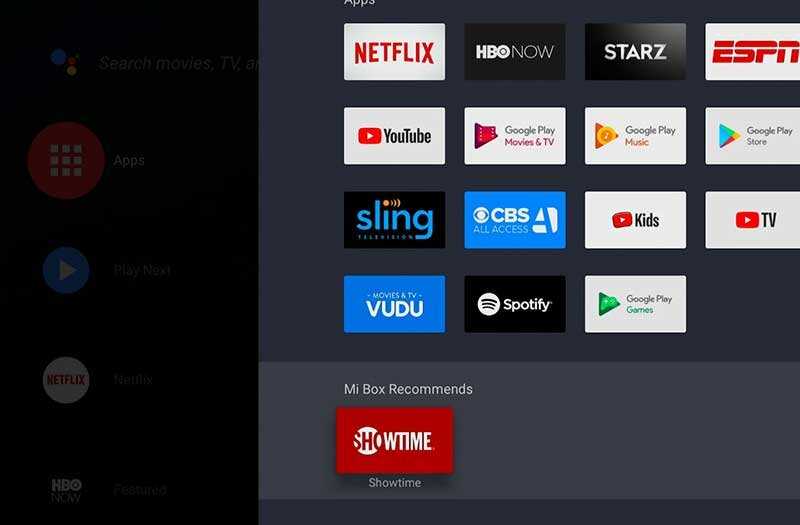
Android 11 Nvidia Shield TV
После обновления Nvidia Shield TV 9.0 глобальный доступ к файлам отключен, поэтому невозможно загрузить APK с помощью этого метода, но вы все равно можете использовать метод загрузки для установки APK. Обратитесь к этой странице.
Автор: Tim
Обновлено: 15.12.2022
Как установить любое приложение для Android (APK) на Xiaomi Mi Box S
Поиск
как установить любое андроид приложение (apk) на свой xiaomi
— Реклама —
Один из лучших мультимедийных плееров с Android TV, которые вы можете купить, без сомнения, Xiaomi Mi Box S . Устройство, появившееся на испанском рынке в 2018 году и с тех пор не прекращающее продажи.
Дело в том, что этот мощный Android TV Box Базирующийся в Пекине гигант может похвастаться более чем достаточным аппаратным обеспечением для воспроизведения любого контента в разрешении 4K, а также некоторыми очень интересными функциями.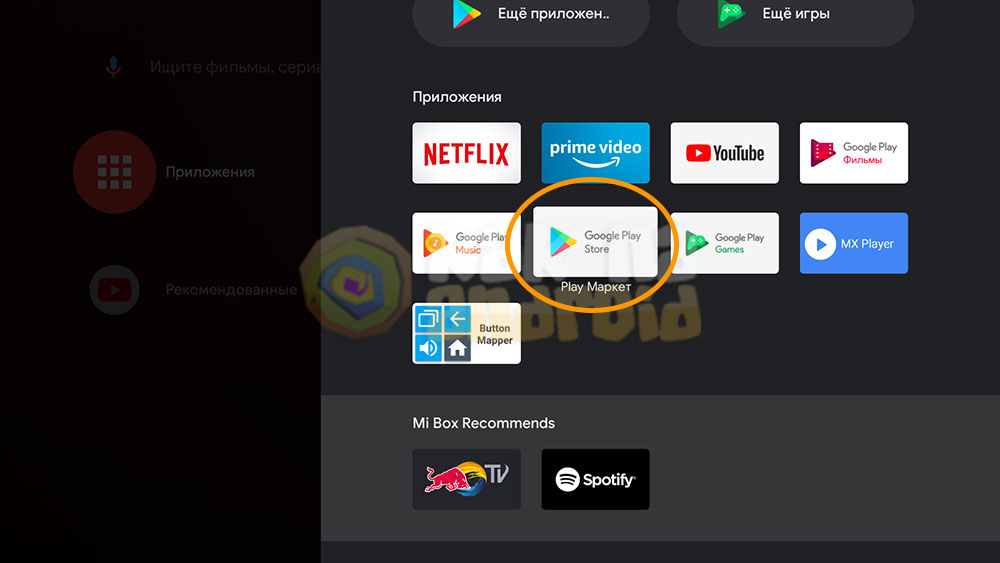
Например, Xiaomi Mi Box S сертифицирован Google, поэтому он скрывает встроенный Chromecast внутри . Эта версия популярного ключа большого G имеет некоторые другие ограничения в отношении физической модели, но вы сможете дублировать то, что воспроизводится на вашем телефоне, чтобы наслаждаться любым контентом на большом экране.
— Реклама —
Так вы сможете устанавливать APK приложения на свой Mi Box S
Дизайн Xiaomi Mi Box S Xiaomi
Конечно, если Xiaomi Mi Box S в чем-то и грешит, так это в доступных приложениях. Google Play для Android TV имеет очень полный каталог приложений и игр, но его нельзя сравнивать с мобильной версией, так как в нем доступно гораздо больше разработок.
К счастью, решение так же просто, как . Загрузите любое приложение для Android в формате APK , которое недоступно в Google Play для Android TV, и установите его на свой медиаплеер.
Таким образом, вы сможете без проблем установить любое приложение на Xiaomi Mi Box S .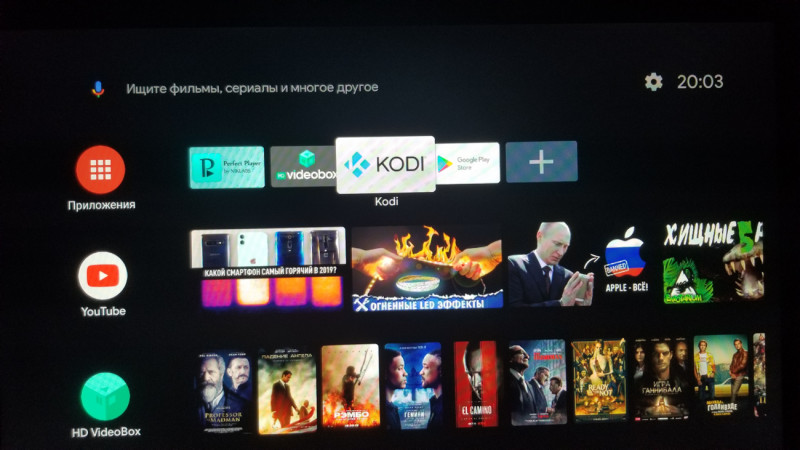 Имейте в виду, что приложения, недоступные в Google Play для Android TV, не оптимизированы для смарт-телевизоров, поэтому при их использовании могут возникнуть проблемы. Но стоит попробовать посмотреть, можно ли его использовать на вашем Smart TV.
Имейте в виду, что приложения, недоступные в Google Play для Android TV, не оптимизированы для смарт-телевизоров, поэтому при их использовании могут возникнуть проблемы. Но стоит попробовать посмотреть, можно ли его использовать на вашем Smart TV.
Для этого, Все, что вам нужно, это приложение в формате APK, пожизненная флешка и установка приложения на ваш Xiaomi Mi Box S. Существуют десятки сайтов для загрузки APK, но мы хотим порекомендовать APKMirror, так как это справочный сайт, и его файлы не содержат вирусов. Давайте посмотрим, что нужно сделать:
- Во-первых, загрузите файловый менеджер на свой Xiaomi Mi Box S . Для этого зайдите в Google Play из плеера и найдите тот, который вам больше всего нравится. Лично т Мы рекомендуем File Manager, хотя подойдет любой.
- После того, как вы установили эту программу, вы должны перейти в настройки вашего Xiaomi Mi Box S и найти параметр «Безопасность и ограничения».

 11.0 : https://catcut.net/o7oR (Последняя нормальная версия) YouTube
11.0 : https://catcut.net/o7oR (Последняя нормальная версия) YouTube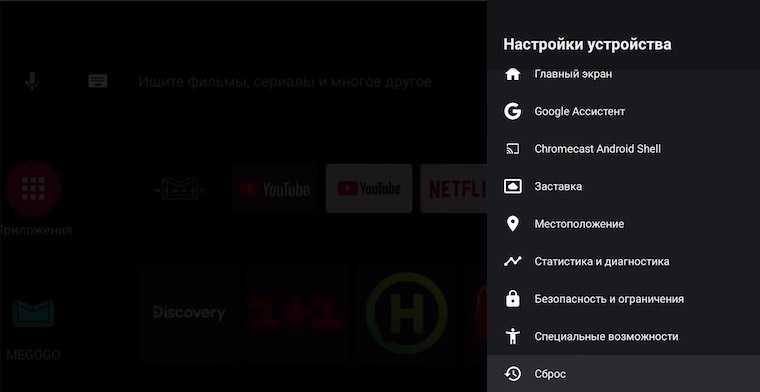 net/p0pR (Плагины для Movian)
net/p0pR (Плагины для Movian) В этом случае приставка сама подключится к глобальной сети, скопирует профили, и откроет меню установщика на смартфоне. В случае настройки приставки с пульта, пользователь будет проводить данную процедуру в ручном режиме. Стоит отметить, что оба метода отличаются простотой.
В этом случае приставка сама подключится к глобальной сети, скопирует профили, и откроет меню установщика на смартфоне. В случае настройки приставки с пульта, пользователь будет проводить данную процедуру в ручном режиме. Стоит отметить, что оба метода отличаются простотой.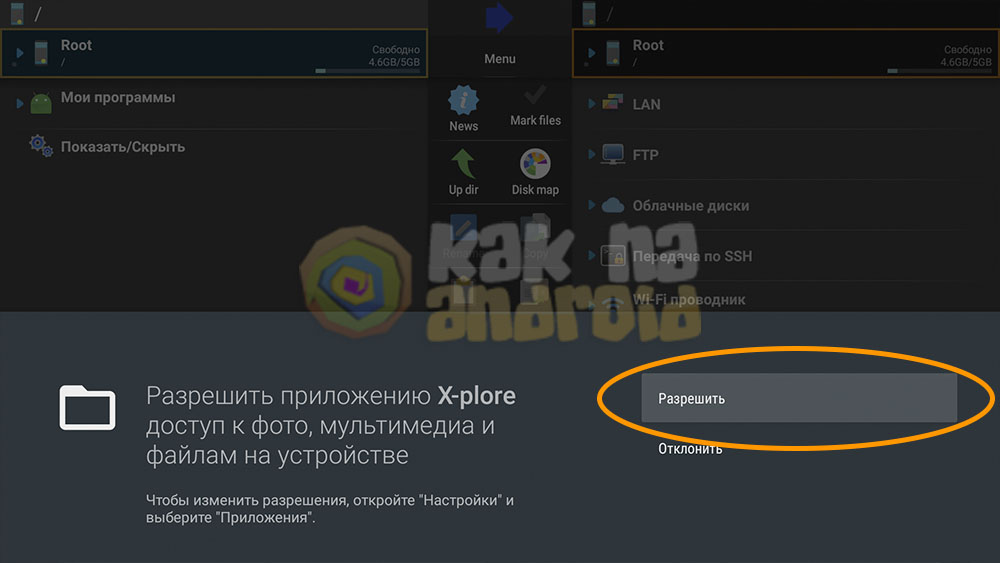 На экране должна высветиться надпись с приветствием;
На экране должна высветиться надпись с приветствием;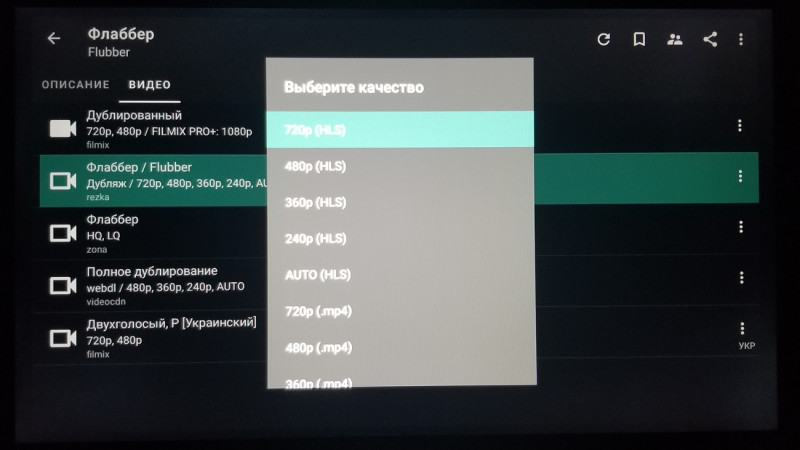
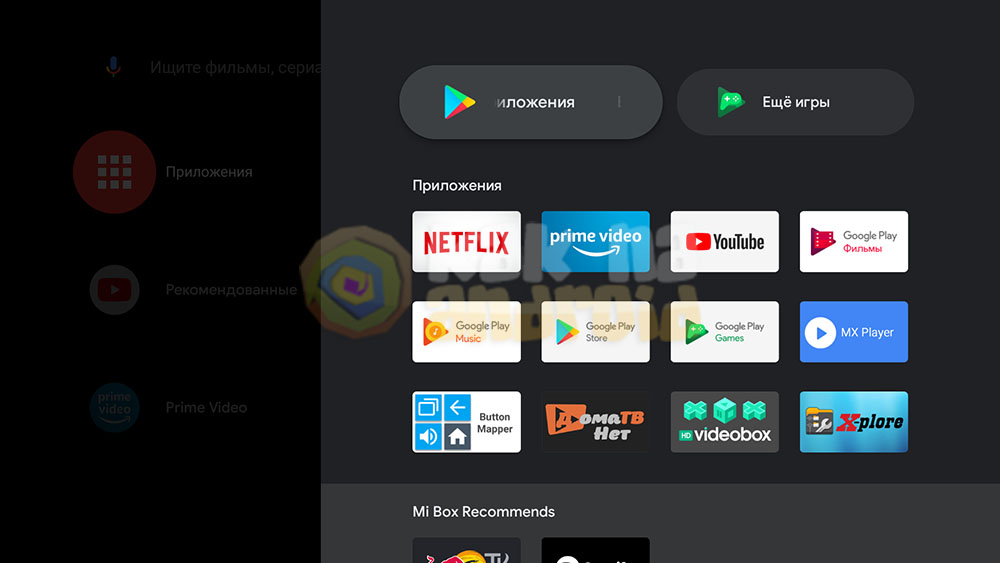
![Липучая лента для одежды: Липкая лента для одежды в Одинцово: 500-товаров: бесплатная доставка, скидка-71% [перейти]](https://info-goods.ru/wp-content/themes/info-goods.ru/images/smallthumb.png)