Как создать свой станок: Как собрать самодельный фрезерный станок с ЧПУ + Чертежи и схемы!
Содержание
Как собрать самодельный фрезерный станок с ЧПУ + Чертежи и схемы!
Возможно, меня уволят за это!
Я давно хотел разместить серию постов по теме самодельных станков с ЧПУ. Но всегда останавливал тот факт, что Станкофф — станкоторговая компания. Дескать, как же так, мы же должны продавать станки, а не учить людей делать их самостоятельно. Но увидев этот проект я решил плюнуть на все условности и поделиться им с вами.
И так, в рамках этой статьи-инструкции я хочу, что бы вы вместе с автором проекта, 21 летним механиком и дизайнером, изготовили свой собственный настольный фрезерный станок с ЧПУ. Повествование будет вестись от первого лица, но знайте, что к большому своему сожалению, я делюсь не своим опытом, а лишь вольно пересказываю автора сего проекта.
В этой статье будет достаточно много чертежей, примечания к ним сделаны на английском языке, но я уверен, что настоящий технарь все поймет без лишних слов. Для удобства восприятия, я разобью повествование на «шаги».
Предисловие от автора
Уже в 12 лет я мечтал построить машину, которая будет способна создавать различные вещи. Машину, которая даст мне возможность изготовить любой предмет домашнего обихода. Спустя два года я наткнулся на словосочетание ЧПУ или если говорить точнее, то на фразу «Фрезерный станок с ЧПУ». После того как я узнал, что есть люди способные сделать такой станок самостоятельно для своих нужд, в своем собственном гараже, я понял, что тоже смогу это сделать. Я должен это сделать! В течение трех месяцев я пытался собрать подходящие детали, но не сдвинулся с места. Поэтому моя одержимость постепенно угасла.
В августе 2013 идея построить фрезерный станок с ЧПУ вновь захватила меня. Я только что окончил бакалавриат университета промышленного дизайна, так что я был вполне уверен в своих возможностях. Теперь я четко понимал разницу между мной сегодняшним и мной пятилетней давности. Я научился работать с металлом, освоил техники работы на ручных металлообрабатывающих станках, но самое главное я научился применять инструменты для разработки.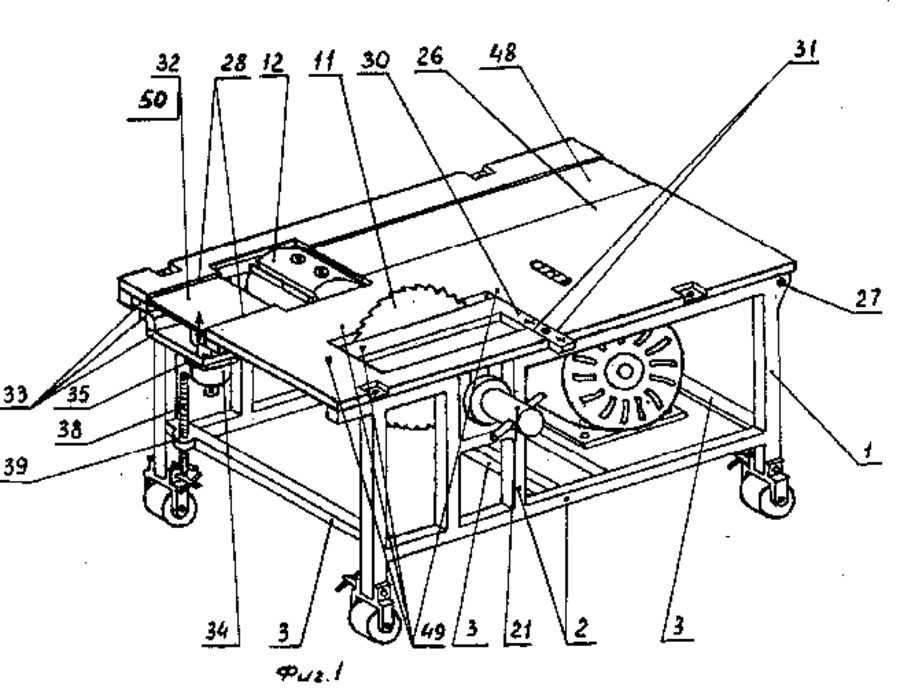 Я надеюсь, что эта инструкция вдохновит вас на создание своего станка с ЧПУ!
Я надеюсь, что эта инструкция вдохновит вас на создание своего станка с ЧПУ!
Шаг 1: Дизайн и CAD модель
Все начинается с продуманного дизайна. Я сделал несколько эскизов, чтобы лучше прочувствовать размеры и форму будущего станка. После этого я создал CAD модель используя SolidWorks. После того, как я смоделировал все детали и узлы станка, я подготовил технические чертежи. Эти чертежи я использовал для изготовления деталей на ручных металлообрабатывающих станках: токарном и фрезерном.
Признаюсь честно, я люблю хорошие удобные инструменты. Именно поэтому я постарался сделать так, чтобы операции по техническому обслуживанию и регулировке станка осуществлялись как можно проще. Подшипники я поместил в специальные блоки для того, чтобы иметь возможность быстрой замены. Направляющие доступны для обслуживания, поэтому моя машина всегда будет чистой по окончанию работ.
Файлы для скачивания «Шаг 1»
Габаритные размеры
DIY_CNC_основные размеры. pdf
pdf
30809Скачать
Шаг 2: Станина
Станина обеспечивает станку необходимую жесткость. На нее будет установлен подвижной портал, шаговые двигатели, ось Z и шпиндель, а позднее и рабочая поверхность. Для создания несущей рамы я использовал два алюминиевых профиля Maytec сечением 40х80 мм и две торцевые пластины из алюминия толщиной 10 мм. Все элементы я соединил между собой на алюминиевые уголки. Для усиления конструкции внутри основной рамы я сделал дополнительную квадратную рамку из профилей меньшего сечения.
Для того, чтобы в дальнейшем избежать попадания пыли на направляющие, я установил защитные уголки из алюминия. Уголок смонтирован с использованием Т-образных гаек, которые установлены в один из пазов профиля.
На обоих торцевых пластинах установлены блоки подшипников для установки приводного винта.
Несущая рама в сборе
Уголки для защиты направляющих
Файлы для скачивания «Шаг 2»
Чертежи основных элементов станины
Блок подшипников. pdf
pdf
21486Скачать
Т-образная гайка.pdf
15681Скачать
Боковой рофиль внутренней рамки 40х40 мм.pdf
16504Скачать
Крепежные элементы внутренней рамки.pdf
13893Скачать
Основной профиль 80х40 мм.pdf
15990Скачать
Задняя торцевая пластина.pdf
14466Скачать
Пылезащитный профиль.pdf
13018Скачать
Торцевой рофиль внутренней рамки 40х40 мм.pdf
13640Скачать
Торцевые защитный накладки. pdf
pdf
12422Скачать
Фронтальная торцевая платина.pdf
14651Скачать
Шаг 3: Портал
Подвижной портал — исполнительный орган вашего станка, он перемещается по оси X и несет на себе фрезерный шпиндель и суппорт оси Z. Чем выше портал, тем толще заготовка, которую вы можете обработать. Однако, высокий портал менее устойчив к нагрузкам которые возникают в процессе обработки. Высокие боковые стойки портала выполняют роль рычагов относительно линейных подшипников качения.
Основная задача, которую я планировал решать на своем фрезерном станке с ЧПУ — это обработка алюминиевых деталей. Поскольку максимальная толщина подходящих мне алюминиевых заготовок 60 мм, я решил сделать просвет портала (расстояние от рабочей поверхности до верхней поперечной балки) равным 125 мм. В SolidWorks все свои измерения я преобразовал в модель и технические чертежи. В связи со сложностью деталей, я обработал их на промышленном обрабатывающем центре с ЧПУ, это дополнительно мне позволило обработать фаски, что было бы весьма затруднительно сделать на ручном фрезерном станке по металлу.
Файлы для скачивания «Шаг 3»
Нижняя поперечная пластина портала с креплением приводной гайки.pdf
13079Скачать
Крепления для U-образного профиля.pdf
12073Скачать
Боковые стойки портала.pdf
14372Скачать
U-образный верхний профиль портала.pdf
11702Скачать
Крепление двигателя оси Y.pdf
11954Скачать
Шаг 4: Суппорт оси Z
В конструкции оси Z я использовал переднюю панель, которая крепится к подшипникам перемещения по оси Y, две пластины для усиления узла, пластину для крепления шагового двигателя и панель для установки фрезерного шпинделя. На передней панели я установил две профильные направляющие по которым будет происходить перемещение шпинделя по оси Z. Обратите внимание на то, что винт оси Z не имеет контропоры внизу.
На передней панели я установил две профильные направляющие по которым будет происходить перемещение шпинделя по оси Z. Обратите внимание на то, что винт оси Z не имеет контропоры внизу.
Файлы для скачивания «Шаг 4»
Верхняя пластина оси Z для крпеления шагового двигателя.pdf
11960Скачать
Задняя пластина оси Z.pdf
10723Скачать
Ложемент фрезерного шпинделя.pdf
10826Скачать
Нижняя исредняя пластины оси Z.pdf
10740Скачать
Пластина для крепления фрезерного шпинделя на оси Z.pdf
11236Скачать
Пластина для крепления гайки перемещения по оси Y.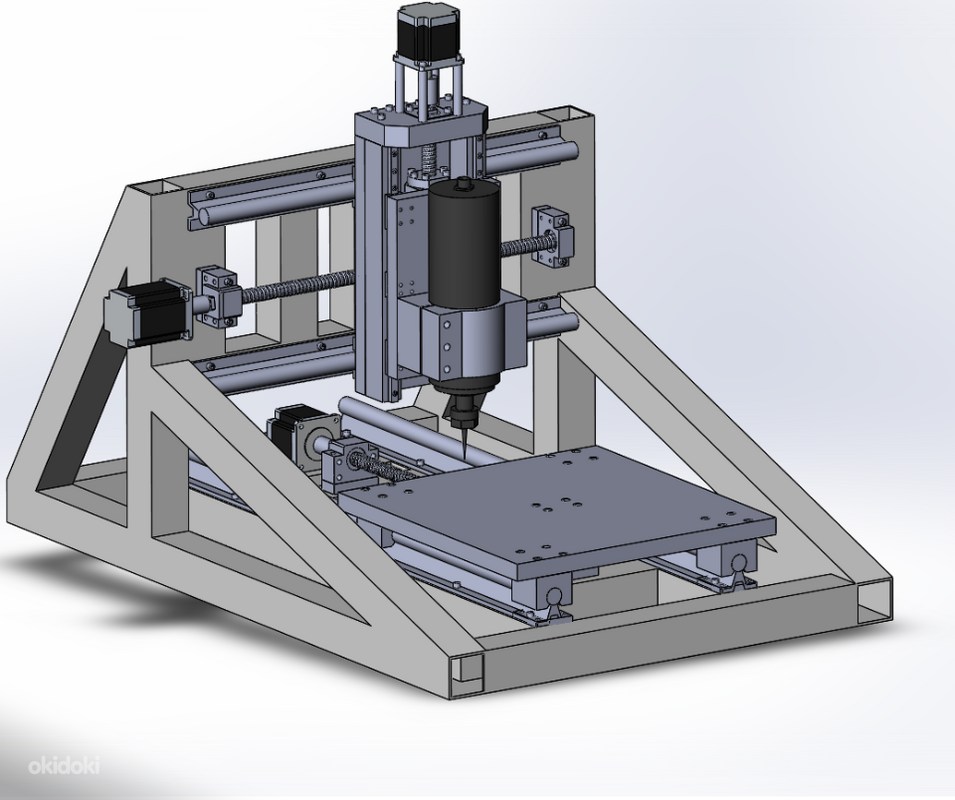 pdf
pdf
10285Скачать
Передняя пластина оси Z для крепления линейных направляющих.pdf
10895Скачать
Шаг 5: Направляющие
Направляющие обеспечивают возможность перемещения во всех направлениях, обеспечивают плавность и точность движений. Любой люфт в одном из направлений может стать причиной неточности в обработке ваших изделий.
Я выбрал самый дорогой вариант — профилированные закаленные стальные рельсы. Это позволит конструкции выдерживать высокие нагрузки и обеспечит необходимую мне точность позиционирования. Чтобы обеспечить параллельность направляющих, я использовал специальный индикатор во время их установки. Максимальное отклонение относительно друг друга составило не более 0,01 мм.
Шаг 6: Винты и шкивы
Винты преобразуют вращательное движение от шаговых двигателей в линейное. При проектировании своего станка вы можете выбрать несколько вариантов этого узла: Пара винт-гайка или шарико-винтовая пара (ШВП).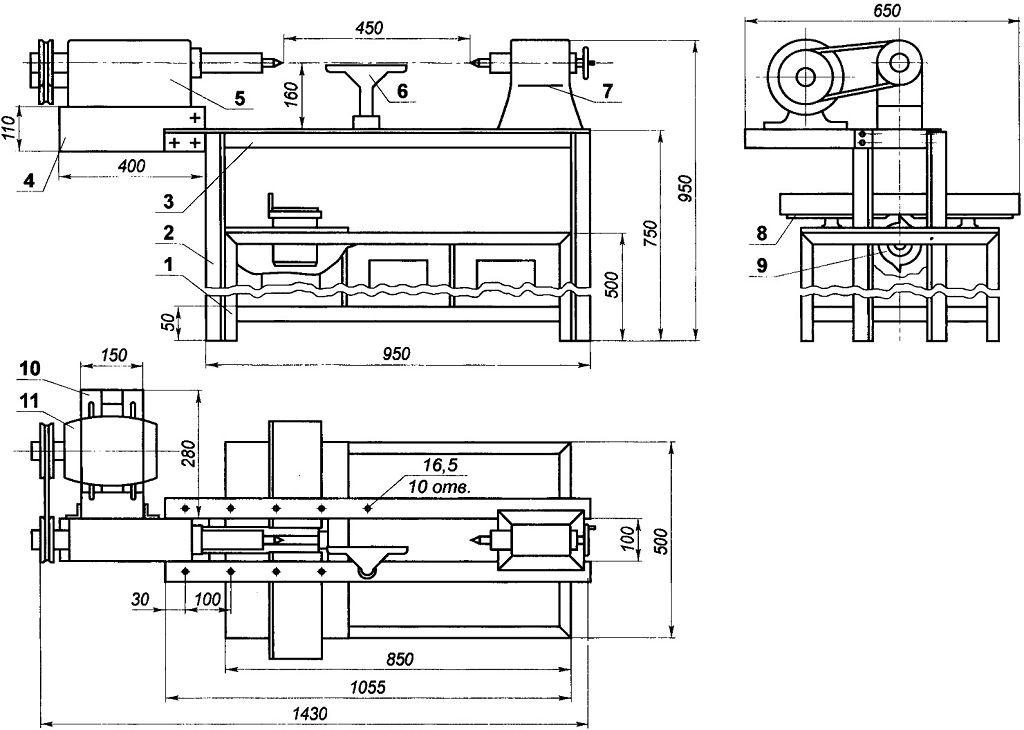 Винт-гайка, как правило, больше подвергается силам трения при работе, а также менее точна относительно ШВП. Если вам необходима повышенная точность, то однозначно необходимо остановить свой выбор на ШВП. Но вы должны знать, что ШВП достаточно дорогое удовольствие.
Винт-гайка, как правило, больше подвергается силам трения при работе, а также менее точна относительно ШВП. Если вам необходима повышенная точность, то однозначно необходимо остановить свой выбор на ШВП. Но вы должны знать, что ШВП достаточно дорогое удовольствие.
Я все же решил использовать винт-гайку для своего станка. Я выбрал гайки со специальными пластиковыми вставками которые уменьшают трение и исключают люфты.
Необходимо обработать концы винтов в соответствии с чертежами. На концы винтов устанавливаются шкивы
Файлы для скачивания «Шаг 6»
Винт оси X.pdf
12930Скачать
Винт оси Y.pdf
10459Скачать
Винт оси Z.pdf
10868Скачать
Шаг 7: Рабочая поверхность
Рабочая поверхность — это место на котором вы будете закреплять заготовки для последующей обработки. На профессиональных станках часто используется стол из алюминиевого профиля с Т-пазами. Я решил использовать лист обычной березовой фанеры толщиной 18 мм.
На профессиональных станках часто используется стол из алюминиевого профиля с Т-пазами. Я решил использовать лист обычной березовой фанеры толщиной 18 мм.
Шаг 8: Электрическая схема
Основными компонентами электрической схемы являются:
- Шаговые двигатели
- Драйверы шаговых двигателей
- Блок питания
- Интерфейсная плата
- Персональный компьютер или ноутбук
- Кнопка аварийного останова
Я решил купить готовый набор из 3-х двигателей Nema, 3-х подходящих драйверов, платы коммутации и блока питания на 36 вольт. Также я использовал понижающий трансформатор для преобразования 36 вольт в 5 для питания управляющей цепи. Вы можете использовать любой другой готовый набор или собрать его самостоятельно. Так как мне хотелось быстрее запустить станок, я временно собрал все элементы на доске. Нормальный корпус для системы управления сейчас находится в разработке )).
Электрическая схема станка
Электрическая схема. pdf
pdf
17139Скачать
Шаг 9: Фрезерный шпиндель
Для своего проекта я использовал фрезерный шпиндель Kress. Если есть необходимость, средства и желание, то вы вполне можете поставить высокочастотный промышленный шпиндель с водяным или воздушным охлаждением. При этом потребуется незначительно изменить электрическую схему и добавить несколько дополнительных компонентов, таких как частотный преобразователь.
Шаг 10: Программное обеспечение
В качестве управляющей системы для своего детища я выбрал MACh4. Это одна из самых популярных программ для фрезерных станков с ЧПУ. Поэтому про ее настройку и эксплуатацию я не буду говорить, вы можете самостоятельно найти огромное количество информации на эту тему в интернете.
Шаг 11: Он ожил! Испытания
Если вы все сделали правильно, то включив станок вы увидите, что он просто работает!
Я уверен, моя история вдохновит вас на создание собственного фрезерного станка с ЧПУ.
Послесловие
Друзья, если вам понравилась история, делитесь ей в социальных сетях и обсуждайте в комментариях. Успехов вам в ваших проектах!
Создание модели и настройка станка в Autodesk PowerMill
Станки в Autodesk PowerMill описываются с помощью математических моделей, называемых также кинематическими моделями станков. Для каждого используемого в работе станка пользователю необходимо создать такую модель, иначе программа будет работать некорректно. В этой статье вы найдете описание принципов создания моделей и настройки станков в Autodesk PowerMill.
В кинематической модели содержатся все данные об осях, реальных физических пределах перемещений по осям и осевые отношения, характерные для конкретной модели станка. На основе этой модели программа PowerMill преобразует координаты обрабатываемой модели в координаты станка, проводит проверку столкновений во время моделирования, а также визуализирует обработку детали.
Кинематическая модель станка в Autodesk PowerMill хранится в формате MTD, поэтому ее также называют MTD-моделью. Файл MTD представляет собой XML-файл с простой и понятной структурой, в котором содержатся все данные о кинематике и геометрии станка. Геометрия станка в PowerMill задается либо с помощью файлов в формате DMT, либо с помощью трехмерных примитивов (параллелепипедов и конусов).
Файл MTD представляет собой XML-файл с простой и понятной структурой, в котором содержатся все данные о кинематике и геометрии станка. Геометрия станка в PowerMill задается либо с помощью файлов в формате DMT, либо с помощью трехмерных примитивов (параллелепипедов и конусов).
В общем случае, процесс создания модели и настройки станка в Autodesk PowerMill состоит из следующих этапов:
- Построение необходимых составных частей станка в CAD-системе.
- Преобразование полученных моделей из формата CAD-системы в файлы формата DMT.
- Описание кинематики станка в файле MTD.
- Импорт и настройка станка в Autodesk PowerMill.
Рассмотрим общие принципы построения и настройки станка в Autodesk PowerMill. В стандартной поставке программы в папке files \ examples \ MachineData есть несколько примеров моделей, которые можно взять за основу при создании станка в PowerMill.
Построение необходимых составных частей станка в CAD-системе
Для построения модели станка можно использовать любую CAD-систему, например, AutoCAD или Inventor. В создаваемую модель необходимо включить все составные части станка: и те, которые требуются для описания его кинематики, и те, которые неподвижны, но находятся в зоне перемещения движущихся частей (столы, приводы, пульты управления, магазины инструментов и другие).
В создаваемую модель необходимо включить все составные части станка: и те, которые требуются для описания его кинематики, и те, которые неподвижны, но находятся в зоне перемещения движущихся частей (столы, приводы, пульты управления, магазины инструментов и другие).
Для корректной последующей передачи модели в PowerMill необходимо, чтобы каждая составная часть станка была создана как отдельная деталь. В CAD-системе следует сначала создать модели всех необходимых элементов станка в упрощенном виде, а потом из полученных деталей с помощью сборочных зависимостей создать сборку станка.
ВНИМАНИЕ! Разместите модель станка так, чтобы глобальная система координат модели совпадала с точкой крепления детали к столу.
Поскольку PowerMill может импортировать только отдельные детали или наборы деталей, но не сборки, то удобнее всего экспортировать сборку станка из CAD-системы в формат IGES.
Преобразование полученных моделей из формата CAD-системы в файлы формата DMT
После того как получена модель станка в формате IGES, ее необходимо импортировать в PowerMill и преобразовать в формат DMT:
- Сначала загрузите модель станка в PowerMill с помощью команды «Импорт», при необходимости сориентируйте модель в нужном положении.

- Создайте новую систему координат и совместите ее с глобальной системой координат модели. Если на этапе построения модели в CAD-системе система координат была установлена не в точке крепления заготовки, то в PowerMill необходимо установить новую систему координат в точке крепления инструмента к столу.
- Для экспорта каждого отдельного компонента станка выполните команду «Экспорт», в качестве формата для экспорта укажите DMT.
В результате выполнения этих операций у вас должен получиться набор файлов DMT, полностью описывающий геометрию станка.
Описание кинематики станка в файле MTD
Как уже отмечалось выше, MTD-файл представляет из себя обычный файл в формате XML, который можно открыть любым текстовым редактором, например, стандартным блокнотом.
Структура файла MTD жестко фиксирована, поэтому рекомендуется создавать новый MTD-файл на основе существующего. В стандартную поставку Autodesk PowerMill включены несколько примеров кинематических схем, которые можно использовать в качестве основы для собственной схемы.
Файл MDT можно разделить на три части:
- Определение нуля координат станка и координат точки крепления инструмента.
- Определение статичных компонентов станка.
- Определение осей станка.
Для определения нуля координат станка, то есть той точки, в которую будет устанавливаться заготовка, отредактируйте значения в строке.
Для определения точки крепления инструмента укажите ее координаты X, Y, Z и ее ориентацию через I, J, K в строке.
Для определения статичных элементов станка используйте следующий тип записи, где в строке path необходимо указать путь к файлу элемента, а в троке rgb – его цвет.
При необходимости добавления других статичных элементов просто вставьте аналогичную запись, выделенную красной рамкой, после закрывающего тега /dtm_file.
Для определения осей станка используйте следующую запись, в которой в строке control_info необходимо указать адрес элемента станка и пределы его перемещения, а в следующей сроке – simple_linear и направление перемещения для линейной оси или simple_rotary и направление вращения для поворотной оси.
Поскольку в реальном станке приводы по разным осям всегда зависят от друг друга, то при описании кинематики также необходимо это учитывать. Например, если в станке ось Y является родительской, а X и Z –дочерними, то при их описании в файле DMT записи, соответствующие осям, нужно располагать в точно такой же иерархии.
При описании элементов станка внимательно следите за числом тегов machine_part и закрывающих тегов machine_part / – их количество должно совпадать.
Обратите внимание на два обязательных закрывающих тега и разместите их в нужных местах MDT-файла:
- machine_part NAME=»table» / должен стоять после блока, описывающего стол станка.
- machine_part NAME=»head» / должен закрывать блок описания головы станка.
Если в файле необходимо оставить комментарий, то используйте тег
Импорт и настройка станка в Autodesk PowerMill
После того, как создана кинематическая модель станка в формате MTD и файлы моделей DMT, их необходимо импортировать в PowerMill.
Делается это с помощью команды «Импорт», находящейся на ленте на вкладке «Станок».
После импорта в проводнике системы отобразятся все параметры станка, а также кинематические связи в виде иерархической структуры
Для корректной работы PowerMill с созданной моделью станка необходимо также:
- Связать станок с файлом постпроцессора. Перейдите на ленту на вкладку «Станок» и выберите команду «Связать», после чего укажите файл параметров постпроцессора.
- Определить рабочую плоскость для установки моделей. Выберите рабочую плоскость из списка на ленте на вкладке «Станок».
- При необходимости установить вылет инструмента (это нужно для симуляции наличия патрона, поскольку патрон обычно не создается в модели станка). Для установки вылета выберите необходимый инструмент, войдите в его настройки и на вкладке «Патрон» введите требуемое значение в поле «Вылет».
Заключение
Задача создания модели и настройки станка в Autodesk PowerMill с одной стороны, достаточно проста, с другой стороны, требует предельного внимания и аккуратности при создании. Кроме того, описать модель простого станка зачастую не составляет большого труда, но если речь идет о создании ячейки полноценного робота или описании сложнейшего обрабатывающего центра, то можно столкнуться с большим количеством трудностей и вопросов.
Кроме того, описать модель простого станка зачастую не составляет большого труда, но если речь идет о создании ячейки полноценного робота или описании сложнейшего обрабатывающего центра, то можно столкнуться с большим количеством трудностей и вопросов.
Если у вас возникли затруднения с созданием станков в Autodesk PowerMill, вы можете обратиться за помощью к нашим квалифицированным специалистам через специальную форму на сайте или по телефону +7 (495) 781-54-81.
Автоматизация производства, упрощенная | Vention
Fertigungsautomatisierung для
все
Alle Kundengeschichten
Bewährte Anwendungen, sofort einsatzbereit
Mit Vention können Sie schnell und einfach auf Sie zugeschnittene Maschinen erstellen, ganz gleich, ob Sie Ihre Fertigung, Ihr Materialhandling oder Ihre Maschinensteuerung Automatic.
Alle Anwendungen anzeigen
Designen Sie in 3D, сразу в Ihrem Browser
MachineScope
Beginnen Sie Ihr Automatisierungsprojekt mit klaren Anforderungen und genau definierten Ergebnissen. Verfolgen Sie dann die Einhaltung der Vorgaben vom Entwurf bis zur Inbetriebnahme.
Verfolgen Sie dann die Einhaltung der Vorgaben vom Entwurf bis zur Inbetriebnahme.
MachineBuilder
Der schnellste und einfachste Weg, Fabrikanlagen zu entwickeln. Verwenden Sie Modulee Teile und Intelligente Designwerkzeuge, um autotisierte Anlagen und Roboterzellen in wenigen Minuten zu entwerfen.
Automatisierung von Maschinen mit codefreier Programmierung
MachineLogic
Предварительные сведения о интуитивном, свободном коде Programmierumgebung for die Industrielle Automatisierung leistungsstarke Automatisierungssequenzen in Ihrem Browser.
MachineApps
Фон дер Palettierung bis zur Bahnverfolgung, wählen Sie eine speziell entwickelte Anwendung für den Betrieb Ihrer Maschine. Sparen Sie sich wochenlanges manuelles Programmieren mit praxiserprobten MachineApps.
Bestellung mit nur wenigen Klicks
Einfaches Auschecken
Überprüfen Sie Ihre Stückliste und geben Sie Ihre Bestellung mit nur wenigen Klicks auf.
Auftragsverfolgung
Verfolgen Sie den Status Ihrer Bestellung in Echtzeit, непосредственно на платформе.
Implementierung mit einem einzigen Tool
Individuelle Montage
Bauen Sie Ihre Geräte mit Automatic Generierten, individuellen Montageanweisungen zusammen. Alle Teile können mit einem einzigen Werkzeug montiert werden, ohne dass zusätzliche Arbeit erforderlich ist.
Individuelle Benutzeroberfläche
Индивидуальный набор автоматов, предназначенных для использования в Benutzeroberfläche.
Джетц Старт
Демонстрация
Starthilfe für Ihre Fabrikaautomation
Sie können aus einsatzbereiten Anwendungen wählen oder Ihre eigenen Geräte von Grund auf neu entwerfen.
Sofort einsatzbereite Designs
Einsatzbereite Designs anzeigen
Professionell entworfene, validierte Geräte, einsatzbereit, wenn Sie sie brauchen. Einsatzbereite Designs от Entdecken Sie Vention.
Einsatzbereite Designs anzeigen
Von einer Vorlage ausgehend entwerfen
Designvorlagen anzeigen
Verkürzen Sie Ihren Designzyklus die, indem Sie mitüreiner Vorlage anbrinen und die dann.
Designvorlagen anzeigen
Auf einer leeren Leinwand beginnen
Erstellen Sie Ihre autotisierten Anlagen mit einer Bibliothek von Plug&Play-Komponenten komplett sebst.
Jetzt стартер
Modulare Teile von Custom Machine
Modulare Teile von Custom Machine
Über 1000 Teile anzeigen
Über 1000 Teile anzeigen
Как создать собственную машину
| Применимо к | линий STM32MP13x, линий STM32MP15x |
Содержание
- 1 Введение
- 2 Создать дерево устройств
- 3 Создание клиентской машины
- 3.
 1 Создать новую машину
1 Создать новую машину - 3.2 Отредактируйте новый машинный файл: stm32mp1-
.conf - 3.3 Создание символической ссылки для лицензионного соглашения с новой машиной
- 3.
- 4 Разное
- 4.1 STM32CubeMX класс
- 5 Скомпилируйте образ с помощью процесса сборки yocto
1 Введение[править]
Для собственных нужд вы можете добавить в проект Yocto новую машину, отражающую вашу собственную плату и ваши собственные функции.
Эта статья предназначена для экспертов Yocto или, по крайней мере, для тех, кто уже практиковался в среде Yocto.
В этом разделе описывается, как добавить и настроить машину, аналогичную той, которую уже поддерживает дистрибутив OpenSTLinux.
Этот клиентский компьютер связан с инструментом STM32CubeMX, который предоставляет файлы DeviceTree для каждого компонента (tf-a, u-boot и ядра).
Здесь мы предполагаем, что весь материал, описанный ниже, сделан внутри существующих «аддонов» слоя STM32MP BSP.
Напоминаем, что этот слой надстроек развернут здесь в нашей поставке: <путь к STM32MP1_Distribution_Package>/layers/meta-st/meta-st-stm32mp-addons/
2 Создание дерева устройств[править]
Принцип заключается в том, что пользователь создает файлы дерева устройств с помощью инструмента STM32CubeMX.
С помощью инструмента STM32CubeMX пользователь просматривает файловую систему дистрибутивного пакета OpenSTLinux до папки «mx», расположенной в надстройках слоя STM32MP BSP :
<путь к STM32MP1_Distribution_Package>/layers/meta-st/meta-st-stm32mp-addons/mx/
- 4 подпапки созданы и заполнены сгенерированными файлами дерева устройств:
- —
/kernel - — <имя_проекта>/optee-os
- — <имя_проекта>/tf-a
- —
/u-boot
Где
Каждый каталог 
3 Создать машину клиента[править]
Создать машину на основе машины, предоставленной ST, и согласовать некоторые переменные среды с содержимым подпапок mx/
3.1 Создать новую машину
$> cp stm32mp1X-mx.conf stm32mp1-
3.2 Отредактируйте новый машинный файл: stm32mp1-
В файле компьютера клиента перейдите к параграфу Разделы настройки компьютера пользователя , чтобы настроить свой компьютер:

- — A: нет склепа
- — С: склеп
- — D: нет крипты, производительность
- — F: крипта, производительность
- Этот параметр позволяет установить в сборке Optee-os переключатель конфигурации CFG_STM32_CRYP для управления наличием оборудования для шифрования или нет.
- — 512: размер 521 МБ
- –1024: размер 1 ГБ
- Этот параметр позволяет установить в сборке Optee-os переключатель конфигурации CFG_DRAM_SIZE .

- — 0: Ничего особенного не сделано, определен дополнительный переключатель конфигурации
- -1: Управление дополнительным переключателем конфигурации для сборки Optee-os
Для того, чтобы лучше понять, как настроить эти переменные, приведены некоторые образцы машин, показывающие, как настроить машину CubeMX для диско и eval board: см. conf/machine/examples from meta-st -stm32mp-слой дополнений.
3.3 Создать символическую ссылку для лицензионного соглашения с конечным пользователем с новым созданным компьютером
Таким образом, необходимо создать символическую ссылку с существующим файлом EULA и новым компьютером :
$> cd <путь к STM32MP1_Distribution_Package>/layers/meta-st/meta-st-stm32mp-addons/conf/eula $> ln -s ST_EULA_SLA stm32mp1-<ИмяПроекта>
4 Разное[править]
4.
 1 Класс STM32CubeMX[править]
1 Класс STM32CubeMX[править]
Здесь представлен специальный класс:
<дополнения слоя STM32MP BSP>/classes/cubemx-stm32mp.bbclass
Основной целью этого класса является управление любыми изменениями, сделанными заказчиком в подпапках mx/
Таким образом, если файл дерева устройств будет обновлен для одного или нескольких компонентов, это изменение будет автоматически учтено при следующей компиляции в составе дистрибутива.
5 Скомпилируйте образ с помощью процесса сборки yocto[править]
$> cd <путь доставки yocto> (каталог, который содержит meta-st, openembedded-core, meta-openembedded)
$> MACHINE=stm32mp1-DISTRO=openstlinux-weston sourcelayers/meta-st/script/envsetup.sh Примите условия EULA (если вы согласны с ними)
$> bitbake st-image-weston Сгенерированные образы доступны в build-openstlinuxweston-stm32mp1-/tmp-glibc/deploy/images/stm32mp1- .
| Предупреждение |
В случае сбоя сборки из-за ошибки в machine. |

 1 Создать новую машину
1 Создать новую машину