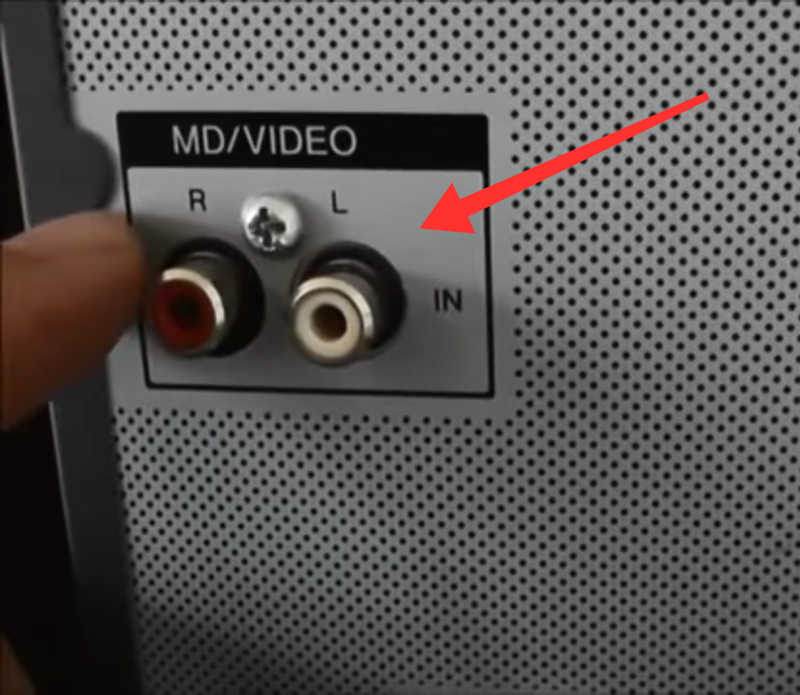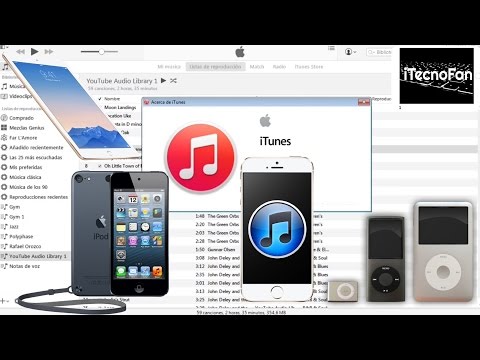Как слушать музыку с айфона на музыкальном центре: Как подключить Айфон к музыкальному центру или домашнему кинотеатру
Содержание
Как подключить телефон с андроид и айфон к музыкальному центру или колонкам
Для приятного прослушивания музыки порой одной громкости смартфона бывает недостаточно: за шумным застольем все нюансы, басы любимой песни просто будут не слышны. Для получения качественного и громкого звука нужно знать, как правильно подключить телефон к музыкальному центру или динамику, чтобы звучание музыки было интенсивнее. Сделать это можно несколькими способами. Подробнее – далее в статье.
Подробный алгоритм подключения гаджета к музыкальному центру через aux и usb
Музыкальный центр справится с воспроизведением песен гораздо лучше, чем стандартный смартфон, потому что качество звука у него выше и звучание мощнее, детальнее. При этом к нему можно подсоединить и айфон и телефон с системой андроид. Сам тип устройства не имеет особого значения, главное – знать пошаговую инструкцию.
Самый старый, проверенный и простой метод подсоединения к музыкальному центру lg или к модели другой фирмы – через aux. Соединение осуществляется с помощью провода со штекерами 3,5 мм, которые знакомы всем: именно они встречаются на стандартных наушниках.
Соединение осуществляется с помощью провода со штекерами 3,5 мм, которые знакомы всем: именно они встречаются на стандартных наушниках.
Чтобы наслаждаться качественным звучанием, нужно подключить свой смартфон к музыкальному центру, последовательно выполняя следующие действия:
- Подсоединить один разъем к отверстию для наушников на телефоне.
- Отыскать на панели аудиосистемы отверстия под названием AUX или AUDIO IN.
- Вставить второй штепсель в найденное гнездо.
- Нажать кнопку AUX на панели стереосистемы.
- Нажать на кнопку воспроизведения песни на мобильном устройстве.
Еще один простой способ – подсоединение через usb кабель. Для этого нужно вначале найти гнездо для usb на панели аудиосистемы и присоединить к нему конец кабеля.
Затем следует вставить другой конец провода в разъем на телефоне и выбрать в настройках стереосистемы режим «usb». После выполнения этих действий остается только воспроизвести любимый трек.
Подключение мобильного девайса к колонкам телевизора
К колонкам телевизора можно подключиться с помощью другого кабеля, который называется «тюльпан». Узнать такой провод легко: на одном его конце располагается стандартный штекер, а на другом – два разноцветных разъема.
Подключиться очень просто, для этого нужно:
- Отыскать на телевизоре два гнезда, окрашенные в цвет штекеров «тюльпана».
- Вставить в найденные отверстия два «тюльпана».
- Подсоединить другую сторону провода к разъему для наушников на мобильном устройстве.
- Найти и выбрать на телевизоре режим AV (или AV1, AV2).
- Включить аудио.
Важно! При подключении нужно следить, чтобы цвет гнезд и штекеров «тюльпана» обязательно совпадали.
Подсоединение смартфона к колонке через bluetooth и с помощью кабеля
Автономная колонка – это еще один вариант техники, подходящей для приятного прослушивания треков гораздо лучше, чем простой мобильник. На этот раз подсоединить смартфон можно без проводов – просто через bluetooth связь. Для прослушивания музыки таким методом даже не требуется пользоваться стационарной электросетью. Этот метод можно смело применять на отдыхе за городом и в путешествиях.
На этот раз подсоединить смартфон можно без проводов – просто через bluetooth связь. Для прослушивания музыки таким методом даже не требуется пользоваться стационарной электросетью. Этот метод можно смело применять на отдыхе за городом и в путешествиях.
Для создания соединения необходимо следовать такому алгоритму:
- Включить аудиосистему.
- На телефоне запустить функцию Bluetooth и нажать на кнопку «обнаружение устройств».
- Подтвердить соединение динамика и мобильника, в случае необходимости ввести стандартный код – 0000.
- Нажать на кнопку воспроизведения трека.
Если по каким-либо причинам соединение через блютуз использовать не получается, то на помощь приходит кабель, штекер которого подходит к отверстию динамика. При этом действовать нужно просто: присоединить кабель к мобильнику и аудиосистеме так, чтобы штекеры соответствовали имеющимся разъемам техники. Затем можно включить музыку.
Подключение планшета к музыкальному центру через aux
Чтобы присоединить планшет к аудиоцентру, также понадобится использовать переходник с 2 «тюльпанами» с одной стороны и со штекером Jack 3.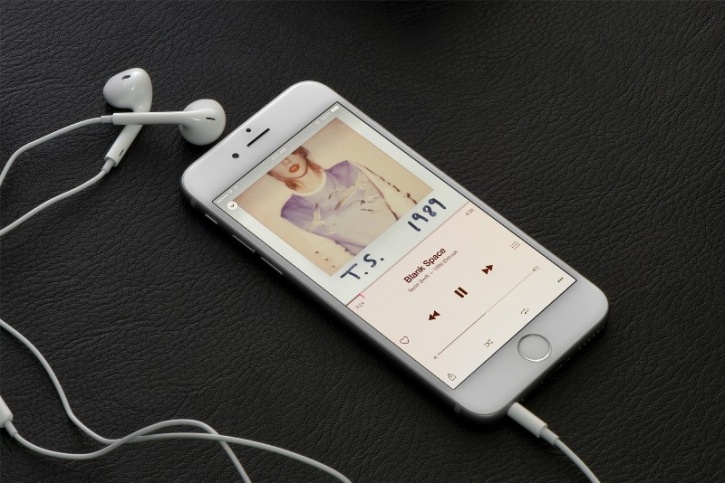 5 с другой. Прежде чем начать слушать музыку, необходимо проделать ряд несложных операций.
5 с другой. Прежде чем начать слушать музыку, необходимо проделать ряд несложных операций.
- Отыскать на панели стереосистемы два гнезда, обозначенные как AUX или PHONO.
- Подключить к ним два «тюльпана» соответственно цветам разъемов.
- Вставить другую сторону переходника в отверстие для наушников на планшетном компьютере.
- Нажать кнопку AUX на аудиосистеме.
- Включить нужный трек.
Добиться громкого и качественного звучания любимой песни просто. Для этого необходимо лишь определиться с типом техники, которая будет воспроизводить музыку, а также найти удобный метод подключения к ней мобильного девайса. Перед применением любого способа рекомендуется проверить работает ли стереосистема, телевизор или автономная колонка. При этом мобильное устройство тоже должно быть достаточно заряжено.
Лучшие музыкальные центры 2019 года
Музыкальный центр LG OK65 на Яндекс Маркете
Музыкальный центр LG OK99 на Яндекс Маркете
Музыкальный центр Sony MHC-V21D на Яндекс Маркете
Музыкальный центр LG RK3 на Яндекс Маркете
Музыкальный центр Hyundai H-MC120 на Яндекс Маркете
Подключение смартфона к музыкальному центру и колонкам
Как бы банально ни звучало, но с музыкой жить веселее.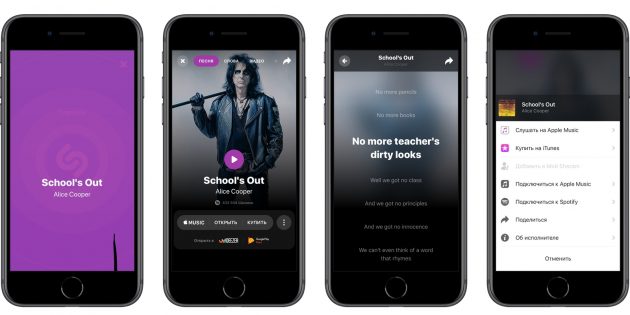 Мы включаем ее не только во время отдыха и праздников, но и во время выполнения различной работы по дому: и работа «кипит», и время проходит незаметно. Зачастую мы включаем музыку на телефоне. Но порой хочется включить ее громче, да и качество звучания не помешало бы улучшить. Проблему эту можно решить применением внешней акустики. Для этого нужно знать, как подключить смартфон к колонкам музыкального центра. Именно об этом и пойдет речь ниже.
Мы включаем ее не только во время отдыха и праздников, но и во время выполнения различной работы по дому: и работа «кипит», и время проходит незаметно. Зачастую мы включаем музыку на телефоне. Но порой хочется включить ее громче, да и качество звучания не помешало бы улучшить. Проблему эту можно решить применением внешней акустики. Для этого нужно знать, как подключить смартфон к колонкам музыкального центра. Именно об этом и пойдет речь ниже.
Содержание
- 1 Проводное подключение
- 1.1 Пошаговый алгоритм
- 1.2 Полезные советы
- 2 Беспроводное соединение
- 3 Подсоединение к колонкам от телевизора
- 4 Подключение к переносной колонке
Проводное подключение
Есть два способа подключить кабелем мобильный телефон к аудиосистеме. AUX– самый простой и удобный способ. Для того чтобы выполнить такое соединение, оба устройства должны быть оборудованы аудио выходом. У акустической системы он может быть вынесен на переднюю панель и представлен разъемом 3,5 или 6,5, но гораздо чаще он находится сзади в виде 2 выходов RCA («тюльпан» красного и белого цвета).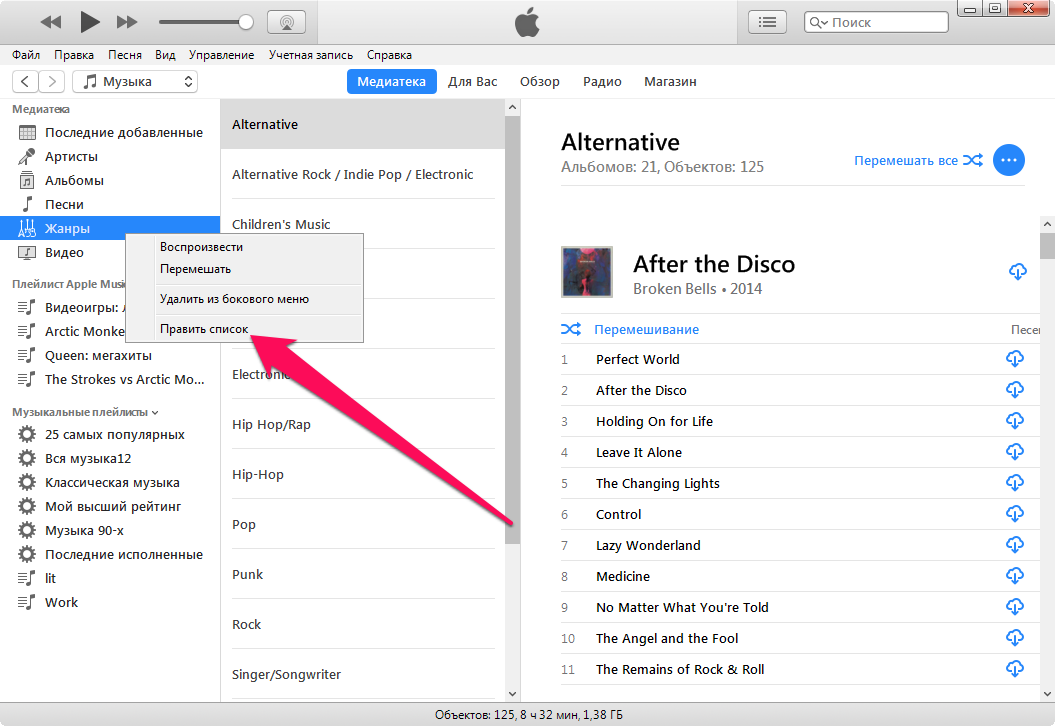 Для соединения потребуется кабель jack – jack/2 RCA/6,5.
Для соединения потребуется кабель jack – jack/2 RCA/6,5.
Если музыкальный центр поддерживает воспроизведение аудио с флешек, и в нем есть разъем USB, то в качестве альтернативы может выступить мобильник. Необходимо воспользоваться шнуром USB – microUSB и вставить его соответствующими концами в оба устройства.
Пошаговый алгоритм
Для того чтобы использовать мобильное устройства в качестве источника сигнала стереосистемы, нужно правильно выполнить синхронизацию. Пошаговая инструкция приведена ниже.
Соединение через AUX.
- Купить в магазине кабель jack-jack/6,5/2 RCA. Достаточно часто в случае с 6,5 проще купить переходник на 3,5.
- Один конец вставляется в разъем для наушников на телефоне.
- Второй конец вставляется в разъем 3,5 на аудиосистеме.
- На музыкальном центре находим переключатель источников сигнала и выбираем AUX.
- В плеере гаджета находим нужный трек и включаем.
Важно! Для такого типа соединения необходим вход с надписью AUX или AUDIO IN.
Аналогичный разъем для подключения наушников не подойдет.
Соединение через USB.
- Покупаем или используем кабель USB – microUSB/type-С из комплекта смартфона.
- Вставляем штекер microUSB/type-C в телефон.
- Второй стороной вставляем шнур в аудиосистему.
- Выбираем источник сигнала – USB.
- На смартфоне, отпустив шторку вниз, выбираем тип синхронизации «передача данных».
- Выбираем нужную песню и включаем воспроизведение.
Полезные советы
Некоторые пользователи допускают ошибки и совершают ненужные действия для того, чтобы подключить смартфон к музыкальному центру. Прежде чем идти в магазин за покупкой подходящих аксессуаров стоит изучить советы ниже.
- Подключение телефона к центру возможно как для техники с ОС Android, так и с iOS.
- При подключении через 3,5 батарею стоит заранее зарядить.
- Для подключения через USB подойдет кабель из комплекта гаджета, который обычно используется для зарядки – не стоит спешить в магазин.

- Перед покупкой шнура изучите оба гаджета, может оказаться, что смартфон оборудован современным type-C, или музыкальный центр не имеет только выход 3,5. Покупайте кабель, исходя из имеющихся интерфейсов.
- Никакими особенными свойствами шнур для синхронизации обладать не должен – подойдет самый бюджетный вариант из ближайшего магазина электроники.
Беспроводное соединение
Современная аудиотехника широко использует для синхронизации с другими устройствами беспроводные модули. NFC – более удобный вариант, но менее распространенный. Он обеспечивает большую дальность соединения, качественный сигнал, а кроме того, само по себе подключение не требует большого количества действий. Для качественной передачи данных по Bluetooth нужна поддержка кодеков AptX и LDAC (передача аудио без потери качества). Также здесь ограничена дальность действия – около 15 метров.
Синхронизация по Bluetooth.
- Аудиоустройство необходимо включить в режим поиска Bluetooth-устройств – для этого на передней панели есть соответствующие кнопки.

- В телефоне следует опустить шторку, найти кнопку Блютуз и открыть расширенные настройки, чтобы увидеть список доступной для синхронизации техники.
- После отображения перечня устройств выбрать нужное и подтвердить соединение.
- Остается включить любимую музыку, и можно наслаждаться качественным и громким воспроизведением.
Синхронизация по NFC.
- Для выполнения подобного соединения оба устройства должны быть оборудованы соответствующим модулем.
- Оба девайса включаются в режим синхронизации по NFC. У центра для этого есть специальная кнопка (иногда режим нужно искать в источниках сигнала), на мобильнике следует опустить шторку и найти символ NFC.
- Активировав оба устройства, достаточно приложить смартфон к центру – у него есть площадка с символом NFC. Произойдет автоматическое подключение.
- В плеере запускаем любимые треки.
Подсоединение к колонкам от телевизора
Усилить громкость воспроизводимой с телефона музыки, можно через телевизионные колонки. Если вы умеете подсоединять смартфон к музыкальному центру, то и это подключение не составит труда. Для телевизора нужен кабель jack-2RCA («тюльпан»). Конец на 3,5 подсоедините к мобильнику (туда, где наушники), другой – к телевизору, соотнеся штекеры цвет в цвет с существующими разъемами.
Если вы умеете подсоединять смартфон к музыкальному центру, то и это подключение не составит труда. Для телевизора нужен кабель jack-2RCA («тюльпан»). Конец на 3,5 подсоедините к мобильнику (туда, где наушники), другой – к телевизору, соотнеся штекеры цвет в цвет с существующими разъемами.
Выберите на телевизоре режим AV1 или AV2 и включите музыку на телефоне. Регулировать громкость звучания можно на обоих устройствах.
Подключение к переносной колонке
Для работы вышеперечисленных устройств необходимо наличие электрической сети. Если же вы хотите послушать громкую музыку на природе, вдали от электричества, вас выручит автономная колонка с питанием от батареек. К телефону она подключается двумя способами:
- Через Bluetooth – канал беспроводной связи (для тех колонок, которые поддерживают эту функцию). Для подключения нужно включить колонку. Затем в телефоне сделать активной функцию Bluetooth. После, запустить обнаружение блютуз устройств.
 Когда смартфон обнаружит вашу колонку, подтвердите ее подключение. Если устройство запросит код, то введите стандартный – «0000».
Когда смартфон обнаружит вашу колонку, подтвердите ее подключение. Если устройство запросит код, то введите стандартный – «0000». - При помощи кабеля. Принцип подключения такой же, как подсоединение смартфона к музыкальному центру. Необходимо только подобрать подходящий штекер.
Как видите, усиливать звуковые возможности телефона можно различными способами. Главное – иметь под рукой соответствующие кабели.
Воспроизведение музыки на iPhone — Служба поддержки Apple
Используйте функцию «Сейчас исполняется» в приложении «Музыка», чтобы отображать тексты песен, а также воспроизводить, приостанавливать, пропускать, перемешивать и повторять песни. Вы также можете использовать Now Playing для просмотра обложек альбомов.
управление воспроизведением
Нажмите игрока возле нижней части экрана, чтобы показать сейчас играющий экран, где вы можете использовать эти элементы управления:
Control | Описание | ||||||||||
. | |||||||||||
Пауза воспроизведения. | |||||||||||
Перейти к следующей песне. Нажмите и удерживайте, чтобы перемотать текущую песню вперед. | |||||||||||
Возврат к началу песни. Нажмите еще раз, чтобы воспроизвести предыдущую песню в альбоме или списке воспроизведения. Коснитесь и удерживайте, чтобы перемотать текущую песню назад. | |||||||||||
Откройте очередь, затем нажмите, чтобы повторить альбом или плейлист. Дважды нажмите, чтобы повторить одну песню. | |||||||||||
Откройте очередь, затем нажмите, чтобы воспроизвести песни в случайном порядке. Нажмите еще раз, чтобы отключить перемешивание. | |||||||||||
Скрыть кнопку экрана «Исполняется». | |||||||||||
Коснитесь, чтобы открыть дополнительные параметры. | |||||||||||
Показать тексты, синхронизированные по времени (тексты доступны не для всех песен). | |||||||||||
Потоковая передача музыки на устройства с поддержкой Bluetooth или AirPlay. | |||||||||||
Показать очередь. | |||||||||||
Регулировка громкости, просмотр сведений о песне и многое другое
Экран «Сейчас исполняется» содержит дополнительные параметры для управления музыкой и доступа к ней.
Регулировка громкости: Перетащите ползунок громкости.
Вы также можете использовать кнопки регулировки громкости на боковой панели iPhone.
Переход к исполнителю, альбому или плейлисту: Коснитесь имени исполнителя под названием песни, затем выберите исполнителя, альбом или плейлист.
Переход к любому месту в песне: Перетащите указатель воспроизведения.

См. тексты с синхронизацией по времени
Тексты с синхронизацией по времени появляются для многих песен в Apple Music.
Коснитесь проигрывателя, чтобы открыть «Исполняется», затем коснитесь . Тексты прокручиваются в такт музыке.
Чтобы скрыть текст, нажмите .
Совет: Коснитесь определенного текста — например, первой строки припева — чтобы перейти к этой части песни.
Чтобы просмотреть все тексты песен, коснитесь , затем коснитесь «Полный текст».
Примечание. Для просмотра текстов песен требуется подписка Apple Music.
Поделиться текстом песни
Вы можете поделиться текстом песни длиной до 150 символов, если доступны тексты, синхронизированные по времени.
Коснитесь плеера, чтобы открыть «Исполняется».
Коснитесь , затем коснитесь «Поделиться текстом».
Вы также можете нажать и удерживать строку текста, чтобы открыть экран обмена.

Коснитесь первого и последнего текста песни, которым хотите поделиться, затем выберите способ отправки.
Примечание. Чтобы делиться текстами песен, вам потребуется подписка Apple Music.
Сообщить о проблеме
Чтобы сообщить о проблеме с синхронизированными по времени текстами песен, нажмите и удерживайте строку текста, затем нажмите «Сообщить о проблеме» в нижней части экрана.
Получите элементы управления звуком с экрана блокировки или при использовании другого приложения
Откройте Центр управления, затем коснитесь звуковой карты.
Практические занятия с полноэкранным музыкальным проигрывателем iOS 16 на заблокированном экране
от Anna Sherry Обновлено 25 сентября 2022 г. / Обновление для iOS 16
11 июля 2022 г. Apple выпустила бета-версию 3 iOS 16, которая содержит множество обновлений, и одним из основных обновлений является экран блокировки музыки iOS 16. . Apple объявила о выпуске музыкального плеера для iOS, который теперь воспроизводится в полноэкранном режиме, что обнадежило почти каждого меломана.
. Apple объявила о выпуске музыкального плеера для iOS, который теперь воспроизводится в полноэкранном режиме, что обнадежило почти каждого меломана.
Полноэкранный музыкальный проигрыватель на экране блокировки в последний раз появлялся на iOS 10, но с этим новым обновлением музыкального экрана блокировки iOS 16 он теперь возвращается к интерфейсу экрана блокировки, давая пользователям совершенно новое представление о том, что обложка альбома расположен в центре, а элементы управления внизу. Если вы еще не пробовали полноэкранный музыкальный проигрыватель на iOS 16, продолжайте читать. В этой статье мы расскажем все об экране блокировки музыки в iOS 16 и о том, как включить его.0145 Полноэкранный музыкальный проигрыватель iOS 16 . Без дальнейших промедлений, давайте углубимся в это.
- Новое в iOS 16: полноэкранный музыкальный проигрыватель на экране блокировки
- Как отобразить полноэкранный музыкальный проигрыватель на экране блокировки iOS 16?
- Дополнительные советы: как исправить полноэкранный музыкальный проигрыватель iOS 16, недоступный на экране блокировки
Новое в iOS 16: полноэкранный музыкальный проигрыватель на экране блокировки
В списке новых функций iOS 16 выделяется полноэкранный музыкальный проигрыватель. Раньше, когда вы начинали проигрывать музыку в Apple Music или Spotify, на вашем устройстве показывался виджет музыкального проигрывателя с миниатюрной версией обложки альбома. экран блокировки и предлагал вам быстрые элементы управления, такие как пауза, возобновление воспроизведения, воспроизведение предыдущей или следующей дорожки. Однако с обновлением экрана блокировки iOS 16 вам теперь разрешено отображать полноэкранный музыкальный проигрыватель, где обложка альбома больше и расположена в центре, а под ним находится отдельный музыкальный проигрыватель меньшего размера, чтобы вы могли управлять воспроизведением.
Раньше, когда вы начинали проигрывать музыку в Apple Music или Spotify, на вашем устройстве показывался виджет музыкального проигрывателя с миниатюрной версией обложки альбома. экран блокировки и предлагал вам быстрые элементы управления, такие как пауза, возобновление воспроизведения, воспроизведение предыдущей или следующей дорожки. Однако с обновлением экрана блокировки iOS 16 вам теперь разрешено отображать полноэкранный музыкальный проигрыватель, где обложка альбома больше и расположена в центре, а под ним находится отдельный музыкальный проигрыватель меньшего размера, чтобы вы могли управлять воспроизведением.
Ключевые особенности нового музыкального проигрывателя экрана блокировки iPhone:
- Полноэкранный музыкальный проигрыватель обходит обои и полностью меняет фон экрана блокировки.
- Если коснуться обложки альбома или нижней части экрана блокировки, полноэкранный музыкальный проигрыватель свернется и вернутся стандартные обои.
- Источник музыкального вывода можно изменить напрямую, коснувшись значка AirPlay в музыкальном проигрывателе.

Примечательно, что полноэкранный музыкальный проигрыватель iOS 16 работает не только с музыкой Apple, но и со сторонними приложениями для потоковой передачи музыки, такими как Spotify, Soundcloud или TIDAL.
Как отобразить полноэкранный музыкальный проигрыватель на экране блокировки iOS 16?
Теперь вы знаете, что нового в музыкальном проигрывателе экрана блокировки iPhone с iOS 16. Хотите получить полноэкранный музыкальный проигрыватель на экране блокировки вашего iPhone? В этом разделе мы покажем вам, как отобразить его и придать очаровательный вид вашему музыкальному экрану блокировки iOS 16.
Поскольку полноэкранный музыкальный проигрыватель на экране блокировки является функцией по умолчанию в новой iOS 16, включать ее не нужно. Расширенный музыкальный проигрыватель будет автоматически отображаться на заблокированном экране при воспроизведении музыки. Если вы еще не получили эту функцию, единственное, что вам нужно сделать, это загрузить и установить последнюю версию iOS 16 на свой iPhone. Для этого следуйте пошаговой инструкции ниже.
Для этого следуйте пошаговой инструкции ниже.
Прежде всего, проверьте, совместим ли ваш iPhone с iOS 16.
- Если ваш iPhone находится в списке устройств, поддерживаемых iOS 16, заархивируйте резервную копию перед обновлением, чтобы вы могли использовать эту резервную копию для восстановления данных, когда решите вернуться к версии iOS 15.7.
- После резервного копирования вашего iPhone подключите его к источнику питания и подключитесь к сети Wi-Fi, если это возможно.
- Выберите «Настройки» > «Основные» > «Обновление ПО».
Вы должны найти обновление. Нажмите «Загрузить и установить для iOS 16». Если вместо этого вы видите вариант загрузки и установки для iOS 15.7, прокрутите вниз информацию об iOS 15.7 и нажмите «Обновить до iOS 16».
- Введите пароль, чтобы начать процесс обновления. После загрузки нажмите «Установить сейчас». Ваш iPhone автоматически перезагрузится после установки iOS 16.

После обновления iPhone откройте приложение Apple Music или другое музыкальное приложение и включите песню. Когда вы переходите на экран блокировки, вы можете найти музыкальный проигрыватель iOS, который теперь воспроизводится в полноэкранном режиме.
Узнайте, как сделать резервную копию iPhone с помощью iTunes.
Чтобы свернуть виджет музыкального проигрывателя, просто коснитесь обложки или нижней части экрана блокировки.
Новая функция iOS 16 Beta 3: экранный музыкальный проигрыватель для экрана блокировки
Читайте также: Как настроить экран блокировки iOS 16
Как исправить полноэкранный музыкальный проигрыватель iOS 16, недоступный на экране блокировки
Если вы не видите полноэкранный музыкальный проигрыватель на экране блокировки после обновления iOS 16, попробуйте решить проблему, коснувшись обложки альбома на музыкальном проигрывателе, чтобы развернуть его. Если полноэкранный музыкальный проигрыватель по-прежнему недоступен, есть вероятность, что в iOS 16 есть некоторые ошибки. Исправление последней части может быть чрезвычайно сложным, но не беспокойтесь, мы можем использовать Tenorshare ReiBoot, инструмент, предназначенный для восстановления различных систем iOS. проблемы, чтобы решить проблему с полноэкранным музыкальным проигрывателем, недоступным на экране блокировки iOS 16. Давайте сначала посмотрим, что может сделать Tenore ReiBoot.
Исправление последней части может быть чрезвычайно сложным, но не беспокойтесь, мы можем использовать Tenorshare ReiBoot, инструмент, предназначенный для восстановления различных систем iOS. проблемы, чтобы решить проблему с полноэкранным музыкальным проигрывателем, недоступным на экране блокировки iOS 16. Давайте сначала посмотрим, что может сделать Tenore ReiBoot.
- Понизить версию iOS 16 до iOS 15.5 без джейлбрейка
- Устранение более 150 проблем с iOS/iPad, таких как зависание устройства на логотипе Apple, зависание экрана, черный экран и т. д.
- Сброс устройств iOS с использованием двух разных режимов
- Один щелчок для входа и выхода из режима восстановления iPhone
- Поддержка всех версий iOS и устройств, включая последнюю версию iOS 16 и все модели iPhone 13
Ниже приведено простое руководство по использованию этого простого и надежного инструмента для исправления полноэкранного музыкального проигрывателя, недоступного на экране блокировки iOS 16 из-за системной проблемы iOS.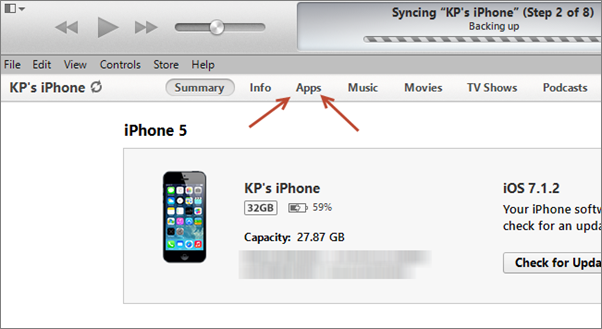
Загрузите и установите последнюю версию ReiBoot на Win или Mac.
Запустите ReiBoot, подключите устройство к компьютеру и на приборной панели нажмите кнопку «Пуск».
На следующем шаге нажмите «Исправить сейчас». Вам будет предложено два варианта. Выберите режим «Стандартный ремонт».
Теперь загрузите необходимую прошивку.
Когда пакет встроенного ПО будет готов, нажмите «Начать стандартное восстановление».
Процесс займет несколько минут. После завершения ремонта ваш iPhone будет автоматически перезагружен, и, надеюсь, проблема будет решена.
Примечание. Если вы столкнулись с проблемой зависания музыкального виджета Apple на экране блокировки iOS 16, вы всегда можете попробовать Tenorshare ReiBoot, чтобы исправить все виды проблем с зависанием iOS.
Заключение
Чтобы иметь полноэкранный музыкальный проигрыватель на экране блокировки iOS 16, вам необходимо выполнить обновление до последней бета-версии iOS 16.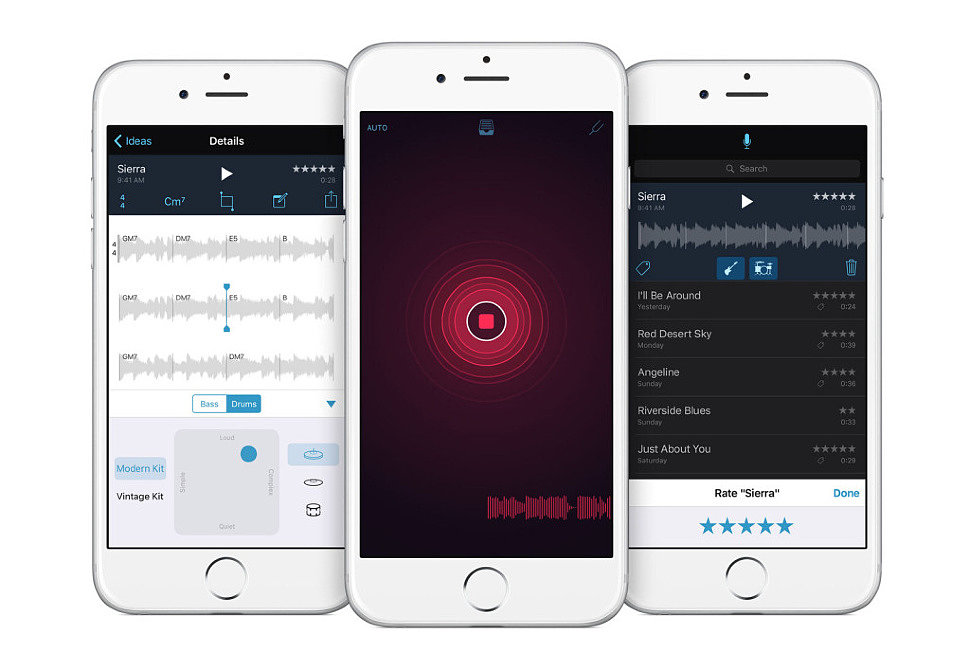
 Аналогичный разъем для подключения наушников не подойдет.
Аналогичный разъем для подключения наушников не подойдет.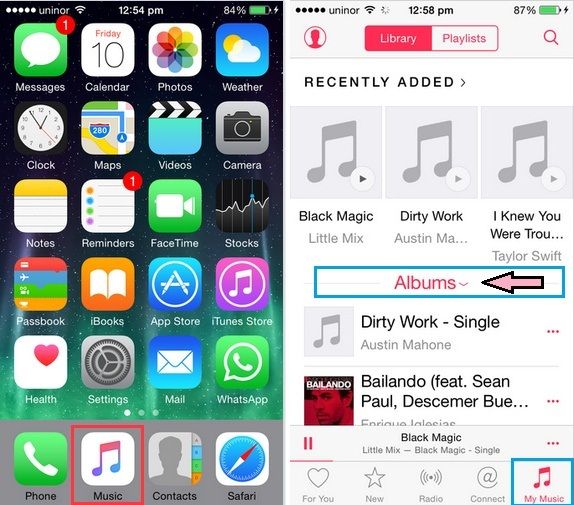

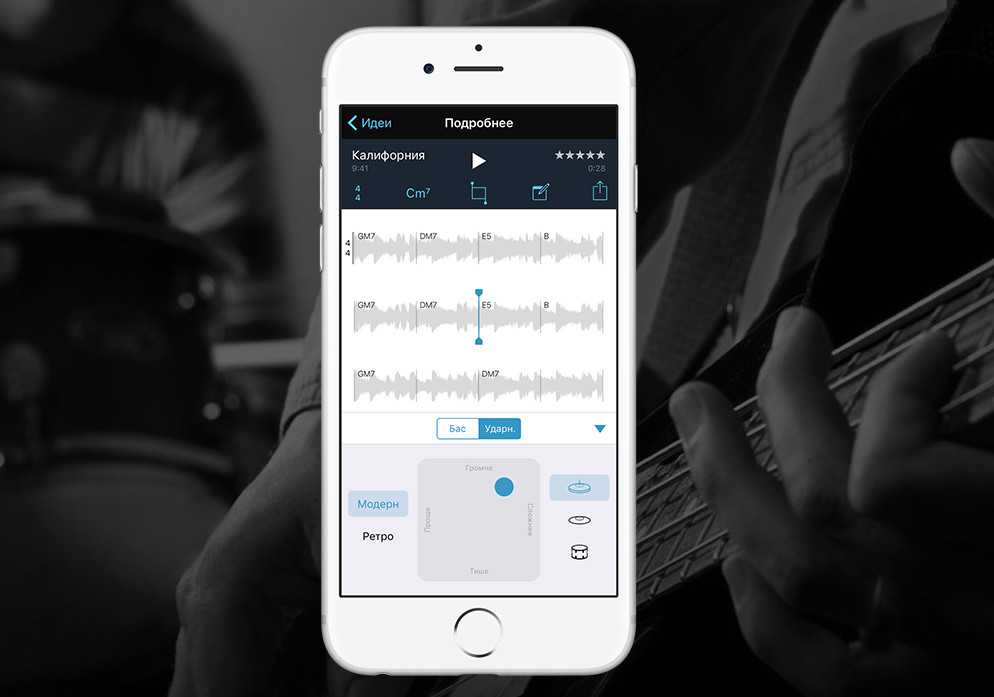 Когда смартфон обнаружит вашу колонку, подтвердите ее подключение. Если устройство запросит код, то введите стандартный – «0000».
Когда смартфон обнаружит вашу колонку, подтвердите ее подключение. Если устройство запросит код, то введите стандартный – «0000».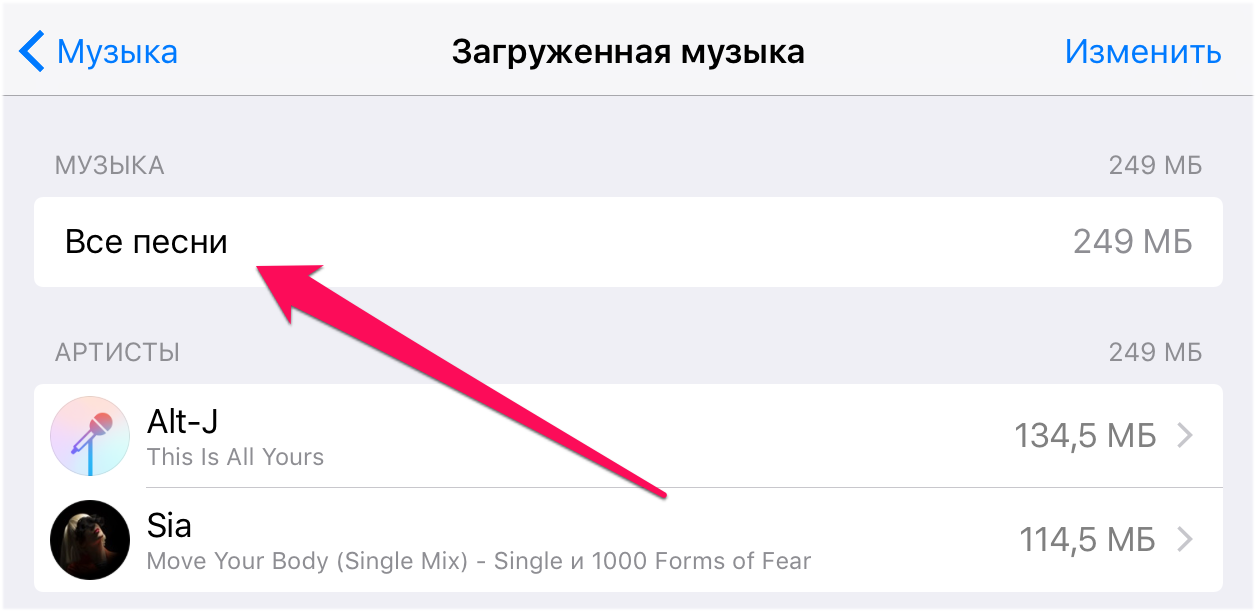 текущая песня.
текущая песня.