Как сделать из флешки dvd диск: Перепрошивка флешки в DVD-привод со смонтированным ISO-образом
Содержание
2 способа записи DVD на USB-накопитель в виде цифровых видеофайлов
Фиона Кауфман 31 марта 2022 г. Запись видео
Каждый раз, когда вы хотите смотреть фильмы в формате DVD, вам необходимо использовать DVD-плеер или внутренний / внешний DVD-привод. Это делать неудобно. Более того, ваш DVD-диск будет поцарапан или сломан из-за частого воспроизведения. В течение этого времени вы можете извлекать содержимое DVD на внешний жесткий диск. Ну, вы можете использовать копию DVD или DVD риппер программа для переноса DVD на флешку. Однако качество выходного видео не такое хорошее, как исходное. Защита DRM также проблематична. За это время вы можете записать DVD на USB, чтобы полностью решить проблему. Как незащищенные, так и защищенные авторскими правами DVD-диски могут быть оцифрованы в видео MP4. Вы можете воспроизводить DVD напрямую с USB-накопителя. Хотите узнать, как скопировать DVD на флешку? Просто читайте и следите.
- Часть 1: Как записать DVD на USB на вашем компьютере
- Часть 2: Как записать DVD на USB онлайн
- Часть 3: Часто задаваемые вопросы о записи DVD на USB-накопитель
Часть 1: Как записать DVD на USB на вашем компьютере
Если вы попытаетесь скопировать DVD на USB-накопитель путем записи, вы можете напрямую обойти защиту DVD DRM. Потоковое видео с DVD будет записано и экспортировано в MP4, MKV, WMV и других популярных форматах на USB-накопитель. В следующий раз, когда вы захотите посмотреть фильмы на DVD, вы можете подключить этот USB-накопитель к любому компьютеру, чтобы напрямую воспроизводить DVD.
Потоковое видео с DVD будет записано и экспортировано в MP4, MKV, WMV и других популярных форматах на USB-накопитель. В следующий раз, когда вы захотите посмотреть фильмы на DVD, вы можете подключить этот USB-накопитель к любому компьютеру, чтобы напрямую воспроизводить DVD.
это Vidmore Screen Recorder который может записывать потоковое видео со звуком на вашем компьютере с Windows или Mac. Просто воспроизведите фильм с DVD. Позже вы сможете записывать и скачивать DVD-контент в исходном качестве. Кроме того, вы можете установить запланированную задачу записи для автоматической записи всего DVD-диска. Как только процесс записи DVD закончится, программа за одну остановку сохранит записываемое видео на USB-накопитель или внешний жесткий диск. Кроме того, вы можете сделать снимок экрана и добавить аннотации во время записи на DVD. Вот основные особенности записи DVD на USB или другие флеш-накопители.
Vidmore Screen Recorder
- Записывайте защищенный и незащищенный DVD фильм с оригинальной звуковой дорожкой.

- Запланируйте задачи записи для автоматической записи видео с DVD-диска.
- Обрезать видео с экрана записи с настраиваемым временем начала и окончания.
- Сохраните записанный DVD-фильм в пользовательском формате, качестве и частоте кадров.
- Установите настройки горячих клавиш для запуска, приостановки, возобновления, остановки записи и создания снимков экрана.
Скачать бесплатно Скачать бесплатно
Шаг 1: Вставьте DVD-диск во внутренний или внешний DVD-привод, подключенный к вашему компьютеру. Вставьте флешку в тот же компьютер. Бесплатно скачайте Vidmore Screen Recorder. Запустить программу после установки.
Шаг 2: Чтобы записать DVD-видео на USB, выберите Видеомагнитофон в основном интерфейсе. Выберите заголовок DVD или видео, которое хотите воспроизвести. Затем установите область захвата экрана на весь экран или конкретное окно. Включать Системный звук для записи DVD с оригинальным звуком. Если вы хотите добавить свой комментарий одновременно, вы можете включить Микрофон также.
Шаг 3: MP4 — это формат выходного видео по умолчанию. Если вы хотите записать DVD в другие форматы, вы можете нажать Настройки в правом верхнем углу. в Выход В разделе вы можете изменить папку назначения, формат видео, видеокодек, качество видео, качество кадра и многое другое. Ну, вы можете изменить настройки записи DVD в других разделах. Просто нажмите в порядке сохранить изменения.
Шаг 4: Воспроизведение вашего DVD-видео. Затем нажмите Запись чтобы начать запись видео с DVD. Вы можете нажать Скриншот чтобы сделать снимок экрана во время записи. Если вы хотите завершить запись DVD, вы можете нажать Стоп чтобы завершить процесс.
Шаг 5: Щелкните Играть для предварительного просмотра видеозаписи DVD. Здесь вы можете использовать встроенный видео-триммер, чтобы при необходимости удалить ненужные детали. Наконец, нажмите Сохранить для записи и переноса DVD фильмов на флешку.
Часть 2: Как записать DVD на USB онлайн
Существует также бесплатный видеомагнитофон, который может помочь вам записать DVD-фильм в формат WMV. Вы можете использовать Vidmore Бесплатная онлайн-запись экрана для экранной записи DVD фильмов без ограничения по времени. Вы можете настроить качество выходного видео от самого низкого до без потерь. Однако другие расширенные функции записи экрана ограничены. Вам необходимо перейти на версию Pro, чтобы разблокировать все функции.
Вы можете использовать Vidmore Бесплатная онлайн-запись экрана для экранной записи DVD фильмов без ограничения по времени. Вы можете настроить качество выходного видео от самого низкого до без потерь. Однако другие расширенные функции записи экрана ограничены. Вам необходимо перейти на версию Pro, чтобы разблокировать все функции.
Шаг 1: Вставьте DVD-диск в DVD-привод.
Шаг 2: Щелкните Запустить бесплатный рекордер в основном интерфейсе. Следуйте инструкциям на экране, чтобы быстро загрузить программу запуска.
Шаг 3: Выберите область записи в любом месте экрана вашего компьютера. Затем укажите источник входного звука.
Шаг 4: Щелкните REC чтобы начать запись DVD. Вы можете остановить запись на DVD с помощью той же кнопки.
Шаг 5: Подключите USB-накопитель к компьютеру. Перетащите записи DVD в его папку. Теперь вы можете бесплатно перенести DVD на флешку онлайн.
Часть 3: Часто задаваемые вопросы о записи DVD на USB-накопитель
Можно ли скопировать содержимое DVD на USB-накопитель напрямую?
Если этот DVD-диск не защищен, вы можете скопировать DVD на флешку напрямую. Вы можете скопировать и вставить папку DVD или файлы образа ISO на подключенный USB-накопитель. Или вы можете выбрать Отправить из контекстного меню, чтобы также отправить DVD-контент на USB.
Вы можете скопировать и вставить папку DVD или файлы образа ISO на подключенный USB-накопитель. Или вы можете выбрать Отправить из контекстного меню, чтобы также отправить DVD-контент на USB.
Сколько DVD-дисков можно скопировать на USB-накопитель?
Это зависит от текущего объема памяти и типа DVD. Доступное пространство для хранения на флеш-накопителе DVD составляет от 4 ГБ до 128 ГБ. Размер однослойного DVD-диска составляет 4,7 ГБ или около того. Что касается двухслойного одностороннего DVD-диска, объем памяти составляет 8,5 ГБ.
Есть ли сервис DVD to USB?
Да. Вы можете перенести DVD на USB с помощью Quick Digitals, DVD Walmart и др. Средняя цена передачи DVD на USB составляет $15 или около того.
Вот и все, чтобы записать DVD на USB в виде цифровых файлов. Вы можете успешно копировать и переносить как домашние, так и коммерческие DVD-диски на USB-накопитель и другие внешние жесткие диски. Затем храните DVD в сухом и прохладном месте, защищенном от прямых солнечных лучей.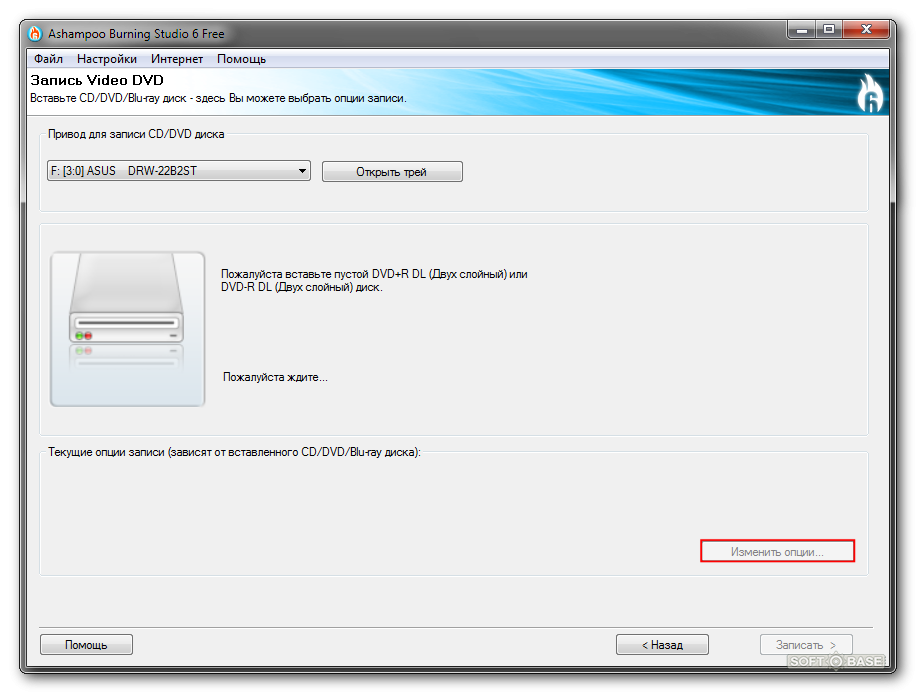 Это хороший способ сохранить вашу коллекцию DVD.
Это хороший способ сохранить вашу коллекцию DVD.
Как скопировать DVD на флешку без потери качества
Многие люди спрашивали, как поместить DVD фильм или шоу на флешку на Facebook и других платформах. Сегодня все больше и больше устройств поддерживают USB-накопители, например домашний центр. Однако, если вы откроете DVD-диск с фильмом, вы не сможете найти файлы с расширениями MP4, MKV или другими мультимедийными. Что делает копирование DVD на USB трудная проблема для некоторых людей. Этот урок покажет вам, как это сделать в деталях.
- Часть 1: причины для копирования DVD на USB
- Часть 2: Как скопировать DVD на USB напрямую
- Часть 3: Как без потерь скопировать DVD на USB
Часть 1: причины для копирования DVD на USB
Есть много причин, по которым людям нужно копировать DVD на USB, и наиболее распространенными являются следующие:
- 1. Резервное копирование DVD. Хотя физические диски надежны, они могут быть сломаны или поцарапаны.
 Во избежание потери данных рекомендуется создать копию DVD на USB-накопителе.
Во избежание потери данных рекомендуется создать копию DVD на USB-накопителе. - 2. Возьмите DVD-видео везде. Оптические диски не такие портативные, как флешки. Копирование фильмов с DVD на USB-накопитель — это хорошая идея для просмотра любимых видео в любом месте и в любое время.
- 3. Смотрите DVD-диски с фильмами на ноутбуках, на которых нет привода DVD. Все больше производителей снимают DVD-привод с ноутбуков, чтобы сделать устройства тоньше. Если вы хотите смотреть DVD-диски с фильмами на таком ноутбуке, вы должны скопировать их на USB.
Часть 2: Как скопировать DVD на USB напрямую
Конечно, в некоторых случаях вы можете напрямую скопировать DVD на USB-накопитель. Прежде всего, DVD должен быть незашифрованным. Если вы хотите создать резервную копию коммерческого диска, вам понадобится профессиональная программа. Кроме того, для просмотра содержимого на USB после копирования вам необходимо устройство, способное считывать образ ISO или папку DVD.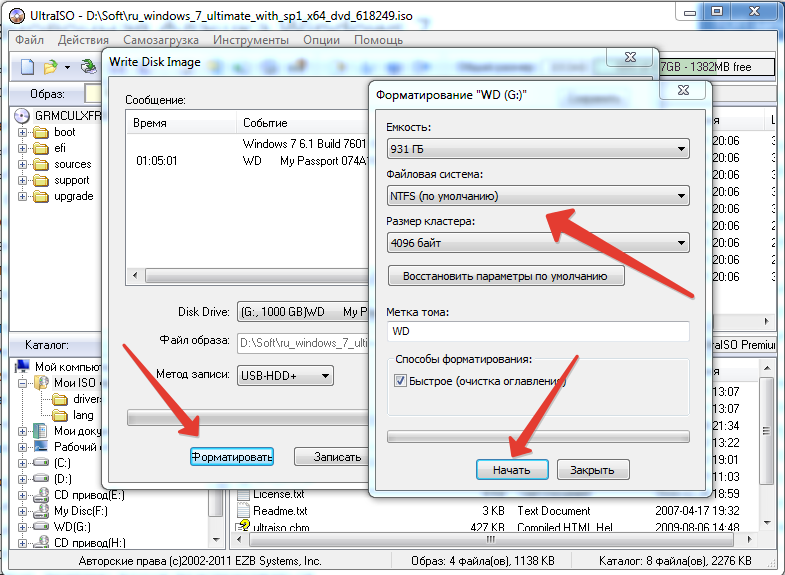 Кроме того, вы можете выполнить следующие шаги, чтобы завершить задачу.
Кроме того, вы можете выполнить следующие шаги, чтобы завершить задачу.
Шаг 1Вставьте DVD-диск в дисковод и создайте ISO-образ или папку DVD из DVD. В Windows вам нужна сторонняя программа, например, InfraRecorder. Для Mac вы можете использовать Disk Utility, чтобы получить его.
Шаг 2: Подключите флэш-накопитель USB к тому же компьютеру и подождите, пока устройство распознает его. Если нет, снова подключите USB. Убедитесь, что на вашем DVD достаточно места для хранения содержимого.
Шаг 3: Запустите окно проводника и откройте свой DVD. Теперь вы можете выбрать все файлы на вашем DVD или образе ISO или папке DVD. Щелкните правой кнопкой мыши на выбранном файле и выберите «Копировать».
Шаг 4Затем перейдите на флэш-накопитель USB и вставьте файлы сюда, или вы можете щелкнуть правой кнопкой мыши по файлам DVD, выбрать Отправить и установите USB-накопитель в качестве места назначения.
Часть 3: Как без потерь скопировать DVD на USB
Файлы DVD, которые напрямую копируются на USB, могут быть недоступны для чтения на компьютере или других устройствах.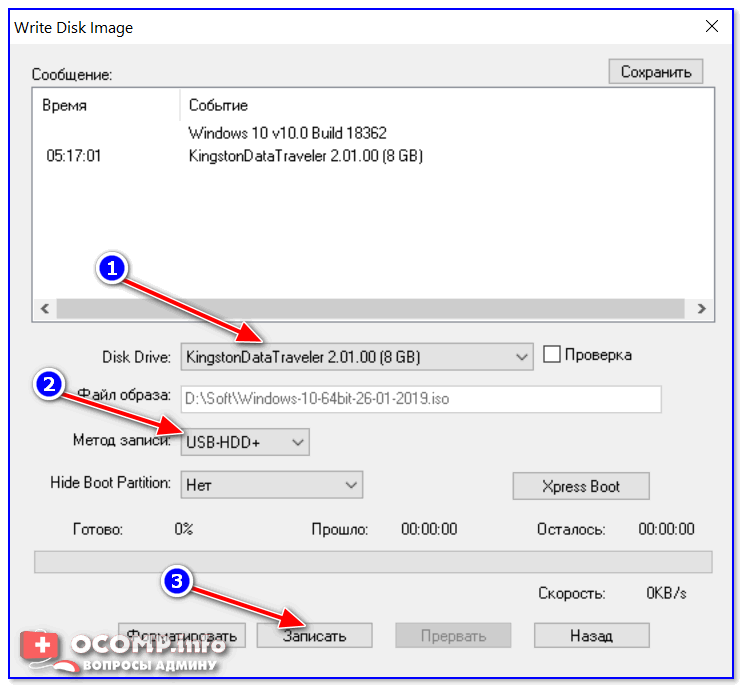 Кроме того, зашифрованные DVD не позволяют вам копировать или изменять. С этого момента мы рекомендуем AnyMP4 DVD Ripper.
Кроме того, зашифрованные DVD не позволяют вам копировать или изменять. С этого момента мы рекомендуем AnyMP4 DVD Ripper.
- 1. Копируйте видео и аудио файлы с любых DVD для копирования на USB.
- 2. Удалите все шифрование с оптических дисков, включая код региона, защиту от копирования и многое другое.
- 3. Поддержка практически всех видео и аудио форматов, таких как MP4, MKV, MOV, AVI и т. Д.
- 4. Улучшение качества видео при копировании и копировании содержимого DVD.
- 5. Предлагайте обширные инструменты для редактирования видео, такие как поворот, обрезка, клип, корректировка, эффекты и водяной знак.
Одним словом, это лучший способ копировать DVD на флешку для воспроизведения на любых устройствах.
Как скопировать DVD на USB
Шаг 1: Импорт DVD в лучшее программное обеспечение для копирования DVD на USB
Скачайте и установите AnyMP4 DVD Ripper на ваш компьютер. Вставьте DVD в компьютер и откройте программу. Нажмите на Загрузить DVD Кнопка для импорта видео файлов с вашего оптического диска. Затем они появятся в области Медиатека.
Нажмите на Загрузить DVD Кнопка для импорта видео файлов с вашего оптического диска. Затем они появятся в области Медиатека.
Шаг 2: Предварительный просмотр видео на DVD
Выберите видеофайл, найдите правую панель и нажмите Play значок для предварительного просмотра. Если видео слишком длинное, нажмите Порез меню на верхней ленте и удалите ненужные детали. Чтобы получить больше инструментов для редактирования, нажмите Редактировать меню, чтобы открыть окно редактора видео. Здесь вы можете найти Поворот, урожай, эффект, Водяной знак И другие инструменты.
Шаг 3: Копирование видео с DVD для копирования на USB
Переместитесь в нижнюю область домашнего интерфейса, выберите правильный формат видео из Профиль раскрывающийся список и установите папку назначения, нажав Сохранить кнопка. Наконец, нажмите Разорвать все кнопка, чтобы начать процесс. Когда это будет сделано, скопируйте файлы DVD на USB.
Заключение
Основываясь на введении, вы должны понимать, как копировать DVD на флэш-накопитель USB. Для дисков DVD с данными и дисков домашнего изготовления вы можете напрямую загрузить содержимое на USB. В противном случае вам придется полагаться на сторонние программы, такие как AnyMP4 DVD Ripper. Он не только прост в использовании, но и способен копировать содержимое с любых DVD на USB.
Для дисков DVD с данными и дисков домашнего изготовления вы можете напрямую загрузить содержимое на USB. В противном случае вам придется полагаться на сторонние программы, такие как AnyMP4 DVD Ripper. Он не только прост в использовании, но и способен копировать содержимое с любых DVD на USB.
Как записать фильмы с флешки на DVD для воспроизведения на DVD плеере?
Как записать фильм с флешки на DVD для воспроизведения на DVD плеере? Итак, у меня есть несколько фильмов на флэш-накопителе, которые я хочу записать на DVD-диск для просмотра на моем DVD-плеере. Кроме того, на флэш-накопителе хранятся некоторые изображения. Можно ли записать изображения и фильмы с флэш-накопителя на один и тот же DVD-диск для воспроизведения на DVD-плеере? В какой программе лучше всего это сделать?
Если вы хотите сделать резервную копию своих фотографий и фильмов на флэш-накопителе, а также посмотреть их по телевизору, лучше всего записать их на DVD-диск. Знаете что, это очень легко сделать. Все, что вам нужно, это отличный инструмент для записи DVD, который способен финализировать фильмы с флешки на DVD. DVD Creator служит лучшим и наиболее простым в использовании флэш-накопителем для записи DVD. И у него гораздо больше возможностей. Ознакомьтесь со следующим пошаговым руководством и узнайте, как записывать фотографии и фильмы с флешки на DVD для воспроизведения на ТВ.
Знаете что, это очень легко сделать. Все, что вам нужно, это отличный инструмент для записи DVD, который способен финализировать фильмы с флешки на DVD. DVD Creator служит лучшим и наиболее простым в использовании флэш-накопителем для записи DVD. И у него гораздо больше возможностей. Ознакомьтесь со следующим пошаговым руководством и узнайте, как записывать фотографии и фильмы с флешки на DVD для воспроизведения на ТВ.
Шаг 1 Загрузите и установите DVD Creator
Перед записью вам необходимо скачать DVD Creator и установить его на свой компьютер. (Если вы используете ОС Max, вы можете использовать DVD Creator для Mac для записи файлов с флэш-накопителя на DVD-диск.)
Скачать бесплатно DVD Creator 75,2 МБ
Скачать бесплатно DVD Creator для Mac 63,8 МБ
Шаг 2 Импорт изображений и фильмов
Если вы не загрузили изображения и фильмы с флешки на компьютер, вы можете напрямую импортировать их в DVD Creator. Просто нажмите кнопку «Источник» и следуйте указаниям мастера. Можно добавить как изображения, так и фильмы, и они будут записаны на один и тот же диск DVD.
Просто нажмите кнопку «Источник» и следуйте указаниям мастера. Можно добавить как изображения, так и фильмы, и они будут записаны на один и тот же диск DVD.
Шаг 3 Настройка DVD (дополнительно)
Функции редактирования и шаблоны меню DVD помогут вам создать персонализированный DVD-диск. Существует множество различных стилей DVD, встроенных в DVD Creator, которые вы можете выбрать для улучшения вашего проекта DVD. Кроме того, вы можете использовать функцию редактирования видео, чтобы настроить свои фильмы.
Шаг 4. Запись фильмов на DVD
Если вы выполнили все настройки, нажмите кнопку «Запись», вставьте чистый DVD-диск в DVD-привод и начните запись DVD-дисков с изображениями и фильмами с флешки.
После завершения записи DVD будет автоматически извлечен, и вы сможете смотреть DVD на домашнем DVD-плеере, подключенном к телевизору. Веселиться. Помимо записи DVD-диска, DVD Creator также позволяет записывать файлы в папку DVD или файл ISO.
Статьи по теме:
- Как перенести и записать фильмы с SD на DVD диск?
- Как конвертировать и записывать видео с iPad на DVD для просмотра по телевизору?
- Как записать видео с iPhone на DVD для воспроизведения на телевизоре?
- Как записать MP4/MPEG4 на DVD, воспроизводимый на DVD-плеере?
- Как записать AVI на DVD для воспроизведения на DVD-плеере?
- Как конвертировать и записывать фильмы iTunes на DVD?
- Как конвертировать и записывать WMV-видео на DVD-диск?
- Как легко преобразовать видео QuickTime (.MOV) в DVD?
ISO на USB — как перенести DVD на USB-накопитель
– Поставщики памяти
Независимо от того, используете ли вы Windows 10 или Mac, вы можете бесплатно и просто скопировать данные с DVD или компакт-диска на флэш-накопитель большой емкости.
Развитие систем хранения данных сделало DVD и CD практически бесполезными. Это может показаться странным, ведь еще несколько лет назад диски были популярным способом обмена файлами. Даже очень популярные сетевые магазины электроники, такие как Best Buy, начали постепенно отказываться от продажи компакт-дисков.
Потребители обнаружили, что гораздо удобнее передавать или загружать контент через свои смартфоны, планшеты и компьютеры, многие из которых больше не производятся с дисководами для чтения оптических дисков. Даже производители автомобилей поняли намек, решив сделать порты Bluetooth и AUX/USB стандартными вместо проигрывателей компакт-дисков. В любом случае, диски никогда не были самым удобным способом переносимого обмена файлами. Они склонны ломаться, царапаться или теряться. Достаточно сильная царапина на диске может сделать его бесполезным.
Использование CD/DVD не только в домашних условиях. Сегодня предприятия понимают важность использования новых технологий для достижения максимальной эффективности.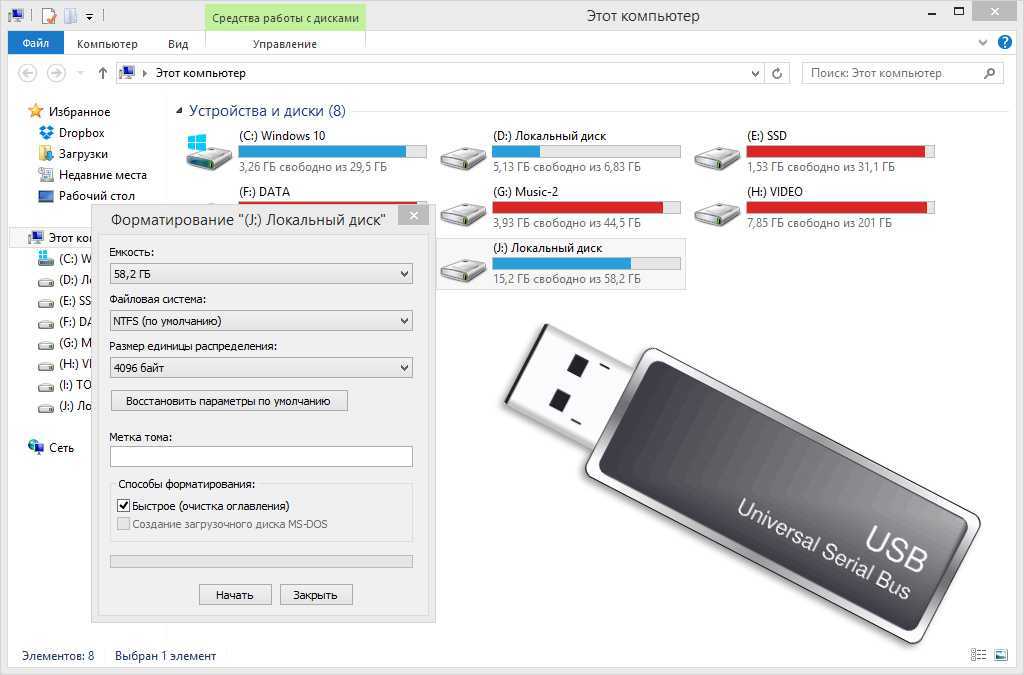 Технически подкованные офисы отказались от своих дисков в пользу USB-файлов, которыми легко обмениваться с помощью флэш-накопителей. Но USB-накопители предпочитают не только из-за их удивительной полезности. Теперь компании могут настраивать свои флэш-накопители, чтобы сделать их устройства для обмена файлами интересными и уникальными для своего бренда.
Технически подкованные офисы отказались от своих дисков в пользу USB-файлов, которыми легко обмениваться с помощью флэш-накопителей. Но USB-накопители предпочитают не только из-за их удивительной полезности. Теперь компании могут настраивать свои флэш-накопители, чтобы сделать их устройства для обмена файлами интересными и уникальными для своего бренда.
Итак, у вас на полках пылится обширная коллекция компакт-дисков и DVD-дисков. Было бы здорово иметь возможность сжимать эти физические диски в один удобный привод? Вы можете создавать резервные копии всех своих дисков на USB, чтобы вы могли брать с собой столько файлов, сколько хотите, куда угодно. На самом деле вы можете перенести любой носитель ISO — операционные системы, файлы ПЗУ игр, документы Isodraw — на USB-накопитель. Но попытаться перенести ISO на USB не так просто, как щелкнуть правой кнопкой мыши файл ISO и нажать «Копировать». Не волнуйтесь, процесс проще, чем вы думаете. В этой статье вы найдете пошаговое руководство по успешному переносу файлов ISO (CD, DVD и т. д.) на USB-накопитель.
д.) на USB-накопитель.
Почему вы должны перенести компакт-диск на USB?
Перенос данных на USB — эффективный способ резервного копирования файлов. Перенос ISO на USB упрощает сбор всех ваших данных и их хранение на одном устройстве, будь то новый компьютер или внешний жесткий диск. Это полезно, если вы хотите сохранить коллекцию развлекательных материалов для путешествий или отпуска или если вы хотите освободить дополнительное место в своем доме или офисе, выбросив свои физические диски.
Хранение файлов ISO на флэш-накопителе — чрезвычайно удобный способ хранения информации. USB-накопители компактны и удобны в транспортировке. Хотя ранние флэш-накопители не были способны на многое, современные флэш-накопители экспоненциально улучшили свое пространство для хранения. Многие современные флэш-накопители способны хранить до 256 ГБ данных — это столько же места, сколько и некоторые жесткие диски. Для такого объема данных вы могли бы хранить достаточно фильмов, телевизионных сезонов и альбомов, чтобы заполнить всю вашу гостиную.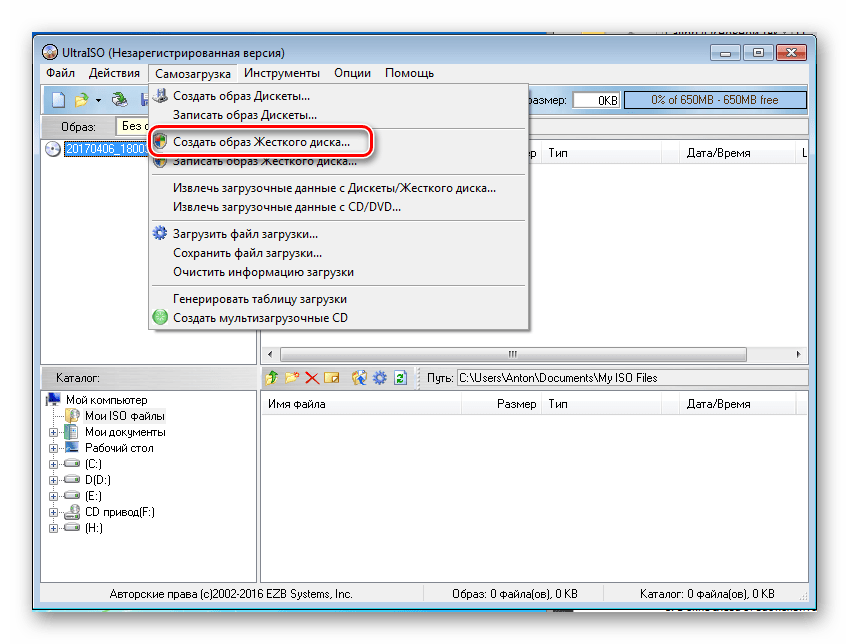
Прямое копирование
Этот способ позволяет быстро сохранить информацию с диска на флэш-накопитель USB. Копирование DVD на USB возможно всего за несколько шагов.
- Вставьте выбранный DVD-диск в компьютер и подготовьте его как папку ISO, чтобы его можно было скопировать и вставить. Если на вашем компьютере нет устройства чтения дисков, вам придется приобрести внешнее устройство чтения дисков для подключения к жесткому диску.
- Подключите USB-устройство к компьютеру. Обязательно проверьте папку USB, чтобы убедиться, что у вас достаточно места для хранения содержимого, которое вы хотите скопировать.
- Откройте папку DVD и выберите файл ISO. Щелкните правой кнопкой мыши и выберите «копировать» во всплывающем меню параметров.
- Вернитесь в папку USB и вставьте скопированные файлы.
Это популярный способ переноса DVD на USB. К сожалению, не самый эффективный. Этот процесс не гарантирует, что все данные, которые вы пытаетесь передать, останутся нетронутыми при копировании. Вы можете потерять важные компоненты, необходимые для правильной работы вашего программного обеспечения, что приведет к повреждению файлов.
Вы можете потерять важные компоненты, необходимые для правильной работы вашего программного обеспечения, что приведет к повреждению файлов.
Прямое копирование файлов на USB-накопитель не работает с защищенными файлами, такими как DVD-диски и компакт-диски от крупных дистрибьюторов. Это делается для того, чтобы третьи лица (то есть вы) не могли копировать файлы и были вынуждены просматривать содержимое на DVD или компакт-диске. Этот метод также не защищает вас от запутывания в законах об авторском праве.
Использование стороннего программного обеспечения
Использование стороннего программного обеспечения для передачи файлов является более безопасным способом правильного копирования файлов ISO для передачи через USB. Использование профессионального стороннего программного обеспечения также гарантирует, что ваши файлы не будут потеряны или повреждены во время передачи. Этот процесс занимает больше времени — в среднем любой программе требуется 20 минут для правильной передачи файла ISO. Но вы будете рады, что выдержали ожидание.
Но вы будете рады, что выдержали ожидание.
Windows 10
Перенести ISO на USB проще всего с помощью Microsoft Windows 10. Функция Windows 10 ISO на USB имеет эффективный инструмент для загрузки и установки. Его предназначение — помочь в установке Windows 10 с USB-накопителя и безопасном извлечении всех файлов ISO, необходимых для запуска программного обеспечения. С помощью встроенного в Windows 10 инструмента загрузки USB/DVD вы можете просто выбрать файл ISO, который хотите передать, и указать, хотите ли вы копировать файл как тип носителя USB или DVD. Затем нажмите «Начать копирование». Это так просто. Программное обеспечение является базовым, но это эффективный инструмент.
Rufus
Другим проверенным программным обеспечением сторонних производителей является Rufus. Rufus — это бесплатная, простая в использовании программа, которая подготовит для вас USB-накопитель и автоматически извлечет файлы ISO. Затем Rufus копирует эти файлы на ваше USB-устройство, включая все компоненты, необходимые вашему ISO для загрузки.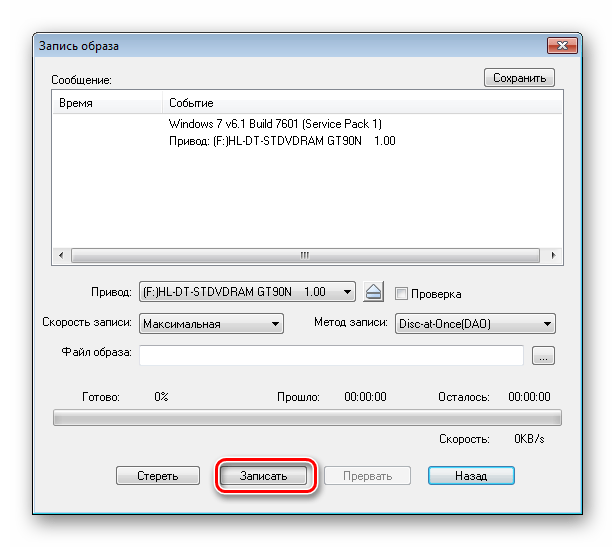 Rufus наиболее совместим с Windows 10, но он также будет работать в более ранних операционных системах, таких как Windows 8, 7 и Windows Vista. Rufus — отличный вариант для тех, кто хочет перенести файлы ROM или файлы для операционных систем или приложений.
Rufus наиболее совместим с Windows 10, но он также будет работать в более ранних операционных системах, таких как Windows 8, 7 и Windows Vista. Rufus — отличный вариант для тех, кто хочет перенести файлы ROM или файлы для операционных систем или приложений.
После быстрой установки вы можете просто щелкнуть значок Rufus, чтобы запустить программу. Rufus работает как есть, поэтому нет вторичного процесса загрузки, в котором вы загружаете установщик. Rufus имеет экран программы, на котором вы можете выбрать USB-накопитель, на который вы хотите перенести свой файл ISO. Этот экран программы также даст вам представление о размере USB-накопителя и о том, сколько свободного места у вас осталось на диске.
Также есть вкладка выбора загрузки, в которой вы можете выбрать, какой диск или файл ISO-образа вы хотите перенести. Есть и другие отображаемые параметры, которые вы можете изменить, лучше оставить все с настройками по умолчанию, если вы действительно не знаете, что делаете. Затем все, что вам нужно сделать, это нажать «Пуск». После передачи программа укажет, что файлы готовы.
Затем все, что вам нужно сделать, это нажать «Пуск». После передачи программа укажет, что файлы готовы.
Wondershare DVD Creator
Wondershare — это инструмент прямого переноса файлов с вариантами загрузки как для Windows, так и для Mac OS. Wondershare работает как более простой вариант для пользователей, которым нужен безопасный способ копирования видеофайлов на DVD и компакт-диски для хранения через USB. Эта программа имеет широкий спектр вариантов переноса — при желании вы даже можете перенести USB в ISO. Wondershare бесплатен и требует загрузки и установки на ваш Mac или ПК. После запуска появляется простое окно создания DVD Wondershare.
Для переноса данных с DVD на USB просто нажмите кнопку «Дополнительные инструменты DVD» в нижней части окна, чтобы выбрать параметр «DVD в видео». Есть также варианты для записи дисков Blu-ray, редактирования видео, создания слайд-шоу и даже переноса файлов ISO на DVD. Нажмите на кнопку «DVD на DVD». Оттуда вы сможете вставить DVD, который хотите скопировать, и подключить USB-устройство, которое хотите использовать для хранения.
В окне DVD to DVD вы сможете пометить установленный DVD как источник, а USB — как цель. На вкладке «Режим копирования» окна вы даже можете решить, хотите ли вы копировать фильм с его домашним меню или без него. Когда все настройки вам понравятся, все, что вам нужно сделать, это нажать «Старт», чтобы начать передачу. Ваш DVD-контент будет сохранен на USB-накопителе, что означает, что вы можете выбросить диск, если хотите.
Вам больше не нужно полагаться на кучу компакт-дисков и DVD-дисков для хранения данных. В настоящее время существуют простые в использовании сторонние программы для переноса всех ваших файлов ISO для удобного хранения на одном USB-устройстве. Все, что вам нужно сделать, это найти программу, которая работает для вас. Однако перенос ISO на USB — это только полдела в оптимизации хранения данных.
Перенесенные ISO-файлы действительно могут занимать место на вашем диске — не снижайте производительность вашего компьютера, используя для хранения всех ваших данных.
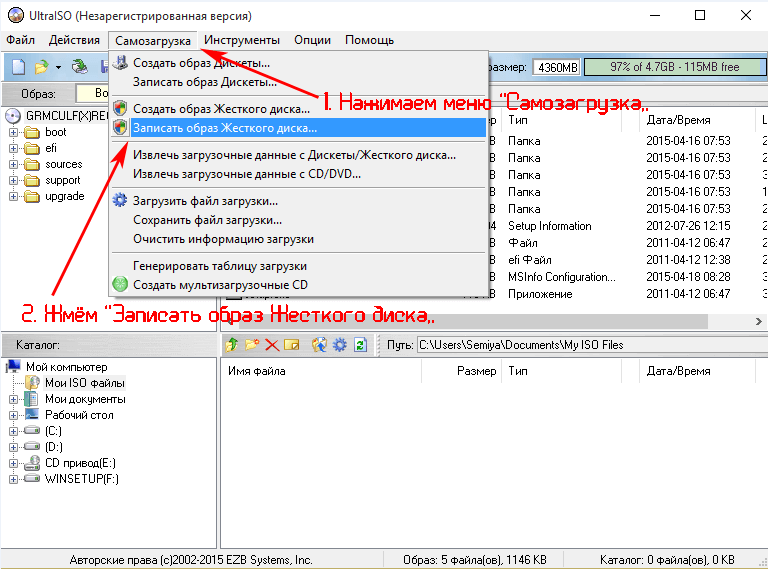
 Во избежание потери данных рекомендуется создать копию DVD на USB-накопителе.
Во избежание потери данных рекомендуется создать копию DVD на USB-накопителе.