Как разобрать джойстик xbox 360 беспроводной: Как разобрать джойстик xbox 360 беспроводной: пошагово
Содержание
Ремонт геймпада Xbox Series в день обращения клиента
НАШЕ ОБОРУДОВАНИЕ
Нет ничего хуже, чем во время игры обнаружить, что контроллер перестал реагировать на команды. Пробуете решить проблему, а ничего не происходит? Это признак такого, что устройство вышло из строя и нуждается в ремонте. Чаще всего контроллеры ломаются по самым банальным причинам, а вот самостоятельно их «оживить» вряд ли удастся.
В нашем мастерской выполняется ремонт геймпада Xbox Series X|S любой сложности. Опытные мастера исправят проблему вне зависимости от причины ее появления. В нашем распоряжении имеется полный комплект современного оборудования, а также все детали, необходимые для качественного ремонта.
Геймпад не может выйти из строя просто так. Чаще всего этот факт провоцируют сами пользователи, неаккуратно использующие джойстик. Причины поломки в этом случае могут быть самыми разнообразными:
- Удары, падения и прочие механические повреждения.
 контроллер крайне уязвим к небрежным броскам и падениям на пол, из-за чего у него могут обрываться контакты или выпадать кнопки.
контроллер крайне уязвим к небрежным броскам и падениям на пол, из-за чего у него могут обрываться контакты или выпадать кнопки. - Контакты с влагой. Попадание внутрь контроллера влаги способствует короткому замыканию и перегоранию всех его электрических элементов.
- Заводской брак. Встречается крайне редко и бывает незаметным на первых стадиях использования контроллера. Может проявляться в неправильном соединении того или иного элемента.
Выяснить точную причину неисправности удается только после проведения тщательной диагностики. Это первый этап при любом ремонте геймпада Xbox Series в нашей мастерской. Специалист тщательно осмотрит деталь, после чего выявит факт поломки и скажет точную стоимость ремонта.
Как понять, что необходим ремонт геймпада Xbox Series X|S
Неисправности контроллера консоли будут видны уже сразу после запуска первой игры. Выражаются они в следующем:
- Не работает одна конкретная кнопка. Чаще всего это связано с механическим повреждением и обрывом контакта.

- Перестает работать индикатор на устройстве. Отметим, что кнопки при этом могут работать исправно. Однако лучше сразу найти проблему и устранить ее, нежели дожидаться полного отказа работы.
- Не подключается через кабель USB Type-C. Например, беспроводное подключение работает, а проводное нет.
- Отсутствует реакция на команды. Контроллер не реагирует на нажатия, при этом подключается к системе.
Крайне не рекомендуем пытаться самим исправить образовавшуюся проблему. Устройство имеет сложную структуру, где каждое неаккуратное действие может привести к поломке.
Ознакомиться с ценами по ремонту беспроводного контроллера можно по ссылке ремонт геймпада Xbox Series.
Что чаще всего ломается в контроллере
Геймпады Xbox series X и S получили массу улучшений в сравнении с контроллерами предыдущих поколений. Они стали более комфортными в использовании, но в плане надежности по-прежнему подвержены большому риску. Чаще всего в них ломается следующее:
- Механизм стика.
 Он перестает реагировать на команды игрока, издавая при этом характерный хрустящий звук.
Он перестает реагировать на команды игрока, издавая при этом характерный хрустящий звук. - Появление коррозии на плане. Причина заключается в попадании внутрь контроллера влаги. В некоторых случаях по этой причине контроллер и вовсе перестает включаться.
- Потеря точности у кнопок и курков. Чаще всего они ломаются из-за падений на пол.
- Неисправность внутренней платы. Геймпад перестает заряжаться или не синхронизируется с консолью.
Геймпады Xbox series по-прежнему остается одной из самых уязвимых частей консоли, подверженной большому риску появления поломки.
Основные преимущества нашей мастерской
Мы знаем толк в ремонте аксессуаров для игровых устройств. Ремонт геймпада Xbox Series у нас – это сочетание целого ряда конкурентных преимуществ:
- Прозрачная ценовая политика. Точная стоимость ремонта будет известна заранее.
- Оперативное выполнение работы. Произведем ремонт за минимально возможный промежуток времени.
- Быстрый ответ на запрос.
 Свяжемся с вами в течение 5 минут после оставления заявки.
Свяжемся с вами в течение 5 минут после оставления заявки. - Современное оборудование и качественные комплектующие. В ходе выполнения работы используются детали от проверенных поставщиков.
- Профессиональная консультация. Ответим на любой интересующий вас вопрос касательно ремонта и обслуживания консоли.
Заявки на ремонт контроллеров принимаются в режиме онлайн, а также по звонку на контактный номер телефона.
Последние новости
16.09.20
The Last Of Us Pa
Ограниченное издание консоли с бракованным тиражом в несколько тысяч копий.
https://
Далее
16.09.20
Самый красивый Xb
Коллекционный набор для фанатов серии игр от CD Projekt RED Xbox One Limited Edition 2
Далее
26.05.20
Как разобрать PS4
Аккуратная разборка для самостоятельного обслуживания.
https://youtu.be/CHepbV3GZB8
Далее
26.05.20
Новый кибернетиче
Обратите внимание на ограниченную серию контроллера для XBOX ONE
https://youtu.be/Tn
Далее
06.05.20
Как восстановить
Видео ролик по восстановлению разъема.
https://www.youtube.com/watch?v=X3wzB0ZGCus&a
Далее
06.05.20
Самостоятельная р
Видео инструкция для самостоятельной разборки PS4 Pro 71xx-72xx.
https://www.youtube
Далее
21.10.18
Проблемы у геймпа
Видео ролик про основные проблемы геймпадов Xbox One и DualShock 4
https://www.y
Далее
13.09.18
Как вытащить диск
Вытаскиваем диск из привода PS4 SLIM — PRO — Обучающее видео
https://www.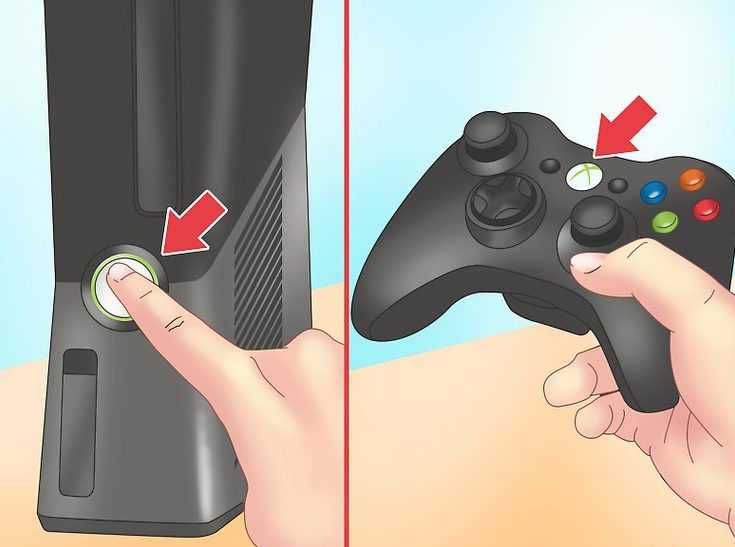 youtube.com
youtube.com
Далее
13.09.18
Замена разъема за
Замена разъема зарядки на PS Vita 1000 (меняем штатный разъем на MINI USB)
https://w
Далее
Разборка и Ремонт джойстика Xbox
На чтение 6 мин Просмотров 4.3к. Опубликовано
Обновлено
Содержание
- Что вам понадобится для разборки геймпада Xbox One
- Как разобрать джойстик Xbox One
- Ремонт и замена 3D аналога геймпада Xbox One
- Ремонт и замена кнопок RB и LB джойстика Xbox One
- Вы открыли свой контроллер Xbox One: что дальше?
- 1. Очистите геймпад Xbox One.
- 2. Отремонтируйте джойстик контроллера Xbox One.
- 3. Полностью разобрать контроллер Xbox One.
- 4. Настройте геймпад Xbox One.

- Соберите контроллер Xbox One
Что вам понадобится для разборки геймпада Xbox One
Открыть контроллер Xbox One не так просто, как взломать старое радио. Вы не можете использовать стандартные отвертки, чтобы попасть в контроллер Xbox One. Вместо этого вам понадобится отвертка Torx — и это еще не все:
- Отвертка Torx (T8 или T9, в зависимости от модели контроллера)
- плоская отвертка
- Пластиковые инструменты для взлома (медиатор — хорошая замена)
- Пластиковая лопатка или одноразовый нож
У вас нет всех инструментов, необходимых для доступа к внутренней части контроллера Xbox One? Не волнуйтесь — различные наборы инструментов для геймпада Xbox One доступны для покупки в Интернете.
Как разобрать джойстик Xbox One
Допустим, вы купили новый геймпад и решили его поменять. Что для этого потребуется:
- Отвертка Torx T8;
- Весло из нейлона;
- Новая палка.
Разбираем контроллер Xbox One:
1. Извлеките аккумулятор или батарейки из аккумуляторного блока.
Извлеките аккумулятор или батарейки из аккумуляторного блока.
2. Снимите колпачки на обеих ручках:
- Вставьте шпатель в шов между передней ручкой и пластиной;
- Осторожно отсоедините все зажимы.
3. В центре контроллера находится скрытый винт, который находится под наклейкой. Снимите его или выбейте отверткой.
Гарантия аннулируется при повреждении наклейки.
4. Отверните остальные винты отверткой T8 и снимите заднюю крышку.
5. Снимите переднюю панель.
На этом разборка джойстика Xbox One завершена, приступаем к замене деталей.
Джойстики Xbox One ремонтируются в наших мастерских. Вы можете с уверенностью положиться на многолетний опыт наших специалистов. Звоните и записывайтесь!
6. Потяните ручку вверх и снимите ее. Не нужно прикладывать лишних усилий, все делается плавно и аккуратно.
7. Осторожно протрите все внутренние части ватным тампоном, слегка смоченным в спирте.
8. Установите новые стики и соберите джойстик.
Ремонт и замена 3D аналога геймпада Xbox One
Замена 3D-аналога геймпада XboxOne — обычная процедура, которая занимает не более получаса. Однако самостоятельно заменить 3D аналог вряд ли получится, вы только усугубите проблему.
Сигналом о необходимости замены 3D-аналога является плохой контакт между джойстиком и инструментом. Если игра не реагирует на элементы управления или реагирует периодически, проблема, скорее всего, в контроллере. Это может произойти по следующим причинам:
- слишком сильно нажимайте на кнопки во время игры, делайте резкие движения при управлении приставкой;
- вода попала в джойстик;
- геймпад теряет связь с приставкой и перестает нормально работать из-за частых падений и ударов.
В этом случае вам поможет только ремонт устройства, сами по себе проблемы не устранятся.
Ремонт и замена кнопок RB и LB джойстика Xbox One
На самом деле проблемы с кнопками RB и LB возникают по тем же причинам, что и проблемы с 3D аналогом. Беспечность владельцев и их чрезмерное рвение в управлении игрой приводит к отключению кнопок.
Беспечность владельцев и их чрезмерное рвение в управлении игрой приводит к отключению кнопок.
Наиболее частые неисправности:
- нужно слишком сильно нажимать на кнопку, чтобы она сработала;
- кнопка вообще не нажимается;
- после нажатия игра не отвечает, то есть кнопка неактивна.
Замена липких, изношенных или сломанных кнопок выполняется быстро и недорого. В нашем сервисном центре заменить кнопки можно всего за полчаса.
Вы открыли свой контроллер Xbox One: что дальше?
Теперь у вас на поверхности разбивается контроллер Xbox One. Но что делать дальше? Вот несколько способов продолжить.
1. Очистите геймпад Xbox One.
Настоятельно рекомендуется содержать контроллер в чистоте при любых обстоятельствах. Чистка необходима, от санитарии до инфекционного контроля и поддержания активности кнопок на контроллере Xbox One.
Microsoft рекомендует изопропиловый спирт для очистки грязи; используйте ватные палочки для очистки труднодоступных мест. Большая часть очистки будет происходить вокруг пластиковых компонентов. Если у вас есть небольшой пылесос, подходящий для электроники, используйте его для сбора грязи, которая выпадает вне досягаемости.
Большая часть очистки будет происходить вокруг пластиковых компонентов. Если у вас есть небольшой пылесос, подходящий для электроники, используйте его для сбора грязи, которая выпадает вне досягаемости.
После сборки используйте дезинфицирующие салфетки, чтобы снизить риск заражения.
2. Отремонтируйте джойстик контроллера Xbox One.
После вскрытия контроллера Xbox One можно производить различные ремонтные работы. Не реагирующие кнопки можно проверить (часто исправляют дополнительной чисткой) и отремонтировать джойстики.
Контроллер Xbox One имеет тенденцию отсоединять джойстики. В большинстве случаев эту проблему можно решить, приклеив небольшой металлический стержень — возможно, от кнопки — к самому джойстику и вставив его в аналоговый контроллер, установленный на печатной плате.
3. Полностью разобрать контроллер Xbox One.
Хотите узнать больше о том, как работает ваш контроллер Xbox One? Считайте полную разборку, разобрав устройство до печатных плат. Вы также можете пойти дальше и отсоединить триггеры, джойстики, кнопки и многое другое.
Вы также можете пойти дальше и отсоединить триггеры, джойстики, кнопки и многое другое.
Обратите внимание, что при дальнейшем разборке будут обнажены электрические компоненты. Поэтому вам нужно будет принять меры, чтобы не повредить контроллер статическим электричеством .
Слева и справа от контроллера есть четыре тонких провода (всего восемь проводов). Два провода с каждой стороны предназначены для рева двигателя, а четыре других соединяют две печатные платы. Их можно аккуратно распаять, но это действительно необходимо только в том случае, если вы разбираете их для замены компонентов.
По теме: Лучшие сварщики для начинающих
Между тем, печатные платы можно отсоединить от внутреннего пластикового корпуса, удалив четыре небольших винта.
Однако будьте осторожны с маркировкой и аннотацией процедуры, иначе вы получите контроллер, с которым не сможете играть!
4. Настройте геймпад Xbox One.
Снос — также отличный способ добавить настройки (новые светодиоды и т. д.) к контроллеру Xbox One. Однако более радикальные изменения внешнего вида контроллера можно внести с помощью баллончика с краской и усилителя адгезии.
д.) к контроллеру Xbox One. Однако более радикальные изменения внешнего вида контроллера можно внести с помощью баллончика с краской и усилителя адгезии.
Соберите контроллер Xbox One
Когда вы будете удовлетворены, ваш контроллер Xbox One снова будет готов к использованию, выполните указанные выше действия в обратном порядке, чтобы собрать устройство.
Независимо от того, чистили ли вы его или производили ремонт, после повторной сборки контроллер Xbox One должен снова нормально работать. Если нет, подумайте о покупке контроллера для замены или ознакомьтесь с другими шагами по устранению неполадок.
Источники
- https://xboxflash.ru/remont-dzhojstika-xbox-one
- https://www.istocks.club/%D0%BA%D0%B0%D0%BA-%D1%80%D0%B0%D0%B7%D0%BE%D0%B1%D1%80%D0%B0%D1%82%D1%8C-%D0%BA%D0%BE%D0%BD%D1%82%D1%80%D0%BE%D0%BB%D0%BB%D0%B5%D1%80-xbox-one/2021-01-24/
- https://kremonty.ru/geympad-xbox-one-remont-stika/
Контроллер Xbox
не останется включенным? Вот как это исправить
2 августа 2021 г.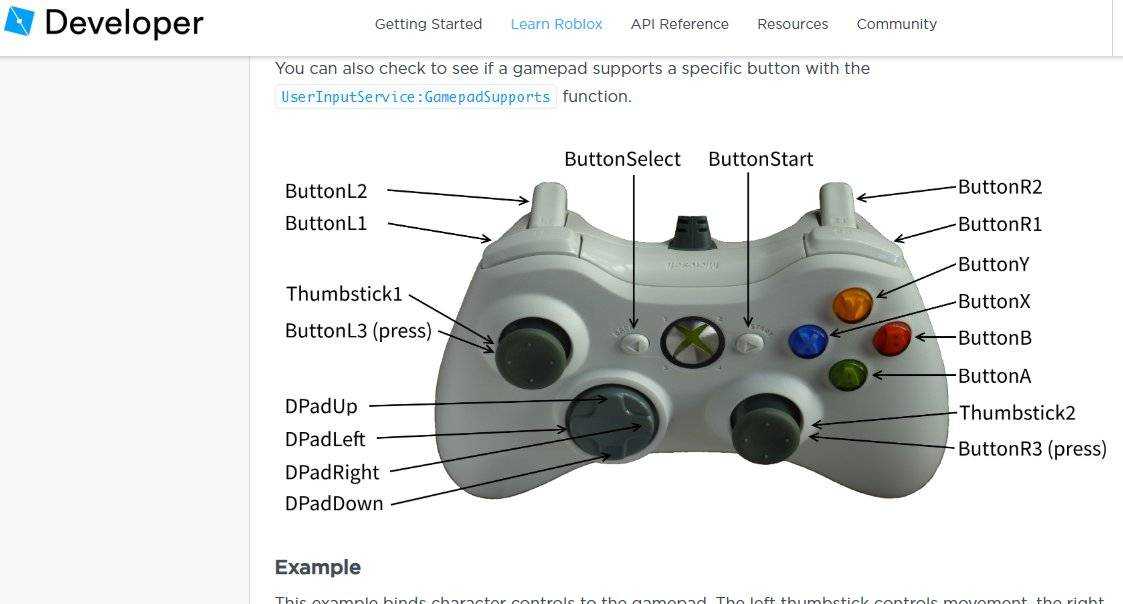
Представьте себе: вы играете в Xbox® с друзьями, и игра накаляется, когда внезапно ваш геймпад перестает работать. Вы пытаетесь переподключить его, но он не может найти сигнал или случайным образом выключается и включается. Что вы делаете?
Не волнуйтесь, наши специалисты Asurion помогают миллионам клиентов решать подобные проблемы каждый день — на всех их любимых устройствах. Вот их пошаговое руководство о том, как починить контроллер Xbox, который не держится, чтобы вы могли вернуться к его поломке в Call of Duty®.
Почему геймпад Xbox постоянно отключается или выключается
Существует множество причин, по которым геймпад Xbox может испытывать проблемы с синхронизацией или питанием. Вот некоторые из наиболее распространенных:
- Вашему контроллеру требуются новые батареи.
- Необходимо обновить прошивку вашего контроллера.
- Ваш контроллер находится слишком далеко от игровой консоли.
- К вашей игровой консоли подключено слишком много устройств.

Как исправить геймпад Xbox, который не остается включенным или остается подключенным
Выполните следующие действия, чтобы устранить неполадки с беспроводным геймпадом Xbox.
1. Выключите и снова включите контроллер.
На этом шаге будут удалены все несовпадающие сигналы.
- Нажмите и удерживайте кнопку Xbox в течение 5–10 секунд, чтобы выключить геймпад.
- Подождите несколько секунд, затем нажмите кнопку Xbox , чтобы снова включить его.
2. Замените батареи или зарядите контроллер
Разряженные или разряженные батареи могут привести к тому, что ваш контроллер перестанет подключаться.
- Нажмите кнопку Xbox на геймпаде. Перейдите в главное меню, затем найдите значок батареи в правом верхнем углу.
- Если батареи разряжены, снимите заднюю панель с контроллера и замените две батареи типа АА. Если у него есть аккумуляторная батарея, подключите контроллер к источнику питания и заряжайте его до полной мощности.

3. Используйте USB-кабель для подключения контроллера к консоли
Это поможет вам определить, есть ли у вашего контроллера аппаратная проблема. С помощью кабеля USB-micro-USB подключите контроллер к игровой консоли. Если у вас есть беспроводной геймпад Xbox Elite Series 2, Xbox Series X™ или Xbox Series S™, вам понадобится кабель USB-C.
Если ваш контроллер работает с проводным подключением, перейдите к шагу четыре. Если это не так, свяжитесь с одним из наших специалистов, чтобы отремонтировать его.
Не отвлекайтесь от игры. Мы займемся ремонтом.
Запишитесь на прием в ближайший магазин для ремонта игровой приставки.
Запланируйте ремонт
4. Обновите программное обеспечение вашего контроллера
В вашем контроллере используется микропрограммное обеспечение для регулярной связи с вашей консолью. Вам нужно будет периодически обновлять его, чтобы убедиться, что ваше устройство работает наилучшим образом.
Как обновить прошивку на консоли Xbox:
- Держите контроллер подключенным к консоли с помощью USB-кабеля.
 Убедитесь, что кабель не поврежден и надежно подключен с обеих сторон.
Убедитесь, что кабель не поврежден и надежно подключен с обеих сторон. - Нажмите кнопку Xbox на геймпаде, чтобы открыть главное меню.
- Перейдите к Профиль и система > Настройки > Устройства и подключения > Аксессуары. Затем выберите контроллер, который хотите обновить.
- На экране беспроводного геймпада Xbox выберите «…» , чтобы проверить версию микропрограммы.
- Если доступно обновление, следуйте инструкциям на экране. Если нет, ваш контроллер обновлен.
- Подождите 5 минут, так как обновление может занять несколько минут.
Как обновить прошивку на ПК под управлением Windows™ 10:
- Откройте приложение Аксессуары Xbox на своем ПК (если у вас его нет, загрузите его здесь). Убедитесь, что на вашем ПК установлена последняя версия Windows 10.
- Подключите геймпад к ПК с помощью USB-кабеля или беспроводного адаптера Xbox для Windows.

- Если доступно обновление, появится сообщение с надписью Требуется обновление . Следуйте инструкциям на экране, чтобы установить обновление. Если вы не видите это сообщение, ваш контроллер обновлен.
5. Беспроводное повторное подключение к консоли
Если ваш геймпад включен, но по-прежнему не подключается к консоли по беспроводной сети, пришло время подключить его к Xbox или ПК.
Как подключить беспроводной геймпад к Xbox:
- Включите консоль Xbox.
- Нажмите и удерживайте кнопку Xbox на геймпаде, чтобы включить его.
- Нажмите и отпустите кнопку Pair на консоли Xbox (расположение этой кнопки зависит от модели).
- Быстро нажмите и удерживайте кнопку Pair на геймпаде. Кнопка Xbox мигнет несколько раз, показывая, что идет поиск. После подключения кнопка Xbox будет гореть постоянно.
Как подключить беспроводной геймпад Xbox к ПК под управлением Windows 10:
- Включите компьютер и войдите в систему.
 Если вы используете беспроводной адаптер Xbox, подключите его к компьютеру.
Если вы используете беспроводной адаптер Xbox, подключите его к компьютеру. - Нажмите и удерживайте кнопку Xbox на геймпаде, чтобы включить его.
- Нажмите и удерживайте кнопку Pair на геймпаде. Кнопка Xbox мигнет несколько раз, показывая, что идет поиск. (Если вы используете беспроводной адаптер Xbox, сначала нажмите и удерживайте кнопку Pair на адаптере, затем нажмите и удерживайте кнопку Подключить кнопку на геймпаде до тех пор, пока кнопка Xbox не загорится. Переходите к четвертому шагу только в том случае, если вы не используете адаптер и ваш контроллер имеет встроенный Bluetooth®).
- На ПК нажмите кнопку Пуск > Настройки > Устройства > Bluetooth и другие устройства . Затем включите Bluetooth .
- Нажмите Добавить Bluetooth или другое устройство > Bluetooth . Ваш компьютер будет искать ваш контроллер.
- Выберите Беспроводной геймпад Xbox или Беспроводной геймпад Xbox Elite > Готово .

- После подключения кнопка Xbox на геймпаде будет гореть постоянно.
Советы по подключению контроллера Xbox
Беспокоитесь о том, что контроллер Xbox будет постоянно отключаться? Воспользуйтесь следующими советами, чтобы избежать проблем в будущем:
- Расположите геймпад рядом с консолью; большинство беспроводных контроллеров Xbox имеют диапазон 19–28 футов.
- Уберите такие предметы, как ноутбуки, металлические полки и сотовые телефоны, из зоны между контроллером и игровой системой — они могут вызвать помехи для сигнала.
- Сведите к минимуму количество контроллеров, подключенных к вашей консоли. Если подключено слишком много, это может вызвать проблему, называемую задержкой многопользовательской игры. Максимальное количество контроллеров, которое вы можете подключить к большинству консолей, равно восьми.
Не позволяйте неисправному контроллеру означать, что игра закончилась
План защиты Asurion Home+ обеспечивает душевное спокойствие для всей вашей домашней техники, включая ваши любимые игровые системы, менее чем за 1 доллар в день. От графических сбоев до неисправных дисков — мы защитим вашу игровую приставку и оригинальный контроллер от неожиданной поломки — независимо от того, где и когда вы ее приобрели. Узнайте больше на asurion.com/homeplus.
От графических сбоев до неисправных дисков — мы защитим вашу игровую приставку и оригинальный контроллер от неожиданной поломки — независимо от того, где и когда вы ее приобрели. Узнайте больше на asurion.com/homeplus.
*Товарные знаки и логотипы Asurion® являются собственностью Asurion, LLC. Все права защищены. Все остальные товарные знаки являются собственностью их соответствующих владельцев. Компания Asurion не связана, не спонсируется и не поддерживается какими-либо соответствующими владельцами других товарных знаков, упоминаемых в настоящем документе.* Беспроводной контроллер 360
Благодарим за выбор беспроводного геймпада Xbox 360. Ваш беспроводной контроллер позволяет вам ощутить максимальную свободу беспроводной связи с той же точностью, скоростью и аккуратностью, что и проводной контроллер. Особенности беспроводного геймпада Xbox 360:
- Беспроводная технология 2,4 ГГц с
радиусом действия 30 футов. - Встроенный порт для гарнитуры.

- Регулируемая вибрационная обратная связь для увеличения срока службы батареи.
Беспроводной геймпад Xbox 360 работает исключительно с игровой и развлекательной системой Xbox 360™. Сведения об использовании беспроводного геймпада Xbox 360 с конкретной игрой см. в руководстве к игре.
Чтобы улучшить работу с беспроводным геймпадом, попробуйте аккумуляторную батарею Xbox 360 и комплект для игры и зарядки Xbox 360 (продаются отдельно). Если вы хотите расширить возможности беспроводной связи, обратите внимание на универсальный пульт дистанционного управления Xbox 360 и беспроводной сетевой адаптер Xbox 360 (продаются отдельно).
Перед использованием этого продукта прочтите это руководство и руководства к консоли Xbox 360, чтобы получить важную информацию о безопасности и здоровье. Сохраните все руководства для дальнейшего использования. Для замены руководств перейдите на сайт www.xbox.com/support или позвоните в службу поддержки Xbox (см. «Если вам нужна дополнительная помощь»).
Ограниченная гарантия на этот продукт содержится в гарантийном руководстве Xbox 360 (том 2).
Утилизируйте данное изделие в соответствии с местными и национальными правилами утилизации (если таковые имеются), в том числе регулирующими утилизацию и переработку отходов электрического и электронного оборудования (WEEE).
Протирайте только сухой или слегка влажной тканью. Использование чистящих растворов или попытка очистить разъемы могут повредить контроллер
Безопасность одноразовых батарей
Неправильное использование батарей может привести к утечке электролита из батареи, перегреву или взрыву. Опасность возгорания при замене батарей неправильным типом. Вытекающая аккумуляторная жидкость вызывает коррозию и может быть токсичной. Он может вызвать ожоги кожи и глаз, а также вреден при проглатывании. Чтобы снизить риск получения травмы:
- Храните батареи в недоступном для детей месте.
- Не нагревайте, не открывайте, не прокалывайте, не портите и не бросайте батареи в огонь.

- Используйте только щелочные батареи типа AA (LR6).
- Не смешивайте новые и старые батарейки или батарейки.
- Извлекайте батареи, если они изношены, или перед тем, как убрать контроллер или пульт дистанционного управления на длительное время. Что касается беспроводного контроллера, не оставляйте батареи
в держателе батарей типа АА, если он не установлен в контроллере. - В случае протечки батареи извлеките все батареи, следя за тем, чтобы вытекшая жидкость не попала на кожу или одежду. Если жидкость из аккумулятора попала на кожу или одежду, немедленно промойте кожу водой. Прежде чем вставлять новые батареи, тщательно очистите батарейный отсек влажной бумажной салфеткой или следуйте рекомендациям по очистке производителя батарей.
- Утилизируйте аккумуляторы в соответствии с местными и национальными правилами утилизации, включая правила утилизации и переработки отходов электрического и электронного оборудования (WEEE).
НАСТРОЙКА БЕСПРОВОДНОГО КОНТРОЛЛЕРА XBOX 360
Прежде чем использовать беспроводной геймпад Xbox 360 с консолью Xbox 360, необходимо:
- Вставить аккумулятор.
 Беспроводной геймпад использует только одноразовые батареи AA в аккумуляторном блоке AA (прилагается) или аккумуляторном блоке батарей Microsoft Xbox 360 (продается отдельно).
Беспроводной геймпад использует только одноразовые батареи AA в аккумуляторном блоке AA (прилагается) или аккумуляторном блоке батарей Microsoft Xbox 360 (продается отдельно). - Подключите контроллер к консоли, соединив их по беспроводной связи. ПРИМЕЧАНИЕ Беспроводной геймпад Xbox 360
- работает только в пределах 33 футов (10 метров) от консоли. Объекты между контроллером и консолью могут уменьшить этот диапазон.
Вставьте батареи
Чтобы вставить батареи в беспроводной геймпад AA, нажмите на выступ в верхней части батарейного блока AA и потяните вниз, чтобы отсоединить его от геймпада. - Вставьте две новые батарейки типа AA (LR6), расположив их положительный (+) и отрицательный (–) концы, как показано на нижней стороне батарейного блока. Для достижения наилучших результатов не рекомендуется использовать перезаряжаемые батареи типа AA.
- Установите батарейный блок AA на место на контроллере и нажмите, чтобы зафиксировать.

ПРИМЕЧАНИЕ
Во избежание прищемления пальцев при вставке нажимайте только на плоскую поверхность аккумуляторной батареи.
Извлеките батареи контроллера на борту самолета
Перед посадкой в любой самолет или упаковкой беспроводного контроллера в регистрируемый багаж извлеките все батареи из беспроводного контроллера. Беспроводной контроллер может передавать радиочастотную (РЧ) энергию, подобно сотовому телефону, всякий раз, когда установлены батареи.
Подключение контроллера
К консоли одновременно можно активно подключить до четырех контроллеров, проводных и беспроводных. Каждый подключенный контроллер получает квадрант на кольце света. Перед подключением беспроводного контроллера хотя бы один квадрант должен быть свободен (не светиться). Чтобы отключить контроллер, извлеките аккумулятор из подключенного беспроводного контроллера или отсоедините разъем кабеля проводного контроллера.
Чтобы подключить беспроводной контроллер к консоли:
- Нажмите кнопку Xbox Guide, чтобы включить геймпад.

- Нажмите кнопку питания, чтобы включить консоль.
- Нажмите кнопку подключения на консоли.
- Нажмите кнопку подключения на контроллере
- После того, как световое кольцо на контроллере и консоли мигнет один раз, контроллер подключен. Квадрант, который остается включенным, указывает положение контроллера.
ПРИМЕЧАНИЯ
- Когда вы выключите консоль, ваш геймпад останется подключенным при следующем включении.
- Ваш контроллер одновременно подключен только к одной консоли. Вы можете подключиться к новой консоли в любое время, но ваше соединение с ранее подключенной консолью будет потеряно.
- Беспроводной контроллер Xbox 360 работает только в пределах 33 футов (10 метров) от консоли. Объекты между контроллером и консолью могут уменьшить этот диапазон.
ИСПОЛЬЗОВАНИЕ КОНТРОЛЛЕРА
Кнопка Xbox Guide
Ваш геймпад оснащен кнопкой в центре, которая называется кнопкой Xbox Guide. Нажмите кнопку Xbox Guide, чтобы включить консоль или перейти к Xbox Guide, если консоль уже включена. Дополнительные сведения о кнопке Xbox Guide см. в руководстве по установке Xbox 360.
Нажмите кнопку Xbox Guide, чтобы включить консоль или перейти к Xbox Guide, если консоль уже включена. Дополнительные сведения о кнопке Xbox Guide см. в руководстве по установке Xbox 360.
Кольцо света
Кнопка Xbox Guide окружена кольцом света, которое разделено на четыре квадранта. Когда контроллер подключен к вашей консоли, ему назначается квадрант, который светится, чтобы указать положение контроллера.
Включите консоль Xbox 360
Чтобы включить консоль Xbox 360, нажмите кнопку «Пуск» или кнопку Xbox Guide на любом подключенном проводном или беспроводном контроллере.
Использование геймпада в играх
Информацию об использовании геймпада в конкретной игре см. в руководстве к игре.
Используйте порт расширения
Порт расширения на вашем контроллере позволяет подключать устройства расширения, такие как гарнитура Xbox 360 (продается отдельно), к вашему контроллеру. Порт оснащен аудиоразъемом 2,5 мм. Для получения дополнительной информации см.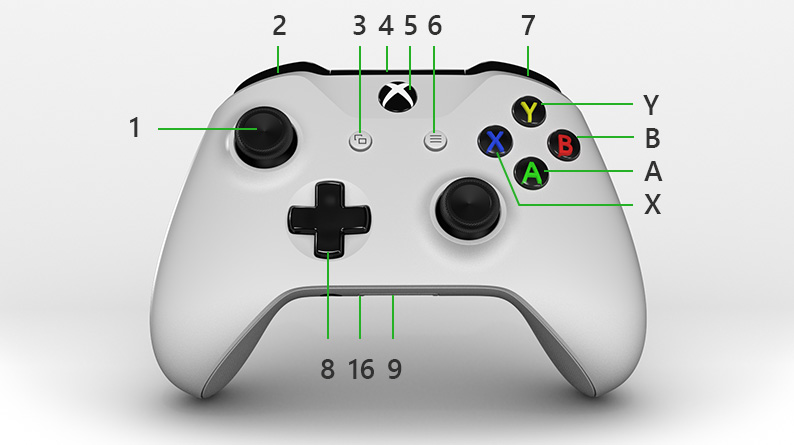 руководство по эксплуатации вашего устройства расширения контроллера.
руководство по эксплуатации вашего устройства расширения контроллера.
Потеря слуха
Продолжительное воздействие высокой громкости при использовании гарнитуры может привести к временной или постоянной потере слуха. Некоторые неутвержденные гарнитуры сторонних производителей могут производить более высокий уровень звука, чем одобренная гарнитура Xbox 360.
Используйте порт для зарядки
Ваш беспроводной контроллер оснащен портом для зарядки на передней панели контроллера. Порт зарядки работает исключительно с комплектом для зарядки и воспроизведения Xbox 360 (продается отдельно).
ПОИСК И УСТРАНЕНИЕ НЕИСПРАВНОСТЕЙ
При возникновении проблем попробуйте возможные решения, указанные ниже.
сообщите об этом объявлении
При подключении индикаторы вращаются дольше 15 секунд
- Переместите контроллер ближе к консоли.
- Убедитесь, что батареи в хорошем состоянии.
- Держите консоль и контроллер на расстоянии не менее трех футов от больших металлических предметов, таких как картотечные шкафы, зеркала и холодильники.

 контроллер крайне уязвим к небрежным броскам и падениям на пол, из-за чего у него могут обрываться контакты или выпадать кнопки.
контроллер крайне уязвим к небрежным броскам и падениям на пол, из-за чего у него могут обрываться контакты или выпадать кнопки.
 Он перестает реагировать на команды игрока, издавая при этом характерный хрустящий звук.
Он перестает реагировать на команды игрока, издавая при этом характерный хрустящий звук. Свяжемся с вами в течение 5 минут после оставления заявки.
Свяжемся с вами в течение 5 минут после оставления заявки.


 Убедитесь, что кабель не поврежден и надежно подключен с обеих сторон.
Убедитесь, что кабель не поврежден и надежно подключен с обеих сторон.
 Если вы используете беспроводной адаптер Xbox, подключите его к компьютеру.
Если вы используете беспроводной адаптер Xbox, подключите его к компьютеру.


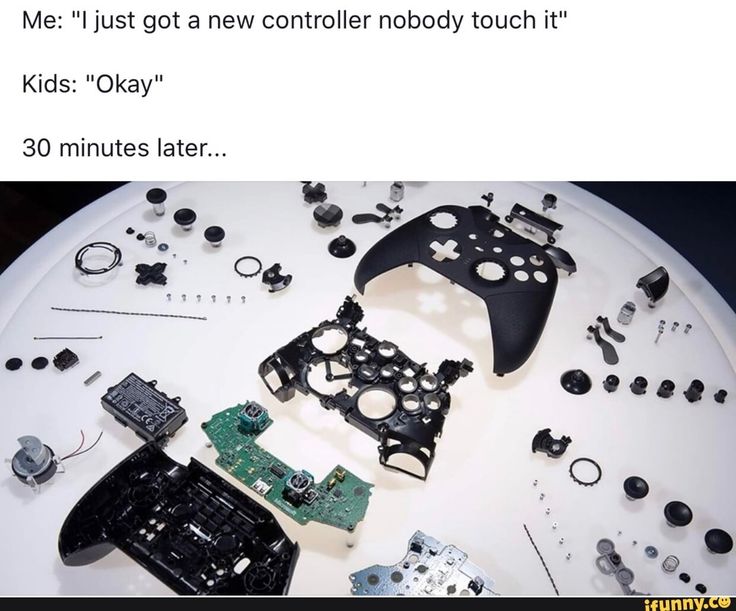 Беспроводной геймпад использует только одноразовые батареи AA в аккумуляторном блоке AA (прилагается) или аккумуляторном блоке батарей Microsoft Xbox 360 (продается отдельно).
Беспроводной геймпад использует только одноразовые батареи AA в аккумуляторном блоке AA (прилагается) или аккумуляторном блоке батарей Microsoft Xbox 360 (продается отдельно).


