Из формата heic в jpeg: Конвертировать HEIC в JPG онлайн — Convertio
Содержание
Как конвертировать HEIC в JPEG через программы и сайт?
- iMazing Converter
- Real HEIC to JPG Converter
- Apeaksoft Free HEIC Converter
- Онлайн-сервис heic.online
HEIC — относительно новый формат изображений, который в ближайшем будущем, возможно, придет на замену JPG. Если говорить о его поддержке устройствами, то с ним пока работают только Apple-гаджеты. Только они позволяют получать цифровые фотоснимки в HEIC-формате. Все остальные устройства — как смартфоны Android, так и цифровые фотоаппараты — по-прежнему сохраняют фотографии в классическом JPG/JPEG формате.
Примерно та же картина наблюдается и с программным обеспечением для работы с изображениями. На текущий момент программ с поддержкой HEIC довольно мало. Касательно конвертирования HEIC в JPG, то здесь на помощь могут прийти не только программы, но и различные онлайн-сервисы. Рассмотрим все доступные варианты конвертации изображений из HEIC в JPG.
iMazing Converter
Бесплатная программа
iMazing Converter (ранее iMazing HEIC Converter) — бесплатная программа, предназначенная для конвертирования изображений из HEIC в JPG, а также PNG-формат, и не только поштучно, но и в пакетном режиме. Также способна осуществлять конвертацию MOV и MP4 видеофайлов, кодированных с использованием кодека HEVC, но нас эта функция не интересует.
Также способна осуществлять конвертацию MOV и MP4 видеофайлов, кодированных с использованием кодека HEVC, но нас эта функция не интересует.
Программа iMazing Converter имеет англоязычный интерфейс, но пользоваться ею все равно предельно просто:
- Запускаем приложение, затем перетаскиваем в главное окно при помощи мышки изображения, которые следует конвертировать, либо открываем меню «File» и выбираем в нем пункт «Open Files…». Можно, кстати, перетащить целиком папку с HEIC-фотографиями либо указать путь до нее на диске, выбрав в меню «File» пункт «Open Directory…».
- После перетаскивания/открытия одного или нескольких HIEC-изображений на экране отобразится окно с параметрами конвертирования. Всего здесь три параметра:
- «Format». Выбор выходного формата. Устанавливаем «JPG».
- «Quality». Качество выходного изображения. Можно оставить «70» (высокое качество) или установить в пределах от «80» до «100» (наиболее высокое качество).

- «Resolution». Разрешение изображения. Устанавливаем «100%», что будет означать сохранение исходного разрешения.
- По завершению настройки жмем кнопку «Convert», выбираем в следующем окне папку для сохранения изображений (нельзя сохранять в ту же папку, в которой находятся исходные изображения).
На этом работу с программой iMazing Converter можно завершить.
Real HEIC to JPG Converter
Бесплатная программа
Real HEIC to JPG Converter — программа, доступная только для пользователей операционных систем Windows 10 и 11. Распространяется конвертер бесплатно.
По своему функционалу Real HEIC to JPG Converter является практически полным аналогом предыдущей программы. Как и iMazing Converter, приложение предлагает как поштучную, так и пакетную конвертацию файлов. Способ конвертирования изображений из формата HEIC в JPG тоже аналогичен:
- Т.к. устанавливаемые из Windows Store приложения обычно не создают ярлыка на рабочем столе, запускать программу Real HEIC to JPG Converter следует из меню «Пуск», вписав ее название во встроенный поиск.

- Перетаскиваем мышью в окно программы одно или несколько изображений либо используем для этого кнопку «Add». Можно перетащить или открыть кнопкой «Add Folder» и целую папку.
- Настройки конвертирования находятся в правой части окна в блоке «Settings»:
- «Output Format». Выбираем JPG.
- «Output Folder». Задаем папку для сохранения выходных изображений.
- «Compression Quality». Выставляем качество выходных изображений.
- Жмем кнопку «Convert» в правом нижнем углу.
На этом все.
Apeaksoft Free HEIC Converter
Бесплатная программа
Apeaksoft Free HEIC Converter — еще один десктопный конвертер HEIC-изображений для операционных систем Windows с поддержкой пакетного режима конвертации. В использовании настолько же прост, что и обе предыдущие программы:
- Перетаскиваем HEIC-изображения или папку с ними в окно программы при помощи мыши либо используем для этого кнопку «Add HEIC» (если кликнуть по уголку-стрелке, развернется меню, в котором можно выбрать «Add HEIC Folder» для добавления в обработку папки).

- В следующем окне устанавливаем формат (Format) «JPG/JPEG», качество (Quality) для и путь сохранения (Output Path) выходных изображений, затем кликаем по кнопке «Convert» для запуска конвертации. Кстати, на данном этапе можно еще добавить файлов перед запуском конвертирования.
- Готово.
Далее рассмотрим конвертацию HEIC в JPG при помощи одного из онлайн-сервисов.
Онлайн-сервис heic.online
Онлайн-сервис heic.online позволяет выполнить конвертацию до 100 HEIC-изображений за один прогон, о чем указано прямо на главной странице сайта. Использование сервиса практически ничем не отличается от использования программ-конвертеров:
- Открываем в любом браузере веб-конвертер и перетаскиваем файлы мышью в указанную на странице область либо используем кнопку «Добавить HEIC файлы» для загрузки изображений на сайт.
- Чуть ниже в блоке «Конвертировать в» выбираем «JPEG», а в блоке «Качество, %» устанавливаем выходное качество для изображений, как это показано на скриншоте ниже (вместо «85» можете установить «100»).

- При необходимости можно дополнительно изменить ширину, высоту или разрешение (в данном случае — DPI) изображений на выходе, для чего нужно кликнуть по элементу «Шаг 2 (Задать размер, удалить EXIF)» и затем заполнить соответствующие поля. Это необязательный шаг.
- Останется согласится с условиями использования сервиса и кликнуть по кнопке «Конвертировать». Спустя несколько секунд напротив названий загруженных файлов в блоке «Исходный файл» отобразятся ссылки для скачивания уже конвертированных в JPG-формат изображений (можно скачивать по одному либо все одновременно, нажав кнопку «Скачать все»).
Практически все онлайн-сервисы, конвертирующие изображения из формата HEIC в JPG, работают по одному и тому же принципу.
чем отличаются и как конвертировать?
- Сравнение JPEG и PNG
- Сравнение HEIC и JPEG
- Сравнение HEIC и PNG
- Итоги сравнения JPEG, PNG и HEIC
- Как конвертировать HEIC в JPG и PNG?
- Как конвертировать JPG и PNG в HEIC?
У каждого из рассматриваемых форматов изображений есть свои преимущества и недостатки.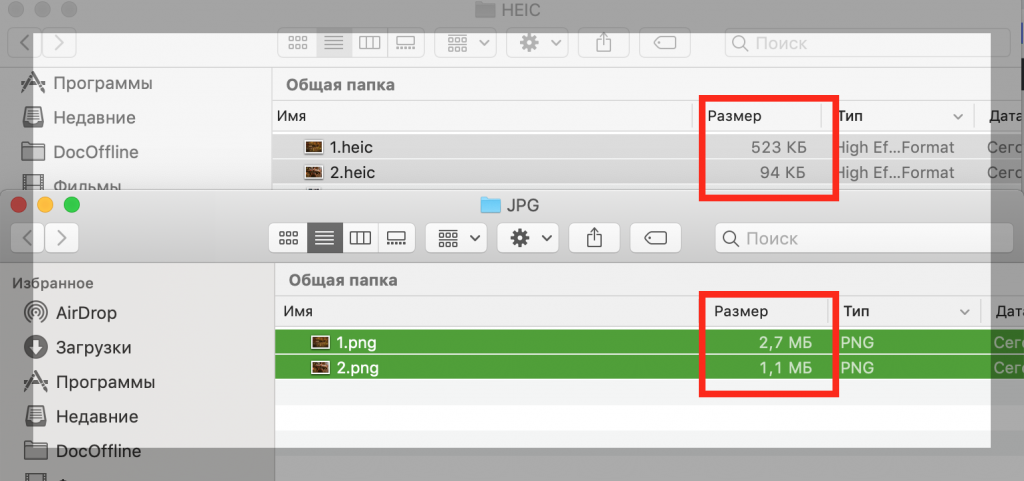 Проведем сравнение HEIC, JPEG и PNG попарно, а затем сделаем выводы. Также рассмотрим способы конвертации данных форматов между собой. Для начала нужно ознакомиться с общими свойствами данных форматов:
Проведем сравнение HEIC, JPEG и PNG попарно, а затем сделаем выводы. Также рассмотрим способы конвертации данных форматов между собой. Для начала нужно ознакомиться с общими свойствами данных форматов:
- JPEG является одним из наиболее распространенных способов хранения цифровых фотографий. Многие современные камеры используют их для съемки и хранения изображений. Файлы JPEG проходят процесс сжатия, чтобы значительно уменьшить размер файла изображения, что упрощает их хранение и загрузку на веб-страницах. Изображения JPEG могут содержать до 16 миллионов цветов. Сжатие JPG-изображений, как правило, приводит к потере качества.
- Формат PNG в основном используется для веб-графики, логотипов, диаграмм и иллюстраций, а не для высококачественных фотографий, поскольку PNG-файлы занимают больше места для хранения, чем JPEG. Как и JPEG, PNG-изображения могут содержать до 16 миллионов цветов. Кроме того, сжатие PNG возможно осуществить без потери качества. Но главная отличительная особенность формата PNG — поддержка прозрачности.

- Формат HEIC впервые стал применяться в Apple-гаджетах в 2017 году в качестве основного для хранения сделанных на камеру цифровых фотографий. Отличается от JPG более высоким качеством изображения при меньшем (примерно в два раза) объеме занимаемого дискового пространства. Как и PNG, HEIC поддерживает прозрачность. Однако в плане редактирования HEIC уступает как PNG, так и JPG, просто потому, что современные графические редакторы не поддерживают данный формат напрямую (изображения предварительно конвертируются в JPG или PNG, затем — после обработки пользователем — конвертируются обратно в HEIC).
Сравнение JPEG и PNG
Несмотря на сходство и широкое распространение, между JPEG и PNG есть много различий. JPEG содержат меньше данных, чем файлы PNG, и поэтому обычно имеют меньший размер. В отличие от JPEG, PNG поддерживают прозрачный фон, что делает их предпочтительными для графического дизайна.
Сжатие с потерями и без
Когда делается выбор между использованием JPEG или PNG для хранения изображений, важно понимать различие в алгоритмах сжатия, используемых каждым из этих типов файлов.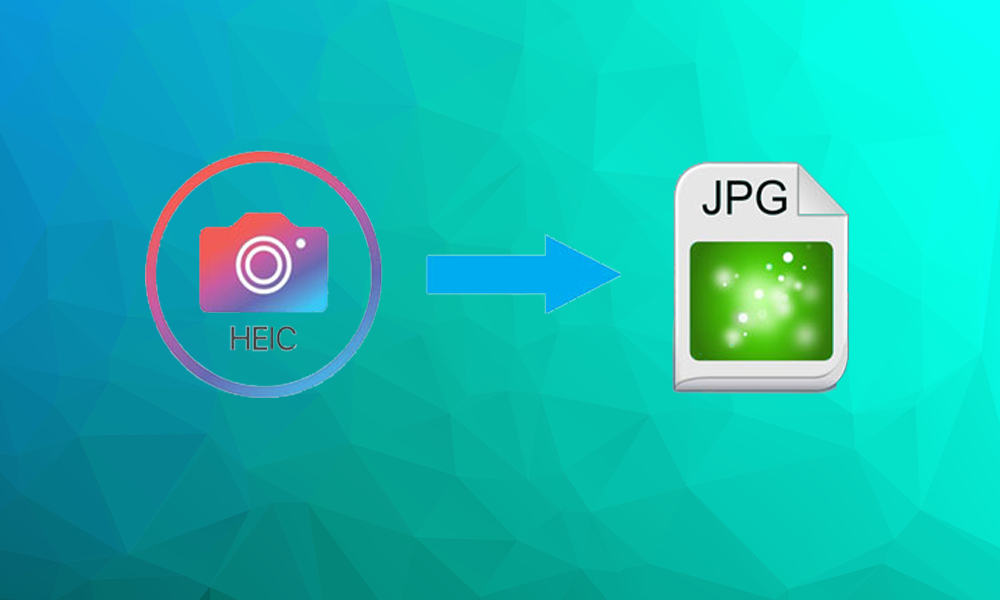
Файлы JPEG предназначены для эффективного хранения высококачественных цифровых фотографий с высокой детализацией и цветом. Алгоритм компрессии JPEG способен сжимать большие изображения в файлы гораздо меньшего размера, что упрощает и ускоряет их передачу между устройствами. Но это имеет свою цену.
В JPEG используется процесс сжатия с потерями — это означает, что некоторые данные из изображения безвозвратно удаляются, когда оно уменьшается. Это может поставить под угрозу качество файлов в долгосрочной перспективе, потому что каждый раз, когда происходит их редактирование и сохранение, происходит и потеря качества. Из-за этого профессиональные фотографы предпочитают редактирование несжатых (RAW) файлов перед их сжатием в JPG.
В плане сжатия PNG выигрывают у JPG, т.к. в случае с данным форматов компрессия осуществляется без потери качества. Это означает, что при сжатии изображения данные не теряются — качество остается неизменным независимо от того, сколько раз PNG-изображение было подвергнуто редактированию. Визуальная картинка не будет размытой или искаженной, что делает PNG идеальным форматом для хранения логотипов, графиков, схем, карт и прочих объектов с четкими линиями.
Визуальная картинка не будет размытой или искаженной, что делает PNG идеальным форматом для хранения логотипов, графиков, схем, карт и прочих объектов с четкими линиями.
Физические размеры файлов JPEG и PNG
При прочих равных условиях, объем занимаемого дискового пространства PNG-файлами, превосходит таковой у JPEG-файлов. В этом легко убедиться, открыв в любом редакторе JPG-изображение и сохранив его в PNG-формате без внесения изменений. Качество останется прежним, а вот размер файла увеличится в несколько раз.
Прозрачность
Одним из основных различий между файлами JPEG и PNG является способность последних обрабатывать прозрачность изображений. JPEG не поддерживает прозрачный фон. В результате непрямоугольные логотипы и графика с большим количеством текста вряд ли будет хорошо смотреться в данном формате. Изображения в формате JPEG также плохо сочетаются с веб-страницами, имеющими разные цвета фона.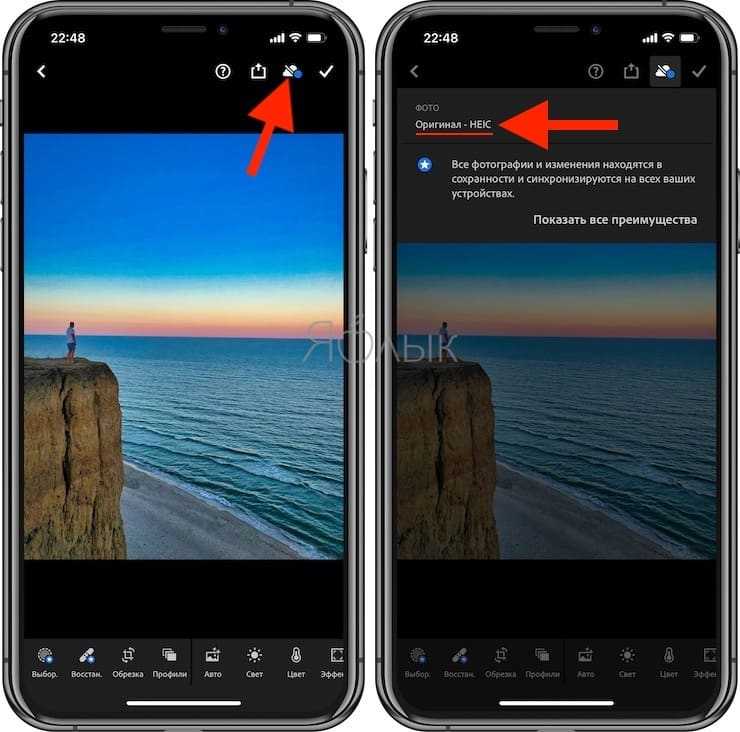
Файлы PNG поддерживают прозрачность, вследствие чего такие изображения широко применяются в веб-дизайны. Веб-дизайнеры могут применять не только полностью прозрачный, но и полупрозрачный фон, причем в одном и том же изображении.
Цифровые фотографии против веб-графики
Файлы JPEG популярны среди фотографов и компаний, которые управляют большими библиотеками изображений. Их меньший размер позволяет быстрее обмениваться и загружать цифровые фотографии. Учитывая широкое распространение, файлы JPEG можно просматривать на любых цифровых устройствах, редактировать в большем количестве редакторов.
Формат PNG на самом деле не предназначен для хранения высококачественных фотографий. Он специализируются на обработке детализированной высококонтрастной веб-графики. Часто PNG является форматом по умолчанию, например, для создания снимков экрана (скриншотов), поскольку этот формат обеспечивает точное представление отображаемого на экране изображения, не сжимая пиксели, как это наблюдается у JPEG.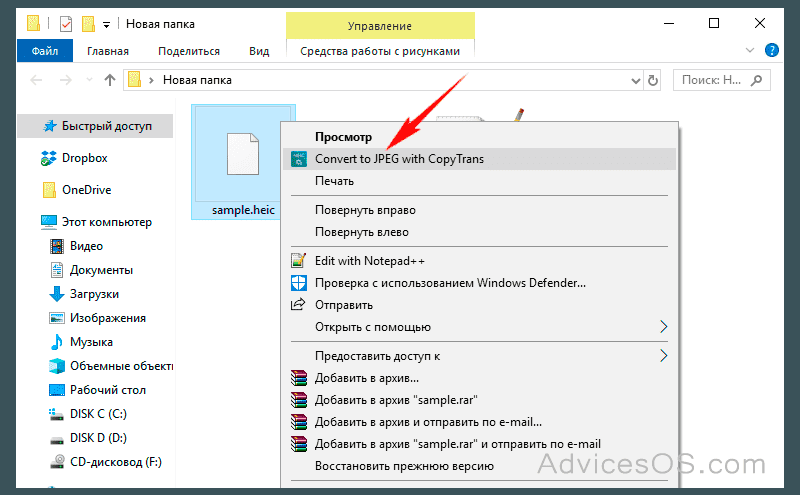 Огромная цветовая палитра и сжатие без потерь гарантируют сохранение мельчайших деталей изображения, что делает PNG лучшим выбором для хранения иллюстраций, диаграмм, схем и т.д.
Огромная цветовая палитра и сжатие без потерь гарантируют сохранение мельчайших деталей изображения, что делает PNG лучшим выбором для хранения иллюстраций, диаграмм, схем и т.д.
Сравнение HEIC и JPEG
Выбор между HIC и JPEG может оказаться сложным, если речь идет о хранении цифровых изображений на различных устройствах. Оба формата служат для хранения растровой графики, поддерживают детализированные фотографии.
Между форматами HEIC и JPEG существует множество различий в плане используемых алгоритмов сжатия, занимаемого дискового пространства, качества изображения и совместимости.
Сжатие и редактирование
Как уже было сказано выше, сжатие JPEG не проходит бесследно. Изображения теряют свое качество. HEIC предлагает более эффективный и современный метод сжатия. В формате HEIC изображения разбиваются на множество мелких файлов, что осуществляется без потери качества.
Касательно редактирования. К изображениям HEIC можно применять только такие функции редактирования, как, например, разворот или обрезка.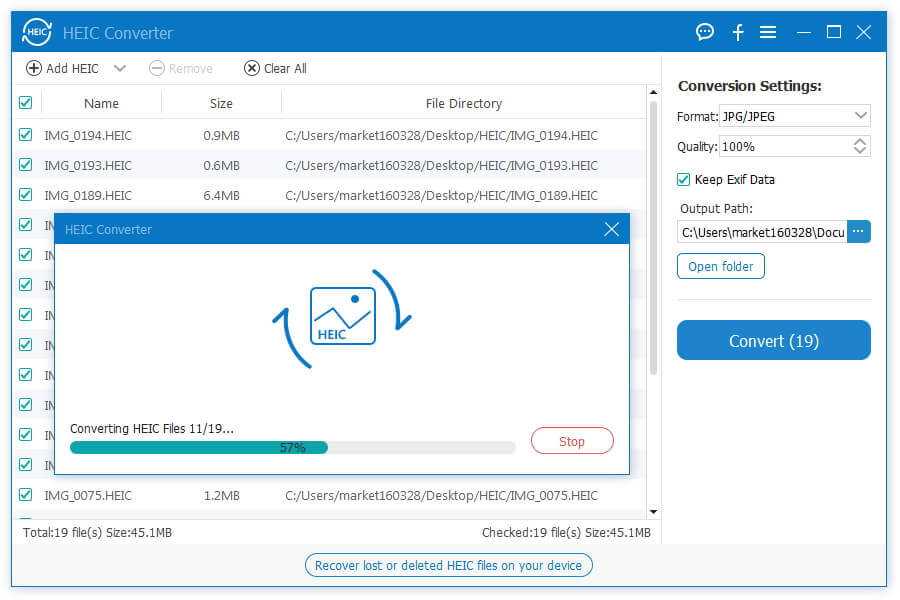 И вследствие этого они также теряют качество, но не столь сильно, как это наблюдается в случае с JPG. Однако формат HEIC хранит не только графические данные и метаданные, но и данные редактирования. А потому утерянное качество отредактированного HEIC-изображения может быть восстановлено в будущем.
И вследствие этого они также теряют качество, но не столь сильно, как это наблюдается в случае с JPG. Однако формат HEIC хранит не только графические данные и метаданные, но и данные редактирования. А потому утерянное качество отредактированного HEIC-изображения может быть восстановлено в будущем.
Размер изображений и качество
По сравнению с JPEG большинство изображений в формате HEIC занимают значительно меньше дискового пространства. Благодаря новым алгоритмам сжатия и более широкому динамическому диапазону файлы HEIC могут иметь размер в два раза меньше, чем JPEG, и при этом обладать тем же качеством.
Прозрачность
Как и в случае с PNG, изображения в формате HEIC могут иметь прозрачные и полупрозрачные области, что также делает их хорошим вариантом для использования в веб-графике.
Совместимость
А теперь о слабой стороне формата HEIC. Ввиду того, что формат JPEG появился намного раньше, чем HEIC, он имеет большую совместимость с операционными системами, программами и устройствами.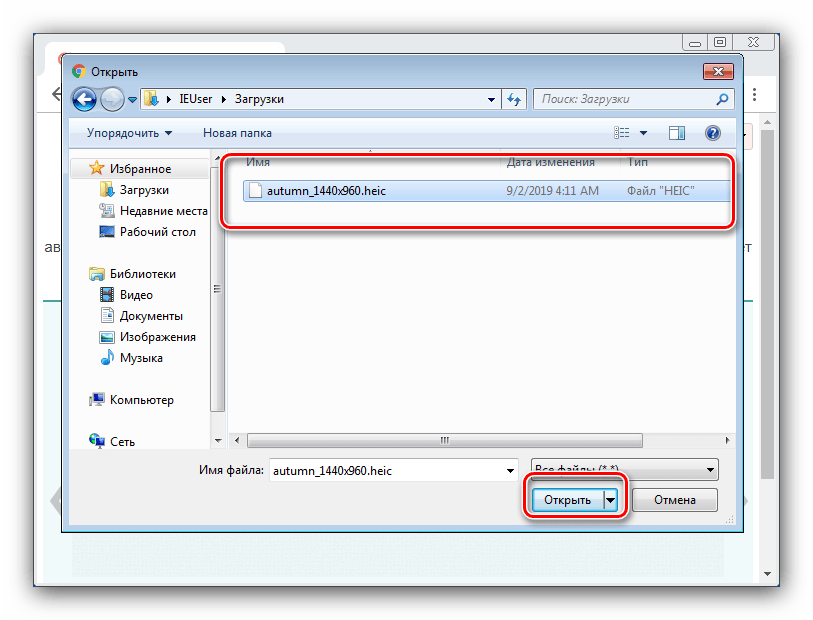 Изображения JPEG можно открыть на любом компьютере или смартфоне при использовании любых программ, способных отображать изображения — это не только графические редакторы, но и, например, браузеры или мессенджеры.
Изображения JPEG можно открыть на любом компьютере или смартфоне при использовании любых программ, способных отображать изображения — это не только графические редакторы, но и, например, браузеры или мессенджеры.
Файлы HEIC не могут похвастаться столь высоким уровнем совместимости. И трудно сказать, будут ли в будущем созданы программы для работы с HEIC-изображениями напрямую (без предварительного конвертирования).
Сравнение HEIC и PNG
Выше мы упоминали, что HEIC так же, как и PNG, поддерживает прозрачность. Как минимум, в этом заключается сходство между этими двумя форматами. Рассмотрим отличия.
Размер и сжатие
По объему занимаемого дискового пространства разница между HEIC и PNG такая же, что и между JPG и PNG. Т.е. HEIC изображения имеют меньший размер. Даже еще более меньший, чем JPG, как мы это уже выяснили выше. В плане утраты качества при сжатии HEIC и PNG имеют паритет — оба формата могут быть сжаты без потери качества (если не считать незначительные потери качества при неоднократном редактировании).
Редактирование
Как было сказано выше, в плане редактирования формат HEIC уступает JPG и PNG, т.к. его можно лишь вращать, обрезать, подвергать изменению в физических размерах. Впрочем, файлы HEIC легко и без потерь качества конвертируются в PNG, которые затем — после редактирования — могут быть вновь конвертированы в исходный формат.
Итоги сравнения JPEG, PNG и HEIC
Если в основу угла ставить соотношение размер/качество, то лидером среди трех рассматриваемых форматов несомненно является HEIC. Однако изображения в данном формате поддерживаются куда меньшим количеством существовавших на момент написания статьи устройств и программ, потому в этом плане HEIC уступает PNG и, тем более, JPEG, которому мы отдаем лидерство в плане совместимости.
Даже несмотря на то, что HEIC поддерживает прозрачность, PNG по-прежнему остается наиболее востребованным форматом, используемым в веб-дизайне. Причина все та же — низкий уровень совместимости HEIC с существующим программным обеспечением.
Как конвертировать HEIC в JPG и PNG?
На момент написания обзора существовало, как минимум, 3 программы для конвертации изображений формата HEIC в JPG и PNG. Одна из них — iMazing Converter. Это полностью бесплатное приложение, позволяющее конвертировать файлы HEIC, как в JPG, так и в PNG, причем не только поштучно, но и в пакетном режиме. Пользоваться им предельно просто:
- Запустив приложение, открываем меню «File», затем выбираем пункт меню «Open Files…» (для выбора одного или нескольких файлов) или «Open Directory…» (для выбора целой папки с HIEC-файлами). Или можно просто перетащить мышкой файлы или папку с файлами в окно программы.
- После добавления HIEC-изображений в программу на экране отобразится окно с параметрами конвертирования. Здесь можно выбрать формат (Format) — PNG или JPG, установить выходное качество (Quality) и разрешение (Resolution). По завершению настройки останется кликнуть по кнопке «Convert».
- Готово.

Также для конвертации HEIC в JPG или PNG можно использовать один из многочисленных онлайн-сервисов, т.е. веб-конверторов. Их легко найти в любой поисковой системе. Для примера рассмотрим работу с сервисом «HEICtoJPEG»:
- Открываем в любом браузере страницу HEICtoJPEG.
- Сначала устанавливаем качество выходного изображения, используя ползунок «Качество картинки», затем кликаем по кнопке «Загрузить» для выбора файлов либо перетаскиваем их мышью в соответствующую область на странице.
- Конвертация происходит автоматически — сразу после загрузки изображений на сайт.
- Останется скачать конвертированные файлы, кликнув по соответствующей ссылке под эскизами изображений.
Теперь рассмотрим конвертацию JPG и PNG в HEIC.
Как конвертировать JPG и PNG в HEIC?
К сожалению, на момент написания обзора не существовало (либо нам не удалось найти) программ под Windows, которые бы смогли выполнить конвертацию JPG и/или PNG изображений в HEIC.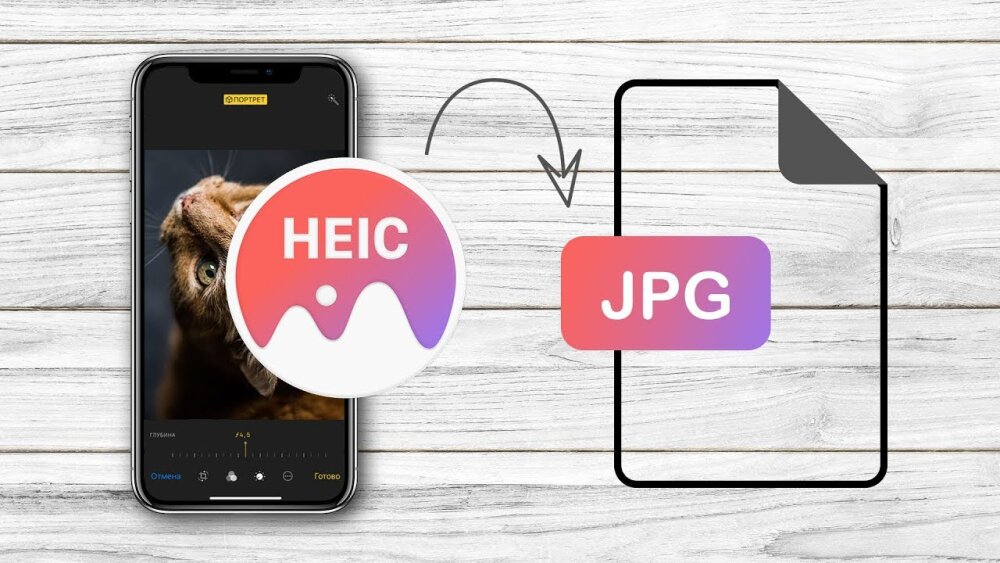 Но зато удалось найти несколько онлайн-сервисов с нужным функционалом. Рассмотрим работу с одним из таких — ACONVERT.COM:
Но зато удалось найти несколько онлайн-сервисов с нужным функционалом. Рассмотрим работу с одним из таких — ACONVERT.COM:
- Если нужно конвертировать PNG в HEIC, открываем эту страницу, если JPG в HEIC — эту.
- Дальнейшие действия:
- Используя кнопку «Обзор», загружаем изображения на сайт. Можно добавить несколько — главное, чтобы их общий размер не превышал 200 Мб.
- Убеждаемся, что в меню «Target format» выставлено значение «HEIC».
- В поле «Image quality» вручную вписываем выходное качество в процентах от 1 (худшее качество, наименьший размер) до 100 (лучшее качество, наибольший размер).
- Если нужно изменить выходное разрешение, размеры высоты/ширины, это можно сделать в меню «Resize image». Мы оставляем значение по умолчанию — «Keep original image size» (сохранить исходный размер изображения).
- По окончанию настройки, жмем кнопку «Convert Now!»
- Список конвертированных файлов и ссылки на их скачивания появится снизу — под блоком настройки конвертации (показано стрелкой).

На этом и завершим.
Как преобразовать HEIC в JPG: полное руководство 2023 года
Великие дела требуют времени. Так что может пройти некоторое время, прежде чем HEIC станет массовым. HEIC — это относительно новый формат файлов, принятый Apple в 2017 году с выпуском iOS 2017. Хотя он привязан к экосистеме Apple и не очень распространен на других устройствах, люди часто сталкиваются с необходимостью изменить HEIC на JPG, чтобы избежать несовместимости.
К счастью, можно преобразовать HEIC в JPG на Mac с помощью собственных приложений, таких как Photos и Preview. В этой статье мы проведем вас через это, а также объясним, как вы можете настроить форматы файлов одним щелчком мыши с помощью универсального медиаконвертера.
Что такое изображения HEIC?
HEIC берет свое начало в высокоэффективном формате файлов изображений (HEIF), разработанном Группой экспертов по движущимся изображениям (MPEG) в качестве усовершенствования преобладающего формата изображений JPG. MPEG утверждает, что для изображений HEIF, таких как HEIC, требуется примерно половина места для хранения JPG с эквивалентным качеством. Представьте себе этот результат, умноженный на миллиарды изображений JPG, и результаты будут поистине поразительными.
MPEG утверждает, что для изображений HEIF, таких как HEIC, требуется примерно половина места для хранения JPG с эквивалентным качеством. Представьте себе этот результат, умноженный на миллиарды изображений JPG, и результаты будут поистине поразительными.
Таким образом, хотя образы HEIC имеют ряд серьезных преимуществ, их основной проблемой до сих пор было отсутствие поддержки популярным программным обеспечением и операционными системами. Даже если вы не чувствуете этого в iOS сегодня, попробуйте перенести изображение HEIC на Mac, и вы увидите, что использование HEIC в масштабе JPG, по меньшей мере, довольно проблематично: многие приложения не будут отображать его или отредактируйте его, и многие веб-сайты его не примут.
Как конвертировать HEIC в JPG одним щелчком
Хорошей новостью является то, что вам не нужно иметь дело с какими-либо сложными рабочими процессами для преобразования пакета файлов HEIC в JPG — просто убедитесь, что Permute установлен на Mac. Permute — универсальный медиаконвертер для Mac. Приложение работает с множеством форматов фото, аудио и видео, что делает любое преобразование файлов простым и плавным. Вот как конвертировать HEIC в JPG в Permute:
Приложение работает с множеством форматов фото, аудио и видео, что делает любое преобразование файлов простым и плавным. Вот как конвертировать HEIC в JPG в Permute:
- Открыть Permute из Setapp
- Перетащите любое количество изображений HEIC в окно Permute
- Нажмите кнопку «Пуск», чтобы конвертировать в JPG.
Вот и все. Выберите «Показать в Finder», чтобы получить доступ к изображениям в формате JPG. Если вы регулярно конвертируете файлы и хотите упростить процесс, используйте пресеты Permute. Вы можете добавить свой собственный пресет через «Настройки», чтобы всякий раз, когда вы добавляете определенный файл в следующий раз, Permute понимал, во что он должен быть преобразован.
Настройка iPhone для съемки фотографий в формате JPG
Еще один обходной путь для использования JPG вместо HEIC — сделать его форматом по умолчанию на вашем iPhone. Вот как:
- На iPhone откройте «Настройки»
- Выберите «Фотографии» и прокрутите страницу вниз.

- Выберите «Автоматически» в разделе «Перенос на Mac или ПК».
Теперь, когда вы будете перемещать свои фотографии на Mac, ваш iPhone автоматически преобразует их в формат, совместимый с Mac.
Прежде чем приступить к преобразованию…
Очистите. Как мы уже упоминали, файлы JPG занимают больше места, чем файлы HEIC, поэтому вы можете ожидать, что ваше хранилище сократится. Вот почему мы рекомендуем избавиться от беспорядка, прежде чем начать преобразование. Убедитесь, что вы не тратите место на избыточные изображения HEIC, такие как дубликаты и похожие фотографии, с Gemini, умным средством поиска дубликатов для Mac.
Gemini может сканировать вашу папку или даже несколько папок на наличие похожих файлов и дубликатов. Вы можете очищать автоматически — в этом случае Gemini будет использовать свою смекалку, чтобы выбрать ненужные вам HEIC и удалить их. Также есть возможность просмотреть дубликаты, найденные Gemini, прежде чем что-либо удалять.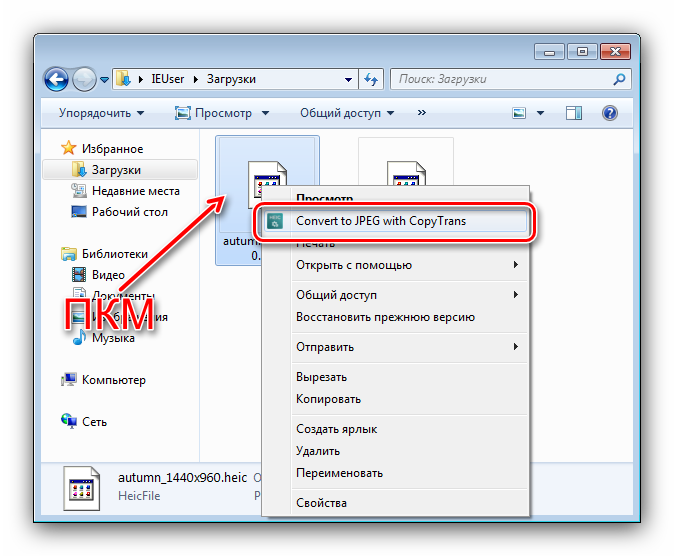
Как преобразовать файл HEIC в JPG с фотографиями
Если у вас нет членства в Setapp, которое предоставляет доступ как к Permute, так и к Gemini, рассмотрите собственные приложения, такие как Preview или Photos, для преобразования HEIC в JPG. Это медленнее и не так эффективно, особенно если вы хотите конвертировать несколько файлов, но все же работает.
Будучи самым популярным приложением для просмотра и редактирования фотографий среди пользователей Mac, Photos, вероятно, является местом, где вы чаще всего взаимодействуете с файлами HEIC. К счастью, Photos предоставляет вам два способа изменить HEIC на JPG.
Во-первых, если вы перенесли несколько изображений HEIC со своего iPhone в свою библиотеку фотографий, вы можете просто перетащить их на рабочий стол или в любую другую папку Mac, и они автоматически преобразуются в JPG.
Во-вторых, приложение «Фото» дает вам определенные возможности управления экспортом изображений, поэтому вы можете просто конвертировать файлы HEIC в JPG во время их экспорта и задавать точные параметры качества, цветового профиля и т.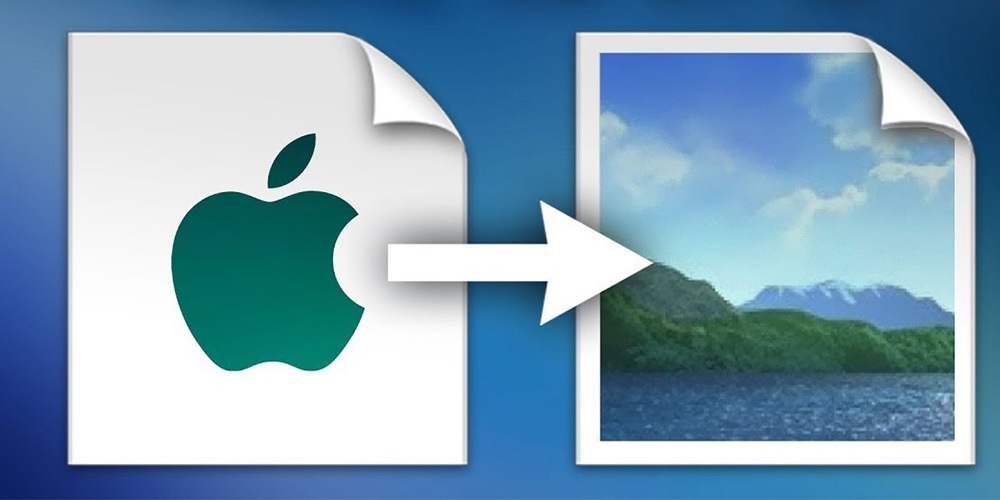 д.
д.
- Выберите несколько изображений HEIC из вашей библиотеки фотографий
- Нажмите «Файл» ➙ «Экспорт» ➙ «Экспорт фотографий» в строке меню
- Выберите все подходящие параметры для новых изображений JPG
- Нажмите «Экспорт».
Пакетное преобразование HEIC в JPG на macOS Monterey
Если на вашем Mac установлена macOS 12 Monterey, вы можете использовать встроенную функцию быстрых действий для преобразования нескольких фотографий из HEIC в JPG:
- Перейдите в папку, в которой ваши фотографии находятся и удерживайте нажатой клавишу Command при выборе фотографий, которые вы хотите преобразовать
- Щелкните правой кнопкой мыши выделенное и выберите «Быстрые действия»
- Затем выберите «Преобразовать изображение» > «JPEG»
- Настройте размер изображения, если хотите
- Нажмите «Преобразовать в JPEG».
Как преобразовать HEIC в JPG с предварительным просмотром
Если вы не используете фотографии и вам нужно только время от времени преобразовывать файл HEIC в JPG (например, для загрузки в Интернете в качестве аватара), вы можете просто использовать значение по умолчанию приложение для просмотра изображений на Mac — Preview, которое может не только отображать фотографии и документы, но и редактировать их, делать пометки, подписывать или ставить на них водяные знаки и многое другое.
Вот как конвертировать HEIC в JPG на Mac с помощью Preview:
- Откройте любое изображение HEIC в Preview
- Нажмите «Файл» ➙ «Экспорт» в строке меню
- Выберите JPG в раскрывающемся списке форматов и при необходимости настройте другие параметры
- Выберите Save
Как преобразовать HEIC в JPG на Mac с Automator
Несомненно, Automator — самое недооцененное приложение по умолчанию в macOS. Если вы еще не использовали его раньше, Automator упрощает множество ручных задач, таких как переименование файлов в пакетах, перемещение папок, фильтрация почты и т. д. Для наших целей Automator может не только экспортировать изображения HEIC в формате JPG, но и также добавьте его в «Быстрые действия» в контекстном меню, чтобы вы могли легко повторить действие в любое время в будущем, даже не запуская Automator, на любой macOS.
Чтобы преобразовать HEIC в JPG одним щелчком мыши с Automator:
- Откройте Automator и нажмите «Новый документ»
- Выберите «Быстрое действие» ➙ Выберите
- Найдите действие «Копировать элементы Finder» и дважды щелкните, чтобы включить его.
 Выберите папку, в которой вы хотите сохранить преобразованные изображения JPG.
Выберите папку, в которой вы хотите сохранить преобразованные изображения JPG. - Найдите действие «Изменить тип изображений» и дважды щелкните, чтобы включить его. Выберите JPG в раскрывающемся списке
- Нажмите «Файл» ➙ «Сохранить» и назовите быстрое действие (например, измените HEIC на JPG).
Теперь, когда вам нужно преобразовать HEIC в JPG на Mac, просто щелкните файл правой кнопкой мыши и выберите сохраненный рабочий процесс в разделе «Быстрые действия». Вы даже можете сделать это с несколькими изображениями одновременно.
В более новых версиях macOS быстрое преобразование изображения включено в Finder по умолчанию. Однако, если вам нужно настроить более сложный рабочий процесс, обратитесь к Automator.
Как быстро редактировать метаданные изображения
Многие фотографы и создатели любят формат JPG, потому что в него легко добавить множество метаданных, таких как авторские права, имя художника, координаты GPS, настройки камеры и многое другое. Если это единственная причина для вас преобразовать файл HEIC в JPG, вы должны знать, что HEIC поддерживает все те же поля метаданных, вам просто нужно хорошее приложение для их редактирования.
Если это единственная причина для вас преобразовать файл HEIC в JPG, вы должны знать, что HEIC поддерживает все те же поля метаданных, вам просто нужно хорошее приложение для их редактирования.
MetaImage — самый эффективный способ исправить метаданные изображения на Mac. В отличие от Фото, он не полагается на одно за другим редактирование, а вместо этого создает автоматические рабочие процессы для одновременной обработки любого количества изображений, независимо от того, добавляете ли вы теги EXIF, IPTC или XMP. В целом, приложение поддерживает более 5000 тегов и 90 форматов файлов и даже имеет расширение, которое работает и в Фото.
Вот как изменить метаданные изображения с помощью MetaImage:
- Перетащите или загрузите группу изображений
- Перемещайтесь по блокам и редактируйте метаданные, от описания изображения до даты и камеры — выберите нужные теги значок предустановки в верхней части окна)
- Щелкните значок чемодана, чтобы экспортировать теги, или просто сохраните изменения и выйдите.

Решите задачу с помощью помощника по повышению производительности
Как видите, существует множество вариантов того, как открыть файл HEIC на Mac и преобразовать HEIC в JPG. Вы можете использовать самый простой инструмент — конвертер Permute. Вы можете использовать собственные инструменты, такие как «Фотографии» и «Предварительный просмотр», или создавать быстрые рабочие процессы в Automator. Если вам нужно сжать полученные JPG, нет лучшего способа сделать это, чем Squash, а MetaImage покроет все ваши потребности в метаданных.
Лучше всего то, что Permute, Gemini, Squash и MetaImage доступны вам абсолютно бесплатно в течение семи дней через пробную версию Setapp, помощника по повышению производительности с более чем 200 наиболее полезными приложениями для Mac, от воспроизведения любых видеофайлов (Elmedia Player) для объединения часто используемых функций Mac одним щелчком мыши (One Switch). Попробуйте их все сегодня бесплатно, и вы будете удивлены, насколько проще станут ваши задачи на Mac.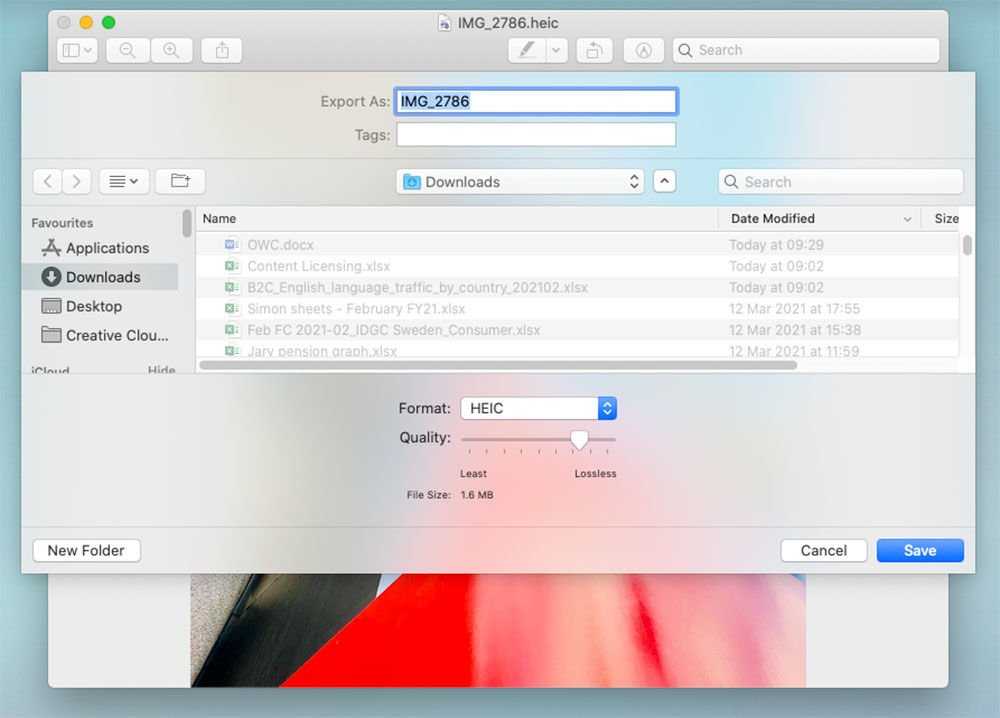
Конвертер изображений HEIC в JPEG в App Store
Описание
Вы можете конвертировать изображения HEIC с камеры в изображения JPEG, а затем делиться ими через Airdrop.
Изображения HEIC — это формат высокого сжатия без потерь. Их отображение занимает много времени, и многие приложения их не поддерживают.
Изображения JPEG сжаты и очень малы. Они очень распространены во многих приложениях и веб-сервисах.
Когда вы делаете снимки с помощью камеры, по умолчанию используется формат HEIC. Если вы хотите поделиться ими через Airdrop, они отправляются как HEIC. В настоящее время многие веб-службы и приложения не поддерживают HEIC. Так что будет удобно делиться своими фотографиями из фототеки сразу в формате JPEG.
—
Условия использования:
https://www.apple.com/legal/internet-services/itunes/dev/stdeula/
000Z» aria-label=»March 25, 2023″> 25 марта 2023 г.
Версия 2.5
Спасибо за отзыв! Новое в этом выпуске:
улучшения пользовательского интерфейса
Рейтинги и обзоры
1,2 тыс. оценок
Так просто в использовании 👏🏻👏🏻👏🏻
Отличное приложение загрузило более популярное приложение, неудобное в работе……
Это потрясающее приложение, простое в использовании, загружающее изображения на мой веб-сайт GoDaddy за считанные минуты!
Требуется улучшение
Когда мой экран переходит в режим ожидания, кажется, что приложение теряет Интернет, и некоторые фотографии не могут быть переданы. Когда я переношу неудачные снимки со второй попытки, нумерация теряется, когда я отменяю выбор тех, которые были успешно переданы, поэтому мне приходится подсчитывать изображения, чтобы повторно выбрать неудачные изображения, которые затем перенумеровываются с нуля.
Я должен перенести их в новую папку, перенумеровать и положить в папку с остальными. Исходная нумерация должна быть сохранена на фотографиях, которые не удалось передать, и приложение должно иметь возможность работать в фоновом режиме, когда телефон переходит в режим ожидания.
Быстрое преобразование, но позволяет только основную папку с фотографиями
Преобразование одной кнопкой, но программа открывает только основную папку с фотографиями. Вы не можете попасть в папку «Избранное» или любые другие папки. Страшно получать старые фотографии.
Разработчик, Spicy Apps, указал, что политика конфиденциальности приложения может включать обработку данных, как описано ниже. Для получения дополнительной информации см. политику конфиденциальности разработчика.
Данные, используемые для отслеживания вас
Следующие данные могут использоваться для отслеживания вас в приложениях и на веб-сайтах, принадлежащих другим компаниям:
Данные, не связанные с вами
Следующие данные могут собираться, но они не связаны с вашей личностью:
Методы обеспечения конфиденциальности могут различаться, например, в зависимости от используемых вами функций или вашего возраста.
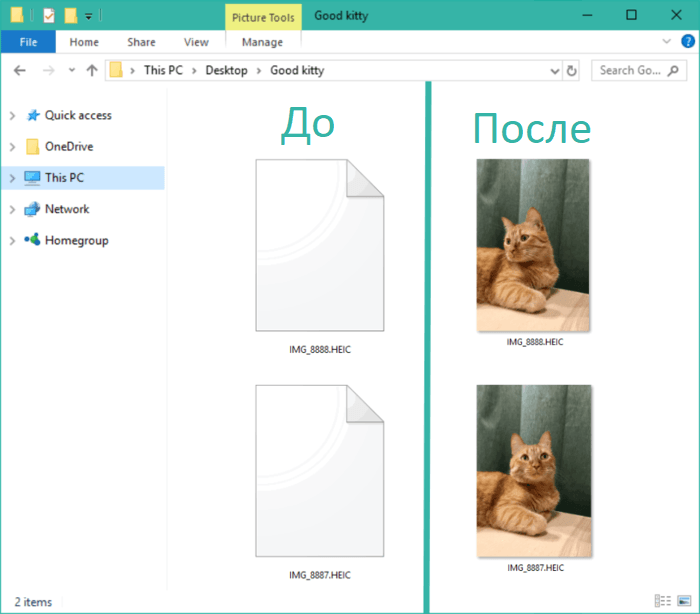


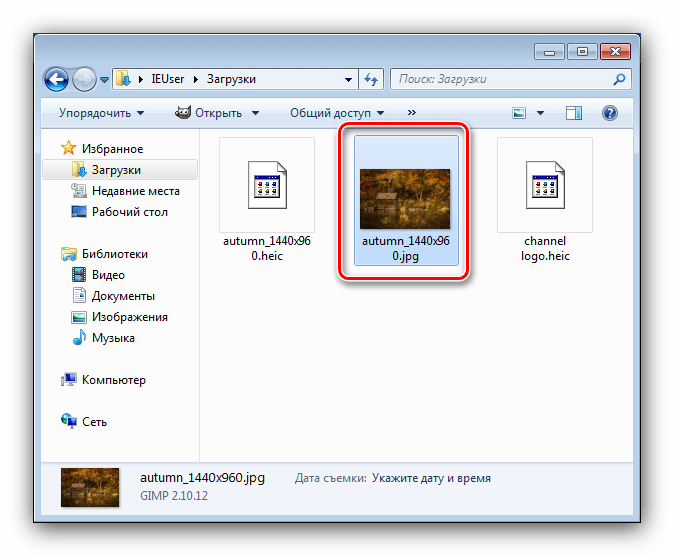
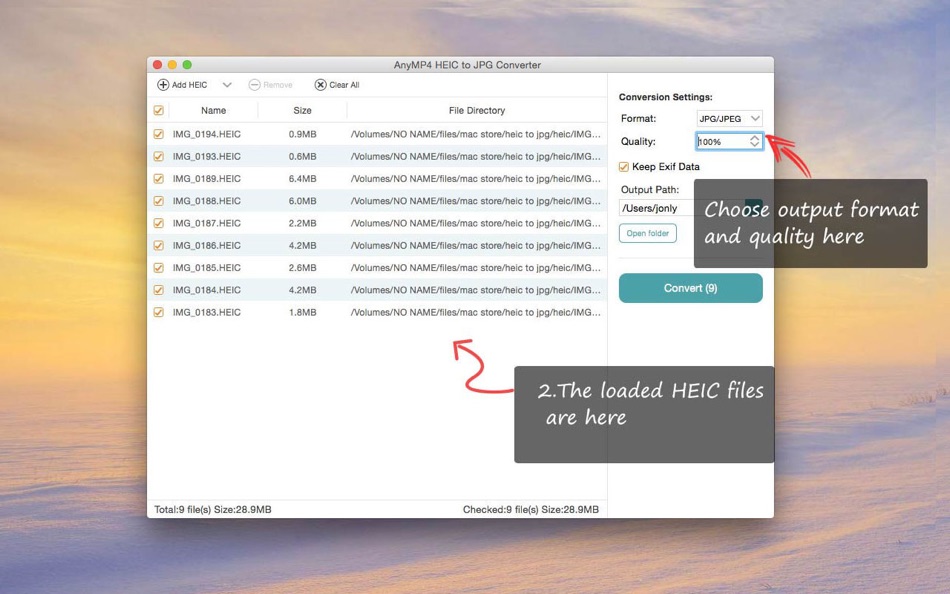


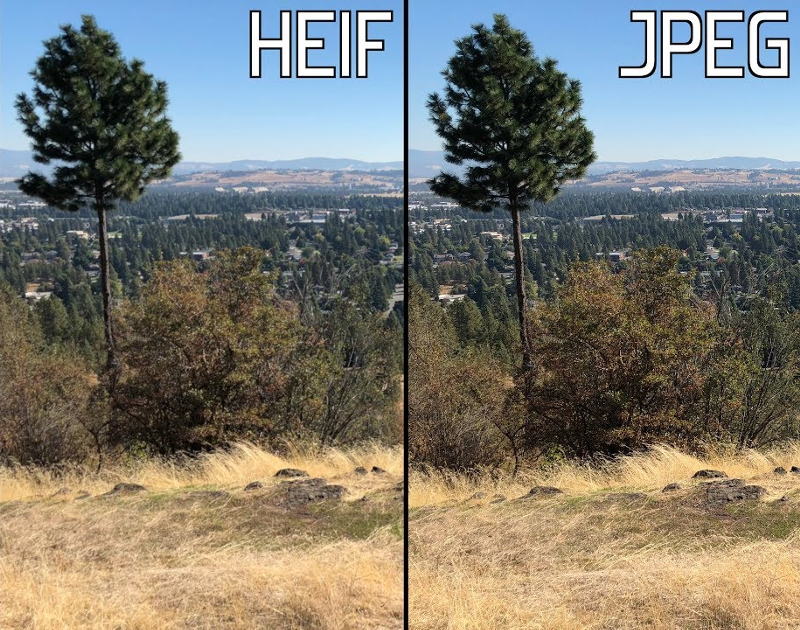
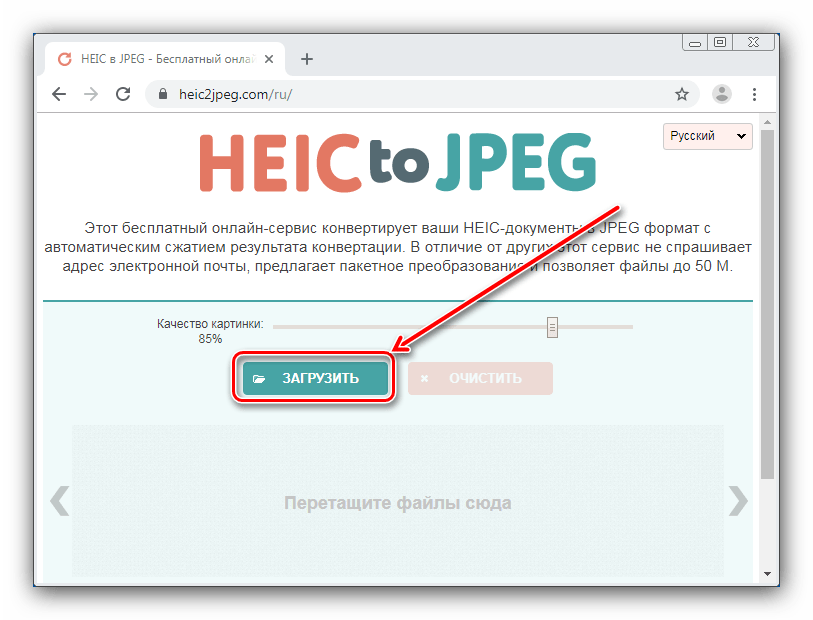 Выберите папку, в которой вы хотите сохранить преобразованные изображения JPG.
Выберите папку, в которой вы хотите сохранить преобразованные изображения JPG.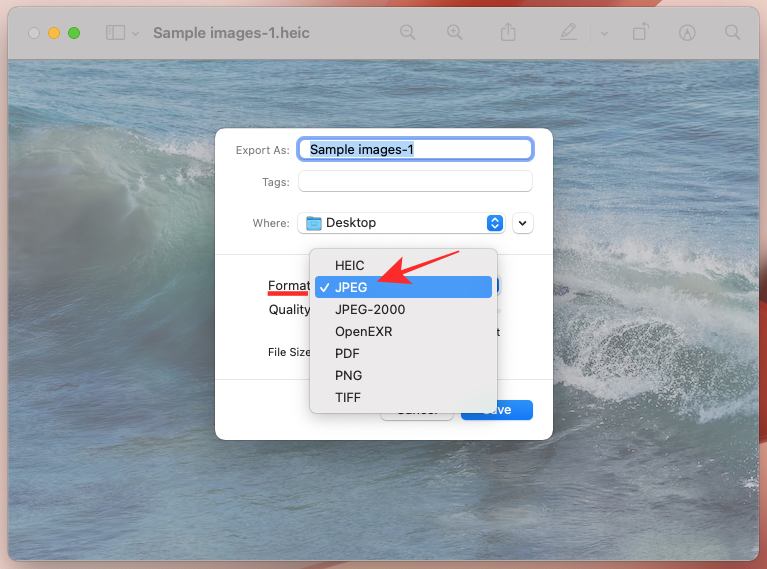
 Я должен перенести их в новую папку, перенумеровать и положить в папку с остальными. Исходная нумерация должна быть сохранена на фотографиях, которые не удалось передать, и приложение должно иметь возможность работать в фоновом режиме, когда телефон переходит в режим ожидания.
Я должен перенести их в новую папку, перенумеровать и положить в папку с остальными. Исходная нумерация должна быть сохранена на фотографиях, которые не удалось передать, и приложение должно иметь возможность работать в фоновом режиме, когда телефон переходит в режим ожидания.