Как разобрать джойстик xbox 360 беспроводной: Как разобрать джойстик xbox 360 беспроводной: пошагово
Содержание
Разбираем геймпад Xbox Elite Series 2
Этот материал написан посетителем сайта, и за него начислено вознаграждение.
Времена сейчас непростые и сидеть дома приходится больше обычного. В процессе, мне в голову пришла не очень здравая мысль, разобрать новый Xbox Elite Series 2 контроллер от Microsoft и посмотреть, что там внутри. Сразу хочу предупредить, если у вас вдруг завалялся новый геймпад за 200 долларов, и вы соберётесь его разобрать, с вероятностью в 99% вы лишитесь гарантии. Всё нижеизложенное ни коим образом не является руководством к действию. Я снимаю с себя любую ответственность за возможные проблемы и поломки, которые у вас могут возникнуть, если вы захотите разобрать этот геймпад. Более того, я настоятельно не рекомендую этого делать на всём протяжении срока гарантии.
В отличие от предыдущих моделей геймпадов XBox One, контроллер Xbox Elite Series 2 разбирается иначе. Вся лицевая часть представляет собой крышку на защёлках, которая ещё и приклеена в двух местах (но не сильно). Чтобы снять верхнюю часть, вам понадобится специальные пластиковые подцеплялки или обычная пластиковая карта\визитка. Я снял крышку с помощью пластиковой карты:
Чтобы снять верхнюю часть, вам понадобится специальные пластиковые подцеплялки или обычная пластиковая карта\визитка. Я снял крышку с помощью пластиковой карты:
К сожалению, процесс снятия верхней крышки я не запечатлел, но вот на этом видео видно, как это делается:
рекомендации
Для того, чтобы открутит 6 винтов, которые соединяют между собой верхнюю и нижнюю часть геймпада, потребуется отвёртка типа T8 Torx Security (с дыркой). Один из винтов закрыт белой наклейкой-пломбой:
Винты откручены и основной механизма геймпада можно вытащить:
Чтобы снять верхнюю плату, вам понадобится открутить ещё два винта, под отвёртку Torx T6:
Электроника геймпада работает на ARM-процессоре. Рядом с чипом (слева) видны два провода-антенны, один для Bluetooth, другой для собственного протокола беспроводной связи, который по сути является 5Ghz WiFi протоколом с проприетарным драйвером, стандартным для всей линейки XBox One геймпадов:
Чтобы снять верхнюю плату, помимо винтов, понадобится отцепить вышеупомянутые провода антенн:
Плюс снять грибки, которые по совместительству являются механизмом натяжения стиков. В отличие от грибков стандартных геймпадов, грибки элитного геймпада на резьбе, их нужно аккуратно открутить:
В отличие от грибков стандартных геймпадов, грибки элитного геймпада на резьбе, их нужно аккуратно открутить:
Теперь зелёная плата легко снимается:
Чтобы снять синюю печатную плату с корпуса, нужно открутить четыре винта под Torx T6. Они на фото не попали, но всё просто:
Всё. Верхняя часть геймпада разобрана:
Перейдём к нижней части контроллера, там расположен отсек с аккумулятором и механизмы фиксации курков и дополнительных кнопок. Чтобы достать аккумулятор, нужно открутить четыре винта под Torx T6 и снять крышку отсека:
Под крышкой отсека видны два круглых магнита, которые позволяют геймпаду плотнее садится на зарядную станцию:
Сам аккумулятор литий-полимерный, на 3.8В и имеет ёмкость в 2050mAh:
А это фото механизма фиксации курков, его я разбирать не стал:
Плату контактов для дополнительных лепестков-кнопок я тоже оставил в покое и снимать не стал:
Собственно, на этом всё. Как выяснилось, разобрать геймпад не так уж и сложно. Но повторюсь, подобного рода манипуляции могут оставить вас без гарантии. При обратной сборке не затягивайте винты со всей дури, вы можете легко сорвать резьбу.
Как выяснилось, разобрать геймпад не так уж и сложно. Но повторюсь, подобного рода манипуляции могут оставить вас без гарантии. При обратной сборке не затягивайте винты со всей дури, вы можете легко сорвать резьбу.
Этот материал написан посетителем сайта, и за него начислено вознаграждение.
Подпишитесь на наш канал в Яндекс.Дзен или telegram-канал @overclockers_news — это удобные способы следить за новыми материалами на сайте. С картинками, расширенными описаниями и без рекламы.
Что делать, если компьютер не видит геймпад от Xbox 360, основные рекомендации
Сегодня игра на компьютере при помощи геймпада не теряет популярности, поскольку он обеспечивает повышенный комфорт, функциональные клавиши на нем более наглядны, что дает больше удобства в игре, чем при использовании стандартной клавиатуры и мыши.
Геймпад Xbox 360 для Windows является простым в установке и функциональным устройством, совместимым со многими игровыми приложениями.
Геймпад без проблем инсталлируется на любом ПК, минимальные требования к ОС – Windows XP SP2, а также все последующие версии.
Однако распространены ситуации, когда операционная система ПК не видит геймпад. Что делать, если компьютер не видит геймпад от Xbox 360? Не следует сразу же списывать это на неполадки геймпада.
Многие пользователи считают, что для начала игры с помощью консоли нужно всего лишь вставить провод в нужное гнездо и все начнет работать. Это совсем не так!
Как и любое периферийное устройство, геймпад нуждается в установке необходимого программного обеспечения, что требует от пользователя определенного порядка действий.
Стандартные геймпады Xbox 360 выпускаются как в проводной, так и в беспроводной конфигурациях.
Они значительно отличаются по способам установки на компьютер. В данной статье мы опишем основные моменты установки и настройки обеих типов. Обратите внимание, что рекомендации будут касаться только Xbox 360, а не игровых геймпадов в целом.
Как настроить проводной геймпад?
Инсталляция и настройка проводного игрового модуля Xbox 360 состоит из следующих этапов:
1. Установка необходимых программ
Для нормальной работы геймпад должен быть подсоединен с помощью разъема USB к компьютеру, где установлен Windows. Однако перед этим нужно поставить необходимые драйверы.
Инсталляция драйверов может производиться с установочного диска, если он есть в наличии, или же из Интернета при отсутствии инсталляционного компакт-диска.
При установке с диска:
— установите в дисковод инсталляционный диск, поставляемый в комплекте c джойстиком;
— после запуска инсталляционной программы с диска нажмите на опцию «Установить»;
— на ваш ПК будут проинсталлированы все драйверы, необходимые для корректного функционирования геймпада.
При инсталляции с помощью сети Интернет:
— перейдите на страницу сайта Microsoft Hardware, где ПО находится в свободном доступе;
— кликните на вид продукта «Игровые», затем выберите продукт «Геймпад Xbox 360 для Windows»;
— после выбора на сайте установленной на вашем ПК версии операционной системы можно скачивать ПО, сначала нажав на опцию «Загрузить», а потом на «Запустить»;
— после окончания инсталляции иногда бывает нужно перезагрузить компьютер.
2. Подключение геймпада к ПК
После этапа инсталляции включите USB-коннектор проводного игрового модуля в USB гнездо вашего ПК.
3. Проверка работы геймпада
Для проверки корректности работы необходимо сделать следующее:
Выбрать Пуск, ввести Run, потом joy.cpl и нажать клавишу ввода.
Нажать на опцию «Геймпад Xbox 360», потом Свойства.
При нажатии на разные клавиши джойстика или перемещая его, по реакции программы можно понять, работает он или нет. Если система не видит вашего игрового модуля, следует зайти в Устранение неполадок.
Как настроить беспроводной геймпад Xbox 360?
Для функционирования беспроводного геймпада этой модели вам потребуется беспроводной приемник к нему. Для выполнения установки нужно:
Подключить беспроводной приемник к компьютеру, для чего подсоединить USB-шлейф приемника желательно к разъему сзади ПК, поскольку там всегда есть питание.
На джойстике должна загореться зеленая лампочка, сигнализирующая об успешном подключении устройства, после чего должна запуститься программа, инсталлирующая новое оборудование.
Нужно выбрать автоматическую установку, и когда она пройдет успешно, можно будет перейти к этапу подключения беспроводного Xbox 360.
Установить на компьютер ПО Xbox ресивера. Операция необходима, только если автоматическая установка приемника закончилась неудачно. Инсталляция может производиться как с дискового накопителя в комплекте, так и используя вебсайт Microsoft Hardware.
Подключить джойстик к компьютеру. Для этого нужно надавить на клавишу Guide, размещенную по центру устройства. Далее нажать клавишу подключения, расположенную возле центра приемника и дождаться мигания зеленого индикатора.
Затем нужно нажать еще на одну кнопку, отвечающую за подключение, она имеет круглую форму и размещена в верхней части геймпада.
Если вы видите мигание индикационных ламп зеленым цветом, это означает, что он устанавливает подключение.
Постоянное горение лампы означает, что подключение устройства завершено. Если подключения по-прежнему нет, необходимо обратиться в раздел устранения неполадок ОС Windows для этого устройства.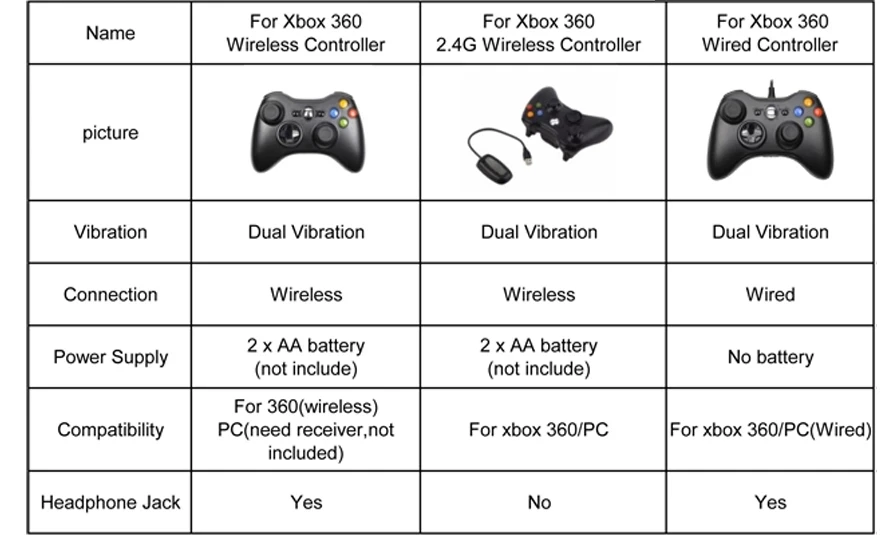
По теме: Установка и настройка Windows
Как разобрать контроллер Xbox One за 7 шагов с фотографиями
© Кристофер Берк / History-Computer.com
Разборка чего-либо нового или незнакомого может показаться сложной задачей. Электроника может показаться особенно пугающей, поскольку она становится все меньше и меньше, что усложняет ремонт. К счастью, контроллер Xbox One довольно легко разобрать, почистить или отремонтировать.
Учитывая растущую проблему электронных отходов и рост цен на потребительские товары, всегда здорово, когда можно починить то, что у тебя уже есть. Официальные игровые контроллеры производства Microsoft имеют хорошее качество, а значит, их стоит ремонтировать. По крайней мере, разборка контроллера — это ценный опыт обучения, который дает вам возможность очистить контроллер Xbox.
Шаг 1. Получите необходимые инструменты
Прежде чем приступить к разборке контроллера Xbox, вам необходимо иметь под рукой необходимые инструменты. К счастью, вам не нужно слишком много, чтобы разобрать контроллер. Подойдет рычажный инструмент и бита Torx T-8. Что касается инструмента для подглядывания, используйте пластиковый, чтобы не врезаться в пластик контроллера.
К счастью, вам не нужно слишком много, чтобы разобрать контроллер. Подойдет рычажный инструмент и бита Torx T-8. Что касается инструмента для подглядывания, используйте пластиковый, чтобы не врезаться в пластик контроллера.
Прежде чем разбирать контроллер, возьмите набор инструментов.
© History-Computer.com
Шаг 2. Извлеките батареи
Еще один важный шаг, который необходимо сделать, прежде чем двигаться дальше, — извлечь батареи. Чтобы получить доступ к одному из винтов, необходимо снять крышку батарейного отсека, но также очень важно вынуть батарейки, чтобы не повредить контроллер.
Извлеките аккумулятор из отсека.
© History-Computer.com
Шаг 3. Снимите крышки ручек геймпада Xbox
После того, как батарейки вынуты, можно приступать к разборке геймпада. Первым делом нужно снять пластиковые накладки на правой и левой рукоятках. Для этого переверните контроллер вверх дном и с помощью инструмента-разделителя отсоедините нижнюю часть ручки контроллера. После того, как вы сняли первую сторону, переходите к другой стороне.
После того, как вы сняли первую сторону, переходите к другой стороне.
Снимите крышки группы контроллеров.
© History-Computer.com
Шаг 4: Открутите винты
Теперь самое утомительное удаление всех винтов. Под каждой ручкой есть два винта, которые будут видны после снятия ручек. Но пятый винт самый важный, потому что он спрятан. Чтобы получить доступ к пятому винту, вам нужно прорезать щель в наклейке в батарейном отсеке, чтобы получить к нему доступ. Как только у вас есть доступ, продолжайте и удалите винт.
Удалите винты в батарейном отсеке.
© History-Computer.com
Шаг 5: Разделите части
После удаления пятого и последнего винта вы можете приступить к разделению корпуса контроллера. Используйте инструмент для снятия, чтобы аккуратно разделить корпус контроллера. После разделения материнская плата крепится к нижней части корпуса. Оттуда вы можете удалить два винта, которыми материнская плата крепится к корпусу заднего контроллера.
Разберите корпус контроллера и разъедините их.
© History-Computer.com
Шаг 6: Доступ к необходимым компонентам
На этом этапе рекомендуется определить, над какой деталью вам нужно поработать, чтобы не разбирать контроллер больше, чем это необходимо. Например, вы можете приступить к удалению вибрационных двигателей и частей триггера или даже получить доступ к датчикам джойстика. Будьте осторожны с тонкими проводами, так как их можно легко повредить, если потянуть за них.
Снимите и осмотрите двигатели вибрации и триггеры.
© History-Computer.com
Шаг 7. Сборка геймпада Xbox
После выполнения необходимых ремонтных работ можно снова собрать геймпад. Чтобы собрать его обратно, вы можете легко выполнить шаги в обратном порядке. Снова вставьте винты и защелкните ручки контроллера.
Установите контроллер на место и затяните крышки винтами.
© History-Computer.com
Очистка геймпада Xbox
Пока вы разбираете геймпад Xbox, рекомендуется почистить его изнутри. Часто внутренняя часть подвергается воздействию грязи и мусора или даже жидкости от пролитого напитка. Это может вызвать массу проблем, особенно с кнопками и стиками. К счастью, очистка контроллера обычно устраняет многие распространенные проблемы, такие как залипание кнопок.
Часто внутренняя часть подвергается воздействию грязи и мусора или даже жидкости от пролитого напитка. Это может вызвать массу проблем, особенно с кнопками и стиками. К счастью, очистка контроллера обычно устраняет многие распространенные проблемы, такие как залипание кнопок.
Перед тем, как взять тряпку и чистящее средство для контроллера, вы должны знать, что его компоненты хрупкие и требуют надлежащей очистки. Вы должны использовать изопропиловый спирт только внутри контроллера. Мягкая зубная щетка также является идеальным инструментом для чистки, а не что-то вроде ватной палочки, так как она может оставить после себя ворсинки
Как разобрать контроллер Xbox One за 7 шагов с фотографиями Часто задаваемые вопросы (часто задаваемые вопросы)
Являются ли контроллеры Xbox One и Series одинаковыми?
Контроллеры Xbox One и Series можно использовать взаимозаменяемо, но они не идентичны. Наиболее примечательным является то, что контроллер Series имеет дополнительные вибрационные двигатели в триггерах.
Можно ли заменить датчики джойстика внутри контроллера?
Да, датчики можно заменить, если вы столкнулись с дрейфом ручки, но ремонт довольно сложен.
Продает ли Microsoft сменные компоненты для своих контроллеров?
Нет, Microsoft не продает запасные части для своих контроллеров, но вы можете найти их в других местах в Интернете.
Что произойдет, если вы сломаете что-то внутри контроллера?
К сожалению, очень легко сломать компоненты внутри контроллера. В этом случае вы можете заменить отдельный компонент в зависимости от наличия детали.
Ремонтирует ли Microsoft контроллеры Xbox?
Нет, Xbox не предлагает услуги по ремонту своих продуктов. Однако, если контроллер еще на гарантии, его заменят. Кроме того, вы можете заглянуть в местные ремонтные мастерские, которые могут вам помочь.
об авторе
Кристофер Берк
Кристофер — независимый писатель из Луизианы. В основном он освещает темы, связанные с электроникой и играми, со страстью к тому, как технологии могут оказать положительное влияние. Имея степень бакалавра в области маркетинга и степень магистра в области гостеприимства, он также пишет о различных аспектах бизнеса и финансов. Помимо писательства, Кристофер увлекается деревообработкой и сборкой наборов LEGO. В дополнение к своему энтузиазму ко всему занудному, он любит коллекционировать и играть в видеоигры, особенно старые.
В основном он освещает темы, связанные с электроникой и играми, со страстью к тому, как технологии могут оказать положительное влияние. Имея степень бакалавра в области маркетинга и степень магистра в области гостеприимства, он также пишет о различных аспектах бизнеса и финансов. Помимо писательства, Кристофер увлекается деревообработкой и сборкой наборов LEGO. В дополнение к своему энтузиазму ко всему занудному, он любит коллекционировать и играть в видеоигры, особенно старые.
Еще из History-Computer
- Lifewire Доступен здесь: https://www.lifewire.com/take-apart-an-xbox-one-controller-5073342#:~:text=Use%20a%20prying%20tool%20to,d%2Dpad%2C %20и%20больше.
- iFixit Доступно здесь: https://www.ifixit.com/Guide/Xbox+One+Wireless+Controller+(Model+1914)+Full+Disassembly/148234
- Windows Central Доступно здесь: https://www.windowscentral .com/how-disassemble-xbox-one-controller
- Технический хост Доступно здесь: https://techyhost.
 com/how-to-disassemble-xbox-one-controller/
com/how-to-disassemble-xbox-one-controller/ - Исправление Tronics Доступно здесь: https://www.youtube.com/watch?v=No3Lc1Ereyc&ab_channel=TronicsFix
Как разобрать и разобрать контроллер Xbox One
При покупке по ссылкам на нашем сайте мы можем получать партнерскую комиссию. Вот как это работает.
Если вы хотите разобрать контроллер Xbox, чтобы попытаться починить застрявший джойстик или неуправляемую крестовину, вот как вы можете сделать это быстро и легко.
Примечание: Разборка контроллера Xbox аннулирует гарантию, поэтому разбирайте контроллер на свой страх и риск!
Продукты, используемые в этом руководстве
- Инструменты для работы: Набор отверток Vastar T6 T8 T10 (открывается в новой вкладке) (10 долларов США на Amazon)
- Лучшее в своем деле: контроллер Xbox One (открывается в новой вкладке) (46 долларов США) на Amazon)
Как разобрать контроллер Xbox One
- Рассмотрите возможность работы на подносе, чтобы винты или другие детали не упали на пол или не потерялись.

- Возьмите оранжевый инструмент из набора инструментов.
- Вставьте инструмент между пластиковым швом на рукоятках, как показано на рисунке.
- Отведите ручку от корпуса главного контроллера. Обратите внимание, что под пластиком есть клей, который удерживает его на месте, так что не бойтесь применять силу.
- Повторите это снова для обеих ручек.
- Далее мы выкрутим винты. Как только винты будут удалены, ваш контроллер Xbox развалится, как бутерброд. Будьте предельно осторожны , потому что, если вы слишком сильно потянете его, вы можете повредить кабель, соединяющий батарею с схемой.
- Найдите в своем комплекте отвертку T8 и начните выкручивать пять крепежных винтов, как показано на рисунке. Обратите внимание, что один из винтов скрыт за наклейкой в корпусе аккумулятора.

Теперь вы можете взглянуть на внутреннюю работу вашего геймпада. Будьте осторожны, чтобы не перепутать ни одну из частей!
Дополнительные примечания
Отсюда контроллер разделен на три основные части. Передняя лицевая панель, корпус со схемой и задняя панель с батарейным отсеком. Будьте осторожны, чтобы не потерять детали при манипуляциях с контроллером.
При повторной сборке контроллера необходимо убедиться, что разъемы аккумулятора правильно выровнены внутри задней панели, а аудиоразъем под ним плотно прилегает к внешней оболочке.
Я разобрал свой контроллер, потому что, уронив его, мне каким-то образом удалось зафиксировать джойстик в неудобном положении внутри. Разборка для изменения положения деталей в таких ситуациях может быть более дешевой или, по крайней мере, более быстрой альтернативой, чем отправка на ремонт, но будьте осторожны, поскольку некоторые детали неудобны. И, конечно же, вы можете аннулировать гарантию, сделав это.
Наши лучшие инструменты
Инструменты
(откроется в новой вкладке)
Набор отверток Vastar T6 T8 T10
Для этих надоедливых крепежных винтов
В этом наборе отверток есть все инструменты, необходимые для того, чтобы проникнуть в корпус геймпада Xbox One.
Вам понадобится комплект отверток, совместимый с T8, чтобы вкрутить винты безопасности контроллера Xbox, и это более чем достаточно. Он также поставляется с инструментами для извлечения ручек, что делает его универсальным для всех ваших потребностей в обслуживании контроллера.
Лучший контроллер
(открывается в новой вкладке)
Контроллер Xbox One
Пожалуй, лучший геймпад всех времен.
Контроллер Xbox One совместим с ПК через USB и мобильными устройствами через Bluetooth, а также с вашей консолью Xbox.
 com/how-to-disassemble-xbox-one-controller/
com/how-to-disassemble-xbox-one-controller/

