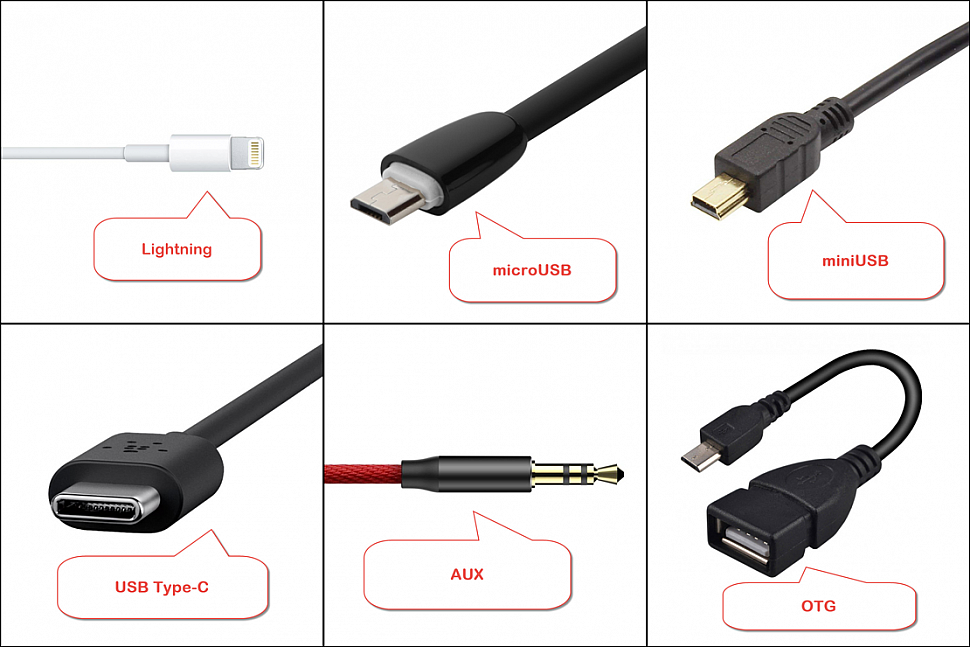Как подключить usb c к hdmi: 10 способов подключить смартфон к телевизору 2023
Содержание
10 способов подключить смартфон к телевизору 2023
Если хочется похвастаться свежими фото или видео, а ютиться перед экранчиком мобильника не комильфо, тогда нужно подключить смартфон к телевизору. Ниже собраны 10+ методов, включая как классические HDMI, USB Wi-Fi, так и необычные пути через Chromecast, MHL и т.д.
Способы подключения телефона к телевизору через кабель
Эти методы подойдут для «умного» ТВ и для 15-летнего «старичка». Главное, чтобы у смартфона и у телевизора были подходящие разъемы. А дальше — дело техники. Разбираем «по кирпичикам» 5 распространенных методов сопряжения «по проводу».
HDMI
Тип подключения, который не искажает качество контента. Если через провод выводят 4К-видео на телевизор, который поддерживает это разрешение, на его экране будет виден каждый оригинальный пиксель.
Единственная загвоздка в современном коннекте: далеко не у всех телефонов есть micro-HDMI разъем. Дополнительный порт чаще встречается в планшетах и видеотехнике. Но несмотря на это, мобильный и ТВ коннектятся: многие производители создали прямой коннект через шнуры 2Е Type-C to HDMI. Такое подключение выглядит проще простого:
Но несмотря на это, мобильный и ТВ коннектятся: многие производители создали прямой коннект через шнуры 2Е Type-C to HDMI. Такое подключение выглядит проще простого:
- Подсоединить шнур к нужным портам. У телевизора это HDMI, а у телефона USB-C.
- Следовать инструкции на экране телевизора.
Если у мобильного есть только lightning или micro-usb, нужно искать переходники. С «яблочной» техникой сопрягается 2E Lightning to HDMI. В этом случае коннект немного усложняется, но все равно остается понятным.
- Подсоединить мобилку к адаптеру.
- Взять привычный HDMI кабель и законнектить его к телику с одной стороны и адаптеру с другой.
- Следовать инструкциям на дисплеях устройств.
Владельцы телефонов на Android с портом micro USB должны найти переходник на USB-C, как пример — Belkin microUSB to Type-C. Дальше коннект проходит стандартно: телефон — к адаптеру, кабель — к телевизору и смартфону, выполнять те команды, что появляются на экранах устройств.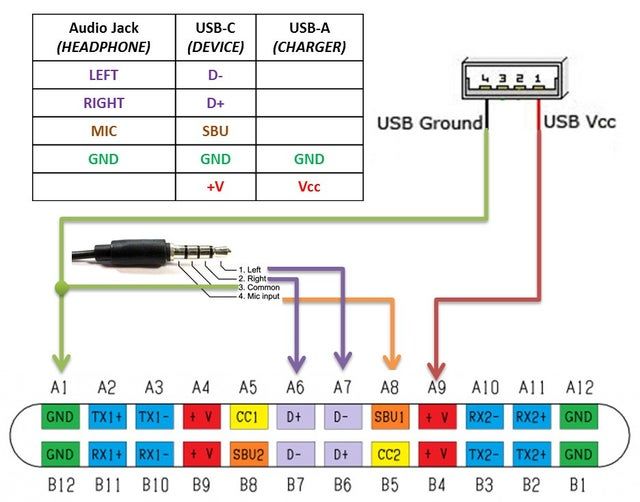
Интересная статья: Смарт ТВ — что это в телевизоре: 4 преимущества и кое-какие недостатки
USB
Этот метод подойдет практически для любого телевизора, выпущенного после 2014-2015 г.г. Для подключения нужен только USB-шнур — подойдет даже зарядка для мобильника. Главное, чтобы сторона, которая будет коннектиться к телику, совпадала с его разъемами.
Если телевизор сделан раньше 2017 года, там будет только USB-A (самый обычный юсб), а вот у моделей посвежее может быть также USB-C. Соединение будет следующим образом:
- Законнектить мобилку и телик через ЮСБ.
- Включить «ящик».
- Зайти в настройки телика, и в качестве источника назначить USB-порт.
- Подтвердить это на мобиле.
- На дисплее телика появятся иконки или папки смарта.
- Найти нужный контент и смотреть.
MHL
MHL — специальный порт в ТВ, созданный для коннекта с мобилками. Означает Mobile High-Definition, что в переводе «мобильный коннект с высоким разрешением».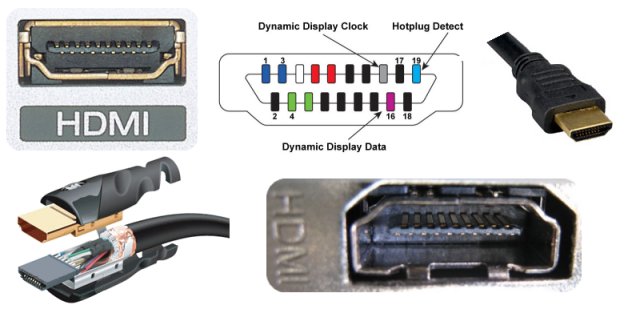 Подходит для просмотра файлов и для передачи изображения. Можно будет серфить онлайн на телефоне и всё это будет отображаться на большом экране. Если ТВ поддерживает этот формат, хотя бы один из HDMI-выходов будут иметь подобную маркировку. Коннект будет выглядеть следующим образом:
Подходит для просмотра файлов и для передачи изображения. Можно будет серфить онлайн на телефоне и всё это будет отображаться на большом экране. Если ТВ поддерживает этот формат, хотя бы один из HDMI-выходов будут иметь подобную маркировку. Коннект будет выглядеть следующим образом:
- Подсоединить провод к мобильному.
- Подключить шнур к ТВ.
- Включить оба девайса.
- В меню телевизора зайти в настройки и подтвердить «Автоизменения входа MHL». Тогда при любом коннекте с мобилкой, ТВ будет показывать происходящее на мобилке.
Никаких дополнительных устройств по типу «дополнительной зарядки» для адаптера не требуется.
В тему: Как подключить Apple iPhone к телевизору LG: 6 проверенных способов
Slimport
Этот тип подключения, заданный фирмой Analogix, работает так же, как MHL и подключается к Display Port. К телефону коннектится через micro USB. Для подсоединения достаточно вставить концы кабеля в соответствующие порты и следовать инструкции на экране, сделав мобилку главным источником сигнала.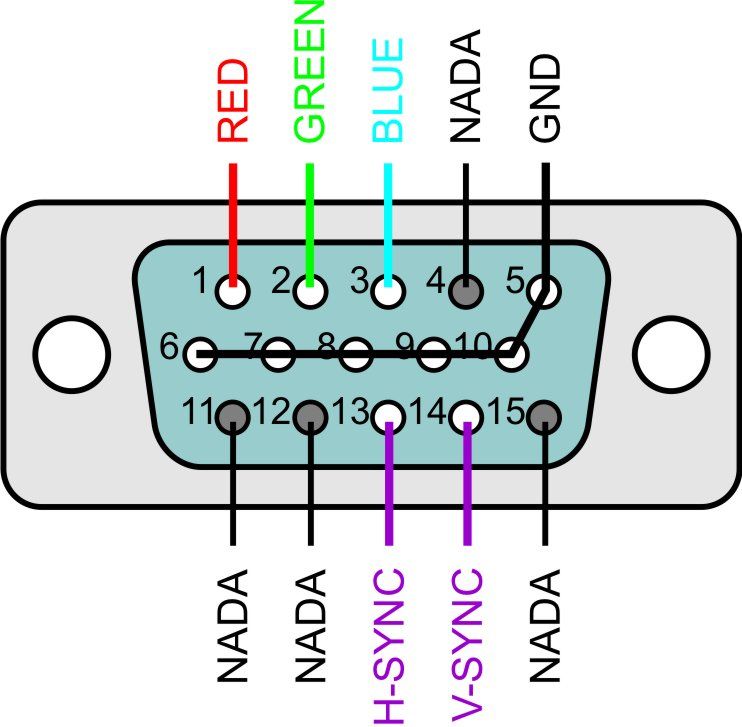
Mini DisplayPort
Если у телевизора нет возможности законнектить мобильник через привычные порты, стоит попробовать подключиться через Mini DisplayPort. Он будет показывать изображение разрешением практически в 2К (2560х1440) и поддерживает большинство популярных форматов.
В другой технике его можно найти на старых MacBook — до 2017 года выпуска, ноутбуках разных производителей до 2018-2019 года и некоторых планшетах, выпускаемых до 2016-2018 годов.
Нынче во всех устройствах Mini DisplayPort заменили на универсальный USB-C. Именно через коннект с юсб подключаются мобилки. Нужно лишь найти переходники с mini USB или USB-C к классическому DisplayPort (он есть практически на любом ТВ). Отличный пример — Dell Adapter USB-C to DisplayPort.
Чтобы подсоединить iPhone, нужно взять переходник Lightning на USB-C. Дальше подсоединяют в четыре шага.
- Законектить мобилку к адаптеру Лайтнинга.
- Подключить его к переходнику USB-C to Displayport.

- Подсоединить этот провод к телевизору.
- Включить оба устройства и следовать инструкции на экране.
Пусть коннект получается немного запутанным, зато можно подключить мобилку даже к устаревшему телику, которому больше 10-15 лет.
Lightning Digital AV Adapter
Метод коннекта исключительно iPhone к ТВ, потому что это оригинальный переходник от Apple.
Принцип его подсоединения напоминает сопряжение «яблока» к HDMI только с минимальными различиями:
- Переходник коннектится к айфону.
- HDMI-шнур сопрягается с адаптером.
- Провод вставляется в HDMI порт телевизора.
- Дальше нужно следовать инструкциям на дисплее.
Будет коннект: Как подключить ноутбук к телевизору? 3 эффективных и проверенных способа
Беспроводное подключение телевизора к телефону
Для тех, кто не любит шнуры, техника предлагает wireless-коннект. Разберем ниже 5 методов подключения без кабелей.
Wi-Fi
Здесь даже не нужен маршрутизатор! Однако важно, чтобы TV был с Wi-Fi Direct. Можно узнать об этом, взглянув в инструкцию к устройству. Тогда ТВ и мобилка на Android сопрягаются по вафай-протоколу без роутера. Делается это так:
Miracast
Для такого коннекта понадобится любая андроид-мобилка и ТВ, что трудится с Miracast. В львиной доле умных теликов он уже есть «по умолчанию». Для упрощенных ТВ есть адаптеры, что «подарят» эту фичу даже старому устройству.
Если в «большом экране» работает Миракаст, сопряжение пройдет таким образом:
- Открыть настройки телевизора и активировать Miracast. В большинстве Смарт ТВ Миракаст находится в блоке «Беспроводные коммуникации». Если там нет — посмотрите инструкцию ТВ, там указано точное местонахождение настройки.
- Зайти в меню телефона → «Экран», → «Беспроводной монитор».
- В списке девайсов найти свой телевизор.
- Буквально через долю секунды все, что происходит на мобилке будет также на большом мониторе.

Если нужно подключиться к старому телику, выглядеть это будет так:
- Купить адаптер. Лучше брать универсальный, который будет поддерживать ХромКаст и ЭйрПлей — тогда он подойдет под любой телефон.
- Chromecast нужно подключить к HDMI телевизора.
- Выбрать HDMI как источник сигнала
- Зайти в меню смарта → «Экран» → «Беспроводной монитор».
Все готово и можно смотреть любой контент.
Читайте: Как можно соединить системный блок и телевизор — 6 вариантов подключения
DLNA
Еще один коннект через Wi-Fi, правда тут уже понадобится маршрутизатор. Сам ТВ обязан работать с технологией DLNA, иначе ничего не запустится. Подключают следующим образом:
- Подсоединить ТВ и смарт к одному и тому же роутеру.
- Активировать DLNA в настройках телика.
- Включить андроид-галерею и найти файл.
- Зайти в меню документа (нажав на троеточие) и перейти к пункту «Выбрать проигрыватель».

- Найти название своего телика.
- Смотреть контент на большом экране.
Chromecast
Универсальный метод сопряжения, что работает с андроидами и с айфонами. Единственное, что потребуется — найти приставку Chromecast.
Чтобы соединить ПК и мобильный нужно сделать следующее:
- Законнектить Chromecast к HDMI телика.
- Сопрячь Хромку к Wi-Fi
- Загрузить Google Home на мобилку.
- Открыть аппку и авторизироваться в ней.
- Проиграть видео или фото на мобилке в прогах, что поддерживают стриминг на Хромкаст.
- Начать стримить контент на приставку.
Ликбез: Как настроить Смарт-ТВ самостоятельно: 2 способа
Подключение смартфона к ТВ через AirPlay
Метод для истинных ценителей Apple-экосистемы, так как для него нужно иметь Айфон и консоль Apple TV. Телик может быть любой — главное, чтобы у него был HDMI, через который он будет подключаться к консоли.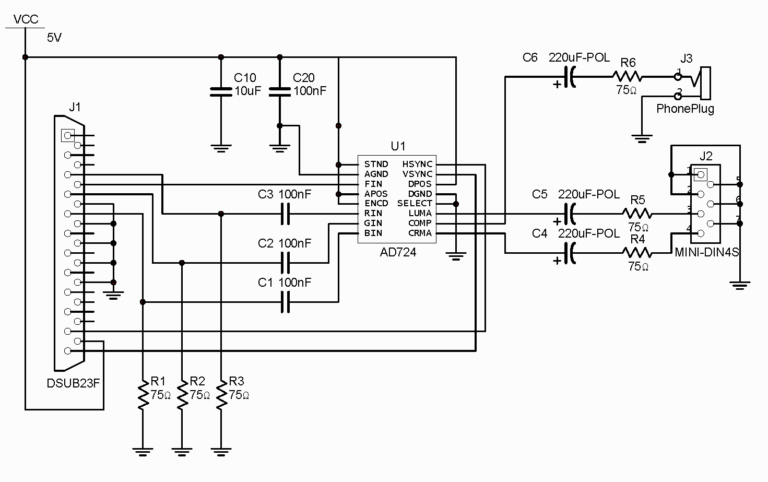
Само сопряжение проходит так:
- Проверить, что мобилка и ТВ передают данные одному и тому же роутеру.
- Выйти на рабочий стол смартфона и свайпнуть вверх, открыв «Пункт управления».
- Нажать кнопку «Повтор экрана»
- Подтвердить стримминг Apple TV.
Чтобы законнектить смартфон и телевизор, нужно подобрать интерфейсы и следовать советам, описанным выше. Удачи!
Полезная статья: Как работает Т2 телевидение: 5 особенностей цифрового эфира
Как подключить любой телефон или планшет к телевизору с помощью USB • Оки Доки
Подключить телефон к телевизору не так просто, как вы думаете. Если вы хотите смотреть Netflix, обмениваться фотографиями или использовать его для домашней работы, подключение кабеля между телефоном и телевизором может оказаться сложной задачей.
Но это не невозможно — все дело в выборе правильного кабеля.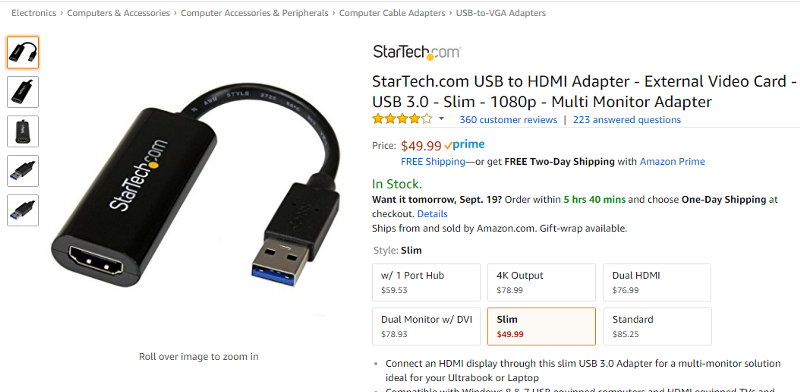
Вот что вам нужно знать о том, как подключить телефон или планшет Android или iOS к телевизору с помощью USB-кабеля.
Зачем использовать USB для подключения телефонов, планшетов и телевизоров?
Учитывая простоту и распространенность трансляции экрана телефона по беспроводной сети, вам может быть любопытно, почему вы должны использовать подключение USB к телевизору для своего телефона.
Программы для Windows, мобильные приложения, игры — ВСЁ БЕСПЛАТНО, в нашем закрытом телеграмм канале — Подписывайтесь:)
Если вы подключите телефон к телевизору с помощью проводного соединения, вы получите сигнал с малой задержкой.
Например, если вы планируете отразить свой телефон на телевизоре для игр, вам понадобится USB-соединение, а не беспроводная конфигурация. Это значительно уменьшает отставание. То же самое касается просмотра фильмов на телевизоре по USB-кабелю с телефона.
Кроме того, в ситуациях, когда вам не хватает Wi-Fi или у вас слабый сигнал беспроводной сети, вместо этого вам понадобится проводное соединение.
Чтобы подключить телефон или планшет к телевизору, вы можете воспользоваться одним из следующих способов:
- Андроид:
- Кабель USB-C с DisplayPort
- USB-кабель с MHL (Mobile High-Definition Link)
- USB-кабель с SlimPort
- iPhone/iPad
- Кабель Lightning (iPhone и iPad)
Способ подключения телефона к телевизору зависит от конкретного устройства и операционной системы. Хотя все методы аналогичны, процесс подключения iPhone и Android-устройства отличается.
Точно так же ваш метод подключения зависит от ваших потребностей. Для простого просмотра фотографий на совместимом телевизоре требуется зарядный кабель и мобильное устройство. Но для зеркального отображения экрана вам понадобится USB-адаптер.
Обратите внимание, что для USB-соединений между телефоном и телевизором модель телевизора не имеет значения. Приведенные ниже шаги, описывающие, как подключить телефон к телевизору, относятся к Samsung, LG и многим другим производителям. Более того, те же шаги можно использовать для подключения телефона к не-умному телевизору. (Что такое тупой телевизор?)
Более того, те же шаги можно использовать для подключения телефона к не-умному телевизору. (Что такое тупой телевизор?)
Как подключить телефоны и планшеты Android к телевизору через USB
У вас есть два варианта подключения телефонов и планшетов Android к телевизору:
- Кабель USB-C с поддержкой DisplayPort
- USB-кабель с MHL
- USB-кабель с Slimport
Мы рассмотрим каждый ниже.
1. Подключите телефон к телевизору HDMI с помощью USB Type-C.
Самые последние Android-смартфоны оснащены портом USB Type-C. Также известный как USB-C, это вход в форме цилиндра, который заменяет micro-USB и используется для зарядки и передачи данных.
Включая поддержку стандарта DisplayPort, он позволяет дублировать экран вашего телефона или планшета с экрана USB-C на HDMI на телевизор.
Просто подключите кабель USB-C к Android, а затем подключите его к подходящему док-станция с выходом HDMI или Переходник с USB-C на HDMI.
2. Подключение телефона к телевизору через USB с помощью MHL
MHL — одно из самых распространенных решений для подключения телефона к телевизору HDMI с помощью кабеля micro-USB.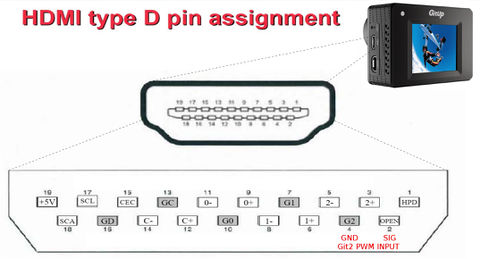 Эта технология позволяет MHL-совместимым устройствам, таким как смартфоны и планшеты, подключаться к телевизорам и проекторам.
Эта технология позволяет MHL-совместимым устройствам, таким как смартфоны и планшеты, подключаться к телевизорам и проекторам.
Вы можете просмотреть список устройств с поддержкой MHL на официальном сайте МХЛ.
Чтобы использовать Mobile High-Definition Link, вам потребуется
- Телефон с поддержкой MHL
- Адаптер или кабель USB-HDMI MHL
- HDMI-кабель
- Силовой кабель
Хотя это общая настройка, конкретный кабель, который вам понадобится, различается. Кабель Google MHL [your device name] чтобы найти список совместимых кабелей.
Чтобы подключить телефон к телевизору с помощью кабеля USB и MHL, сначала подключите телефон через адаптер MHL. Для адаптера потребуется питание либо от USB-порта на кабеле, либо от внешнего источника.
Хотя изначально для MHL требовалось подключение к источнику питания, в MHL 2.0 это необязательно. Тем не менее, поскольку MHL потребляет энергию от мобильного устройства, целесообразно подключить кабель питания.
Затем подключите телефон к телевизору с помощью кабеля MHL. После этого вы должны увидеть экран своего телефона на телевизоре; это подключи и играй.
В целом, Mobile High-Definition Link — одно из лучших решений для подключения телефона Android к телевизору с помощью USB-кабеля.
3. Подключение телефона к телевизору с помощью USB SlimPort
Если у вас старый телефон, вы можете подключить его к телевизору с помощью кабеля SlimPort. Как и MHL, SlimPort предлагает другие выходы, но использует соединение micro-USB.
В то время как MHL ограничен HDMI, SlimPort выводит на HDMI, DVI, DisplayPort и VGA. Это делает его более подходящим для различных дисплеев, включая старые мониторы и телевизоры без цифровых входов.
В отличие от MHL, SlimPort не потребляет энергию от мобильных устройств.
Для подключения телефона к телевизору с помощью адаптера SlimPort вам потребуется следующее:
Начните с подключения адаптера SlimPort к телефону. Затем подключите адаптер SlimPort к дисплею с помощью соответствующего кабеля.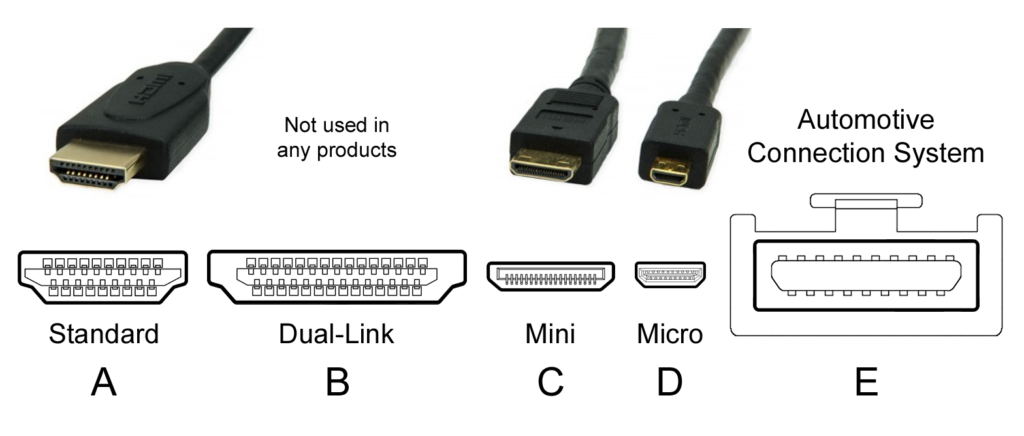 После этого вы сможете просматривать экран своего телефона на телевизоре. Как и MHL, это plug-and-play.
После этого вы сможете просматривать экран своего телефона на телевизоре. Как и MHL, это plug-and-play.
4. Как подключить телефон к телевизору через USB, но без HDMI
Что делать, если телевизор, к которому вы хотите подключить телефон, не имеет HDMI? По-прежнему можно подключить телефон Android к старому дисплею, но вам потребуются специальные адаптеры для переключения форматов и, возможно, объединения их в цепочку.
- Адаптер USB-VGA. Чтобы подключить телефон к телевизору или дисплею VGA, вам понадобится всего лишь адаптер. переходник с USB на VGA.
- Телефон к RCA AV: Для соединений RCA (красный, белый и желтый) вам понадобится Адаптер HDMI-RCA вместе с преобразователем USB в HDMI, упомянутым в пункте 1 выше. Соединение должно быть цепочкой: телефон > USB-порт к адаптеру HDMI > HDMI-адаптер RCA > RCA к телевизору.
- Телефон к SCART: Для подключения телефона к телевизору SCART также требуется выделенный Адаптер HDMI-SCART вместе с переходником USB-HDMI.
 Соедините соединение следующим образом: телефон > адаптер USB-HDMI > адаптер HDMI-SCART > SCART-телевизор.
Соедините соединение следующим образом: телефон > адаптер USB-HDMI > адаптер HDMI-SCART > SCART-телевизор.
Можно ли подключить iPhone или iPad к телевизору через USB?
Хотите знать, как подключить iPhone к телевизору через USB? К сожалению, это невозможно. Поскольку у iPhone и iPad нет USB, вы не можете использовать его в качестве метода подключения. Но вы можете подключить iOS-устройства к телевизору с помощью кабеля.
Если у вас есть iPhone 5 или новее, он будет иметь разъем Lightning. Чтобы подключить iPhone к телевизору, вам понадобится Цифровой AV-адаптер Lightning для выходов HDMI или Переходник с молнии на VGA если у вас более старый дисплей VGA. Купите кабель, который подходит для вашего телевизора и телефона. Старые устройства iOS со старым 30-контактным портом вместо этого используют 30-контактный адаптер VGA.
Вы можете подключить iPad к телевизору тем же способом. Опять же, для этого вам, скорее всего, понадобится кабель Lightning.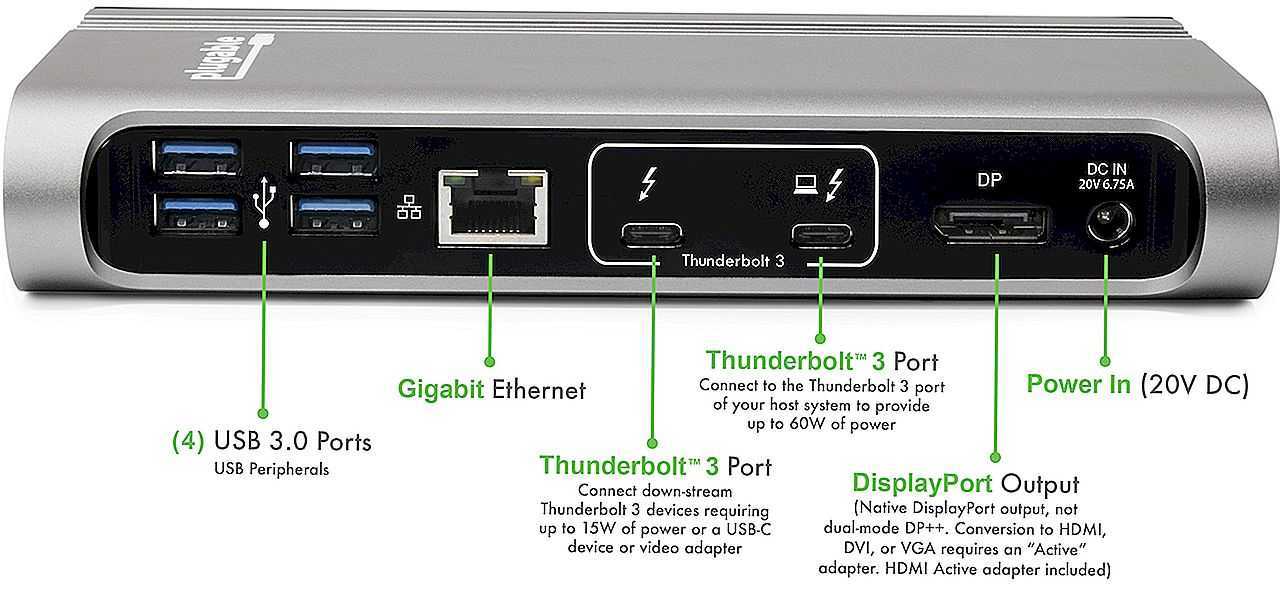 Только iPad 3 и более ранние версии используют 30-контактный кабель. Все остальные iPad, включая все iPad Mini и iPad Pro, используют кабель Lightning.
Только iPad 3 и более ранние версии используют 30-контактный кабель. Все остальные iPad, включая все iPad Mini и iPad Pro, используют кабель Lightning.
После подключения адаптера просто подключите видеовыход к дисплею. Затем экран вашего телефона будет отражаться на телевизоре. Официальные адаптеры Apple Lightning содержат дополнительный порт Lightning для зарядки при просмотре контента на втором экране.
Как перенести файлы с телефона на телевизор с помощью USB
Хотя наиболее распространенным вариантом использования для подключения телефона к телевизору с помощью USB является дублирование экрана, есть и другой вариант. Вместо зеркального отображения экрана вы можете подключить его в качестве устройства хранения для просмотра изображений и видео на вашем телевизоре.
Однако для этого потребуется совместимый монитор, телевизор или проектор. Большинство современных дисплеев должны принимать USB-накопители.
Из различных вариантов подключения USB к телевизору этот самый простой. Поскольку для этого требуется только телефон, USB-кабель и телевизор с USB-входом, его легко настроить. Какой именно кабель вам нужен, зависит от вашего телефона.
Поскольку для этого требуется только телефон, USB-кабель и телевизор с USB-входом, его легко настроить. Какой именно кабель вам нужен, зависит от вашего телефона.
На iPhone или iPad используйте кабель Lightning (или 30-контактный для более старых устройств). В качестве альтернативы пользователям Android потребуется кабель micro-USB или USB-C. USB-кабель, прилагаемый к телефону или планшету, должен работать нормально.
USB к телевизору: подключение для просмотра фотографий
Современные устройства Android не поддерживают USB Mass Storage, поэтому ваш телевизор не будет воспринимать ваше устройство как настоящий внешний накопитель.
Это предполагает, что ваш телевизор или монитор имеет вход USB, способный отображать файлы с подключенного устройства хранения.
Просто подключите кабель к телефону, а затем к телевизору. Подсоединив к дисплею стандартный конец USB-кабеля, измените вход на телевизоре на USB.
На Android вам, вероятно, потребуется изменить настройки USB на «Передача файлов» или «Передача фотографий» (PTP). Для этого перетащите уведомления из верхней части экрана при подключении. В меню коснитесь уведомления «USB заряжает это устройство», чтобы изменить его.
Для этого перетащите уведомления из верхней части экрана при подключении. В меню коснитесь уведомления «USB заряжает это устройство», чтобы изменить его.
Имейте в виду, что это работает не со всеми телевизорами. В некоторых случаях порты USB предназначены исключительно для обновления прошивки.
Как подключить телефон Samsung к телевизору с помощью USB и DeX
Среди самых популярных доступных Android-устройств вы найдете флагманские телефоны Samsung. Они имеют возможность подключения к телевизорам и мониторам. Для чистого зеркального отображения экрана вам понадобится кабель USB-C — HDMI.
Чтобы подключить Samsung Galaxy S8/S8+/Note 8 и новее (включая модельный ряд Samsung Galaxy S21) к телевизору, просто подключите Переходник с USB-C на HDMI. Подключите штекер USB-C к зарядному порту USB-C на устройстве Samsung Galaxy. Затем подключите кабель HDMI к телевизору.
Однако устройства Samsung Galaxy S8, S9 и Note 8/9 также включают DeX. Преодолевая разрыв между мобильным и настольным компьютером, DeX предлагает работу с настольным компьютером с вашего телефона. Однако вы можете запускать все те же приложения для Android, получать доступ к галерее своего телефона и в основном получать все на большом экране.
Преодолевая разрыв между мобильным и настольным компьютером, DeX предлагает работу с настольным компьютером с вашего телефона. Однако вы можете запускать все те же приложения для Android, получать доступ к галерее своего телефона и в основном получать все на большом экране.
Поскольку это запатентованная технология, способ подключения телефона Samsung с поддержкой DeX к телевизору отличается от стандартного подключения. В некоторых случаях вам понадобится док-станция для использования DeX. В других (например, в недавних телефонах Galaxy Note) вы можете использовать кабель USB-C к HDMI, что более полезно, чем специальная док-станция.
При использовании док-станции вам также понадобится кабель питания для питания док-станции и зарядки устройства. Узнайте больше в нашем руководстве по использованию телефона в качестве ПК с Samsung DeX.
Подключайте телефоны, планшеты и телевизоры с помощью USB: успех!
Знание того, как подключить мобильный телефон к телевизору через USB-кабель, полезно, когда нет доступного беспроводного соединения. Хотя подключение USB к телевизору зависит от устройства, типа подключения и входов дисплея, к счастью, его легко настроить. Однако не забывайте, что беспроводная трансляция обычно более удобна.
Хотя подключение USB к телевизору зависит от устройства, типа подключения и входов дисплея, к счастью, его легко настроить. Однако не забывайте, что беспроводная трансляция обычно более удобна.
Независимо от того, используете ли вы устройство Android, iPhone или Samsung с DeX, есть способ подключить телефон или планшет к телевизору для просмотра на большом экране.
Как подключить USB к HDMI | Small Business
Автор Zach Lazzari Обновлено 22 января 2019 г.
Если вы хотите подключить устройство с портом USB к телевизору высокой четкости или любому другому устройству, принимающему входы HDMI, вам необходимо приобрести адаптер для преобразования видео. Адаптеры USB-HDMI полезны, когда вам нужно проводить бизнес-презентации и встречи, и вы хотите использовать устройство с поддержкой HDMI. Устройства различаются по качеству, с разрешением от 780p до 1080p.
Чем выше разрешение, тем лучше качество изображения. Однако принимающее устройство должно поддерживать высокое разрешение, чтобы адаптер обеспечивал полное разрешение 1080p.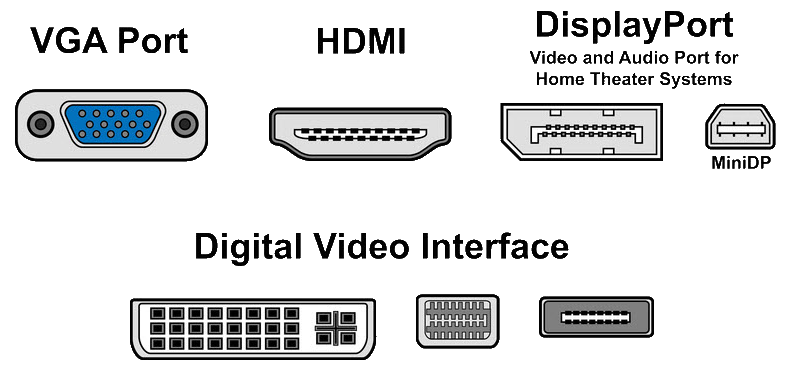
Подключение USB к HDMI
Подключите устройство к кабелю USB, а затем подключите кабель USB к свободному порту USB на адаптере USB-HDMI. Затем подключите штыревой конец кабеля HDMI к гнездовому порту адаптера USB-HDMI.
Последний шаг — вставить свободный конец кабеля HDMI в свободный порт HDMI на задней или боковой панели телевизора высокой четкости или другого устройства. Когда все подключено, у вас не должно возникнуть проблем с отображением содержимого экрана компьютера на экране телевизора или другого медиа-выхода, используемого для подключения.
Тестирование вашей системы
После того, как все соединения выполнены и все надежно закреплено, включите экран компьютера или другого устройства, используя соединение USB. Оставьте экран активным, пока вы включаете телевизор, монитор или другой экран дисплея, к которому подключен HDMI.
На экране, который принимает только HDMI, например, на обычном компьютерном мониторе, будет отображаться содержимое вашего USB-устройства.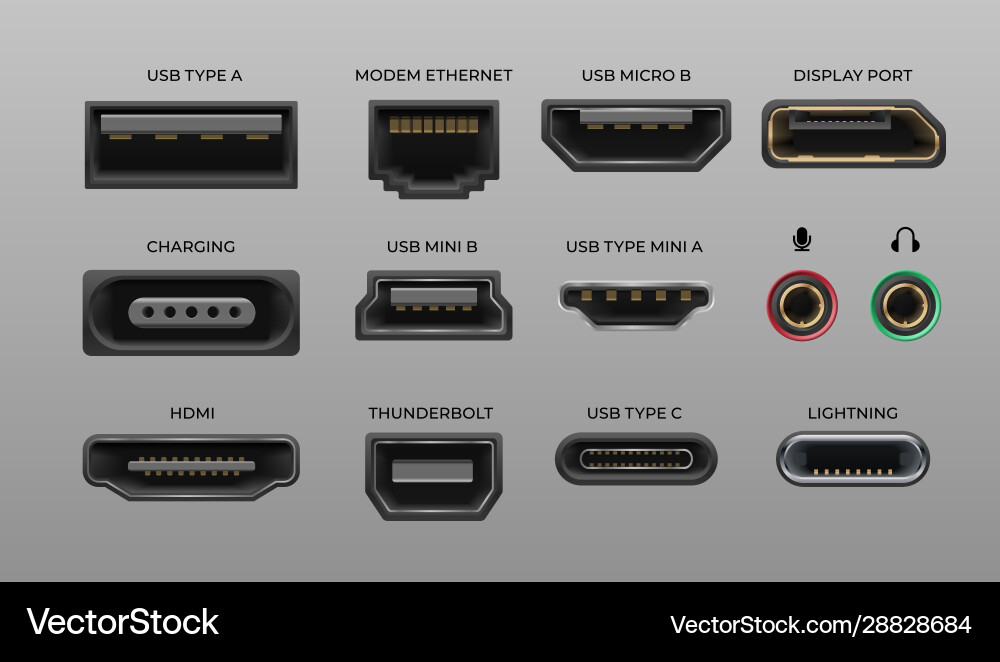 На телевизоре получите доступ к пульту дистанционного управления или панели управления на телевизоре. Нажмите 9Введите 0019, и прокручивайте каждую опцию, повторяя выбор, пока ваш экран не заработает. Одна из дополнительных настроек ввода в конечном итоге отобразит экран.
На телевизоре получите доступ к пульту дистанционного управления или панели управления на телевизоре. Нажмите 9Введите 0019, и прокручивайте каждую опцию, повторяя выбор, пока ваш экран не заработает. Одна из дополнительных настроек ввода в конечном итоге отобразит экран.
Протестируйте любые презентации или важные мультимедийные файлы, которые вы хотите отобразить в системе. Не должно быть проблем с передачей изображения с USB-устройства на экран. Однако вы не будете получать аудиопередачу через соединение.
Для аудио приобретите отдельный аудиокабель и подключите его к разъему для микрофона на компьютере или USB-устройстве. Подключите другой конец к аудиоразъему на телевизоре или мониторе, чтобы соединить звук между устройствами.
Использование соединения в вашем офисе
Соединение — отличный способ подключения ноутбука к телевизору для проведения презентаций. Вы можете обучать сотрудников, представлять финансовые отчеты, делать коммерческие предложения и делиться медиафайлами в большом формате различными творческими способами.
Это соединение также позволяет легко добавить в систему второй или даже третий монитор. Когда у вас мало портов, подключение USB к HDMI — это удобный способ добавить экран или поделиться своим экраном с группой на телевизоре.
Каталожные номера
- Подключение USB к HDMI
- Использование адаптера USB-HDMI
Ресурсы
- Newegg: Rosewill RCAD-11002 Адаптер USB-HDMI
- Sewell: Sewell HDdeck USB к HDMI
- Aluratek: USB к Адаптер HDMI 1080p с аудио
Советы
- Вы можете подключать мониторы, проекторы, широкоэкранные телевизоры и другие устройства, поддерживающие входы HDMI.
Биография писателя
Зак Лаззари — писатель-фрилансер с большим опытом работы в стартапах и цифровой рекламе. У него разнообразный опыт работы в мире цифрового маркетинга. Зак разработал и продал несколько успешных веб-ресурсов и управляет маркетингом для нескольких клиентов в индустрии активного отдыха. Он публиковал бизнес-контент в журнале Angling Trade Magazine и пишет официальные документы и тематические исследования для нескольких корпоративных партнеров.
Он публиковал бизнес-контент в журнале Angling Trade Magazine и пишет официальные документы и тематические исследования для нескольких корпоративных партнеров.
Как использовать адаптер USB-HDMI?
Адаптер USB-HDMI берет видеоданные из USB-порта ноутбука и преобразует их в видеоданные, совместимые с HDMI (мультимедийный интерфейс высокой четкости). После этого сторона HDMI адаптера USB-to-HDMI отправляет данные на устройство отображения, например монитор, с помощью кабеля HDMI.
Довольно просто, верно? Но вы должны принять во внимание несколько вещей при использовании адаптера. То есть включая версию USB-порта, тип и, в некоторых случаях, даже драйвер. После того, как вы все подключите, вам нужно сделать еще несколько вещей, прежде чем вы получите желаемый видеовыход.
Содержание
Что вам нужно знать
Прежде чем мы начнем использовать адаптер USB-HDMI, соберите следующие ресурсы:
- Кабель HDMI
- Драйвер адаптера USB-HDMI
Если вы используете адаптер USB C-HDMI, убедитесь, что порт USB C вашего ноутбука поддерживает передачу видеоданных . Не все порты USB C поддерживают передачу видеоданных. Вы можете проверить порт USB C на своем ноутбуке, чтобы узнать, поддерживает ли он передачу видеоданных.
Не все порты USB C поддерживают передачу видеоданных. Вы можете проверить порт USB C на своем ноутбуке, чтобы узнать, поддерживает ли он передачу видеоданных.
Порт USB C с логотипом в виде молнии поддерживает быструю зарядку и передачу видеосигнала. Если порт USB C имеет логотип DisplayPort, он поддерживает только передачу видеоданных. Любой логотип, кроме Thunderbolt и DisplayPort, не поддерживает передачу видеоданных.
То же самое не относится к USB типа A. Если у вас есть адаптер USB A-HDMI, вы можете подключить его к любому USB-порту вашего ноутбука, чтобы получить желаемый результат. Но мы не рекомендуем использовать USB Type A версии ниже 3.0, так как его скорость передачи данных низкая для передачи видеоданных.
Для HD-видео требуется минимальная скорость передачи 750 Мбит/с. Вот почему мы игнорируем версии USB ниже 3.0. USB 3.0 поддерживает скорость передачи до 4,8 Гбит/с, что идеально подходит для видеоданных в формате Full HD.
Поэтому мы рекомендуем вам подключить адаптер USB A-to-HDMI к порту USB 3. 0 на вашем ноутбуке, если вы хотите плавный вывод на экран.
0 на вашем ноутбуке, если вы хотите плавный вывод на экран.
В большинстве случаев порты USB 3.0 обычно окрашены. Если на вашем компьютере нет цветных USB-портов, обратитесь к руководству пользователя ПК, чтобы найти порты USB 3.0.
Подключение адаптера USB-HDMI
В зависимости от адаптера USB-HDMI вам необходимо подключить адаптер к порту USB типа A или USB типа C. Если у вас есть адаптер USB-HDMI с портом USB A «папа», вам необходимо убедиться, что вы подключили конец USB к порту USB 3.0 на вашем устройстве.
Адаптер USB A-HDMI
- Подключите разъем USB адаптера к ноутбуку. Убедитесь, что адаптер подключен к порту USB 3.0 Type-A.
- Подключите другой конец адаптера к кабелю HDMI.
- Наконец, вставьте другой конец кабеля HDMI в устройство отображения.
Порт USB C на HDMI
- Подключите адаптер USB C на HDMI к порту USB C на ноутбуке, который поддерживает DisplayPort.
- Подключите другой конец адаптера USB-HDMI к кабелю HDMI.

- Наконец, подключите другой конец кабеля HDMI к устройству отображения.
Когда все подключено, включите ноутбук и подключите монитор к источнику питания. Если адаптер подключается по принципу plug-and-play, ваш монитор должен автоматически обнаруживать видеоданные с ноутбука и отображать их на устройстве отображения.
Если на мониторе ничего не отображается, необходимо установить драйвер USB-HDMI.
Загрузите и установите драйвер адаптера USB-HDMI
Любое оборудование, подключенное к вашей системе, будет работать только в том случае, если вы установили правильные драйверы. Windows автоматически устанавливает правильный драйвер устройства для большинства аппаратных компонентов.
Если Windows не загружает драйвер автоматически, необходимо загрузить требуемый драйвер вручную.
К сожалению, любой драйвер USB-to-HDMI, который вы найдете в Интернете, может не работать. Вам нужен драйвер адаптера, предоставленный производителем.
- Прочтите руководство пользователя, прилагаемое к адаптеру USB-HDMI.
- Проверьте, есть ли в руководстве ссылка для загрузки драйвера адаптера.
- Откройте веб-браузер и введите ссылку, указанную в руководстве пользователя.
- Драйвер должен загрузиться автоматически, как только вы откроете ссылку. Если это не так, вам может потребоваться выбрать конкретный драйвер на веб-сайте.
- После завершения загрузки запустите загруженный файл от имени администратора, чтобы установить драйвер USB-HDMI.
Если для адаптера USB-HDMI нет руководства пользователя, проверьте наименование производителя адаптера на самом адаптере. Он должен быть на одной из его сторон. Получив имя производителя, вы можете найти в Интернете драйвер адаптера USB-to-HDMI.
Установка режима проецирования и выравнивания экрана
После установки драйвера вам необходимо установить режим проецирования и выравнивание монитора, если вы хотите расширить экран.
.png)
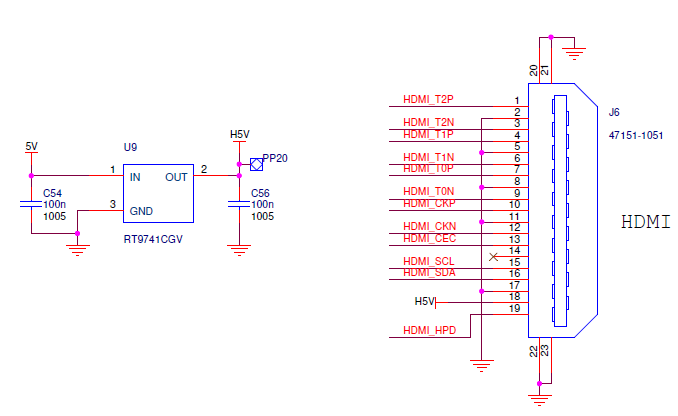

 Соедините соединение следующим образом: телефон > адаптер USB-HDMI > адаптер HDMI-SCART > SCART-телевизор.
Соедините соединение следующим образом: телефон > адаптер USB-HDMI > адаптер HDMI-SCART > SCART-телевизор.