Клей для стекла ipad: купить Клей для iPhone iPad Apple модуля дисплея тачскрина стекла телефонов планшетов цена доставка Москва и регионы РФ
Содержание
Как заменить переднюю камеру на IPad Pro 10.5 — пошаговая инструкция с фото
Вам понадобиться:
- 1. Отвертки
отвертка тривинг трехлучевая для iPhone, iPad, Huawei, Xiaomi, Samsung Tri-Wing / Apple Watch (Y 0.6) в ассортименте
186 р.
- 2. Лопатка
лопатка для вскрытия корпусов малая узкая двухсторонняя
24 р.

- 3. Пинцет
пинцет прямой (медицинская сталь) 105мм
309 р.
- 4. Присоска
присоска для снятия дисплея и тачскрина Jakemy JM-SK05
192 р.

Как заменить переднюю камеру на IPad Pro 10.5
Время чтения: 7 мин.
Содержание:
Шаг 1 | Шаг 8 | Шаг 15 |
Шаг 2 | Шаг 9 | Шаг 16 |
Шаг 3 | Шаг 10 | Шаг 17 |
Шаг 4 | Шаг 11 | Шаг 18 |
Шаг 5 | Шаг 12 | Шаг 19 |
Шаг 6 | Шаг 13 | Шаг 20 |
Шаг 7 | Шаг 14 | Шаг 21 |
Шаг 1 —Введение
Контакты аккумулятора легко повредить, это приведет к поломке материнской платы. Желательно не используйте металлические инструменты, за исключением , когда это будет необходимо (например, при откручивании винтов), чтобы избежать короткого замыкания батареи и повреждение компонентов платы.
Желательно не используйте металлические инструменты, за исключением , когда это будет необходимо (например, при откручивании винтов), чтобы избежать короткого замыкания батареи и повреждение компонентов платы.
Для разбора Вам понадобится:
Передняя камера
Отвертки
Лопатка
Пинцет
Присоска
Медиатор
Шаг 2 —Нагрейте дисплей
Вам нужно нагреть дисплей, прежде чем его отсоединить, так как клей не даст вам это сделать. Размягчить клеи можно с помощью iOpener, фена или теплового пистолета.
Возможно, вам придется нагреть дисплей повторно, чтобы клей не остывал.
Подготовьте iOpener и поместите его на нижний край экрана iPad примерно на две минуты.
Шаг 3 —Снятие дисплея
Если экран вашего iPad поврежден,то лучше надеть резиновые перчатки. Заклейте экран прозрачной клейкой лентой, чтобы не было осколков стекла и так же убедитесь, чтобы присоска плотно прилегала к экрану.
Поместите присоску рядом с кнопкой «Домой» на iPad и надавите на нее, чтобы она плотно прилегала к экрану.
Чтобы сделать это действие с первого раза, убедитесь, что присоска находится максимально близко к краю, но не выходит за края дисплея.
Потяните присоску на себя, чтобы образовался небольшой зазор между передней панелью и задней частью корпуса.
Внимание! Сильно тянуть не стоит, иначе стекло может потрескаться. При необходимости можно нагреть экран чуть больше, для размягчения клея.
После того, как образуется небольшой зазор, вставьте в него медиатор, как показано на фото.
Шаг 4 —Снятие дисплея
Пройдитесь медиатором по краю дисплея к нижнему левому углу.
Проведите тщательно по всей плоскости, чтобы клей не затвердевал
Шаг 5 —Отделите клейкий слой
Нагрейте левый край планшета примерно на две минуты.
При необходимости повторно нагрейте iOpener в течение нескольких секунд. Будьте осторожны, чтобы не перегреть iOpener, иначе он может взорваться.
Вставьте еще один медиатор в нижний левый угол iPad.
Пройдитесь медиатором по левой стороне дисплея, чтобы отделить клейкий слой под ним.
Зафиксируйте медиатор в левом верхнем углу iPad, чтобы клей не склеился.
Шаг 6 —Нагрейте дисплей
Шаг 7 —Отделите клей
Вставьте третий медиатор в левый верхний угол iPad.
Пройдитесь по этой плоскости, чтобы отделить клей под верхним краем iPad, сдвинув медиатор в верхний правый угол.
Внимание! Фронтальная камера расположена прямо по центру верхнего края iPad и может быть повреждена, если медиатор вставлен слишком глубоко. Будьте аккуратны в этом участке.
Шаг 8 —Отделите оставшийся клей
Прогрейте правый край iPad примерно на две минуты.
Вставьте четвертый медиатор в верхний правый угол iPad.
Пройдитесь медиатором вниз до правого нижнего угла, чтобы отделить клей от экрана.
Двигайте медиатор вокруг правого нижнего угла, при необходимости сделав паузу, чтобы прогреть часть экрана еще раз и отделите оставшийся клей на нижнем крае, но остановитесь, прежде чем дойдете до кнопки «Домой».
Шаг 9 —Отсоединение дисплея
Вставьте пятый медиатор в верхней части iPad рядом с фронтальной камерой (но не прямо на нее).
Осторожно подденьте медиатором, чтобы отсоединить дисплей от iPad.
Внимание! Пока не пытайтесь снимать дисплей полностью! Он по-прежнему соединен с материнской платой iPad.
По ситуации еще немного можно нагреть экран, чтобы отсоединить оставшийся клей
Шаг 10 —Поднимите дисплей
Поднимите дисплей за верхний край и осторожно сдвиньте его вверх (к передней камере и разъему для наушников), пока винт, которым крепится разъем питания аккумулятора, не покажется внизу.
Внимание! Поднимайте дисплей более чем на 70 °, иначе вы можете повредить подсоединенные кабели.
Шаг 11 —Начните отсоединение аккумулятора
Открутите 1,9 мм винт, которым крепится разъем питания аккумулятора.
Внимание! Будьте предельно осторожны, когда вставляете лопатку. Вставьте ее аккуратно в направлении материнской платы.
Чтобы отсоединить аккумулятор, вставьте кончик лопатки под разъем питания аккумулятора, чтобы убедиться, что цепь питания прервана.
Шаг 12 —Подготовка к снятию шлейфов
Медленно поднимайте дисплей за верхний край, стараясь не натягивать кабели.
Выкрутите два винта 1,3 мм, которыми крепится скоба крышки разъема дисплея.
Возможно, вам придется немного наклонить дисплей, чтобы не натягивать кабели.
Снимите скобу крышки разъема дисплея.
Шаг 13 —Снятие шлейфов
С помощью лопатки отсоедините два видимых шлейфа дисплея, осторожно вытащив их прямо из гнезд.
Шаг 14 —Снятие разъемов
Ниже вы найдете два дополнительных разъема для кабеля дисплея.
Используйте лопатку, чтобы осторожно приподнять их и отсоединить.
Шаг 15 —Завершите отсоединение дисплея
Отсоедините дисплей.
Во время сборки, перед установкой дисплея очистите остатки клея с рамок iPad изопропиловым спиртом высокой концентрации (90% или выше). Так вы подготовите свой iPad к нанесению свежего клея.
Если вы планируете установить тот же дисплей, уберите остатки клея с задней его стороны и очистите края изопропиловым спиртом.
Проверьте функции iPad и нанесите предварительно нарезанные клейкие ленты на заднюю часть дисплея.
Шаг 16 —Воспользуйтесь отверткой
Возьмите отвертку с крестообразным шлицом и открутите десять винтов, крепящих специальный экран:
Восемь винтов 1,3 мм;
Два более широких по диаметру винта.
Шаг 17 —Демонтаж экрана EMI
Приложите теплый iOpener к экрану EMI, чтобы размягчить клей под ним. Приложите iOpener как минимум на две минуты.
Приложите iOpener как минимум на две минуты.
Шаг 18 —Снимите экран EMI
Используйте лопатку, чтобы приподнять экран EMI, начиная с верхнего края рядом с фронтальной камерой.
Помимо шурупов и клея, экран также держится на зажимах по краям. При снятии экрана старайтесь не сгибать его, чтобы вы могли без проблем поставить его при сборке.
Продолжайте осторожно поднимать экран EMI, пока не снимите его полностью.
Шаг 19 —Снимите камеру
Используйте лопатку, чтобы приподнять и отсоединить кабель фронтальной камеры.
Снимите переднюю камеру.
Чтобы собрать планшет обратно, двигайтесь по статье в обратном порядке.
Для разбора Вам понадобится:
Передняя камера
Отвертки
Лопатка
Пинцет
Присоска
Медиатор
Шаг 20
Шаг 21
Эти товары могут Вас заинтересовать:
Наушники
Внешний аккумулятор
Колонка
Итак, подведем итоги:
Чтобы заменить переднюю камеру на IPad Pro 10.5, нужно выполнить следующие действия:
- Нагреть дисплей и отцепить присоской, слегка приподнять.
- Отсоединить шлейфы аккумулятора и дисплея, снять экран.
- Демонтировать экран EMI.

- Отцепить переднюю камеру и установить новую, собрать айпад в обратном порядке.
Вам понадобиться:
- 1. Отвертки
отвертка тривинг трехлучевая для iPhone, iPad, Huawei, Xiaomi, Samsung Tri-Wing / Apple Watch (Y 0.6) в ассортименте
186 р.
- 2. Лопатка
лопатка для вскрытия корпусов малая узкая двухсторонняя
24 р.

- 3. Пинцет
пинцет прямой (медицинская сталь) 105мм
309 р.
- 4. Присоска
присоска для снятия дисплея и тачскрина Jakemy JM-SK05
192 р.

10D защитное брое стекло на планшет iPad mini 4 белое полный клей
Главная
Аксессуары
Защитные стекла и пленки
для Apple
для планшетов
Защитное стекло для Apple iPad mini 4 [клеится на весь экран] 10D (белое)
Описание
Характеристики
Отзывы (0)
Данный товар не является запчастью и не предназначен для замены разбитого сенсорного стекла (тачскрина), а служит для его защиты.
| Совместимость: | Apple iPad mini 4 (экран 7.9 дюймов)
|
| Цвет: | рамкая: белая
|
| Размеры (Ш х Д): | 131.
|
| Комплектация: | защитное стекло целиком на весь экран 10D — 1 шт;
|
| Особенности: | полностью на весь экран 7.9″ планшета;
|
| Основные | |
| Материал: | закаленное стекло
|
| Твердость: | 9H
|
| Тип: | прозрачное с цветной рамкой
|
| Совместимость: | Apple iPad mini 4 (экран 7.9 дюймов)
|
| Цвет: | рамкая: белая
|
| Производитель: | Glass PRO
|
| Габариты | |
| Размер (толщина): | 0.
|
| Размеры (Ш х Д): | 131.0 х 199.0 мм
|
| Прочие | |
| Комплектация: | защитное стекло целиком на весь экран 10D — 1 шт;
|
| Особенности: | полностью на весь экран 7.9″ планшета;
|
Нет отзывов об этом товаре.
Написать отзыв
* Имя:
E-mail: (не публикуется)
* Достоинства:
* Недостатки:
Комментарий:
Внимание: HTML не поддерживается! Используйте обычный текст.
Рейтинг:
Введите код, указанный на картинке:
Отправить
Похожие товары
С этим товаром покупают
Фотографии представленные на сайте соответствуют товару на складе. Наличие и стоимость товара актуальна на 07.01.2023
Наличие и стоимость товара актуальна на 07.01.2023
Вся информация на сайте носит справочный характер и не является публичной офертой, определяемой положениями Статьи 437 Гражданского кодекса РФ.
Комплектация и технические характеристики продукции могут быть изменены производителями.
РЕШЕНО: Лучший клей для крепления стекла iPad к рамке — iPad
Подробные руководства по ремонту всех портативных планшетных компьютеров Apple. Ремонт, скорее всего, потребует тепла и осторожного вскрытия.
5337 вопросов
Посмотреть все
Кэтрин
Рем: 73
2
2
Размещено:
Опции
- Постоянная ссылка
- История
- Подписаться
Я пытаюсь найти лучший способ крепления стекла iPad к раме. Я пробовал клей 3М и различные типы эпоксидной смолы, но ничего не помогло. Основная проблема, с которой я сталкиваюсь с этими типами клея, заключается в том, что они не держат. Через некоторое время стекло начнет отделяться от рамы. Любые идеи или предложения, пожалуйста, дайте мне знать. Я попробую их все!
Ответил!
Посмотреть ответ
У меня тоже есть эта проблема
Хороший вопрос?
Да
№
Оценка
6
Отмена
Выбранное решение
майер
@майер
Представитель: 677. 1k
1k
MacHale Enterprises
2,9к
1к
2,6к
Опубликовано:
Опции
- Постоянная ссылка
- История
Поскольку это старый вопрос, все меняется, и становятся доступными варианты. Я бы проверил в магазине запчастей ifixit: https://www. ifixit.com/Store/iPad, чтобы узнать, есть ли предварительно нарезанные полоски для вашей модели, например: эти машины:
ifixit.com/Store/iPad, чтобы узнать, есть ли предварительно нарезанные полоски для вашей модели, например: эти машины:
16 ГБ LTE/CDMA (3-го поколения)
16 ГБ LTE/GSM (3-го поколения)
32 ГБ LTE/CDMA (3-го поколения)
32 ГБ LTE/GSM (3-го поколения)
64 ГБ LTE/ CDMA (3-го поколения)
64 ГБ LTE/GSM (3-го поколения)
iPad 3 Wi-Fi
16 ГБ Wi-Fi (3-го поколения)
32 ГБ Wi-Fi (3-го поколения)
64 ГБ Wi-Fi -Fi (3-го поколения)
iPad 4 CDMA
16 ГБ LTE/CDMA (4-го поколения)
32 ГБ LTE/CDMA (4-го поколения)
64 ГБ LTE/CDMA (4-го поколения)
iPad 4 GSM
16 ГБ LTE/GSM (4-го поколения)
32 ГБ LTE/GSM (4-го поколения)
64 ГБ LTE/GSM (4-го поколения)
iPad 4 Wi-Fi
16 ГБ Wi-Fi Fi (4-го поколения)
32 ГБ Wi-Fi (4-го поколения)
64 ГБ Wi-Fi (4-го поколения)
Продукт
Клейкие ленты для iPad 3/4
$6,99
Был ли этот ответ полезен?
Да
№
Оценка
4
Отмена
Самый полезный ответ
f14dsupertomcat
Рем: 61
1
1
Опубликовано:
Опции
- Постоянная ссылка
- История
Я знаю, что это старый, но у меня были те же проблемы. У меня есть ремонтный бизнес, работающий вне дома, который продолжается уже два года.
Я использовал силиконовый RTV марки Permatex, обычный синий, безопасный для датчиков. Не «супер синий». Он поставляется в обычном синем тюбике, а не в серебристом (это супер-синий).
Вы ДОЛЖНЫ использовать датчик безопасного типа, потому что в обычном силиконе RTV есть уксус, и его пары разъедают металл и, таким образом, разъедают электронные схемы, разрушая устройство.
У меня были хорошие результаты при нанесении небольшого количества краски по периметру рамы. Как только стекло уложено, зажимаю его прищепками по всему периметру, около 30 прищепок. Если вы будете очень осторожны, у вас должно быть немного или совсем нет RTV, выдавливаемого по краям (и надеюсь, что вы не размазаете его по внутренней стороне стекла или ЖК-дисплея). Я использую зубочистки, чтобы пройти между стеклом и пластиковой накладкой, чтобы удалить избыток RTV, но RTV всегда оставит немного синего цвета. Это меня раздражает, и я бы хотел, чтобы был прозрачный силиконовый RTV, безопасный для датчиков, но ни один клиент не упомянул об этом. Оставьте его на 24 часа (еще одна плохая вещь, потому что я известен быстрым обслуживанием, и людям не нравится, что их устройство не хранится так долго).
Если вы будете очень осторожны, у вас должно быть немного или совсем нет RTV, выдавливаемого по краям (и надеюсь, что вы не размазаете его по внутренней стороне стекла или ЖК-дисплея). Я использую зубочистки, чтобы пройти между стеклом и пластиковой накладкой, чтобы удалить избыток RTV, но RTV всегда оставит немного синего цвета. Это меня раздражает, и я бы хотел, чтобы был прозрачный силиконовый RTV, безопасный для датчиков, но ни один клиент не упомянул об этом. Оставьте его на 24 часа (еще одна плохая вещь, потому что я известен быстрым обслуживанием, и людям не нравится, что их устройство не хранится так долго).
Зажим, отсутствие губчатости RTV по сравнению с лентой 3M, небольшие различия в высоте областей, к которым приклеивается стекло, а также более тонкое стекло, чем OEM, приведет к тому, что стекло будет иметь некоторую волнистость (это немного согнет стекло). ), но это не заметно, кроме как под углом. Однажды у меня была проблема со стеклом, касающимся ЖК-дисплея, оно было слегка изогнуто внутрь. Я потянул его наружу с помощью присоски, и визуальное искажение, вызванное этим прикосновением, к счастью, исчезло. Я боюсь, что со временем клиенты заметят, что это повторяется. Похоже, сменные стекла обычно тоньше и не так хорошо закалены, как OEM. Но что вы можете сделать?
Я потянул его наружу с помощью присоски, и визуальное искажение, вызванное этим прикосновением, к счастью, исчезло. Я боюсь, что со временем клиенты заметят, что это повторяется. Похоже, сменные стекла обычно тоньше и не так хорошо закалены, как OEM. Но что вы можете сделать?
-Брент Деннард
Был ли этот ответ полезен?
Да
№
Оценка
5
Отменить
Эндрю Букхолт
Респ: 574.9k
731
492
2,5к
Опубликовано:
Опции
- Постоянная ссылка
- История
Они хорошо работают.
Был ли этот ответ полезен?
Да
№
Оценка
1
Отменить
альхен1000
Рем: 13
1
Опубликовано:
Опции
- Постоянная ссылка
- История
Попробуйте http://bowlertech-adhesives. com/
com/
Это работает для меня, они даже посылают вам тестовый пакет.
Был ли этот ответ полезен?
Да
№
Оценка
1
Отменить
Эндрю.
@tekking365
Реп: 1k
Таможня iTech
3
Опубликовано:
Опции
- Постоянная ссылка
- История
Клей, который предустановлен на большинстве ipad digi, по моему опыту, является полным мусором, однако имейте в виду, что именно очистка/подготовка поверхности определяет долговечность клея!
Что касается клея, то лента TESA от IFIXIT действительно улучшила мой ремонт.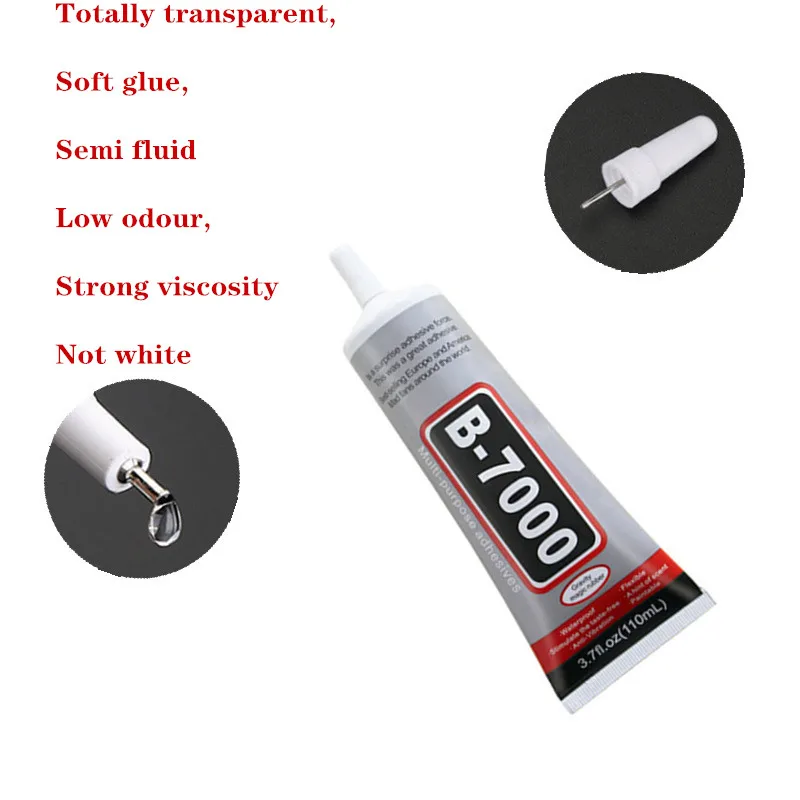 Вдобавок ко всему, я использую средство для удаления клея, чтобы избавиться от всего, что осталось на раме после того, как я соскоблю самый толстый слой клея. Как только поверхность становится как новая, я обрызгиваю ее спиртом и счищаю остатки. Только после этого я накладываю ленту TESA. Я делаю еще один шаг вперед, используя клейкий промоутер, но это не обязательно!
Вдобавок ко всему, я использую средство для удаления клея, чтобы избавиться от всего, что осталось на раме после того, как я соскоблю самый толстый слой клея. Как только поверхность становится как новая, я обрызгиваю ее спиртом и счищаю остатки. Только после этого я накладываю ленту TESA. Я делаю еще один шаг вперед, используя клейкий промоутер, но это не обязательно!
Приклеивание новых экранов к раме — огромная проблема в этой отрасли (с каждым устройством, а не только с iPad), и я удивлен, что на это так обращают внимание, когда люди публикуют видео о ремонте
Был ли этот ответ полезен?
Да
№
Оценка
1
Отменить
Адам
Рем.: 1
Опубликовано:
Опции
- Постоянная ссылка
- История
У меня та же проблема с клеями, так как они могут немного проигрывать по качеству, даже «настоящие» продукты 3M. что вы можете сделать?
что вы можете сделать?
Я ремонтирую айпады/телефоны на стороне, поэтому пробовал разные вещи, но это то, что я использую и делаю. 1, так что двух или трех упаковок более чем достаточно,
https://www.discount-tools-uk.co.uk/imag…
, но, как сказал Брент выше, стекло может схватываться при слишком сильном давлении, вызывая маслянистое искажение, когда он давит на ЖК-дисплей, что может означать повторное снятие стекла (абсолютная боль в заднице), но присоска может помочь, как было предложено.
Короче говоря, я использую смесь клея и хорошего крепкого клея, который не вызывает коррозии, прозрачен и легко удаляется, а также хорошо держит стекло. EVO Stik Serious Glue/Gel
http://i1.adis.ws/i/washford/174543?$pd_…
Это около 5-6 фунтов, но хватает на века… не знаю, продается ли он в США однако.
Я обычно использую его только в проблемных местах, где клей довольно тонкий, то есть со стороны кабеля дигитайзера. Я также поставил каплю справа от антенны Wi-Fi на черный пластиковый динамик.
Затем я держу его несколько часов с зажимами, равномерно распределенными по экрану, но следите за маслянистым искажением.
Единственная плохая точка, как и большинство клеев, это полный кошмар, если вы немного нажмете на ЖК-дисплей. ..но очищается быстро и с помощью надлежащей чистящей жидкости оторвется.
Как и альтернатива Brent, он может высыхать с белым цветом, поэтому вам нужно быть осторожным с тем, сколько вы используете, чтобы ничего не выдавливалось сбоку между пластиковой рамкой … но это имеет тенденцию влиять только на черные айпады … он достаточно легко снимается со стеклянной передней панели с помощью приличной ткани и спирта.
Надеюсь, это поможет… и я мог бы поискать Permatex RTV и попробовать сравнить.
Был ли этот ответ полезен?
Да
№
Оценка
0
Отменить
Майкл
Реп: 469
3
Опубликовано:
Опции
- Постоянная ссылка
- История
мы добились большого успеха с красными клейкими валиками от etech
http://www.etechparts.com/Premium-Red-Ta…
Был ли этот ответ полезен?
Да
№
Оценка
0
Отменить
простом32золото
Рем.: 1
Опубликовано:
Опции
- Постоянная ссылка
- История
Лучший результат . . Я постоянно использую его на iPad и мобильных телефонах .. http://www.irepairmd.com/#!product/prd13…
. Я постоянно использую его на iPad и мобильных телефонах .. http://www.irepairmd.com/#!product/prd13…
Был ли этот ответ полезен?
Да
№
Оценка
0
Отменить
млбуррелл2
Рем.: 1
Ремонт ячеек Burrell
Опубликовано:
Опции
- Постоянная ссылка
- История
Привет, я починил свой первый iPad, и было (мягко говоря) немного грязно отключать экран. Я наткнулся на эту статью и задался вопросом о клее, который, по их словам, использовала технология. Это Scotch Weld 479 от 3M.9, и мне было любопытно, использовал ли кто-нибудь еще этот клей? Я не хотел вкладывать деньги в то, что пробовал кто-то другой, и это не сработало так хорошо. Ссылка на статью ниже:
Это Scotch Weld 479 от 3M.9, и мне было любопытно, использовал ли кто-нибудь еще этот клей? Я не хотел вкладывать деньги в то, что пробовал кто-то другой, и это не сработало так хорошо. Ссылка на статью ниже:
http://www.macworld.com/article/2362794/…
Заранее спасибо!
Был ли этот ответ полезен?
Да
№
Оценка
0
Отменить
Марк Тьюзер
Рем: 1
Опубликовано:
Опции
- Постоянная ссылка
- История
http://bowlertech-adhesives. com/
com/
Был ли этот ответ полезен?
Да
№
Оценка
0
Отмена
РЕШЕНО: Какой клей использовать для замены экрана iPad 2? — iPad 2 Wi-Fi EMC 2415
Второе поколение iPad Wi-Fi, выпущенное 11 марта 2011 г. Номер модели A1395. Ремонт сложен и потребует тепла.
249 вопросов
Посмотреть все
капитанd172
Рем: 13
1
1
Размещено:
Опции
- Постоянная ссылка
- История
- Подписаться
У меня есть сменный дигитайзер ipad 2. При разборке говорится, что нужно использовать тепло, чтобы размягчить клей, чтобы удалить старый. Какой клей использовать для нового экрана?
При разборке говорится, что нужно использовать тепло, чтобы размягчить клей, чтобы удалить старый. Какой клей использовать для нового экрана?
Ответ получен!
Посмотреть ответ
У меня тоже есть эта проблема
Хороший вопрос?
Да
№
Оценка
1
Отмена
Выбранное решение
Страна Компьютерная служба
Респ: 11.5k
29
27
23
Опубликовано:
Опции
- Постоянная ссылка
- История
Вам понадобится клей для iPad. Однако, если вам нужно заменить тонкую внутреннюю пластиковую рамку (я расплавил одну или две с помощью теплового пистолета при удалении стекла), закажите рулон клея 3M толщиной 2 мм, он липкий с обеих сторон. Это также пригодится, когда вам нужна небольшая часть для iPod/iPhone.
3M 2 мм клейкая лента — нажмите здесь
Был ли этот ответ полезен?
Да
№
Оценка
3
Отмена
Самый полезный ответ
Бретт Хартт
@бретт
Респ: 125.1k
178
122
274
Размещено:
Опции
- Постоянная ссылка
- История
Клей, используемый для крепления переднего стекла iPad II, на самом деле представляет собой очень неприятную клейкую ленту. Вы можете попробовать использовать оригинальную клейкую ленту для iPad, но я не могу гарантировать, что она сработает. Вы всегда можете приобрести собственную пустую клейкую ленту и обрезать ее по размеру с помощью канцелярского ножа.
Удачи, и дайте нам знать, как это работает.
Был ли этот ответ полезен?
Да
№
Оценка
3
Отменить
Сотовый хирург
Рем: 49
1
Опубликовано:
Опции
- Постоянная ссылка
- История
Я ремонтирую iPad, iPhone и другие устройства. В начале лента 3M этого не делала. Либо используйте двухстороннюю КРАСНУЮ ЛЕНТУ, которая творит чудеса, и ваши клиенты не будут возвращаться, говоря, что их экран iPad отрывается, а также всякий раз, когда вы ремонтируете iPad 2,3,4, всегда покупайте пластиковую рамку с пластиковой рамкой и устанавливайте ее в первую очередь, чтобы убедиться правильная посадка.
Еще один трюк, который я использую при упорных приступах, — это продукт под названием GLUE DOTS от вашего местного художественного творчества (Майклс) или чего-то еще. Это прекрасно работает и позволяет повторно войти, если вы ошибетесь в первый раз. Никогда не используйте Crazy Glue или Gorrila Glue.
Никогда не используйте Crazy Glue или Gorrila Glue.
Сотовый хирург
Был ли этот ответ полезен?
Да
№
Оценка
2
Отменить
Сотовый хирург
Рем: 49
1
Опубликовано:
Опции
- Постоянная ссылка
- История
Они взяты с сайта www.gluedots.com/projects.
Они имеют размер 1 дюйм (2,5 см) и поставляются в количестве 200 штук.
Просто обрежьте их по размеру. Я размещаю их по углам и посередине рамы
вместе с красной лентой и стеклом iPad никогда не отрывается и легко снимается для будущего ремонта
.
Был ли этот ответ полезен?
Да
№
Оценка
1
Отменить
Алекс Франке
@bulls12nba
Рем.: 1
Размещено:
Опции
- Постоянная ссылка
- История
Я использую эти листы в своем магазине 3M, https://www.amazon.com/gp/product/B00D44.




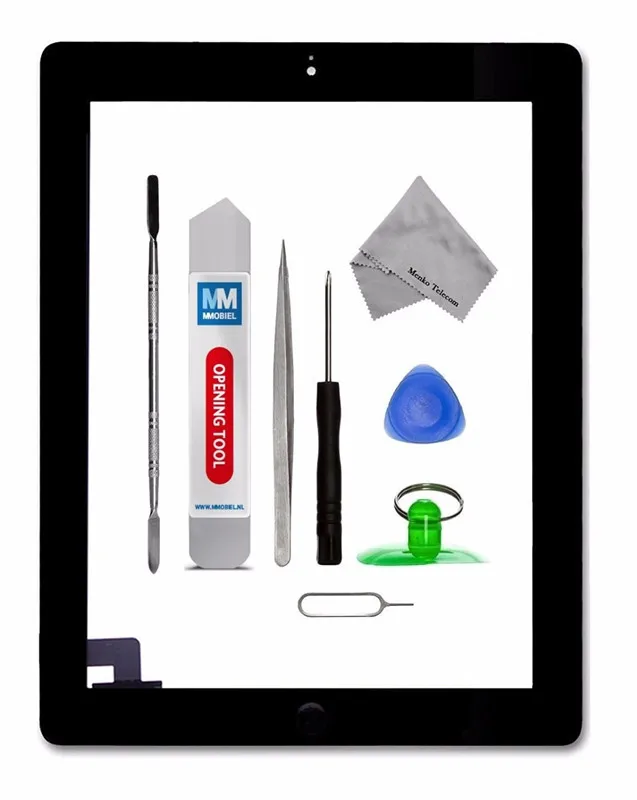
 0 х 199.0 мм
0 х 199.0 мм 3 мм
3 мм