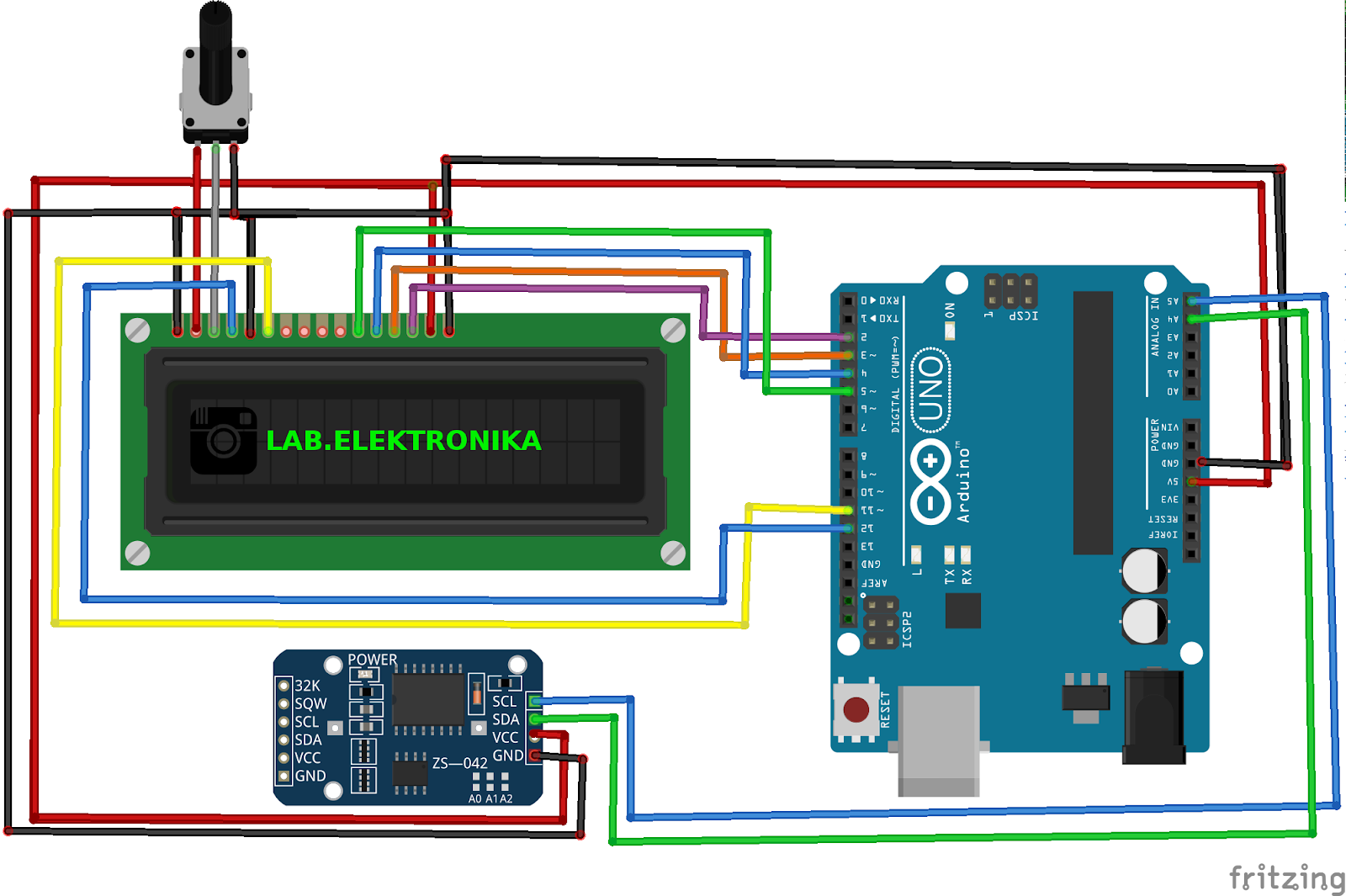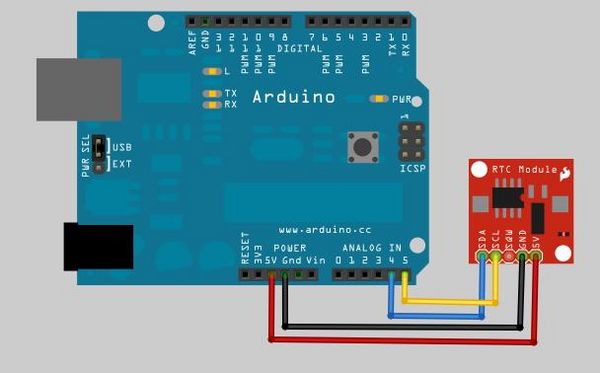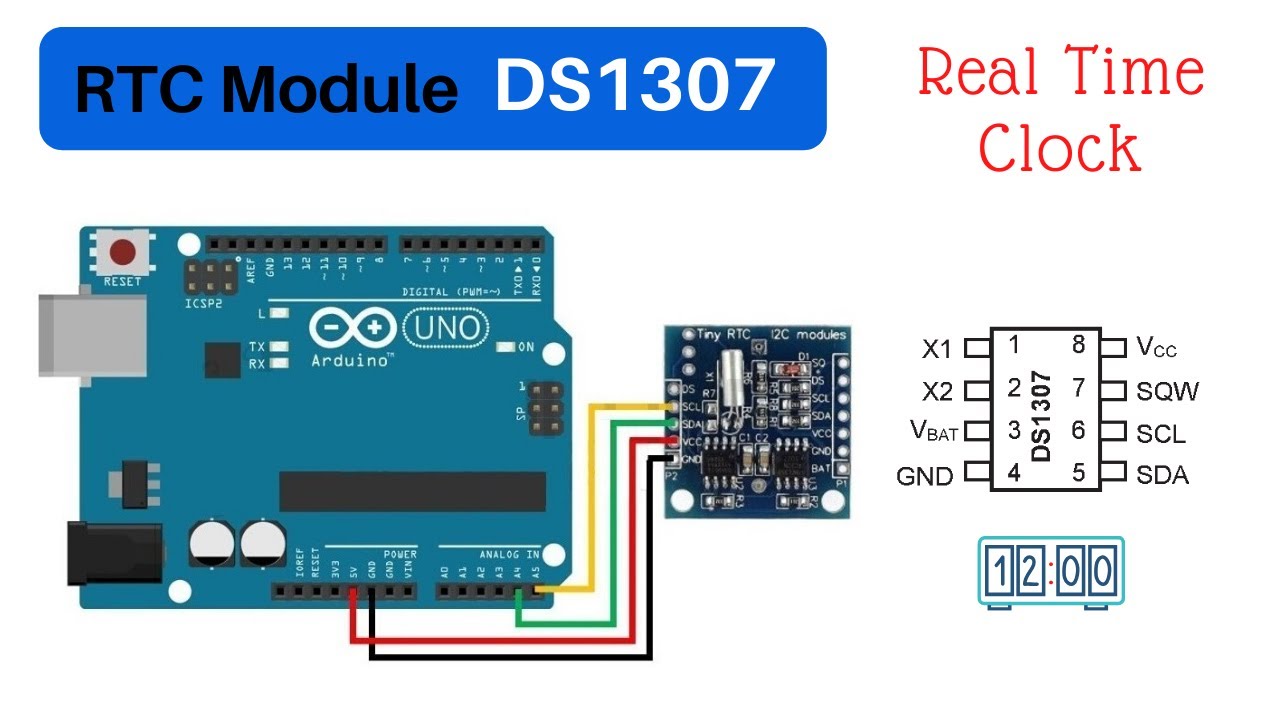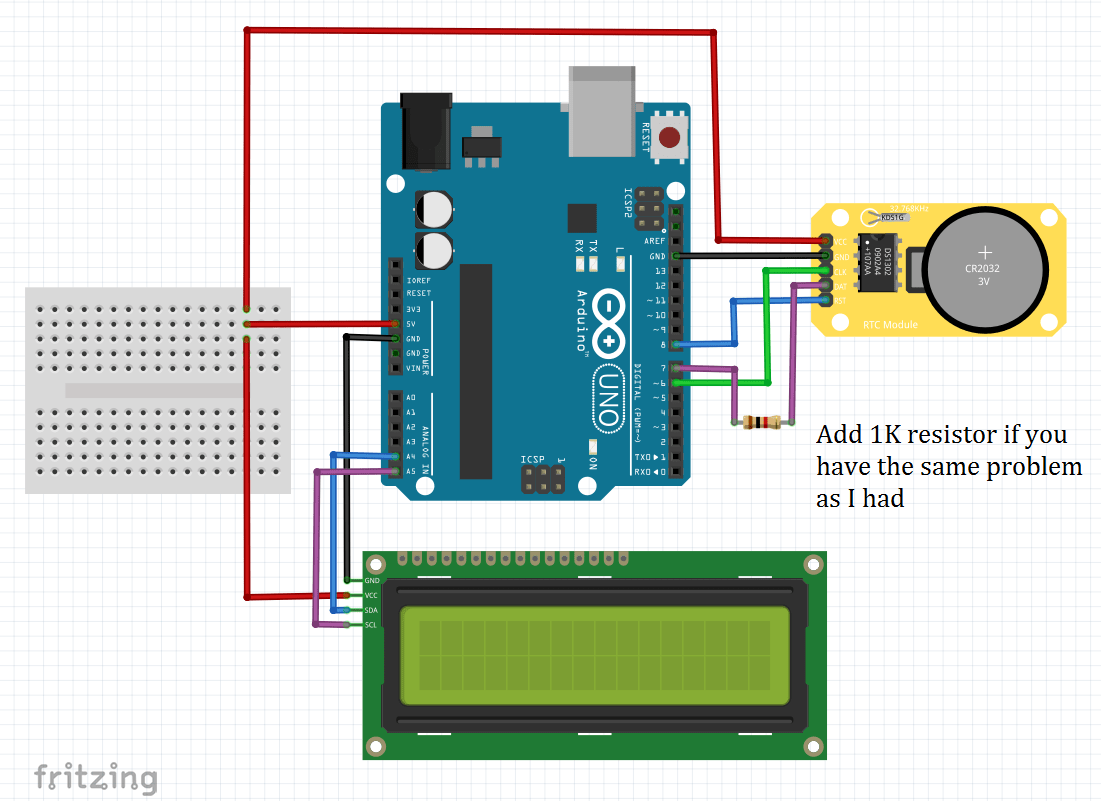Как подключить rtc: Подключение к RTC в Discord: не подключается к серверу
Содержание
Как исправить проблему подключения к RTC Discord
За последние 5-10 лет Discord приобрёл мировую популярность. Умело объединив лучшие функции Twitch, Teamspeak и IRC в одной простой в использовании социальной платформе. На данный момент это удобная коммуникационная платформа для геймеров. Которым необходимо общаться со своими товарищами по команде на более приватном уровне. Тем не менее, не только геймеры обращаются к сервисам Discord. А также компании, ютуберы и другие влиятельные лица в социальных сетях.
Одна из наиболее распространённых проблем, с которыми люди сталкиваются — это проблема подключения RTC. К счастью, проблему не так сложно исправить, и в данной статье мы расскажем вам обо всех методах её решения.
Содержание
- Что такое RTC подключение к Discord?
- Как исправить проблему подключениея к Discord RTC
- Перезагрузите Discord и Ваш маршрутизатор
- Проверьте Свой Брандмауэр
- Убедитесь, что Ваш VPN поддерживает Discord
- Свяжитесь с администратором сети
- Изменить регион голоса
- Уменьшить качество обслуживания
- Заключение
Что такое RTC подключение к Discord?
Прежде чем мы перейдём к тому, как исправить проблему с подключением RTC, вероятно, стоит узнать, что такое RTC.
RTC — это стандарт веб-связи в реальном времени. Который позволяет отправлять и получать как голос, так и видео. RTC был запущен Google в 2011 году. Обеспечивая передачу звука, видео и данных в реальном времени через Интернет. Конечная цель RTC заключалась в том, чтобы позволить разрабатывать приложения для браузеров, мобильных платформ и других устройств. Которые предлагали более богатую и качественную аудио и видеосвязь.
В случае Discord RTC обрабатывается большими серверами. То есть, когда вы подключаетесь к каналу Discord, вы должны проходить через указанные серверы. Иногда возникает проблема с подключением к серверу RTC. Именно тогда Discord предложит вам ошибку подключения к RTC.
К счастью, в девяти случаях из десяти ваша проблема связана с Интернетом и может быть решена с помощью нескольких простых шагов. Однако в других случаях это может быть немного сложнее.
Как исправить проблему подключениея к Discord RTC
Если вы столкнулись с этой конкретной проблемой, не бойтесь, решение обычно довольно простое — в большинстве случаев во всяком случае.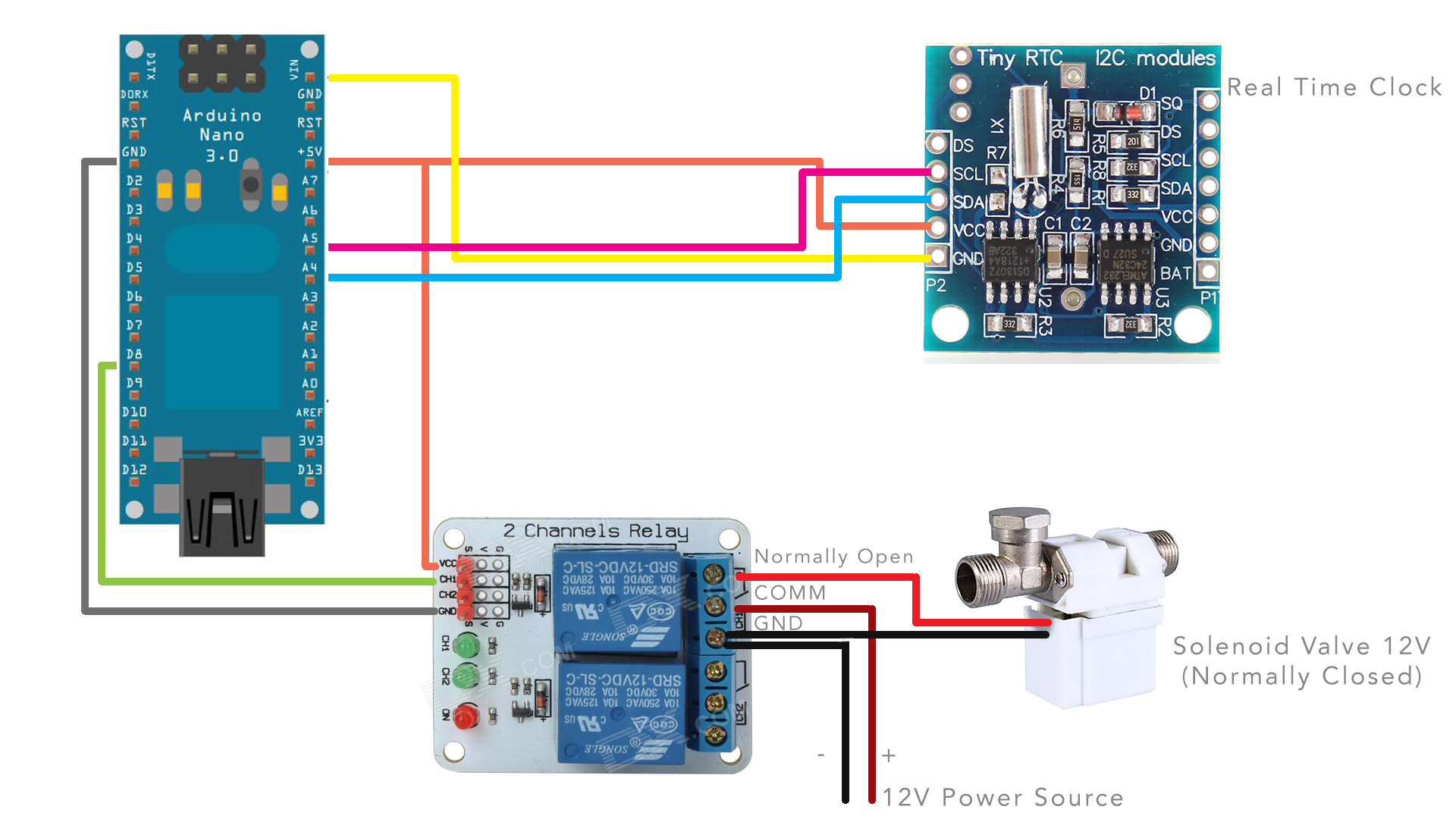
Ниже мы расскажем о наиболее эффективных способах возобновления работы вашего Discord. Мы будем ранжировать их в порядке релевантности и успеха, начиная с наиболее удачного старта.
Перезагрузите Discord и Ваш маршрутизатор
Чтобы не звучать как один из тех специалистов по техподдержке колл-центра, но первый шаг, который вы должны сделать, — это включить и выключить маршрутизатор (и Discord). Это не только сбросит ваше интернет-соединение, но и исправит любые ошибки загрузки Discord, которые могли возникнуть во время открытия Discord.
Этот простой метод почти всегда исправит вашу ошибку подключения Discord RTC. Он также исправит ошибку отсутствия маршрута и ошибки подключения RTC.
Проверьте Свой Брандмауэр
Во-вторых, всегда проверяйте свой брандмауэр Windows / антивирус, чтобы убедиться, что он неправильно блокирует подключение Discord к серверам. Он даже может быть включён в белый список или временно отключён брандмауэром.
Если вы хотите быть на 100% уверены, что проблема не в брандмауэре, попробуйте ненадолго выключить его, а затем подключиться к Discord.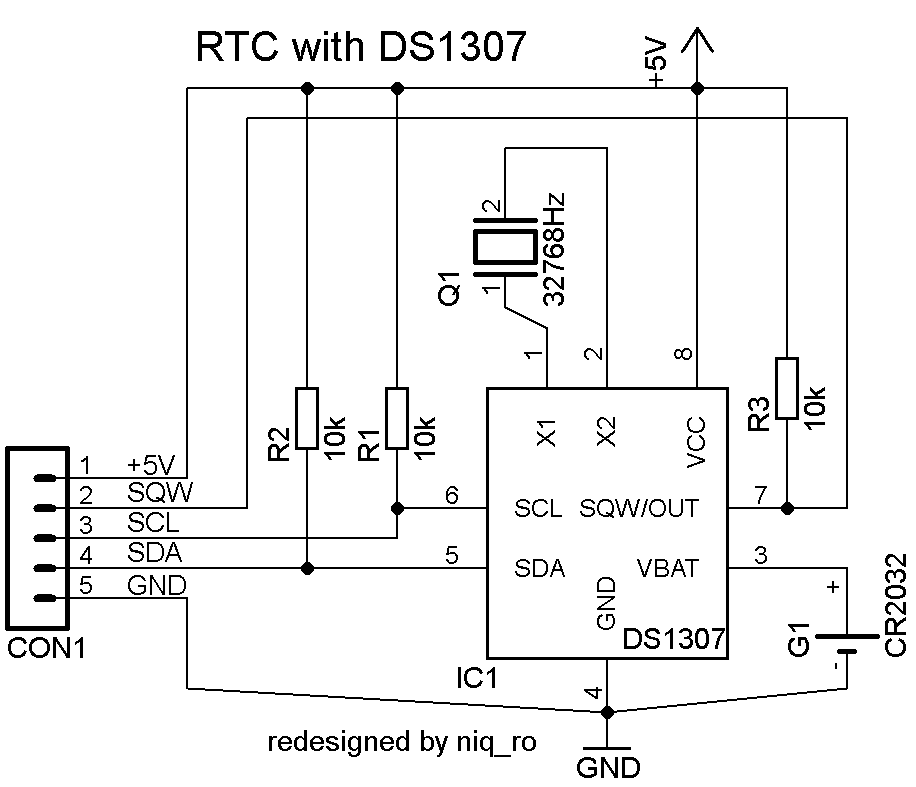 Однако это сопряжено с целым рядом собственных потенциальных рисков, которые намного перевешивают проблему подключения RTC.
Однако это сопряжено с целым рядом собственных потенциальных рисков, которые намного перевешивают проблему подключения RTC.
Убедитесь, что Ваш VPN поддерживает Discord
Для пользователей, использующих службу VPN, дважды проверьте, не блокирует ли VPN Discord. Это довольно распространено, поскольку Discord работает только с VPN, которые имеют UDP (протокол пользовательских дейтаграмм) — сетевой протокол, который передаёт ваши данные через Интернет с вашего устройства на ваш веб-сервер.
Если ваша текущая VPN не имеет UDP.
Свяжитесь с администратором сети
Если вы находитесь в школе или в среде офисного типа, где вам необходимо подключиться к локальному интернет-серверу, узнайте у администратора, заблокирован ли у него Discord. Хотя это маловероятно, это определённо то, что помешает вам подключиться к любому серверу Discord.
Изменить регион голоса
Если Вы являетесь администратором собственного канала Discord, всегда стоит изменить регион голоса в настройках сервера. Вы можете сделать это, перейдя в «Настройки сервера> Регион сервера».
Вы можете сделать это, перейдя в «Настройки сервера> Регион сервера».
Хотя это не будет работать каждый раз, в нестандартных ситуациях изменение региона может фактически остановить досадные ошибки, такие как ошибка отсутствия маршрута и подключение RTC.
Уменьшить качество обслуживания
По умолчанию в Discord есть функция качества обслуживания, которая может стать проблемой, если у вас нет самого быстрого Интернета в мире. Чтобы отключить эту функцию, просто перейдите в Настройки пользователя> Голос и видео> и снимите флажок «Включить качество обслуживания с высоким приоритетом пакетов».
После этого просто перезапустите Discord и посмотрите, решит ли это вашу проблему.
Как мы уже говорили, в девяти случаях из десяти перезапуск маршрутизатора и приложения Discord должен решить любую из ваших проблем. Однако в более нестандартных ситуациях один из других методов, описанных в этом руководстве, должен быстро вернуть вас к работе.
Заключение
Итак, вот и всё, наше краткое изложение того, как исправить раздражающую ошибку подключения RTC в Discord. Надеюсь, описанные выше методы позволили вам решить проблему. А также вернуться к игре с друзьями и товарищами по команде.
Надеюсь, описанные выше методы позволили вам решить проблему. А также вернуться к игре с друзьями и товарищами по команде.
ЧИТАЙТЕ ТАКЖЕ:
- Как удалить Discord.
- Как остановить открытие Discord при запуске.
почему не установлен маршрут и как убрать проблему
Привычные пользователям Дискорда голосовые каналы имеют более сложную реализацию, чем кажется. Пока вы подключаетесь к конференции, чтобы пообщаться с друзьями, ваша программа-клиент начинает передавать множество интернет-пакетов, для которых важна высокая скорость. Это достигается благодаря веб-протоколу RTC, который иногда работает некорректно. Расскажем, почему при подключении к голосовому каналу возникает бесконечная загрузка RTC в Discord.
СОДЕРЖАНИЕ СТАТЬИ:
В чем может быть причина
По сути, RTC – это только один из веб-протоколов взаимодействия между компьютером-клиентом и серверной машиной. Грубо говоря, вспомните как много ошибок (403, 404, 500, 503) может возникнуть при обычном присоединении к веб-сайту (через браузер по HTTP), а при трансляции в реальном времени через RTC этих ошибок еще больше.
Мы не будем перечислять каждую из них, а выделим несколько основных групп:
- Ограничен доступ к нужному серверу на стороне клиента. Например, нужные порты для подключения используют другие программы. Также этому может способствовать брандмауэр (Firewall) или антивирус.
- Недостаточная скорость интернет-соединения. С медленным интернетом будьте готовы либо не слышать собеседников в чате, либо вовсе вылетать с постоянным повтором подключения RTC.
- Ограничен доступ на стороне сервера. Возможно, ваш компьютер, а точнее его IP-адрес, попал в черный список серверов. В таком случае ни о каком подключении и речи быть не может. Довольно редко блокируются хорошие адреса. А вот при использовании VPN и Proxy такой исход вполне возможен.
- Не работает один из серверов. Существует несколько физических серверов, которые будут обрабатывать ваш запрос. Если один из них «упал», то Дискорд будет искать альтернативу либо просто зависнет, если сервер играет ключевую роль.
 Это, к слову, происходит, когда на компьютере не установлен маршрут до серверов Дискорда.
Это, к слову, происходит, когда на компьютере не установлен маршрут до серверов Дискорда.
Конечно, в последнем случае пользователь не сможет почти ничего сделать (хотя кое-что может). Кстати, если проблема возникла на телефоне, то вдобавок к вышеперечисленным проблемам можно отнести и ограничения сети. Например, в режиме «жесткой» экономии траффика некоторые приложения могут работать только через Wi-Fi. В остальных случаях проблема вполне поправимая, и мы расскажем, что необходимо сделать.
Методы решения проблемы с бесконечным подключением к RTC в Discord
Итак, раз вы здесь, то проблема не решилась сама по себе, что довольно часто происходит с программой-клиентом Discord. Некоторые нижеприведенные инструкции требуют права администратора, а потому не подойдут, если пользователь работает под обычной учетной записью.
Управление брандмауэром и антивирусом
В большинстве случаев доступ к удаленным серверам ограничивают либо встроенный в Windows брандмауэр, либо веб-интерфейс, устанавливаемый вместе с антивирусной программой. Чтобы отключить встроенный антивирус, достаточно выполнить следующие действия:
Чтобы отключить встроенный антивирус, достаточно выполнить следующие действия:
- Откройте панель управления. В Windows 10 (и тем более 11) для этого необходимо нажать сочетание «Win» + «R» и в открывшемся окне ввести «Control panel».
- Переключитесь в режим крупных или мелких значков.
- Откройте «Брандмауэр защитника Windows».
- Перейдите в раздел «Включение и отключение защитника».
- Поставьте галочки напротив всех пунктов «Отключить» в открывшемся окне.
После этого попробуйте проверить работу Discord. Конечно, эти меры довольно радикальны, но часто помогают исправить проблему. Если проблема решится после отключения брандмауэра, то попробуйте снова вернуться в настройки и посмотреть, возможно, программа попала в список потенциальных угроз. В случае, если проблема не решилась, рекомендуем включить брандмауэр обратно.
Чтобы отключить веб-защиту антивируса, необходимо выполнить следующие действия (на примере Avast):
- Кликнуть ПКМ по иконке антивируса в трее.

- Нажмите «Открыть интерфейс пользователя».
- Перейдите в настройки. Для этого кликните по значку «Меню» и выберите пункт «Настройки».
- Перейдите в раздел «Защита – основные компоненты защиты».
- Откройте вкладку «Веб-защита».
- Поставьте галочку напротив пункта «Отключить компонент».
Готово. Для остальных антивирусов будет немного другой алгоритм, но в целом порядок действия тот же.
Отключение VPN
Как мы говорили выше, если пользователь сидит под IP-адресом с очень плохой репутацией, то его, скорее всего, заблокируют. Особенно это касается VPN-серверов, где под одним адресом сидят десятки, а то и сотни пользователей. Разумеется, это довольно подозрительно, а потому автоматические алгоритмы блокируют доступ.
Чтобы избежать этого, необходимо отключить VPN. На телефоне для этого достаточно прервать процесс VPN-приложения. Примечательно, что в некоторых моделях при включенном режиме в панели уведомлений появится значок «ВПН». На компьютере функция отключается следующим образом:
На компьютере функция отключается следующим образом:
- Откройте меню поиска (находится в панели задач, представляется в виде лупы).
- Введите строку «Параметры VPN».
- Удалите все найденные соединения.
Однако, если вы используете специальную программу для создания виртуальной частной сети, то дополнительно необходимо будет отключить ее. К слову, эти действия не только могут починить Дискорд, но и позволяют избавиться от долгого интернет-соединения.
Запрос прав администратора
Не исключаем возможность того, что у вас настроен строгий контроль учетных записей (UAC). В таком случае необходимо запускать приложение от имени администратора, чтобы оно могло полноценно использовать ресурсы компьютера. Конечно, самый простой способ – это нажать ПКМ по значку Дискорда и выбрать «Запуск от имени администратора». Однако мы предлагаем другой способ, чтобы убрать эту рутину:
- Кликните ПКМ по ярлыку Дискорда и нажмите «Свойства».

- Перейдите в раздел «Дополнительно».
- Поставьте галочку напротив пункта «Запуск от имени администратора»
Готово. Теперь программа всегда будет запускаться от имени администратора.
Смена региона сервера
Возможно, сервер, к которому вы подключаетесь, временно не работает. В таком случае рекомендуем сменить комнату для общения, а после вернуться в нужную комнату. Для подключения к голосовому каналу необходимо просто нажать на него. Для выхода нажмите кнопку трубки с крестиком. После подключитесь к другому голосовому каналу для сброса сервера. И под конец снова подключитесь к нужному серверу.
Для того чтобы узнать, какой хост используется в данный момент, достаточно кликнуть по значку с уровнем сигнала или ссылке «Connecting», которая появляется при подключении к каналу. В худшем случае придется обратно включить VPN и проверить подключения. Вдруг в вашей стране заблокирован ресурс.
Отключение функции обслуживания пакетов с высоким приоритетом
Для отключения этой функции, которая может препятствовать корректной работе и обеспечивает вечную загрузку, необходимо выполнить следующие действия:
- Откройте параметры Discord.
 Для этого кликните по значку шестеренки в левой нижней части экрана.
Для этого кликните по значку шестеренки в левой нижней части экрана. - Перейдите в раздел «Голос и видео».
- Выключите переключатель «Включить обслуживание пакетов с высоким приоритетом».
Для профилактики рекомендуем перезапустить Дискорд.
Составление письма в службу поддержки
Если не помог ни один из перечисленных методов, значит, проблема на стороне веб-сервера. В таком случае рекомендуется написать в службу поддержки. Для этого перейдите по ссылке https://support.Discord.com/hc/ru/requests/new, выберите пункт «Сообщить о неисправности» и введите вашу проблему. Уточните ваш IP, логин и почту, по которой с вами можно связаться.
Благодарим за прочтение.
Вам помогло? Поделитесь с друзьями — помогите и нам!
Твитнуть
Поделиться
Поделиться
Отправить
Класснуть
Линкануть
Вотсапнуть
Запинить
Читайте нас в Яндекс Дзен
Наш Youtube-канал
Канал Telegram
Бесплатный Chat GPT на русском языке
«Как-нибудь» или «как нибудь» – как правильно пишется?
Adblock
detector
RTC Подключение Discord | Как исправить отключенный RTC Discord
- Миниинструмент
- Центр новостей MiniTool
- RTC Подключение Discord | Как исправить отключенный RTC Discord
Алиса | Подписаться |
Последнее обновление
Когда вы заходите в чат Discord и хотите пообщаться с друзьями с помощью голосового или видеовызова, но обнаруживаете, что Discord зависает при подключении RTC или RTC отключен от Discord. Как исправить ошибку подключения RTC к Discord? Вот 10 решений. Программное обеспечение MiniTool помогает решать различные проблемы с компьютером и предоставляет некоторые полезные компьютерные программы.
Что означает Discord RTC Connecting? RTC пытается установить сквозное соединение, чтобы вы могли подключиться к голосовой связи в Discord. Discord использует RTC на основе протокола WebRTC.
Ошибка подключения RTC к Discord может возникнуть в голосовом чате Discord. Если вы обнаружите, что Discord отключен от RTC или Discord застрял при ошибке подключения RTC, вы не можете слышать или говорить в чате Discord. Узнайте, как решить эту проблему с помощью 10 исправлений ниже.
Скачать бесплатно Turbo VPN для ПК с Windows 10/11, Mac, Android, iOS
Узнайте, как скачать бесплатную Turbo VPN для Windows, macOS, Android, iOS и Chrome и использовать этот бесплатный VPN-сервис с неограниченным объемом данных.
Подробнее
Как исправить ошибку Discord при подключении RTC — 10 исправлений
Если у вас возникли проблемы с подключением RTC к Discord, вы можете попробовать 10 приведенных ниже решений, чтобы исправить зависание Discord при ошибке подключения RTC.
№1. Перезагрузите систему
Первое простое исправление ошибки RTC — перезагрузить систему. Нажмите «Пуск» -> «Питание» -> «Перезагрузить», чтобы перезагрузить компьютер.
№2. Изменить голосовой регион сервера Discord
- Щелкните имя целевого сервера в Discord и выберите Настройки сервера .
- В разделе Обзор сервера нажмите кнопку Изменить под Регион сервера . Выберите другой регион сервера. Только администратор или владелец сервера может изменить регион сервера.
#3. Завершить Discord в диспетчере задач и перезапустить Discord
- Нажмите Ctrl + Shift + Esc , чтобы открыть диспетчер задач в Windows 10.

- Щелкните правой кнопкой мыши приложение Discord и выберите Завершить задачу .
- Запустите Discord еще раз, чтобы проверить, устранена ли ошибка подключения RTC к Discord.
№4. Сброс IP-адреса
- Нажмите Пуск , введите cmd , щелкните правой кнопкой мыши Командная строка, и выберите Запуск от имени администратора .
- Введите команду ipconfig /release и нажмите Enter.
- Введите команду ipconfig /renew и нажмите Enter для сброса TCP/IP.
№5. Устраните проблемы с подключением к Интернету
- Перезагрузите маршрутизатор и модем. Отсоедините кабель питания и включите его.
- Дополнительные советы по устранению проблем с подключением к Интернету в Windows 10. Если ошибка подключения RTC в Discord вызвана проблемами с сетью, ее следует устранить после устранения проблем с подключением к Интернету.

#6. Выйти и войти в Discord
Вы можете нажать Ctrl + R сочетание клавиш, чтобы быстро выйти и войти в Discord. Проверьте, исправлена ли ошибка подключения Discord RTC без маршрута.
№7. Обновить приложение Discord
- Нажмите Windows + R , введите %localappdata% и нажмите Enter.
- Дважды щелкните папку Discord. Нажмите Обновить файл приложения , чтобы обновить Discord до последней версии. После этого проверьте, исправляет ли Discord зависание при ошибке подключения RTC.
#8. Переустановите приложение Discord
Вы также можете переустановить приложение Discord, чтобы исправить ошибку Discord, связанную с отключением RTC.
- Нажмите Windows + R , введите cpl и нажмите Введите .
- Щелкните правой кнопкой мыши Discord и выберите «Удалить».
- Откройте веб-сайт Discord, чтобы снова загрузить его на свой компьютер.

№9. Временно отключить антивирус
Вы можете попытаться временно отключить антивирус или брандмауэр, так как антивирус может мешать процессу подключения Discord RTC.
№10. Найдите решения от WebRTC
Если вы по-прежнему сталкиваетесь с ошибкой подключения RTC в Discord, например, RTC отключил Discord или Discord застрял при ошибке подключения, вы можете перейти на официальный веб-сайт WebRTC, чтобы использовать средство устранения неполадок WebRTC для устранения проблемы.
Бесплатная загрузка FortiClient VPN для Windows 10/11, Mac, Android, iOS
Вот руководство по бесплатной загрузке и установке FortiClient VPN для ПК с Windows 10/11, Mac, Android, iOS. Настройте и используйте этот VPN для доступа к любому веб-сайту.
Подробнее
- Твиттер
- Линкедин
- Реддит
Об авторе
Комментарии пользователей:
Как исправить зависание Discord на RTC Подключение в Windows
В Discord все голосовые сообщения осуществляются через WebRTC.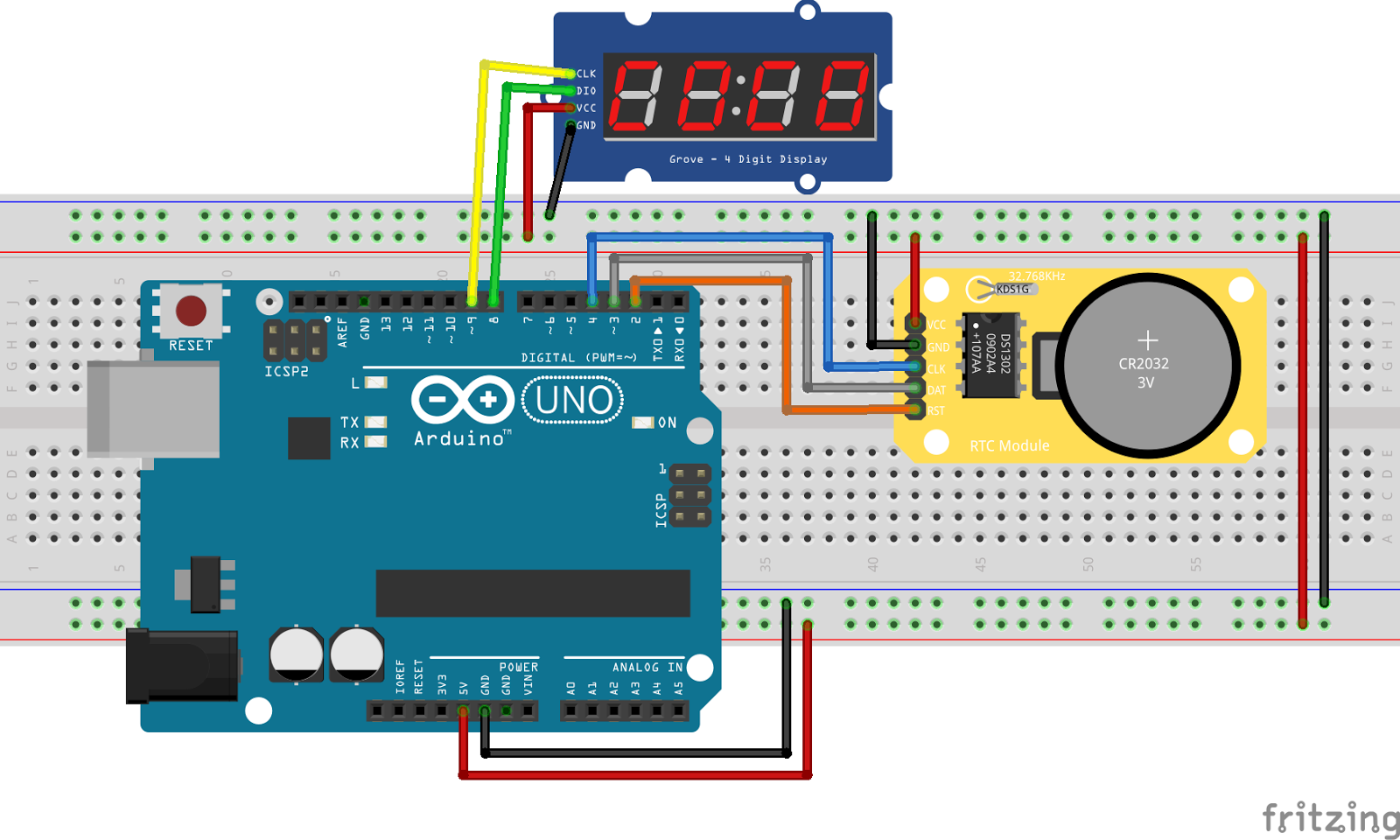 Ваш компьютер использует его, чтобы вы могли общаться с друзьями и семьей. Однако бывают случаи, когда Discord зависает на «Подключение RTC». И когда это происходит, ты больше не можешь говорить.
Ваш компьютер использует его, чтобы вы могли общаться с друзьями и семьей. Однако бывают случаи, когда Discord зависает на «Подключение RTC». И когда это происходит, ты больше не можешь говорить.
В большинстве случаев проблема решается переключением региона сервера. Однако бывают случаи, когда проблема более серьезная. Поэтому, если вы также столкнулись с этой проблемой, которая не исчезает при переключении региона сервера, вам следует применить исправления, описанные в этой статье, чтобы решить ее.
Предварительные исправления
Перед устранением неполадок в сети необходимо исключить проблемы с микрофоном и камерой. Вы можете сделать это, запустив тест в WebRTC Troubleshooter. В случаях, когда микрофоны или камеры работают со сбоями, сначала устраните их аппаратные или программные проблемы.
Более того, не менее важно убедиться, что проблема не в Дискорде. Это можно проверить, посетив страницу статуса Discord. Если проблема не связана ни с вашим оборудованием, ни с концом соединения Discord, вы можете перейти к оставшимся исправлениям.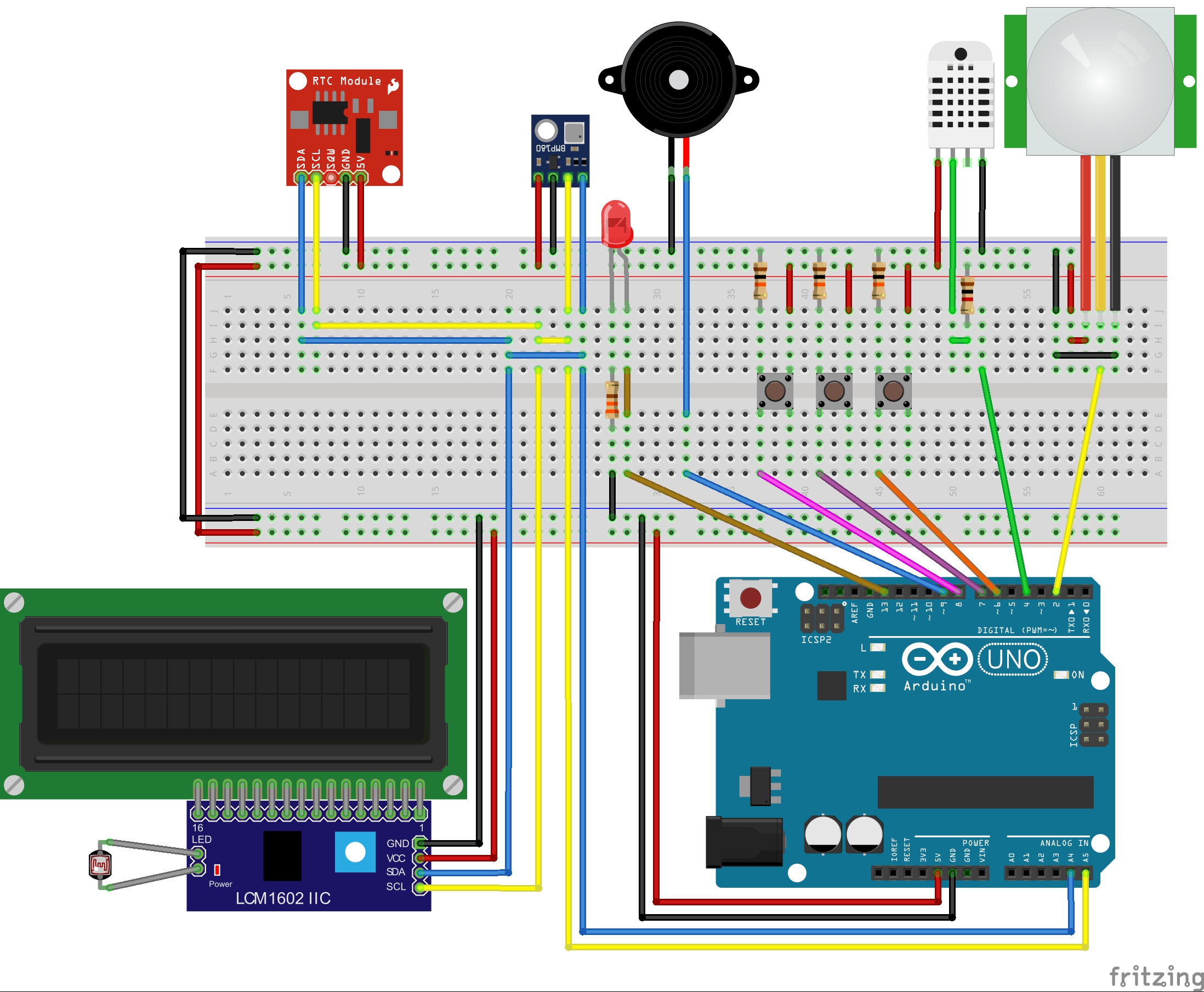
1. Перезагрузите приложение Discord и компьютер
Иногда все, что вам нужно сделать, это перезапустить что-то, чтобы оно снова заработало правильно. Поэтому ваш первый шаг должен состоять в том, чтобы перезапустить приложение Discord и вашу операционную систему, чтобы убедиться, что это не временный сбой, вызывающий ошибку.
2. Изменить дату и время
Также очень важно правильно установить дату и время на своем компьютере. Это может показаться маловероятным, но неправильное время и дата также могут вызвать такие проблемы. Поэтому очень важно исключить эту возможность.
СВЯЗАННЫЕ: Как изменить дату и время в Windows 11
3. Перезагрузите маршрутизатор и запустите средство устранения неполадок в Интернете
Чтобы приступить к этому шагу, перезагрузите маршрутизатор и протестируйте другие приложения на том же соединении. Если это не поможет, вам следует запустить средство устранения неполадок в Интернете Windows, чтобы убедиться, что все работает гладко.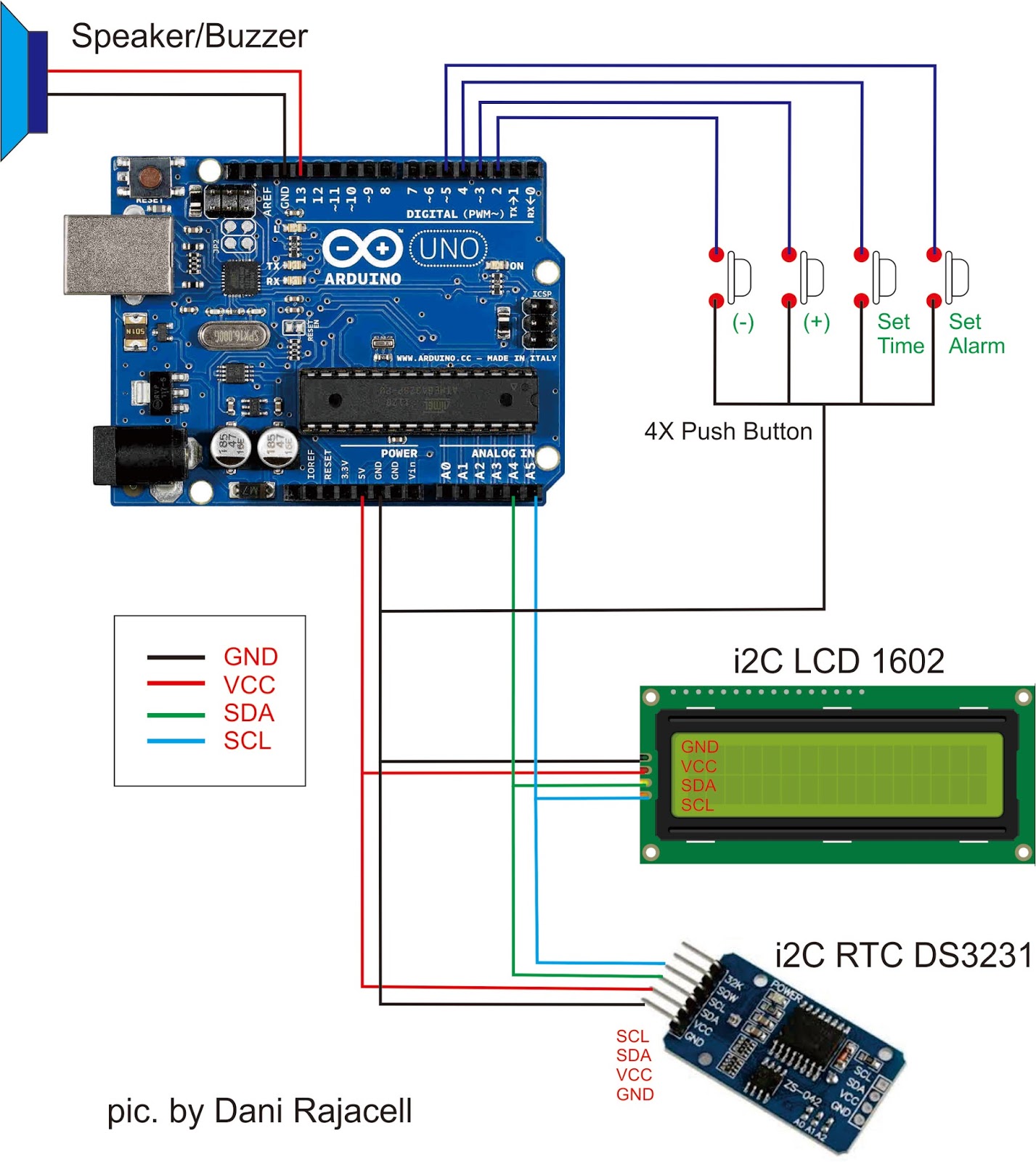
Чтобы запустить его, перейдите в приложение «Параметры Windows » и нажмите «Обновление и безопасность» . Перейдите к Устранение неполадок на левой боковой панели и выберите Дополнительные средства устранения неполадок . Щелкните Подключения к Интернету и щелкните Запустить средство устранения неполадок .
4. Отключите все активные службы VPN.
Discord отправляет и получает голосовые данные по протоколу UDP. Если ваша VPN не совместима с этим протоколом, вы, вероятно, столкнетесь с такими проблемами при использовании Discord через VPN-соединение.
Не вдаваясь в технические подробности и не ухаживая за собой, вы можете временно отключить VPN, чтобы посмотреть, решит ли это проблему. Если отключение VPN решает проблему, измените VPN или используйте Discord без него. Если нет, продолжайте внедрять остальные исправления.
5. Очистить кэш DNS
Все ранее сохраненные IP-адреса и записи DNS удаляются при очистке кэша DNS.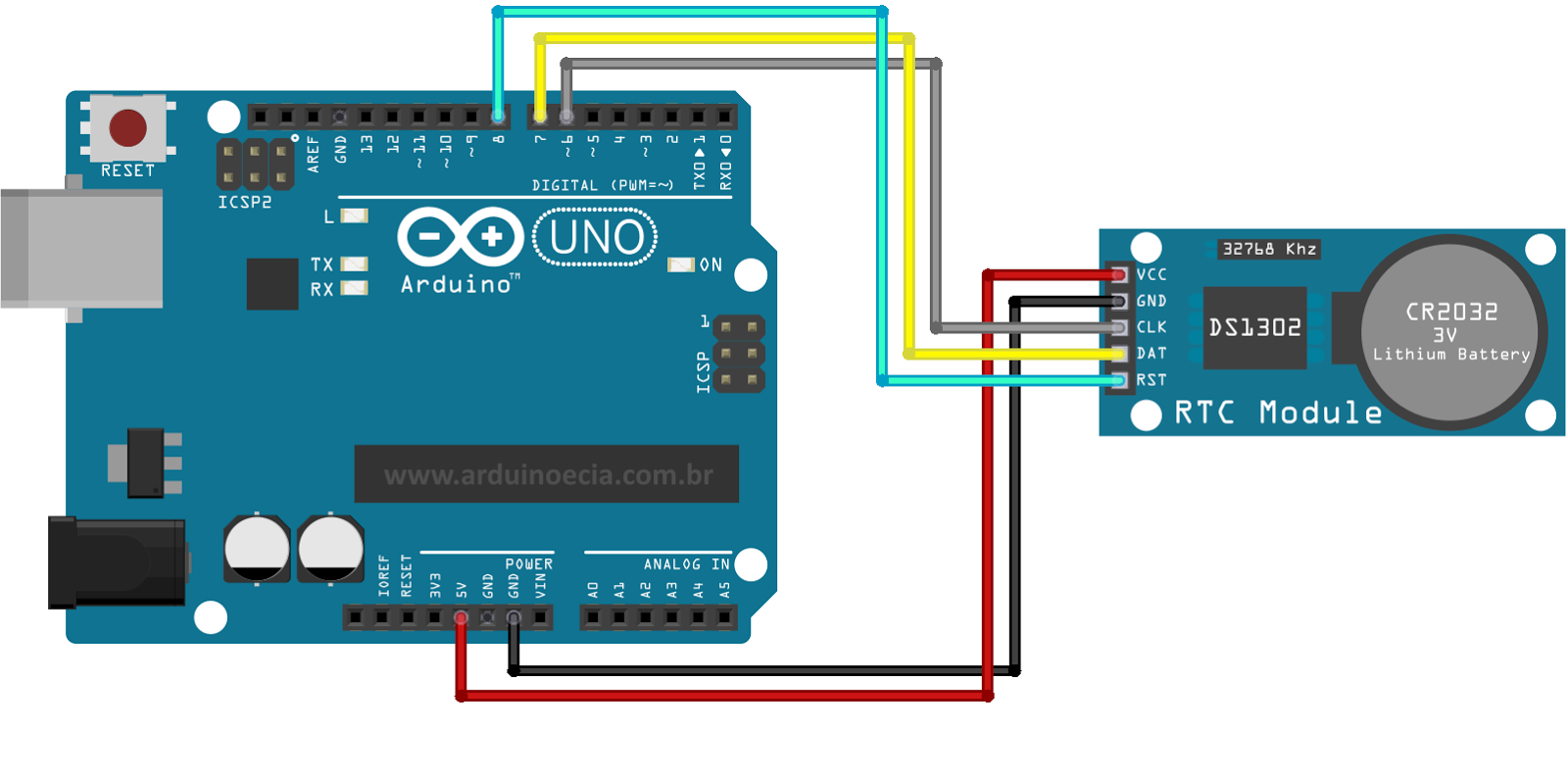 Теперь устройству придется найти новый DNS-адрес, поскольку вся информация о поиске будет удалена. Свежая выборка может помочь установить более стабильное соединение с серверами, что приведет к более плавному обмену данными через WebTRC. Свежая выборка, вероятно, решит проблему.
Теперь устройству придется найти новый DNS-адрес, поскольку вся информация о поиске будет удалена. Свежая выборка может помочь установить более стабильное соединение с серверами, что приведет к более плавному обмену данными через WebTRC. Свежая выборка, вероятно, решит проблему.
Выполните следующие действия, чтобы очистить кеш DNS:
- Введите «cmd» в поле поиска Windows.
- Щелкните правой кнопкой мыши приложение Командная строка и выберите Запуск от имени администратора .
- Введите «ipconfig /flushdns» и нажмите Введите . (Важно отметить, что между «ipconfig» и «/flushdns» есть пробел).
Перезагрузите компьютер и Discord. Посмотрите, решена ли проблема. Если очистка кеша DNS не решает проблему, рассмотрите возможность смены DNS-серверов.
6. Смена DNS-серверов
Обновление до лучшего DNS-сервера приводит к более быстрой загрузке данных.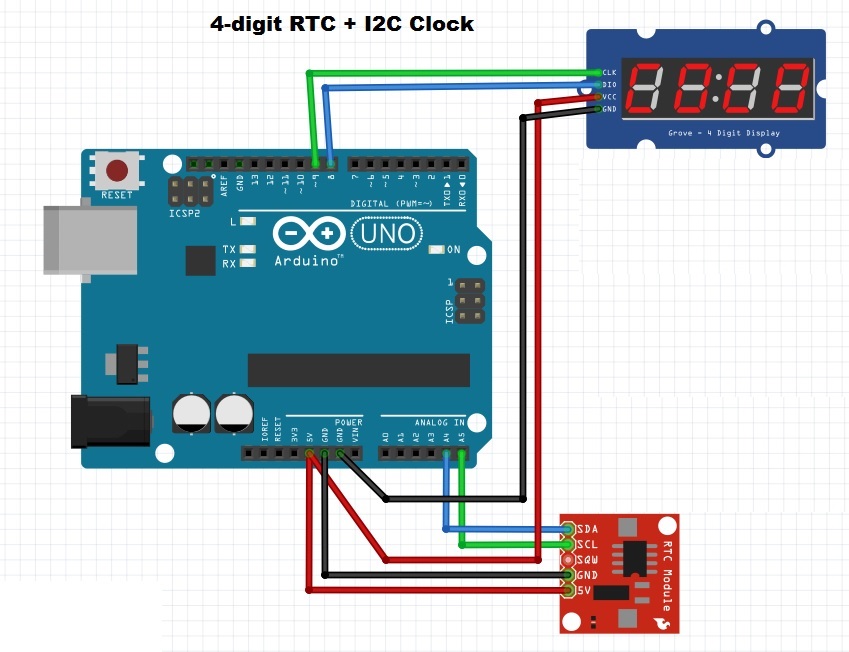 В результате процесс веб-серфинга и передача данных становятся быстрее. Таким образом, у него есть все шансы решить проблему.
В результате процесс веб-серфинга и передача данных становятся быстрее. Таким образом, у него есть все шансы решить проблему.
Выполните следующие действия, чтобы изменить DNS-серверы:
- Откройте приложение Настройки , нажав Win + I .
- Перейти к Сеть и Интернет .
- Перейдите к Wi-Fi с левой боковой панели.
- Нажмите на подключение к сети Wi-Fi.
- В разделе Настройки IP нажмите Изменить .
- Установите IP-настройки с Автоматически (DHCP) на Вручную .
- Включите переключатель IPv4 или IPv6 в зависимости от того, какое соединение поддерживает ваш маршрутизатор или интернет-провайдер.
- Введите 8.8.8.8 для Предпочтительный DNS и 8.8.4.4 для Альтернативный DNS .
- Нажмите Сохранить .

Перезапустите Интернет и перезапустите Discord, чтобы проверить, сохраняется ли проблема. Кроме того, если ваш маршрутизатор или интернет-провайдер не поддерживает IPv6, отключите его, как если бы он был включен; это может вызвать проблемы с подключением. Смена DNS-серверов часто помогает, но если это не сработает, попробуйте отключить настройки QoS с высоким приоритетом пакетов в Discord.
7. Отключить высокий приоритет пакетов QoS
Высокий приоритет пакетов QoS — это одна из функций Discord, которая сигнализирует маршрутизаторам об обработке пакетов приложения как о высоком приоритете. Часто это помогает ускорить передачу в Discord, улучшая пользовательский опыт. Однако включение этой опции будет иметь противоположный эффект, если ваше интернет-соединение слишком медленное.
СВЯЗАННО: Как исправить отсутствие звука при потоковой передаче на Discord
Даже приложение Discord предупреждает вас об этой функции, вызывающей проблемы с вашим маршрутизатором, прямо под тем местом, где вы ее включаете.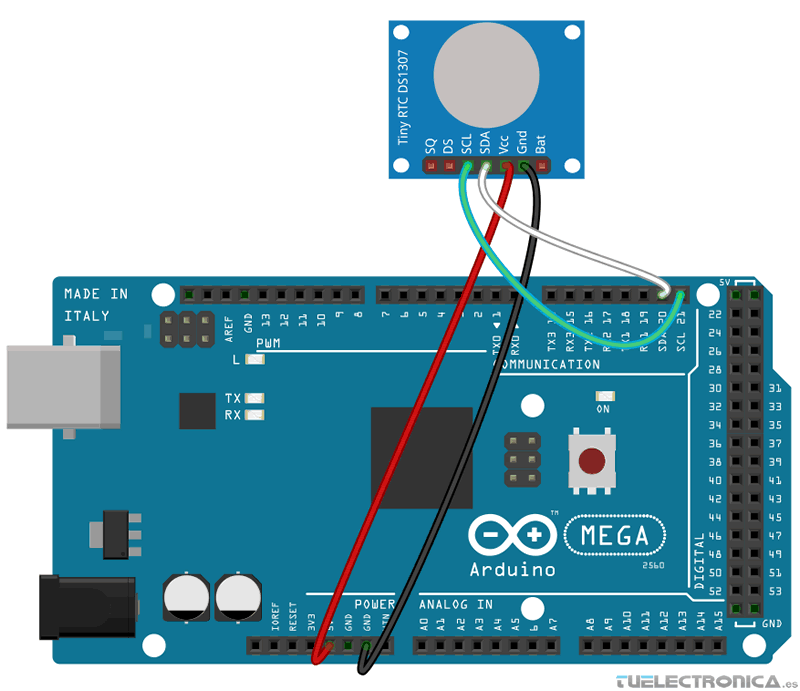 Поэтому стоит его отключить. Для этого выполните следующие действия:
Поэтому стоит его отключить. Для этого выполните следующие действия:
- В Discord нажмите Настройки пользователя (значок шестеренки) в левом нижнем углу.
- Перейдите к Голос и видео в разделе Настройки приложения .
- Найдите Quality of Service настройки.
- Отключите переключатель «Включить высокий приоритет пакетов качества обслуживания».
Если отключение QoS не работает, либо занесите Discord в белый список брандмауэра Windows, либо временно отключите брандмауэр Windows.
8. Белый список Discord в брандмауэре Windows
Внесение Discord в белый список брандмауэра Windows исключает возможность блокировки или ограничения Discord брандмауэром.
Чтобы внести его в белый список, перейдите в Windows строка поиска и введите «Разрешить приложение через брандмауэр Windows».
Нажав на расположение настроек, вы попадете прямо в список разрешенных приложений в брандмауэре Windows на панели управления.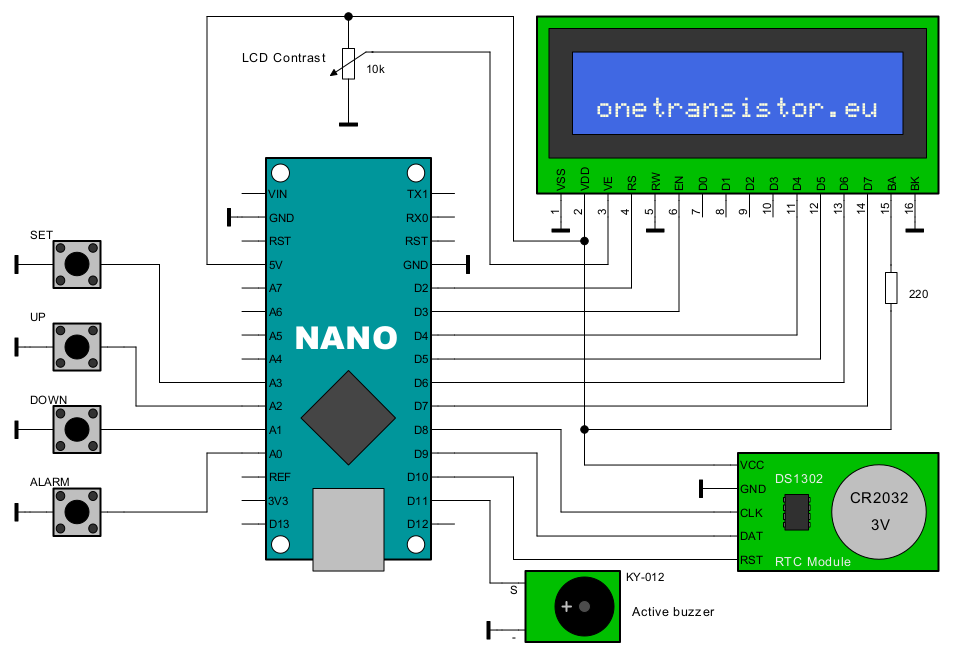 Сначала нажмите Изменить настройки , чтобы разрешить внесение изменений. Выберите Discord в списке и установите флажки рядом с ним как для Private , так и для Public .
Сначала нажмите Изменить настройки , чтобы разрешить внесение изменений. Выберите Discord в списке и установите флажки рядом с ним как для Private , так и для Public .
Если его еще нет, нажмите Разрешить другое приложение и нажмите Browse . Найдите путь Discord (в большинстве случаев это будет C:/Users/<Ваше имя пользователя>/AppData/Local/Discord ), и тем самым вы добавите Discord в список приложений. Установите флажки для частных и общедоступных после добавления.
В крайнем случае вы можете временно отключить брандмауэр Windows, если добавление Discord в белый список не помогло решить проблему.
Сделайте Discord снова работоспособным
Скорее всего, вы сможете вернуть Discord в нужное русло, следуя инструкциям в списке. Если ничего не помогает, рассмотрите возможность обновления, сброса или удаления Discord. Более того, если вы столкнулись с зависанием «RTC Connecting» в веб-клиенте Discord, вам следует исключить проблемы с браузером, а также применить описанные здесь исправления.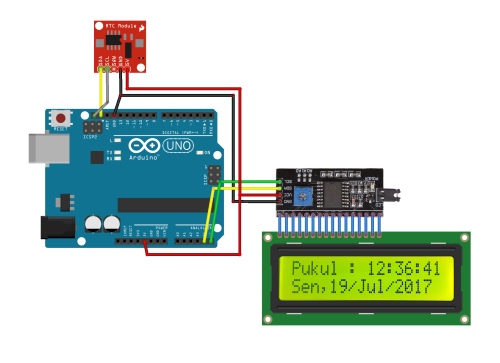
 Это, к слову, происходит, когда на компьютере не установлен маршрут до серверов Дискорда.
Это, к слову, происходит, когда на компьютере не установлен маршрут до серверов Дискорда.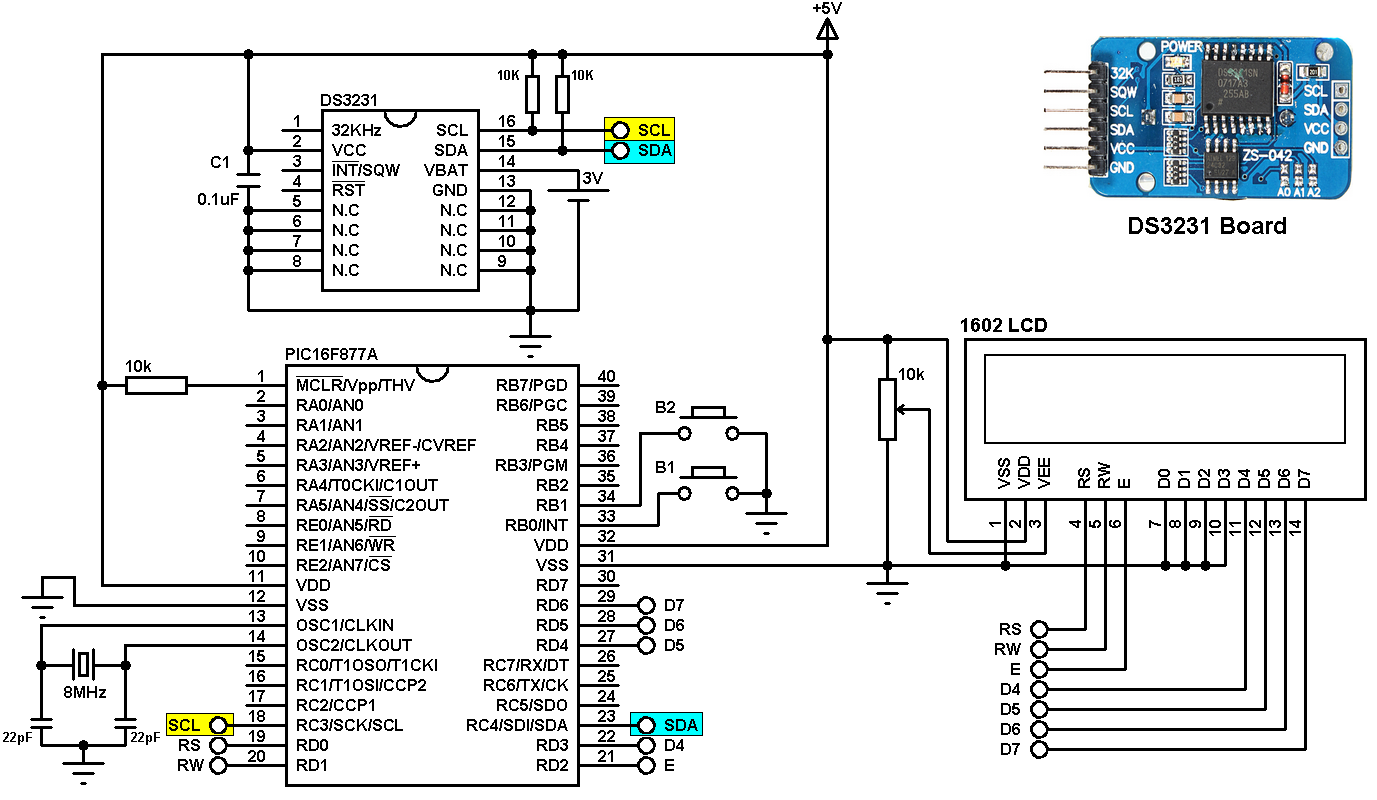

 Для этого кликните по значку шестеренки в левой нижней части экрана.
Для этого кликните по значку шестеренки в левой нижней части экрана.