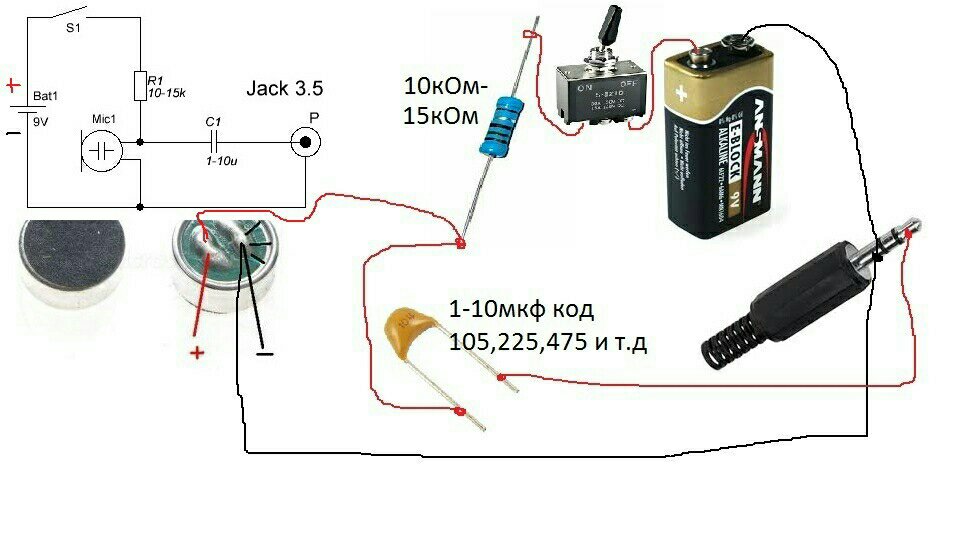Как подключить микрофон к компьютеру от наушников телефона: Как подключить микрофон от наушников телефона к компьютеру?
Содержание
Как подключить наушники с микрофоном к компьютеру (3 мин)
Разбираемся, как подключить наушники с микрофоном к компьютеру или ноутбуку на Windows. Это занимает не более 1 минуты, если всё необходимое есть под рукой. В этой статье сфокусируемся именно на том, как подключить гарнитуру или проводные наушники с микрофоном к компьютеру.
Например, нужно подключить два штекера от гарнитуры в комбинированный разъём для наушников и микрофона. Так бывает на ноутбуке. Или наоборот, микрофон и наушники в одном штекере, так сказать, а подходящих входов на ПК нет, только раздельные. Все эти нюансы и рассмотрим.
⭐ Лучшие наушники с микрофоном (2022):
ℹ️ В какой разъём подключить наушники с микрофоном – все варианты:
- Наушники с микрофоном к компьютеру с 1 штекером → в 1 разъем;
- Наушники с микрофоном к ПК с 1 штекером → в 2 разъема;
- Наушники с микрофоном к ноутбуку с 2 штекерами → в 1 разъем;
- USB (игровые) наушники с микрофоном к компьютеру или ноутбуку;
- Включаем и настраиваем микрофон наушников на компьютере;
- Как подключить телефонные наушники к компьютеру;
- Компьютер или ноутбук не видит наушники или микрофон.

Выясним раз и навсегда куда, в какой разъём / разъёмы, подключать наушники с микрофоном. 😎
Как подключить гарнитуру / наушники к ноутбуку / компьютеру — видео
🎧 1. Подключаем наушники с микрофоном к компьютеру с 1 штекером → в 1 разъем (Windows)
Предназначение колец на комбинированном штекере
Подключить микрофон и наушники в один разъём, если штекер комбинированный, элементарно. Комбо-разъёмы обычно есть на ноутбуках, сделано это для экономии места. Около такого разъёма обычно есть пиктограмма наушников и микрофона. Проверьте, сколько контактов у вас на штекере от наушников: должно быть 4 (3 чёрных кольца). Тогда это комбо-штекер и осталось только вставить его в комбинированный разъём.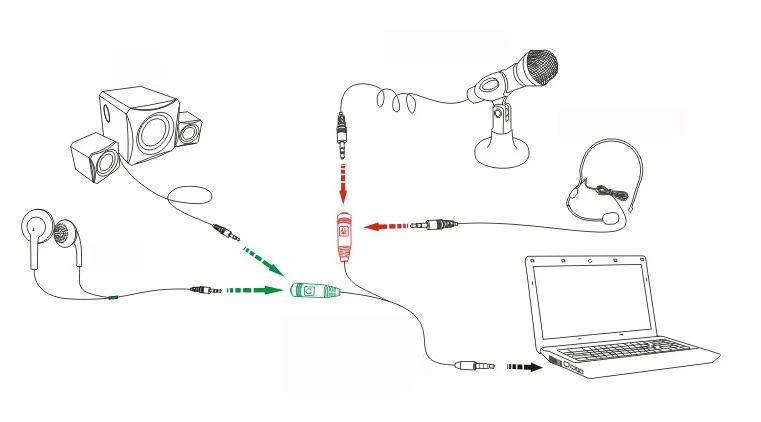 Наушники должны работать сразу. Если нет — делаем настройку.
Наушники должны работать сразу. Если нет — делаем настройку.
Наушники с микрофоном на 1 штекер сейчас довольно часто встречаются среди компьютерных гарнитур. А комбо-разъёмы есть уже не только в ноутбуках но и современных системных блоках.
Раздельные разъёмы для наушников и микрофона на ноутбуке
🖥️ 2. Подключаем наушники с микрофоном к ПК с 1 штекером → в 2 разъема
Переходник с 1 штекера на 2
Например, наушники с микрофоном для ноутбука или телефона (с одним комбо-штекером) не получится полноценно подключить к ПК, если на системном блоке нет комбо-разъёмов. Если включить этот единственный штекер в выход для наушников, то звук будет, но микрофон работать не будет.
Для того, чтобы полноценно подключить такую гарнитуру к компьютеру, нужен переходник с 1 разъёма (вход, «мама») на 2 штекера («папа»). Такой переходник стоит недорого и продаётся в магазинах электроники.
Входы на задней панели: отличия по цветам
Если наушники после подключения не работают, делаем отдельную настройку в системе.
⭐ Лучшие наушники с микрофоном до 100$ (2022):
💻 3. Подключаем наушники с микрофоном к ноутбуку с 2 штекерами → в 1 разъем
Комбинированный (совмещенный вариант) разъема — наушники + микрофон
Как подключить наушники с микрофоном к ноутбуку, если у них 2 штекера, а вход на ноутбуке один? Тут нам нужен другой переходник: с 2 разъёмов 3,5 мм (входы, «мама») на один штекер («папа»). Важно, чтобы штекер на этом переходнике был комбинированный (4 контакта). И чтобы входы были помечены пиктограммами наушников и микрофона, либо были разных цветов.
После этого подключение гарнитуры к ноутбуку должно пройти без проблем. Если наушники после подключения не работают, делаем настройку в системе.
- Переходник без провода: с двух на один
- Переходник с 2 штекеров на один комбинированный (с проводом)
🕹️ 4.
 Подключаем USB (игровые) наушники с микрофоном к компьютеру или ноутбуку (на Windows)
Подключаем USB (игровые) наушники с микрофоном к компьютеру или ноутбуку (на Windows)
Как подключить игровые наушники к компьютеру? Например, многие модели JBL Quantum и Razer имею только USB-штекер. Подключение тут тоже не вызывает проблем.
- Подключаем штекер в свободный\удобный USB-разъём на ПК\ноутбуке.
- Ждём, пока будет произведена автоматическая настройка гарнитуры. В редких случаях может потребоваться скачать драйверы отдельно с официального сайта.
- Проверяем, появилась ли гарнитура в списке звуковых устройств. Значок громкости около часов и раскрываем список.
- Должно быть сообщение, что гарнитура настроена.
- Если его нет и наушников нет в списке подключённых устройств, пробуем другой USB-разъём. Самые надёжные варианты: выходы USB 2.0 на задней панели системного блока.
- Если всё равно гарнитура не появилась, заходим на официальный сайт производителя и скачиваем драйверы и дополнительное ПО.

Открываем звуковые устройства
Как включить наушники на компьютере с Windows 10 после этого? Они всегда включены. Если звук в них не идёт, то проверьте, чтобы они были выбраны в списке звуковых устройств.
🎙️ 5. Включаем и настраиваем микрофон наушников на компьютере (на Windows)
- 1. Открываем параметры звука
- 2. Выбираем нужный микрофон (гарнитуры)
- 3. Регулируем его громкость.
Как включить микрофон в наушниках с одним штекером? Или как использовать микрофон и наушники одновременно? Если вдруг микрофон сразу не заработал, нужно произвести минимальные настройки в системе Windows:
- Windows 10. В трее у часов: правой кнопкой по динамику → открыть параметры звука → в середине страницы блок «Ввод» → из выпадающего списка выбираем нужный микрофон (от нужной гарнитуры) → свойства устройства→ выставляем комфортную громкость, для начала попробуйте 80-85.

- Windows 7. В трее у часов: правой кнопкой по динамику → записывающие устройства → правой кнопкой по вашему микрофону → свойства → уровни → и выставляем уровень примерно на 85-95.
Меняем уровень
- Иногда нужно выбрать конкретный микрофон устройством записи по умолчанию. Делается в том же меню. Часто такое бывает, когда в списке устройств записи их несколько. Другой вариант, если компьютер не видит гарнитуру с микрофоном (особенно беспроводную) – скачать фирменное ПО и\или драйверы для неё. Обновление драйверов звуковой карты, как описано в отдельной статье, тоже может быть полезным.
- Кроме того, стоит попробовать перезагрузить компьютер. Иногда это банальное действие помогает. Особенно, если вы вносили какие-то программные изменения\обновления в процессе решения проблемы.
- Если компьютер не видит беспроводные наушники с микрофоном, нюансы их подключения описаны в отдельной статье.

💎 Проводные наушники для компьютера или ноутбука
📱 6. Как подключить телефонные наушники к компьютеру — Apple Airpods и др
В этой статье мы разбираемся с проводными моделями. Если вас интересует, как подключить проводные наушники Apple к компьютеру, то точно так же, как описано выше: там один комбо-штекер. Если это модель EarPods с Lighnting, то нужен будет соответствующий переходник. Или два подряд: с Lightning на 1 комбо-штекер, а с него на 2 раздельных. 😉 Может потребоваться установка драйверов.
Так же можно подключить все остальные телефонные наушники к компьютеру. А вот если вы разбираетесь, как подключить беспроводные наушники от телефона к компьютеру, то это отдельная большая тема, по ней у нас есть подробная инструкция.
👁️ 7. Компьютер или ноутбук не видит наушники или микрофон — что делать?
Ноутбук не видит наушники с микрофоном
Почему ноутбук не видит наушники с микрофоном? Вариантов может быть несколько.
Подробно всё разобрано в нашей отдельной статье. А если ноутбук не видит микрофон от наушников, то убедитесь, что всё подключено правильно и в устройствах ввода выбран нужный микрофон, как описано выше.
💎 Наушники для компьютера и ноутбука на Aliexpress:
- SteelSeries Arctis Pro USB
- HyperX Cloud Orbit S
Как настроить микрофон в наушниках на компьютере и телефоне| ichip.ru
Настройка гарнитуры с микрофоном на ПК
Перед тем, как настраивать наушники с микрофоном на компьютере, их следует подключить. У системного блока для подключения есть 2 разъема, розовый для записывающего устройства и светло-зеленый — для динамиков и гарнитуры. Проще всего работать с USB-наушниками — для них подходит любой разъем версии 2.0, которых у любого настольного ПК не меньше трех.
Если у гарнитуры стандартные 3,5-миллиметровые штекеры, сначала стоит определиться, куда их правильно включать. Если у наушников и микрофона общий шнур и мини-джек, для подключения нужен комбинированный разъем.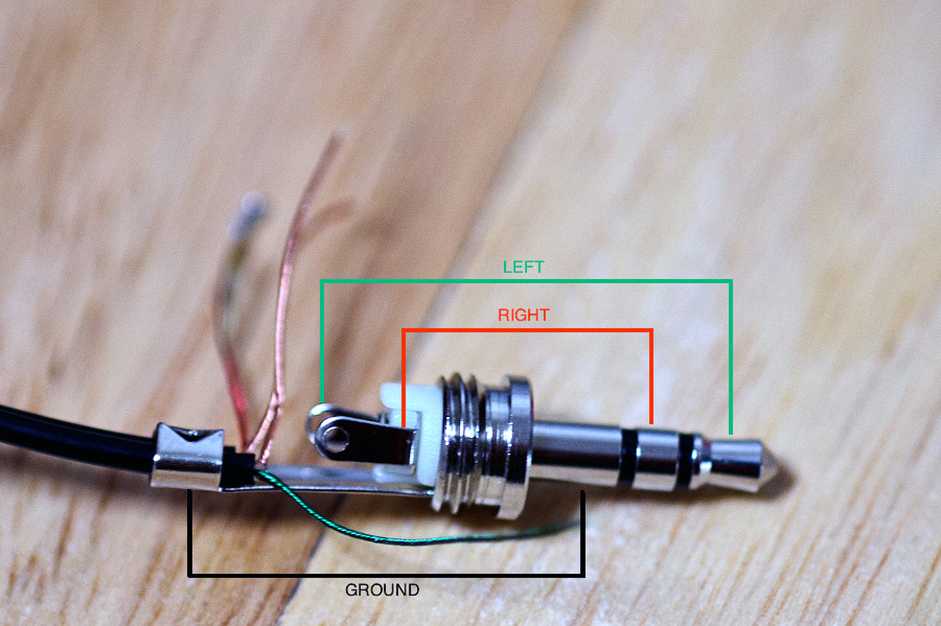 Обычно такой есть у телефонов и некоторых ноутбуков – при его отсутствии придется покупать специальный переходник.
Обычно такой есть у телефонов и некоторых ноутбуков – при его отсутствии придется покупать специальный переходник.
Для обычной компьютерной гарнитуры с двумя отдельными штекерами процесс подключения будет самым простым. Штекеры разных цветов вставляют в соответствующие разъемы на передней или задней панели системного блока. У ноутбуков те же порты расположены спереди или сбоку.
Проверка работы
После подключения наушников следует проверить правильность их работы. Для тестирования звука достаточно включить любой музыкальный файл, зайти на сайт с аудио или видео контентом, или даже просто передвинуть ползунок на регуляторе громкости.
Микрофон проверяют следующими способами:
- Включают приложение диктофона («Звукозапись» в списке стандартных функций Windows). Проверяют, получится записать с помощью наушников звук или нет.
- Используют специальную программу для настройки микрофона в наушниках.
- Заходят в Skype, где есть функция проверки звука — Echo/Sound Test Service.
 Запускают тест и проверяют работу записывающих и воспроизводящих устройств.
Запускают тест и проверяют работу записывающих и воспроизводящих устройств.
Если проверка показала нормальную работу записывающей и воспроизводящей части гарнитуры, можно считать, что ее подключение выполнено успешно. При появлении проблем стоит познакомиться с несколькими способами, как настроить наушники с микрофоном на компьютере. Первый представляет собой активацию работы устройства в системе.
Активация и настройка микрофона
Выполнять настройку микрофона с помощью списка подключенных устройств Windows рекомендуется в двух случаях — если запись вообще не ведется или звук получается слишком тихим.
Для проверки и изменения параметров гарнитуры выполняют такие действия:
- Находят в правом нижнем углу изображение динамика, нажимают по нему правой кнопкой мыши для вызова контекстного меню и выбирают сначала «Устройства воспроизведения».
- В открывшемся окне находят динамики и выбирают их использование по умолчанию в еще одном контекстном меню.
 В настройках устройства следует установить «Стерео».
В настройках устройства следует установить «Стерео». - Возвращаются к списку устройств и переходят на вкладку «Запись». Проделывают те же действия по включению с микрофоном. Вместо настроек выбирают свойства и уровни.
- Проверяют работу наушников и записывающего устройства любым удобным способом. Если звука нет, проверяют исправность гарнитуры и разъемов, наличие необходимых драйверов.
При подключении к ноутбуку в списке записывающих устройств можно увидеть два микрофона. Первый — стандартный, встроенный, качество которого обычно хуже. Его применяют обычно в качестве запасного варианта, когда другого микрофона нет. Чтобы пользоваться для разговора или записи внешним устройством в разных программах (например, Skype или Discord), следует выбрать его «по умолчанию» в настройках системы.
Настройка с помощью Realtek HD Audio
Кроме стандартных средств системы, можно настраивать микрофон с помощью специальной программы — Realtek HD Audio. Ее можно встретить на большинстве ноутбуков и ПК. Найти утилиту можно, перейдя к вкладке «Оборудование и звук» через панель управления компьютера.
Ее можно встретить на большинстве ноутбуков и ПК. Найти утилиту можно, перейдя к вкладке «Оборудование и звук» через панель управления компьютера.
Порядок действий следующий:
- Открыть утилиту.
- Перейти на вкладку микрофона.
- Настроить уровень громкости записывающего устройства. Если оно работает тихо, устанавливают максимальное значение.
- Настроить усиление. Если устройство фонит или шумит, параметр устанавливают на минимум.
При наличии второго микрофона (на ноутбуке или в моноблоке) можно выбрать устройство по умолчанию — так же, как в настройках Виндовс. Здесь же можно установить чувствительность записи.
Советы по подбору подходящей громкости
Для повышения качества звука можно попробовать настроить параметры микрофона в Realtek HD Audio или на вкладке записывающих устройств. Алгоритм выбора оптимального значения громкости и усиления выглядит следующим образом:
- Установить усиление на 0%, громкость — на 50%.
 Проверить качество записи с помощью любой программы или утилиты.
Проверить качество записи с помощью любой программы или утилиты. - Увеличить уровень громкости до 80%. Еще раз проверить.
- Если запись все равно слышно плохо, добавить программное усиление — 1 шаг равен примерно 10 дБ.
- При улучшении звука пошагово добавлять усиление. Когда звучание окажется нормальным, перейти к настройкам громкости.
- Если при установке максимального значения усиления и громкости звук все равно почти не слышен, значит, гарнитура не подходит для этого компьютера или сломана.
Перед тем как настроить USB-наушники с микрофоном, стоит знать, что у некоторых моделей можно изменять только громкость. Усиление в этом случае отсутствует. Чтобы улучшить звук, придется или заменить наушники, или подносить микрофон как можно ближе ко рту.
Решение возможных проблем
Если изменение настроек не привело к нормальной работе наушников, стоит выполнить дополнительные проверки. Первая — тест работоспособности гарнитуры и разъемов.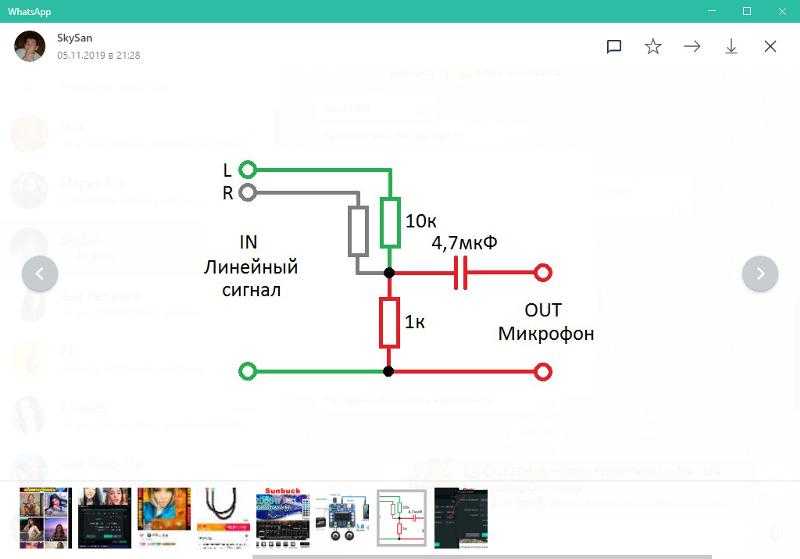 Для проверки устройство подключают к другому ПК или телефону. Если ни звук, ни возможность записи не появились — проблема заключается в наушниках.
Для проверки устройство подключают к другому ПК или телефону. Если ни звук, ни возможность записи не появились — проблема заключается в наушниках.
При нормальной работе гарнитуры в те же разъемы компьютера подключают другое аудиоустройство (например, колонки), проверяя корректность работы входа и выхода.
Следующий этап проверки — увеличение громкости на микшере. Вызвать его можно, нажав правой кнопкой мыши по иконке звука и выбрав соответствующий пункт. Все ползунки необходимо передвинуть максимально вверх, увеличив громкость и воспроизведения, и записи.
Последний способ требует переустановки драйверов звуковой карты. Определить, какое программное обеспечение для нее понадобится, можно в «Диспетчере устройств». В свойствах карты следует найти «ИД оборудования», скопировать весь текст и вставить в поисковую строку браузера. Этот способ настройки микрофона от наушников требует перезагрузки операционной системы и в большинстве случаев решает проблему, справиться с которой не получилось по-другому.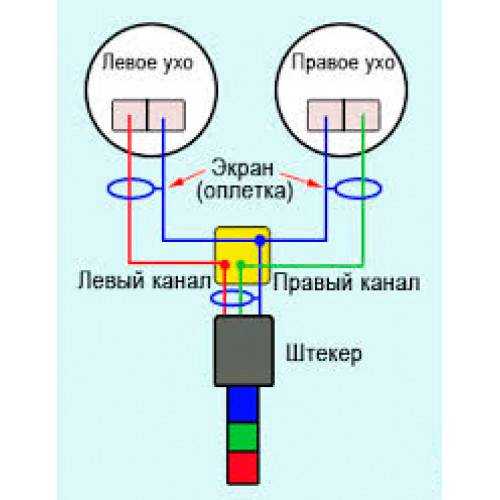
Настройка микрофона на телефонной гарнитуре на Android
Проблемы с микрофонами на телефонах возникают намного реже, чем на ПК. Обычно подключенная гарнитура автоматически определяется и не требует настраивать ни звук, ни запись. Если микрофон все-таки не работает, причины может быть три.
- Сломанные наушники. Проблема проверяется подключением другой гарнитуры и решается покупкой нового устройства.
- Неполадки с разъемом на телефоне. Для проверки используется другой смартфон или компьютер. Если причина подтвердилась, гаджет придется отнести в сервис.
- Сбившиеся системные настройки мобильного устройства.
Решить проблему с настройками пользователь может самостоятельно, не обращаясь к специалистам. Для этого достаточно перейти к инженерному меню, введя специальную комбинацию в меню набора номера. Для большинства моделей с процессорами марки MTK вводят *#*#54298#*#* или *#*#3646633#*#*. Комбинация *#*#8255#*#* предназначена для ЦПУ Exynos от Samsung.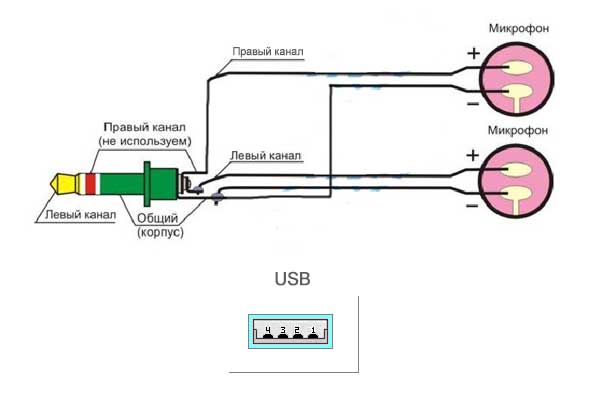 В меню придется найти раздел Hardware и открыть вкладку Earphones and Mic. Здесь можно настроить громкость и чувствительность внешнего или встроенного микрофона.
В меню придется найти раздел Hardware и открыть вкладку Earphones and Mic. Здесь можно настроить громкость и чувствительность внешнего или встроенного микрофона.
Настройки для гаджетов марки Apple
Фирменные гарнитуры для айфонов и айпадов обычно не требует настройки. Например, в каждом наушнике AirPods есть встроенный микрофон, позволяющий общаться или использовать голосовой помощник.
По умолчанию в настройках гаджета установлен параметр «Автоматически», благодаря которому любая часть гарнитуры воспринимает звук. При использовании только одного наушника он автоматически становится микрофоном. Пользователь может настроить для записи и восприятия звука только правую или только левую часть.
Если AirPods не воспроизводят и не записывают звук, причины может быть три — нарушение связи с мобильным устройством, поломка гарнитуры и сбившиеся настройки микрофона. Первая проблема решается повторной синхронизацией, вторая требует ремонта или замены наушников. Исправить настройки поможет клавиша Mute на айфоне.
Исправить настройки поможет клавиша Mute на айфоне.
Еще одна, не такая частая, но тоже заслуживающая внимания причина проблем с воспроизведением или записью — использование несовместимой гарнитуры. Ситуация возникает при покупке неоригинальных наушников Apple и решается только переходом на настоящие AirPods или EarPods.
Читайте также:
- Вакуумные наушники на любой бюджет: рейтинг 2019-2020=«content_internal_link»>
- Как подключить наушники с микрофоном к ПК=«content_internal_link»>
Как использовать смартфон в качестве микрофона Windows
Если вы общаетесь с друзьями в Discord, участвуете в семейном звонке Zoom или записываете музыку, микрофон может оказаться очень удобным для вашего компьютера. Но что, если у вас его нет?
Возможно, у вас нет микрофона для компьютера, но есть вероятность, что у вас есть смартфон. Вот решение вашей проблемы: вы можете использовать свой смартфон в качестве микрофона для ПК, и его невероятно легко настроить.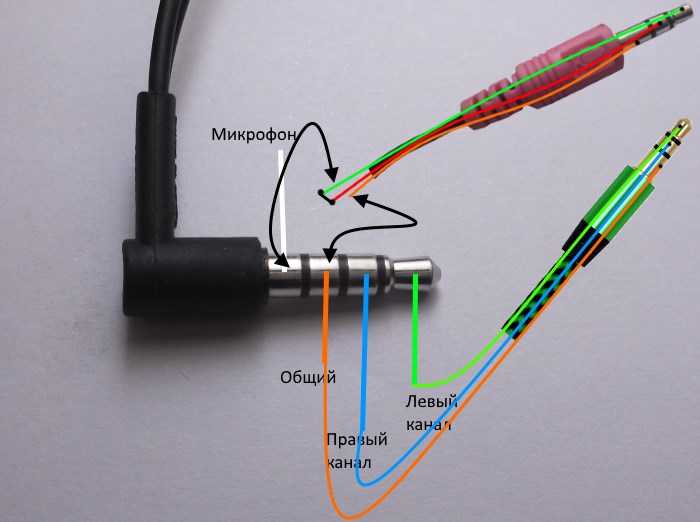
Мы покажем вам различные способы использования телефона в качестве микрофона. Приведенные здесь инструкции работают как для Windows 10, так и для Windows 11.
Как использовать телефон в качестве микрофона для ПК
Один из лучших способов добиться этого — использовать WO Mic. С помощью этой программы вы можете использовать USB, Bluetooth или Wi-Fi для подключения микрофона смартфона к компьютеру.
Он полностью бесплатен для использования, имеет низкую задержку и будет работать в любом приложении, как стандартный микрофон. Он доступен для Windows 10/11 и Linux.
Зайдите на сайт WO Mic и загрузите клиент для ПК. Необходимые драйверы входят в состав этого пакета. Затем возьмите приложение для Android или iOS.
Запустите программу для ПК (если вы получите ошибку об отсутствующей DLL, установите распространяемый пакет среды выполнения VC от Microsoft). Перейдите к Connection > Connect и выберите Transport type .
Ниже мы подробно опишем шаги для всех различных вариантов.
1. Подключение через Bluetooth
Сначала включите Bluetooth на вашем компьютере:
- Нажмите Клавиша Windows + I , чтобы открыть Настройки.
- В Windows 10 перейдите в раздел Устройства > Bluetooth и другие устройства . В Windows 11 перейдите к Bluetooth и другим устройствам .
- Slide Bluetooth — Вкл. . Теперь ваш компьютер будет доступен для обнаружения другими устройствами.
Затем включите Bluetooth на вашем телефоне. Точное местоположение этой опции зависит от устройства, но может быть где-то в Настройки (тогда, возможно, в меню Соединения ).
Подключите телефон к компьютеру. На вашем компьютере должно появиться уведомление о подтверждении подключения.
В настольной программе WO Mic:
- Под Тип транспорта выберите Bluetooth .

- Выберите свой телефон из раскрывающегося списка Target Bluetooth device .
- Нажмите Подключить .
В мобильном приложении WO Mic:
- Коснитесь шестеренки настроек .
- Коснитесь Транспорт и выберите Bluetooth .
- Вернитесь к предыдущему экрану и коснитесь значка воспроизведения , чтобы начать передачу голоса.
2. Подключение через USB
Подключение через USB — лучший вариант для большинства людей, поскольку он более стабилен, чем беспроводное соединение, а задержка ниже. Этот метод работает только для Android.
Для начала подключите телефон к компьютеру с помощью USB-кабеля. Это тот же самый, который вы используете для зарядки телефона.
Windows может предложить вам установить драйвер, поэтому, если это так, следуйте этому процессу.
Затем включите отладку по USB в параметрах разработчика вашего телефона.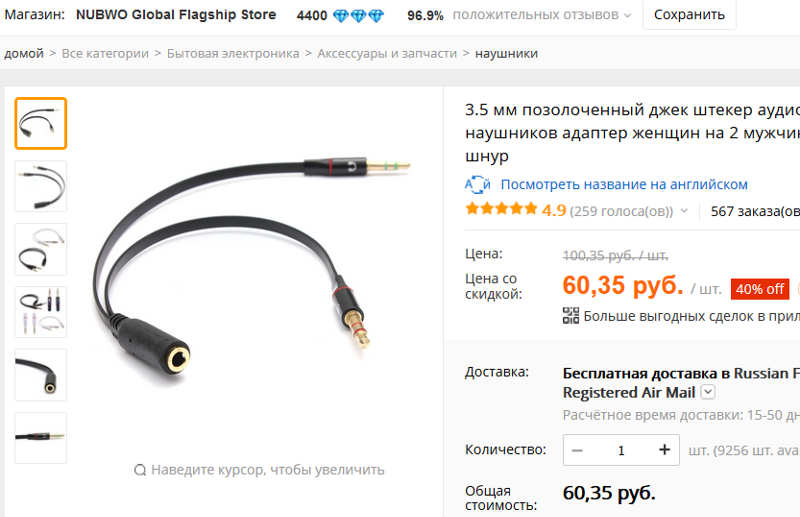 После этого Windows должна распознать ваш телефон как устройство.
После этого Windows должна распознать ваш телефон как устройство.
В настольной программе WO Mic:
- Под Тип транспорта выберите USB .
- Нажмите Подключить .
В мобильном приложении WO Mic:
- Коснитесь шестеренки настроек .
- Коснитесь Транспорт и выберите USB .
- Вернитесь к предыдущему экрану и коснитесь значка воспроизведения , чтобы активировать микрофон телефона.
2 изображения
3. Подключиться через Wi-Fi
Для этого метода ваш телефон и компьютер должны быть подключены к одной и той же сети Wi-Fi.
Чтобы настроить сеть Wi-Fi в Windows:
- Нажмите клавишу Windows + I , чтобы открыть настройки.
- Перейти Сеть и Интернет > Wi-Fi .

- Нажмите Показать доступные сети .
- Выберите тот, который вы хотите использовать, затем нажмите Подключить .
В мобильном приложении WO Mic:
- Коснитесь шестеренки настроек .
- Нажмите Транспорт и выберите Wi-Fi .
- Вернитесь к предыдущему экрану и коснитесь значка воспроизведения . Вверху должно появиться сообщение серого баннера с числом в конце. Это IP-адрес.
В программе WO Mic на рабочем столе:
- В качестве Типа транспорта выберите Wi-Fi .
- В поле IP-адрес телефона введите IP-адрес из приложения.
- Нажмите Подключить , чтобы начать использовать микрофон.
4. Подключение через Wi-Fi Direct
Этот метод требует, чтобы вы превратили свой телефон в точку доступа Wi-Fi и использовали данные вашей сети. Используйте это в крайнем случае, если ваш компьютер не имеет собственного подключения к Интернету, а другие описанные выше методы не подходят.
Используйте это в крайнем случае, если ваш компьютер не имеет собственного подключения к Интернету, а другие описанные выше методы не подходят.
Сначала создайте мобильную точку доступа со своего телефона. Способ сделать это зависит от устройства, но загляните в Настройки , и вы обычно можете найти его в категории Соединения или Модем .
Далее вам необходимо подключить свой компьютер к этой точке доступа:
- Нажмите Клавиша Windows + I , чтобы открыть Настройки.
- Перейдите на страницу Сеть и Интернет > WiFi .
- Нажмите Показать доступные сети .
- Нажмите на точку доступа, затем нажмите Подключить .
В мобильном приложении WO mic:
- Коснитесь шестеренки настроек .
- Коснитесь Транспорт и выберите Wi-Fi Direct .

- Вернитесь к предыдущему экрану и коснитесь значка воспроизведения .
В программе Windows WO Mic:
- В качестве Типа транспорта выберите Wi-Fi Direct .
- Оставьте значение по умолчанию для поля IP-адреса Soft AP .
- Нажмите Подключить .
Windows не определяет ваш голос?
Вы не должны столкнуться с какими-либо проблемами, но если вы следуете приведенным выше инструкциям, а Windows не обнаруживает микрофон, есть простое решение:
- Нажмите клавишу Windows + I , чтобы открыть настройки.
- Перейти к Система > Звук .
- Ниже Введите , выберите Микрофон (WO Mic Device) .
Чтобы проверить, улавливает ли микрофон ваш голос:
- В Windows 10 говорите в свой смартфон, и вы должны увидеть громкость, отраженную на полосе Проверьте свой микрофон .

- В Windows 11 щелкните стрелку рядом с WO Mic Device, чтобы просмотреть его свойства. Отсюда нажмите Начать тест .
Альтернативные методы WO Mic
Существуют альтернативы WO Mic, но для них требуется аудиоразъем:
- Мегафон Бесплатно для iOS
- Микрофон для Android
- Настоящий микрофон для Windows Phone
Загрузите эти приложения, подключите телефон к компьютеру с Windows с помощью штекерного разъема для наушников, и ваш телефон будет функционировать как компьютерный микрофон.
Вы даже можете подключить наушники к микрофонному разъему компьютера и использовать их. Это может показаться странной идеей, но оба используют вибрации для разных основных функций.
Проще говоря, наушники вибрируют для создания звука, а микрофоны отслеживают вибрации. Но вы все равно можете переключить его и использовать наушники в качестве микрофона. Однако имейте в виду, что качество звука оставляет желать лучшего, что делает этот вариант последним средством.
Используйте свой смартфон в качестве веб-камеры
Хотя использование вашего смартфона в качестве микрофона для Windows может быть не идеальным для всех, это идеальное решение для тех, кому нужно быстро начать разговор и у кого нет под рукой традиционного микрофона.
Когда вы можете начать общаться в чате за считанные минуты, не тратя ни копейки, трудно жаловаться. Вы экономите деньги и используете уже имеющиеся у вас устройства — вы даже можете использовать свой смартфон в качестве веб-камеры!
Как подключить компьютер к телефонной гарнитуре | Малый бизнес
Чарльз Джексон
Один из самых эффективных способов сэкономить деньги в любом бизнесе — это сократить расходы на телекоммуникации с помощью программного обеспечения для передачи голоса по Интернет-протоколу, такого как Skype. Все, что вам нужно, это компьютер. и телефонная гарнитура. Типичная телефонная гарнитура имеет два кабеля 3,5 мм, один для микрофона, другой для наушников. На рынке также есть USB-гарнитуры, которые действуют как отдельные аудиоустройства, позволяя одновременно использовать обычную звуковую карту и динамики.
На рынке также есть USB-гарнитуры, которые действуют как отдельные аудиоустройства, позволяя одновременно использовать обычную звуковую карту и динамики.
Подключение стандартной телефонной гарнитуры
Подключите кабель наушников к соответствующему порту на задней или передней панели компьютера. Обычно они имеют цветовую маркировку — зеленый кабель предназначен для наушников и подключается к зеленому разъему на звуковой карте вашего компьютера. Обратите внимание, что многие новые настольные компьютеры имеют порты для гарнитуры в передней части корпуса. На большинстве портативных компьютеров порт расположен сбоку.
Подсоедините кабель микрофона (обычно розового цвета) к соответствующему порту на задней или передней панели компьютера. На большинстве портативных компьютеров этот порт также расположен сбоку.
Щелкните правой кнопкой мыши значок звука на панели задач и выберите «Устройства воспроизведения». Нажмите на динамики, помеченные как «Устройство по умолчанию», и нажмите «Настроить».
 Выберите «Наушники» или, если это недоступно, «Стерео» из вариантов ниже «Аудиоканалы» и нажмите «Далее». Нажмите «Далее» еще раз, а затем «Готово».
Выберите «Наушники» или, если это недоступно, «Стерео» из вариантов ниже «Аудиоканалы» и нажмите «Далее». Нажмите «Далее» еще раз, а затем «Готово».
Подключение телефонной USB-гарнитуры
Закройте все открытые телекоммуникационные приложения, такие как Skype и Windows Live Messenger.
Подсоедините один кабель USB от телефонной гарнитуры к компьютеру. Windows автоматически установит общие драйверы для гарнитуры. Обратите внимание, что телефонные USB-гарнитуры используют собственное звуковое оборудование, а не звуковую карту вашего компьютера. Из-за этого они будут считаться отдельными аудиоустройствами.
Выберите телефонную гарнитуру USB в качестве устройства связи по умолчанию, щелкнув правой кнопкой мыши значок звука на панели задач, выбрав «Устройства воспроизведения», щелкнув правой кнопкой мыши гарнитуру USB в списке устройств и выбрав «Установить как устройство связи по умолчанию».
Ссылки
- Программное обеспечение NCH: Руководство по установке гарнитуры
Советы
- Некоторые услуги VoIP, такие как MagicJack или Vonage, содержат ключ USB, который подключает стандартный домашний телефон к компьютеру.


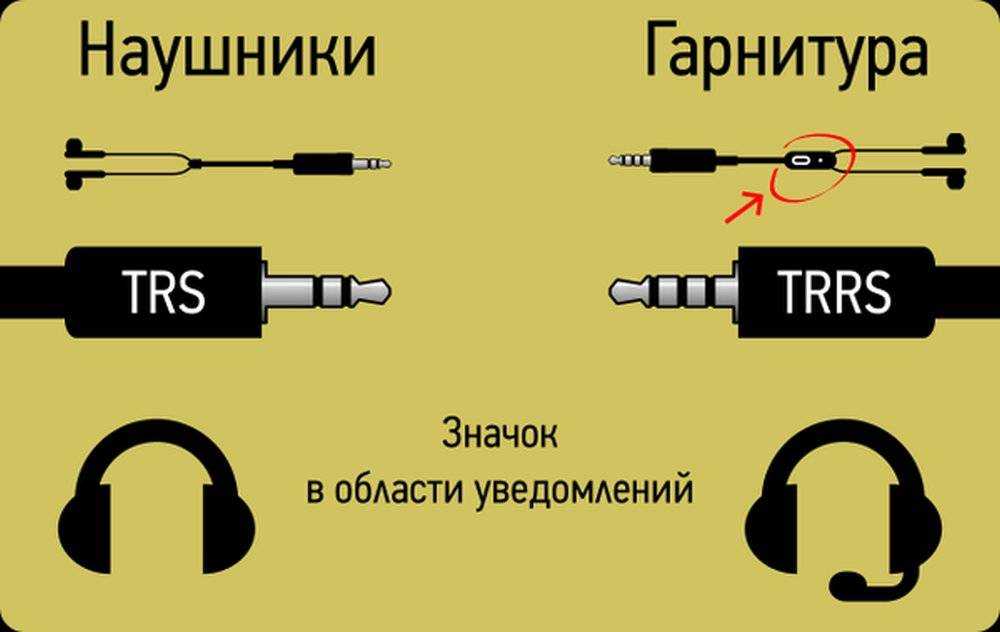
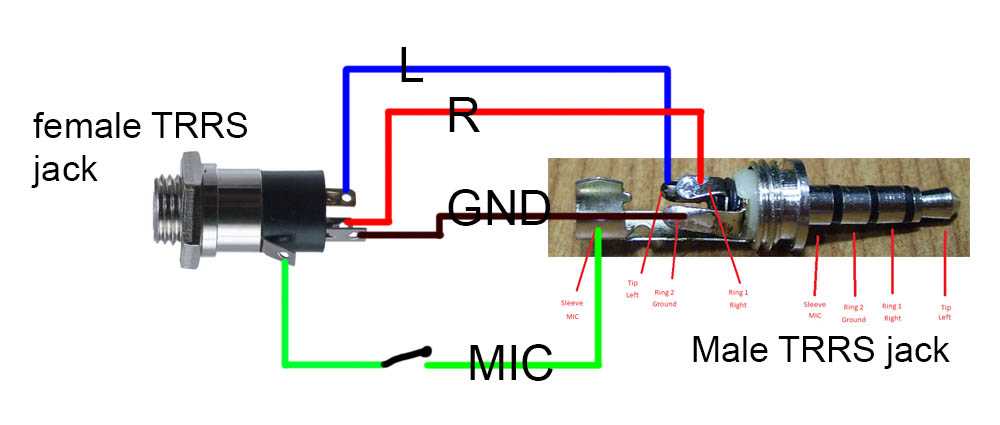
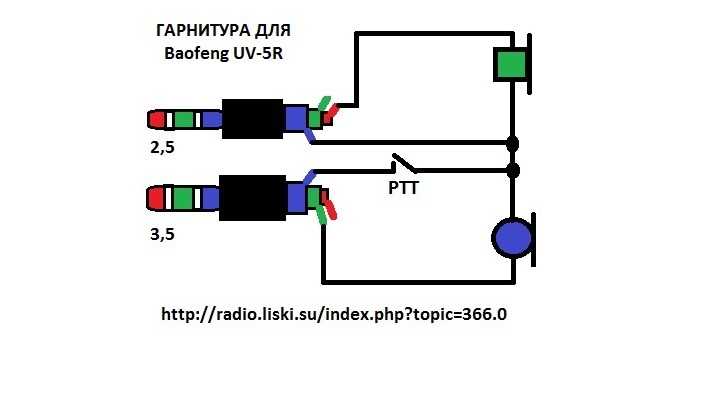

 Подробно всё разобрано в нашей отдельной статье. А если ноутбук не видит микрофон от наушников, то убедитесь, что всё подключено правильно и в устройствах ввода выбран нужный микрофон, как описано выше.
Подробно всё разобрано в нашей отдельной статье. А если ноутбук не видит микрофон от наушников, то убедитесь, что всё подключено правильно и в устройствах ввода выбран нужный микрофон, как описано выше. Запускают тест и проверяют работу записывающих и воспроизводящих устройств.
Запускают тест и проверяют работу записывающих и воспроизводящих устройств. В настройках устройства следует установить «Стерео».
В настройках устройства следует установить «Стерео».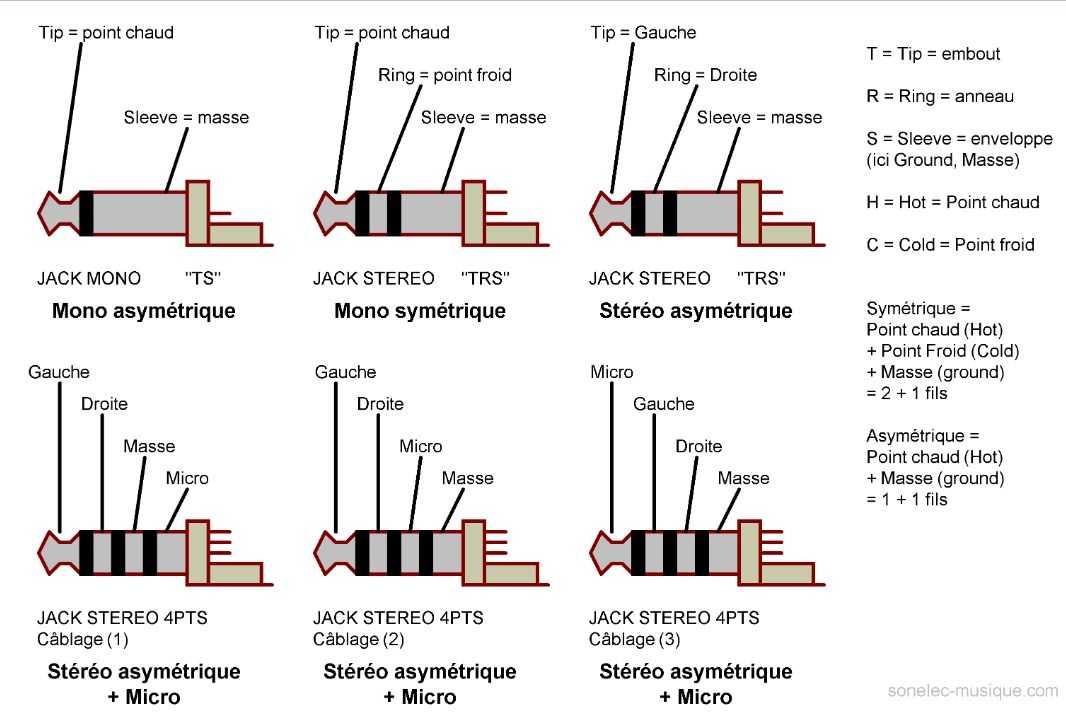 Проверить качество записи с помощью любой программы или утилиты.
Проверить качество записи с помощью любой программы или утилиты.

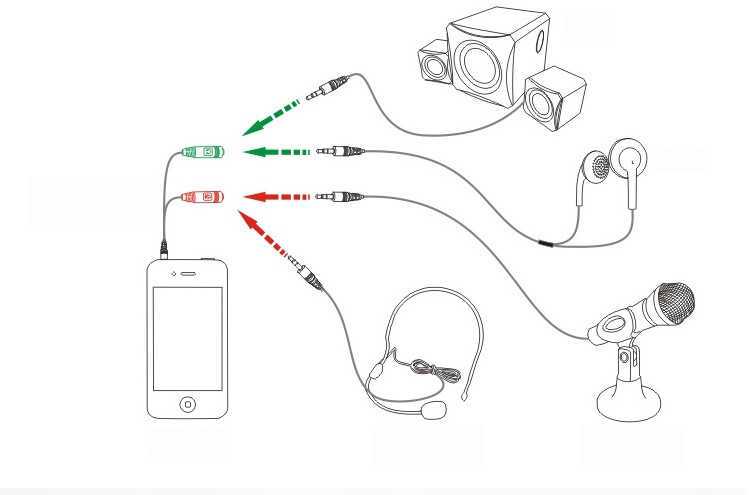
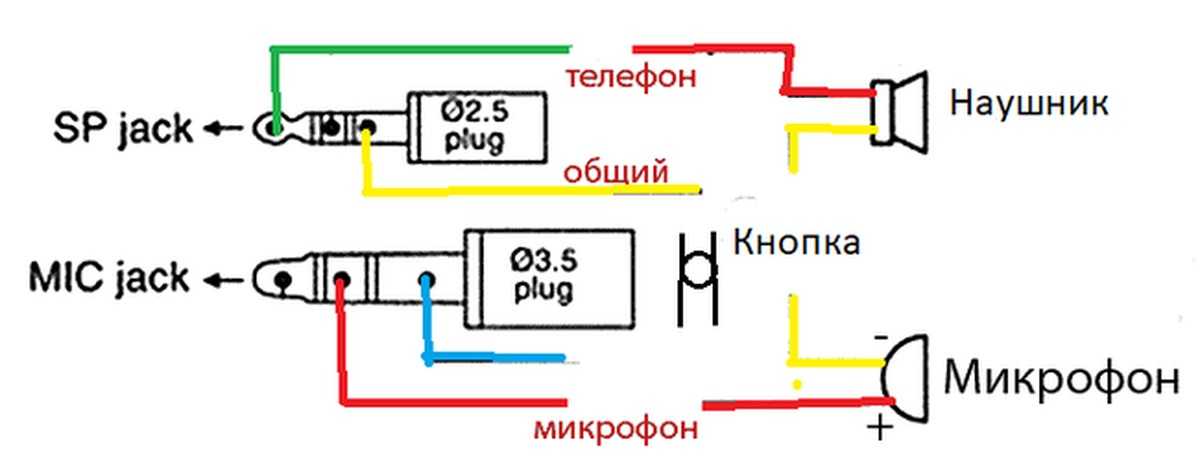
 Выберите «Наушники» или, если это недоступно, «Стерео» из вариантов ниже «Аудиоканалы» и нажмите «Далее». Нажмите «Далее» еще раз, а затем «Готово».
Выберите «Наушники» или, если это недоступно, «Стерео» из вариантов ниже «Аудиоканалы» и нажмите «Далее». Нажмите «Далее» еще раз, а затем «Готово».