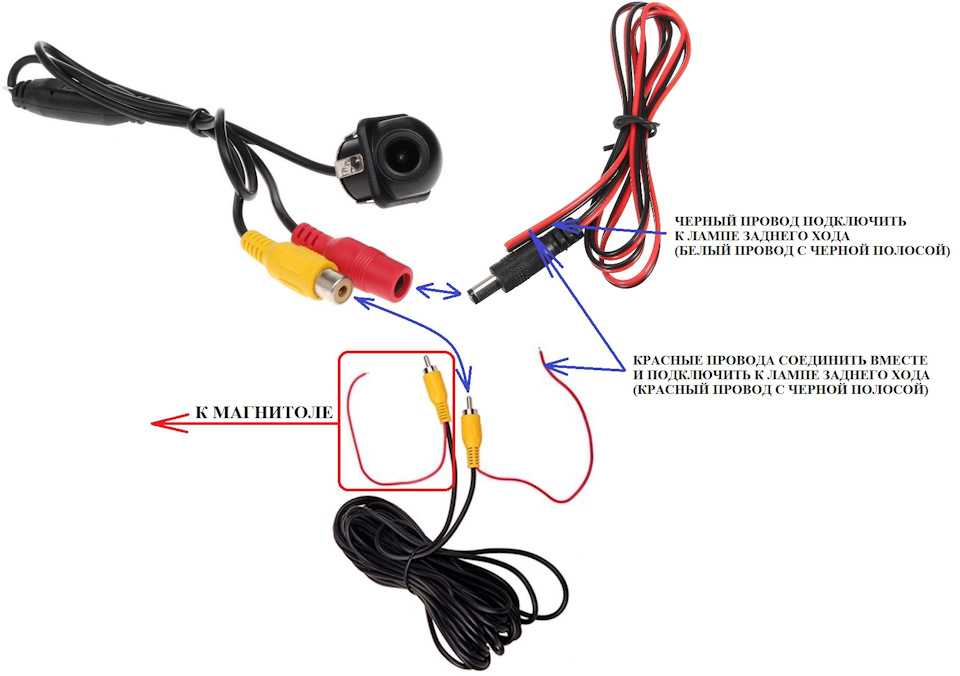Как подключить камеру на телефон icsee: Подключение смарт камер видеонаблюдение к приложению iCSee
Содержание
Подключение смарт камер видеонаблюдение к приложению iCSee
Пошаговая инструкция по подключению камер видеонаблюдения к приложению iCSee. Приложение доступно как для Android и iOS систем.
Рассмотрим пример подключения смарт камеры Anbiux A8B через приложение iCSee на смартфоне Android.
Содержание
- Установка приложения iCSee
- Регистрация и вход
- Подключение через интернет по Wi-Fi
- Подключение через интернет по Wi-Fi через AP режим
- Прямое подключение через AP режим (без интернета)
Установка приложения
Установите приложение iCSee. Сделать это можно несколькими способами.
- Скачать приложение Android по этой ссылке, а затем установить его.
- Сканировать QR код на коробке или буклете.
- Найти приложение iCSee в Google Play или в App Store, и установить его.
Запустите приложение iCSee.
Регистрация и вход
1. В нижнем левом углу нажмите “Регистрация“. Если вы регистрировались ранее, можете просто войти в свой аккаунт.
В нижнем левом углу нажмите “Регистрация“. Если вы регистрировались ранее, можете просто войти в свой аккаунт.
2. Введите свой адрес электронной почты и нажмите “Следующий шаг“. Туда придет письмо с кодом подтверждения.
3. Введите код подтверждения из письма. нажмите “Следующий шаг“.
4. Введите латинскими буквами имя и пароль (пароль должен содержать 8-32 символов). Нажмите “Complete“.
5. Ведите ваши имя и пароль созданные ранее и войдите в свой аккаунт.
Подключение через интернет по Wi-Fi
1. Отключите мобильный интернет на вашем смартфоне.
2. Убедитесь что у вас включен роутер и телефон подключен к сети Wi-Fi.
3. Вставьте Micro SD карту (не обязательно).
4. Подайте на камеру питание.
5. После успешного запуска, камера отправит голосовое сообщение «System starting up, wait to be configured».
6. Нажмите кнопку + в правом верхнем углу или по центру.
7. Введите данные вашей сети Wi-Fi и нажмите “Подтвердить”
8. Поднесите ваш телефон с QR кодом напротив объектива камеры на расстоянии 15-25 см, пока камера не считает QR код.
9. Задайте пароль к вашей камере (4-16 символов).
10. Назовите вашу камеру (можно выбрать из готовых вариантов) и нажмите “Сохранить“
11. Выберете один из двух режимов работы камеры:
- Нормальный (Запись всегда)
- Тревога (Запись будет происходить только при срабатывании режима “тревога”)
Если Micro SD карта не установлена приложение выдаст предупреждение.
Ваша камера подключена !
Подключение через интернет по Wi-Fi через AP режим
1. Отключите мобильный интернет на вашем смартфоне.
2. Убедитесь что у вас включен роутер.
3. Вставьте Micro SD карту (не обязательно).
4. Подайте на камеру питание.
5. На камере видеонаблюдения нажмите 5 раз кнопку “reset” что бы войти в AP режим. Вы должны услышать голосовое сообщение ‘Entry AP mode‘.
6. Откройте приложение iCSee и выберите “Other distribution networks and adding methods“
7. В открывшемся списке выберете “AP сеть“.
8. Приложение должно отобразить камеру в следующем окне (название может отличаться).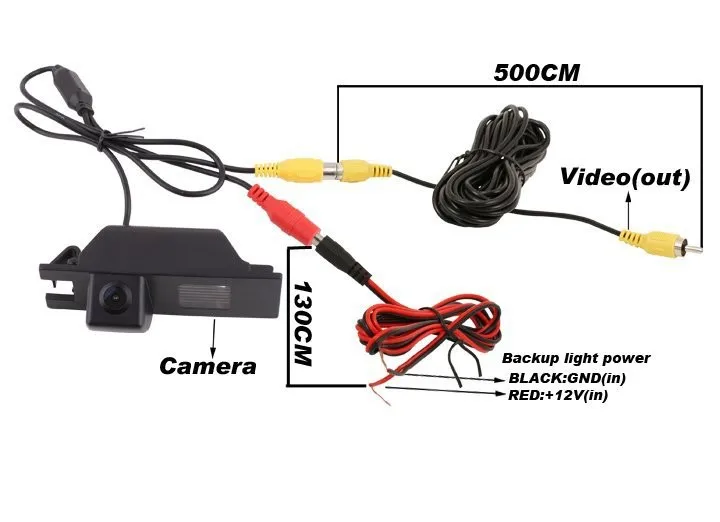 Нажмите по названию камеры.
Нажмите по названию камеры.
9. После того как вы тапнули по названию камеры отобразится пароль. Запомните его и нажмите “Подтвердить“
10. Сейчас вас должно перекинуть в настройки Wi-Fi. Если этого не произошло то перейдите в них самостоятельно. Найдите сеть с названием вашей камеры и подключитесь к ней, указав пароль из предыдущего шага.
11. Вернитесь в приложение iCSee и выберете Wi-Fi сеть вашего роутера указав к ней пароль. Нажмите “Подтвердить“.
12. Сейчас должен начаться поиск и подключение камеры, по завершению подключения камера издаст голосовое сообщение “Connecting, please wait“
13. Перейдите в настройки Wi-Fi и подключитесь к вашему роутеру.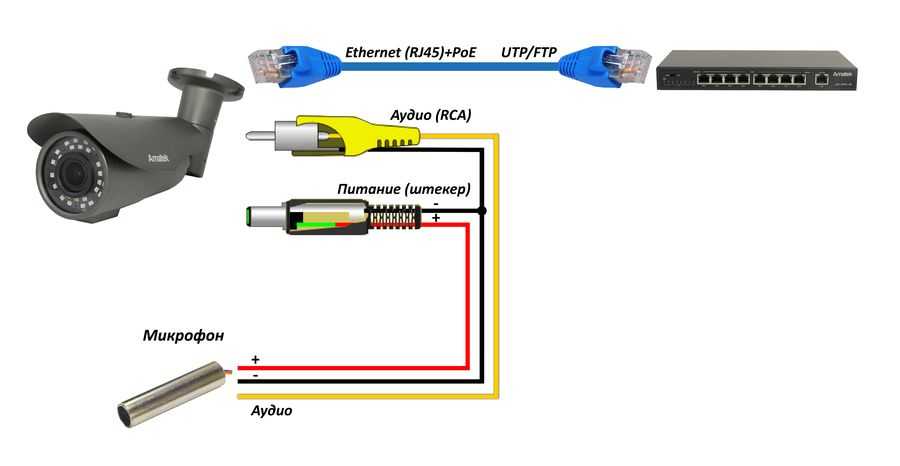
14. Вернитесь в приложение и дождитесь подключения вашей камеры. Подключение завершено!
Прямое подключение через AP режим (без интернета)
1. Вставьте Micro SD карту в вашу камеру (не обязательно).
2. Подайте на камеру питание.
3. На камере видеонаблюдения нажмите 5 раз кнопку “reset” что бы войти в AP режим. Вы должны услышать голосовое сообщение ‘Entry AP mode‘.
4. Откройте приложение iCSee и выберите “Other distribution networks and adding methods“
5. В открывшемся списке выберете “Direct connection“.
6. Приложение должно отобразить камеру в следующем окне (название может отличаться). Нажмите по названию камеры.
7. После того как вы тапнули по названию камеры отобразится пароль. Запомните его и нажмите “Подтвердить“
Запомните его и нажмите “Подтвердить“
8. Сейчас вас должно перекинуть в настройки Wi-Fi. Если этого не произошло то перейдите в них самостоятельно. Найдите сеть с названием вашей камеры и подключитесь к ней, указав пароль из предыдущего шага.
9. Вернитесь обратно в приложение iCSee и дождитесь подключения камеры к вашему смартфону. Подключение завершено!
iCsee Camera Manual — Руководства +
Руководство по эксплуатации
1. пожалуйста, загрузите управляющие приложения «ICsee» для камеры, как показано ниже.
А. Андриод Телефон. Зайдите в свой магазин Google Play для поиска «ICsee» Скачать
Б. Apple Phone, перейдите в магазин приложений для поиска. «ICsee» скачать.
C. Или отсканируйте код ИЛИ напрямую, чтобы загрузить приложения.
iCSee
2. Пожалуйста, включите камеру.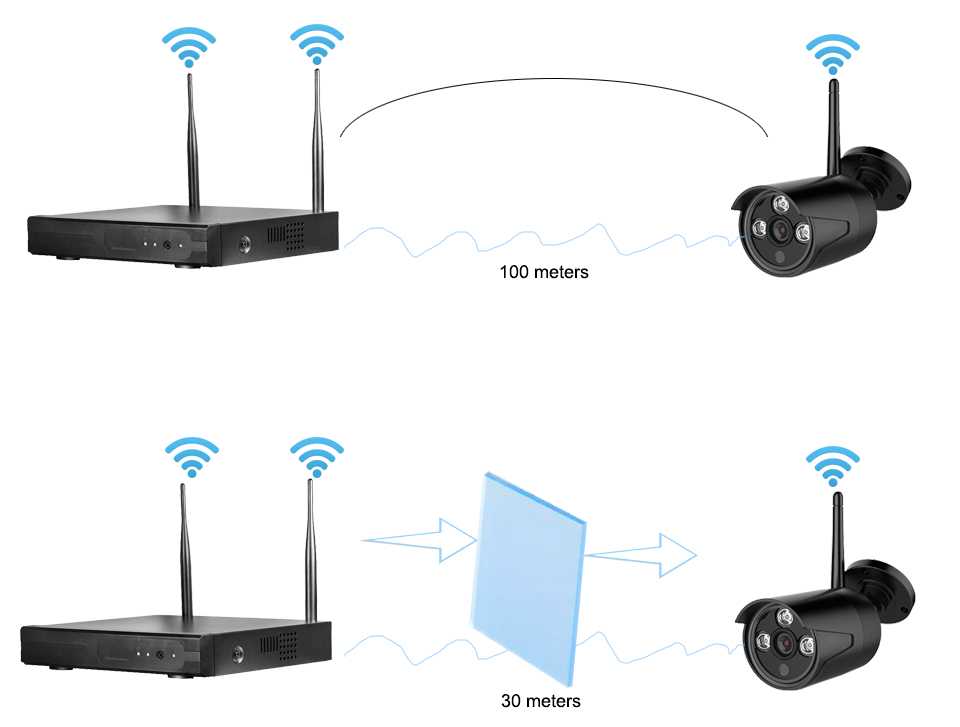 Затем вы услышите «Система запускается. Ожидает настройки».
Затем вы услышите «Система запускается. Ожидает настройки».
Конфигурация сети устройства
1.Вход пользователя (рисунок 1)
A. Зарегистрируйтесь для входа в систему
Б. Использование «Локальный вход» для быстрого входа в систему (не рекомендуется! Этот логин не будет получать никаких предупреждений или push-сообщений)
(Рисунок 1)
A. Щелкните «Зарегистрироваться» и введите соответствующую информацию.
Б. Щелкните «Локальный вход».
2. Нажмите «+» добавить камеру (рисунок 2)
3 .Щелкните «Настроить мое устройство на Wi-Fi» (Рисунок 3)
(Рисунок 2) (Рисунок 3)
4. Выбирайте «Следующий шаг» для настройки вашего WIFI (Рисунок 4)
5. Заполните ваше имя Wi-Fi и пароль. Затем » подтверждать « (Рисунок 5)
(Рисунок 4) (Рисунок 5)
6. Перейдите с Device Searching к подключению к камере (Рисунок 6).
Внимание: убедитесь, что камера находится близко к подключаемому телефону.
7. Во время подключения камера скажет«Подключение, пожалуйста, подождите»(Рисунок 7)
(Рисунок 6) (Рисунок 7)
8. После слушания «Подключено успешно» Затем установите пароль для вашей камеры (рисунок 8).
9. Установите имя для вашей камеры (рис. 9).
(Рисунок 8) (Рисунок 9)
10. Тогда вы могли view твоя камера на твоем телефоне View / управляйте своей камерой (Рисунок 10)
A. Настройка сигналов тревоги / сообщений (рисунок 11)
- Пожалуйста, перейдите к настройке (см. Рисунок)
- Перейдите в «Настройка будильника»
(Рисунок 10) (Рисунок 11)
A. Поделиться: вы можете пригласить людей добавить камеру и поделиться видео
Б. Введите его в view видео прямо сейчас
Б. Настройка сигнала тревоги (рисунок 12)
- Открытая сигнализация
- Выберите:Сигнализация путь. Фото и видео сняты, или гудок Deving
- Alarm Push.
 Вы получите уведомление Push.
Вы получите уведомление Push. - Вы можете выбрать Сообщение игнорировать или нет.
(Рисунок 12)
C. Сообщение: Если Alarm Push настроен, как указано выше. Затем при обнаружении движения будет отправлено предупреждающее сообщение. Здесь вы можете увидеть все push-сообщения с подробностями (Рисунок 13).(Рисунок 13)
11. Введите его в view видео прямо сейчас (Рисунок 14)(Рисунок 14)
A. Вы можете нажать на нее, чтобы поговорить с одним
B. Воспроизведение и Snapshort работают только тогда, когда карта TF вставляется в дверной звонок
Внимание: при разговоре звук не слышен. После разговора звук слышен как обычно.
1. Восстановление заводских настроек: после нажатия кнопки сброса вы услышите «Ожидание на заводе, пожалуйста, не выключайте питание»Кнопка сброса
2. «Не в сети» означает
(A) Проверьте мощность: низкое / отсутствие питания дверного звонка.
(B) Проверьте WIFI: Плохое соединение WIFI
(C) Камера была сброшена
Если питание и Wi-Fi в порядке, и он все еще работает в автономном режиме, затем сбросьте дверной звонок, чтобы снова подключиться
Как вставить tf-карту
1. Открутите крышку динамика камеры. См. Картинку ниже.
Открутите крышку динамика камеры. См. Картинку ниже.
2. Снимите крышку, и вы найдете слот для SD-карты. Если он закрыт кабелем, пожалуйста, снимите кабель, чтобы вставить SD-карту.
Послепродажная поддержка NewPal
Эл. почта: [электронная почта защищена]
www.newpal.shop
report this ad
Руководство к камере iCsee — Скачать [оптимизировано]
Руководство к камере iCsee — Скачать
Опубликовано вновый приятельТеги: iCsee, новый приятель
Как поделиться камерами ICSEE и подключиться к телефону
Главная страница решений
Зеленые перья
Дополнительные руководства для камер Green Feathers 1-го и 2-го поколения (NCIP2, NCIP9WF, NCIP2WF, GFIP220BWF)
Камеры для птиц 1-го и 2-го поколения добавляются к дополнительным устройствам или компьютерам (NCIP9WF, NCIP2WF, NCIP9, NCIP2, GFIP220BWF)
Изменено: Чт, 3 ноября 2022 г.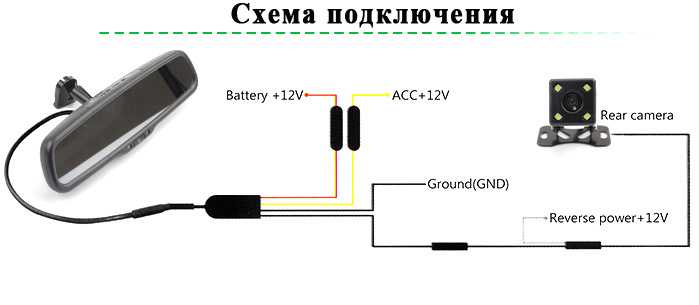 , 14:50
, 14:50
NCIP9WF
ICсм.
XMEye
NCIP2ALT
NCIP2WFALT
NCIP9ВФАЛЬТ
NCIP2
NCIP2WF
После того, как вы настроили камеру Wi-Fi для птиц в вашей сети Интернет, это руководство покажет вам, как подключить камеру к другим телефонам, планшетам или настольным компьютерам Windows/Mac.
- Прежде чем начать
- Приступим
- Компьютеры
- Как поделиться камерой с помощью серийного номера
- Как поделиться камерой с помощью QR-кода
- Как добавить камеру с помощью серийного номера
- iCSee Pro
- Как поделиться камерой с помощью QR-кода
- Как добавить камеру с помощью QR-кода
- Как добавить камеру с помощью серийного номера
- Как поделиться XMEye
- 2 a камера с серийным номером
- Как добавить камеру с серийным номером
Прежде чем начать
- Убедитесь, что камера подключена к интернет-маршрутизатору.
 Следуйте этому руководству, если вы еще этого не сделали.
Следуйте этому руководству, если вы еще этого не сделали. - Убедитесь, что камера включена.
- Если вы используете Mac OS , вам нужно будет дать программе разрешение, выбрав «Системные настройки» > «Безопасность» > «Основные».
Приступим
В этом руководстве рассматривается программа для настольных ПК и два мобильных приложения, XMEye и ICSee Pro, поэтому, пожалуйста, следуйте инструкциям в соответствующем разделе для используемого вами приложения.
Компьютеры
Как поделиться камерой с помощью серийного номера
- Откройте VMS (для Windows) или VMS (для Mac), нажмите «Войти», а затем нажмите «Диспетчер устройств».

- Найдите Cloud ID в нижней половине экрана, как показано ниже. Этот Cloud ID — это серийный номер, которым вам нужно будет поделиться.
Как добавить камеру с помощью серийного номера
- Загрузите и установите VMS (для Windows) или VMS (для Mac), если вы еще этого не сделали. Компьютеры Mac могут помешать установке программы, потому что она принадлежит неизвестному разработчику. Чтобы разрешить установку, см. эту статью: https://support.apple.com/en-gb/guide/mac-help/mh50616/mac
- Откройте CMS5/VMS, нажмите «Войти», а затем нажмите «Диспетчер устройств».
- Нажмите «Добавить вручную», и вы увидите экран, как показано ниже.
- Измените тип входа на Cloud ID, если это еще не сделано.
 Введите имя в поле «Имя устройства», серийный номер в «Идентификатор облака», оставьте имя пользователя «Администратор» и оставьте поле «Пароль» пустым, если только вам не сказали, что на камере установлен пароль, затем нажмите «ОК».
Введите имя в поле «Имя устройства», серийный номер в «Идентификатор облака», оставьте имя пользователя «Администратор» и оставьте поле «Пароль» пустым, если только вам не сказали, что на камере установлен пароль, затем нажмите «ОК». - Нажмите «Домой», чтобы вернуться в главное меню, затем перейдите в «Монитор». Ваша камера будет в списке справа, дважды щелкните по ней, и камера откроется в режиме реального времени.
iCSee Pro
Как поделиться камерой
с помощью QR-кода
Начиная с экрана просмотра в реальном времени, коснитесь значка шестеренки в правом верхнем углу, чтобы перейти к настройкам устройства:
9
9 Перейти в «Общие сведения об устройстве»:
QR-код, отображаемый в верхней части этой страницы, можно отсканировать с помощью другого телефона с iCSee Pro, и камеры будут добавлены на второй телефон:
Как добавить камеру
с помощью QR-кода
- Откройте ICSee Pro на новом устройстве и нажмите «Локальный вход».

- Щелкните значок + в правом верхнем углу.
- Щелкните Добавить общее устройство.
- Нажмите кнопку с надписью «Сканировать QR-код устройства»:
- Наведите камеру телефона/планшета непосредственно на QR-код, отображаемый на телефоне/планшете/компьютере, с которого осуществляется общий доступ к камере:
- Установите новое имя для камеры, если хотите, затем нажмите «Подтвердить».
Как добавить камеру с помощью серийного номера
- Откройте ICSee Pro на новом устройстве и нажмите «Локальный вход».
- Щелкните значок + в правом верхнем углу.

- Щелкните Добавить общее устройство.
- Щелкните Монитор и измените тип устройства на Камера.
- Введите серийный номер, который вы нашли на шаге 1, и нажмите «Добавить устройство».
- Теперь вы вернетесь к списку устройств, нажмите на камеру, которая теперь отображается в списке.
- Через несколько секунд вам будет предложено ввести пароль. Это пароль, который вы устанавливаете на камере при ее первой настройке.
XMEye
Как поделиться камерой с помощью серийного номера
- Первое, что нам нужно сделать, это найти серийный номер вашей камеры. Как показано на изображениях ниже, вам нужно загрузить просмотр в реальном времени, щелкнуть значок «Домой», перейти в раздел «О программе» и записать серийный номер, показанный вверху.

Как добавить камеру
, используя серийный номер
- На новом устройстве, которое вы хотите добавить, нажмите на оранжевый значок в левом нижнем углу.
- Щелкните значок + в правом верхнем углу.
- Установите флажок «Дополнительно».
- Введите имя устройства, введите серийный номер, который вы записали на шаге 1, введите имя пользователя Admin и оставьте поле пароля пустым, а затем нажмите OK.
- Теперь камера должна появиться в списке устройств. Просто нажмите на нее, чтобы просмотреть камеру, как раньше.
Нужна дополнительная помощь?
Если вам нужна помощь с чем-либо еще, ознакомьтесь с другими нашими руководствами или свяжитесь с нами.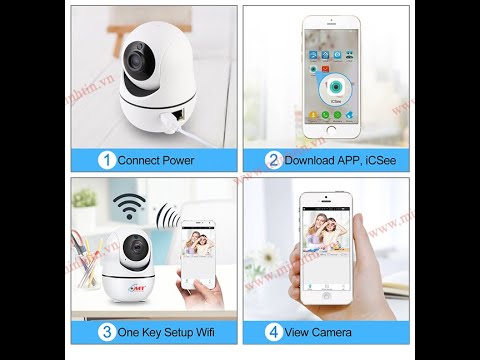
Вы нашли это полезным?
Да
Нет
Отправить отзыв
Извините, мы не смогли быть полезными. Помогите нам улучшить эту статью своими отзывами.
Как настроить ICSEE Camera Install Instruction
Главная страница решений
Зеленые перья
Руководства по настройке камеры Bird Box с Wi-Fi 1-го и 2-го поколения (NCIP9ВФ, NCIP2WF)
Настройка камеры Wi-Fi 1-го поколения на Android/iOS
Изменено: Чт, 6 мая 2021 г., 16:33
NCIP9WF
ICсм.
Про
Птичий ящик
Андроид
айпад
айфон
iOS
NCIP9WFMAIN
GFIP1BWFMAIN
Это руководство относится только к Wi-Fi-камере Green Feathers 1-го поколения, выпущенной в декабре 2018 года. Если у вас другая модель камеры, ознакомьтесь с нашим руководством для камеры 2-го или 3-го поколения. камера. Если вы не знаете, какая у вас камера, ознакомьтесь с этой статьей.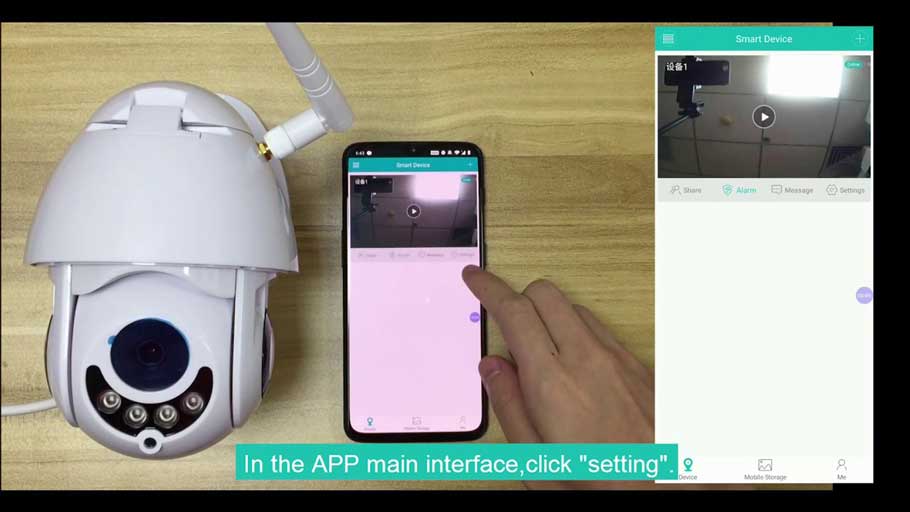
Перед началом работы
- Проверьте силу соединения Wi-Fi на месте вашего вольера для птиц с помощью смартфона, планшета или ноутбука. Маршрутизатор Fi
- Подключите блок питания к кабелю на задней панели камеры.
- Убедитесь, что ваша камера создает сеть Wi-Fi с названием «BEYE_xxxx», которая видна с устройства, на которое вы добавляете камеру. Если эта сеть не отображается, удерживайте кнопку на кабеле камеры в течение 30 секунд, прежде чем снова проверить.
- Если вы настраиваете эту камеру не в первый раз, то в первую очередь рекомендуется перезагрузить камеру, удерживая белую кнопку в течение 30-40 секунд. Камера дважды щелкнет, что означает, что она была сброшена к заводским настройкам.
- Загрузите приложение на свой смартфон или планшет — найдите iCSee Pro в Apple App Store или Google Play Store для Android
- При использовании карты MicroSD вставьте карту в слот перед включением питания
- Снимите крышку объектива камера
Загрузка программного обеспечения и настройка камеры
1) Загрузите приложение iCSee Pro из Google Play Store на устройствах Android или App Store и iOS.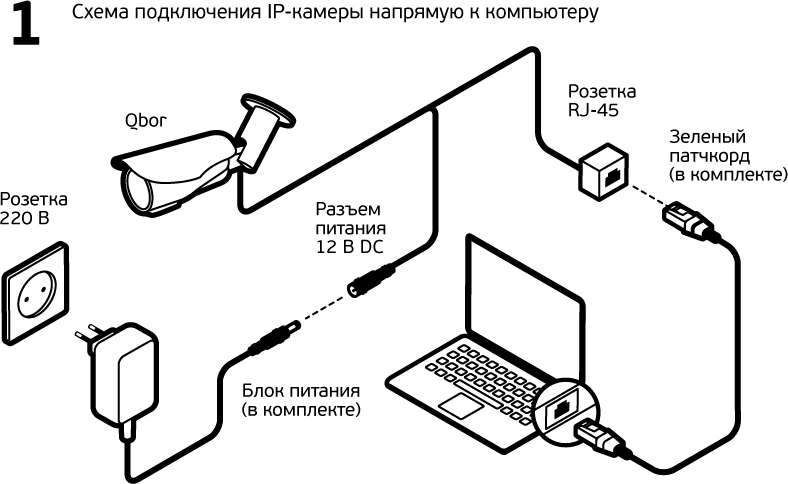
2) Откройте приложение. Разрешите приложению те разрешения, которые оно запрашивает.
3) На главном экране нажмите Локальный вход. Вместо этого вы также можете создать учетную запись, но это не обязательно. Преимущества использования учетной записи:
- Просто загрузите приложение на другое устройство и войдите в эту учетную запись, чтобы получить доступ к камерам, вместо того, чтобы вручную добавлять их снова.
- Получите доступ к настройкам уведомлений/сигналов движения, чтобы иметь возможность получать удаленные оповещения на устройстве Android/iOS.
4) Щелкните значок + в правом верхнем углу экрана.
5) Нажмите «Настроить мое устройство на Wi-Fi».
6) Нажмите «Следующий шаг».
7) В этот момент вам нужно дважды нажать белую кнопку на кабеле камеры.
8) Теперь вы должны увидеть имя вашей интернет-сети, пожалуйста, введите свой сетевой пароль в поле пароля и нажмите «Подтвердить».
9) Когда приложение найдет вашу камеру, оно должно попросить вас ввести пароль для камеры. Пожалуйста, введите один и тот же пароль в оба поля.
Если в этот момент камера не подключается к маршрутизатору, это может быть связано с тем, что у вас есть современный маршрутизатор Wi-Fi с частотой 5 ГГц, который необходимо настроить, прежде чем камера сможет подключиться к нему. Если вы думаете, что это так, пожалуйста, прочитайте это руководство.
10) На следующей странице введите имя камеры.
11) Теперь приложение должно перейти к списку устройств с отображением вашей камеры. Просто нажмите на камеру, чтобы открыть прямую видеотрансляцию.
Советы и подсказки
- Убедитесь, что камера успешно подключается к сети, прежде чем устанавливать ее в коробку для птиц
- После установки камеры в коробку убедитесь, что камера правильно сфокусирована
- Держите антенну направленной вверх, как это увеличивает радиус действия Wi-Fi
- Чтобы увеличить радиус действия сигнала Wi-Fi, приобретите комплект удлинителя Wi-Fi
- Если вы хотите, чтобы устройство было легко добавлено к другим телефонам, планшетам или компьютерам , вам не нужно будет проходить этот процесс снова, просто следуйте этому руководству, чтобы сделать это за несколько минут!
- Если вы хотите транслировать видео с камеры на Youtube, следуйте этому руководству.

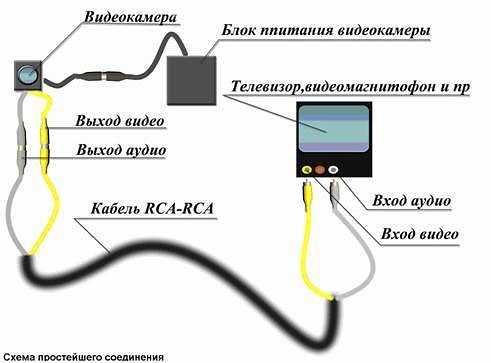 Вы получите уведомление Push.
Вы получите уведомление Push. Следуйте этому руководству, если вы еще этого не сделали.
Следуйте этому руководству, если вы еще этого не сделали.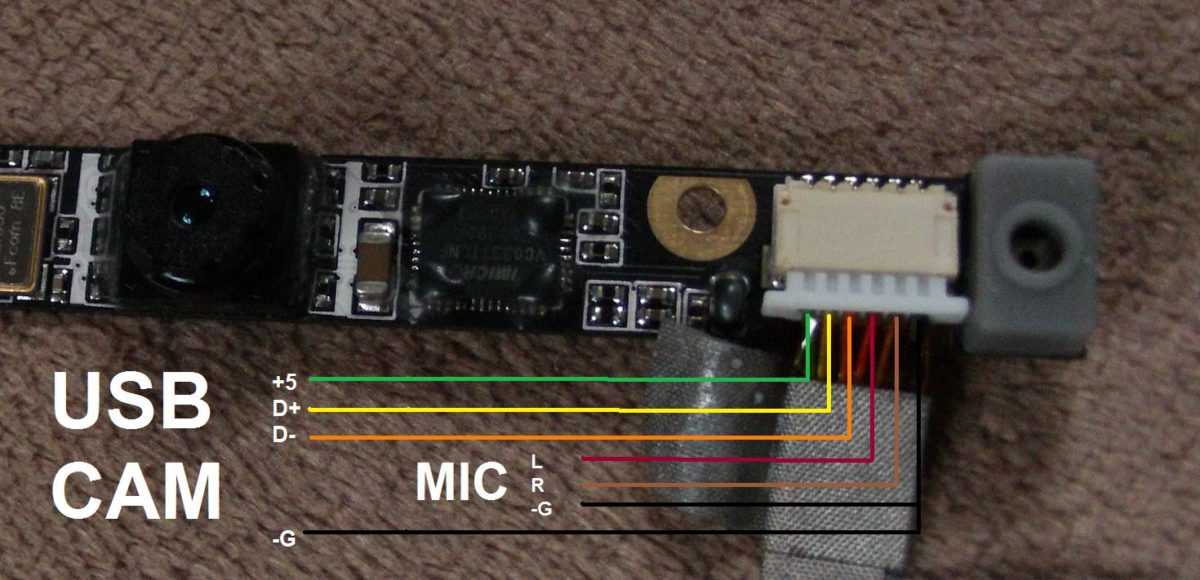
 Введите имя в поле «Имя устройства», серийный номер в «Идентификатор облака», оставьте имя пользователя «Администратор» и оставьте поле «Пароль» пустым, если только вам не сказали, что на камере установлен пароль, затем нажмите «ОК».
Введите имя в поле «Имя устройства», серийный номер в «Идентификатор облака», оставьте имя пользователя «Администратор» и оставьте поле «Пароль» пустым, если только вам не сказали, что на камере установлен пароль, затем нажмите «ОК».