Как настроить микрофон fifine k669: Fifine K669 обзор USB-микрофона, тесты, настройка.
Содержание
Настройка микрофона в ОБС для стрима: пошаговая инструкция для пользователей
Частая проблема стримеров и обычных пользователей ПК — проблемы с микрофоном. Во время разговора могут возникнуть помехи, резкие перепады громкости. Все это мешает общению. Но не нужно сразу нести устройство в сервисный центр. Возможно, что проблема в настройках микрофона. Самый простой способ — изменить параметры через «Панель управления». Однако все больше пользователей выбирают утилиту OBS Studio или ее аналоги.
Содержание
- 1 Два способа добавления микрофона в OBS
- 2 Настройка микрофона
- 3 Порядок применения фильтров
- 4 Если микрофон не работает
- 5 Для чего необходимо производить настройку микрофона
- 6 Заключение
- 7 Полезное видео
Два способа добавления микрофона в OBS
Программа оснащена встроенными фильтрами для обработки звука. Это одно из главных преимуществ данного приложения. Но прежде чем приступать к настройкам микрофона его нужно добавить в OBS. Сделать это можно двумя способами:
Сделать это можно двумя способами:
- Воспользоваться настройками программы. Пользователю нужно выбрать свое устройство «Mic/Aux».
- Выбрав нужную сцену через программу, кликнув по строке «Источники». Из перечисленных вариантов «Захват одного аудиопотока» и «Создать новый». Остается сделать это устройство основным.
Определившись с источником звучания, пользователь сможет добавить фильтры. Чтобы проверить подключение микрофона, нужно сказать в него пару слов. Если все сделано правильно, ползунок будет «прыгать». Теперь можно приступать к добавлению фильтров — это основной этап настройки устройства.
Внимание! Если компьютер не видит микрофон и перезагрузка не помогает, проблема может быть с USB-контроллером. Или же само устройство поломалось. Тогда придется провести диагностику на наличие механических повреждений.
Настройка микрофона
Перед тем, как настроить микрофон в ОБС, пользователю стоит проверить параметры звука в ОС:
- На нижней панели рабочего стола нужно кликнуть правой кнопкой мыши по иконке громкости.

- В открывшемся меню следует кликнуть «Открыть параметры звука».
- Выбрав «Панель управления», нужно перейти во вкладку «Запись».
- Подключенное устройство будет отмечено зеленой галочкой и надписью «По умолчанию». Кликнув правой кнопкой мыши, нужно нажать по опции «Свойства».
- В разделе «Дополнительно» следует кликнуть по строке «Форма по умолчанию».
- Выбрав подходящий вариант, следует подтвердить все действия.
После изменения параметров ОС возможна полноценная настройка микрофона в ОБС Studio. Ведь именно от этих параметров зависит, насколько хорошо будет слышно голос собеседнику. Главный пункт настройки микрофона — это использование фильтров.
Итак, процесс того, как настроить звук в ОБС выглядит так:
- Необходимо открыть саму программу. Перейти в раздел «Микшер аудио». Рядом с названием нужного устройства находится изображение шестеренки.
 В контекстном меню высветится строка «Фильтры», на которую нужно нажать.
В контекстном меню высветится строка «Фильтры», на которую нужно нажать. - Появится окно, где пользователь сможет добавить фильтры. Для этого внизу, слева нажимается «+». Это поможет отрегулировать громкость и подавить шумы, чтобы улучшить качество звука.
Справка! Фильтры для микрофона OBS работают в заданном порядке, который определяет сам пользователь. Поэтому добавлять их нужно, соблюдая последовательность. Наиболее оптимальный вариант представлен на картинке.
Порядок применения фильтров
Фильтр «Шумоподавление» поможет сделать звук чище, убрать помехи. Для него можно воспользоваться встроенными настройками ОС или использовать возможности программы OBS. Для этого необходимо кликнуть по строке с соответствующим названием. Ползунок уровня подавления нужно переместить до значения -60Дб.
Следующий параметр — «Усиление». Пользователь передвигает ползунок до показателя 0,00 Дб. Еще один эффект, который следует добавить — «Пропускной уровень шума». Первый фильтр подавляет внешние звуковые помехи, этот параметр помогает убрать любой шум, возникающий в процессе разговора.
Пользователь передвигает ползунок до показателя 0,00 Дб. Еще один эффект, который следует добавить — «Пропускной уровень шума». Первый фильтр подавляет внешние звуковые помехи, этот параметр помогает убрать любой шум, возникающий в процессе разговора.
- Перед пользователем появятся два уровня — верхний и нижний порог.
- Верхнее значение должно быть 58 Дб.
- Нижний показатель должен быть 57 Дб.
- Другие значения нужно оставить без изменений.
Для улучшения качества звука необходимо применить фильтр «Экспандер». Он нужен для:
- для подавления фонового шума;
- для создания плавных переходов.
Пользователь должен выставить такие значения:
- рекомендованное соотношение — 3,50 к 1. Отрегулировать параметр получится перемещением ползунков;
- в пункте «Порог срабатывания» показатель должен быть -60 Дб;
- в строке «Атака» выставляют значение 10ms;
- параметр «Восстановление» должен иметь значение 50 ms;
- показатель «Выходного усиления» выставляют на 0 Дб;
- перейдя в меню «Обнаружение», нужно выбрать RMS.

Фильтр «Компрессор» нужен для автоматического понижения громкости. Особенно полезна эта функция при появлении резких звуков. Также от него зависит балансировка голоса. Пользователь может выставить следующие значения:
- уровень/степень сжатия — 10 к 1;
- порог срабатывания — 18 Дб;
- атака — 6 ms;
- спад — 60 ms;
- выходное усиление — 30 Дб;
- в пункте «Источник приглушения» нужно выбрать «Нет».
Последний фильтр — «Лимитер». У него всего два параметра — порог срабатывания и восстановление. Пользователь должен выставить значения 1,50 Дб и 60 ms соответственно.
Вышеперечисленные значения — примерные. Их можно отрегулировать с учетом параметров компьютера.
Осторожно! Если значения указаны приблизительные, то последовательность применения фильтров — одинаковая для всех устройств. В случае изменения порядка их использования, это может стать причиной снижения качества звука.
В случае изменения порядка их использования, это может стать причиной снижения качества звука.
Если микрофон не работает
Проверка показала, что устройство не функционирует. Сначала нужно перезапустить программу OBS. Если были внесены дополнительные изменения, способные повлиять на работу микрофона, пользователь сможет это увидеть, посмотрев статистику приложения.
Если все настройки микрофона OBS остались прежними, нужно удалить программу и скачать ее новую версию. Еще один способ — переустановка драйвера для аудиоустройств. Если ни один из перечисленных вариантов не помог — проблема в самом микрофоне.
Для чего необходимо производить настройку микрофона
Программой OBS Studio активно пользуются стримеры и блогеры. Среди доступных опций — настройка звука в ОБС и его обработка на профессиональном уровне. Ведь даже дорогие устройства могут давать нечеткое звучание, а стандартные звуковые параметры ПК не подходят к определенным микрофонам. Это приводит к появлению помех, фоновому шуму и затрудняет общение.
Это приводит к появлению помех, фоновому шуму и затрудняет общение.
Использование программы позволяет избавится от большинства проблем со звучанием во время стрима. Но в работе с OBS Studio нужно учитывать некоторые нюансы:
- фильтры следует накладывать в определенной последовательности;
- параметров для коррекции звучания больше;
- чтобы отрегулировать некоторые параметры нужно заранее знать, какие цифровые значения выставлять.
OBS Studio обладает обширным функционалом для настройки качественного звучания. Поэтому ее устанавливают и обычные пользователи для того, чтобы делать видеозвонки или поддерживать связь во время игры. Если выставлены оптимальные параметры, собеседники смогут слышать друг друга, им не придется кричать в микрофон, а разговор не будут прерывать помехи и фоновый шум.
Заключение
OBS Studio — это альтернатива тому, как настроить микрофон для стрима с помощью встроенных возможностей ПК. Звучание получается более качественным, с отсутствием различных шумов. Но у этого способа есть недостатки. Новичкам будет сложно с первого раза выставить правильные значения.
Звучание получается более качественным, с отсутствием различных шумов. Но у этого способа есть недостатки. Новичкам будет сложно с первого раза выставить правильные значения.
Также есть настройки, которые пригодятся профессионалам, а для дружеских видеозвонков они не нужны. Если пользователь готов потратить время на освоение OBS, ему стоит выбрать утилиту для настройки микрофона.
Полезное видео
флагманский USB-микрофон компании / Hi-Fi и цифровой звук / iXBT Live
Пожалуй, у меня были все хитовые микрофоны бренда FiFine. Каждым из них я успел вдоволь попользоваться и менял исключительно потому, что вышла новая модель. K669 был прекрасен, но для K670 сделали сменный кабель и приятную ламповую подсветку. Затем я перешел на обновленную версию T669 Studio. Который тоже имел съемный кабель, стойку и все виды ветрозащиты в комплекте. И вот, пришло время лучшего творения FiFine: K678. О нем сегодня подробненько и поговорим.
О нем сегодня подробненько и поговорим.
Характеристики
- Чувствительность: -45 ± 3 Дб.
- Направленность: кардиоидный
- Частотный диапазон: 40 Гц — 20 кГц
- Соотношение S/N: 85 Дб.
- Динамический диапазон: 88 Дб.
- Max SPL: 130 Дб.
УЗНАТЬ АКТУАЛЬНУЮ ЦЕНУ НА FiFine K678
Видеоверсия обзора
Упаковка и комплектация
Коробка у K678, на удивление, очень компактная. Я даже поначалу подумал, что мне прислали что-то не то. Оформлена она в новом для компании «деловом» стиле. Где наше внимание акцентируют на большом 16 мм. капсуле, поддержке записи 16 бит 48 кГц и почти идеально ровной частотной характеристике.
Причем, если взглянуть на график в инструкции, то последние сомнения в качестве аппарата мгновенно исчезают. Реально, отличная АЧХ. Здесь же, в инструкции, нам рассказывают, что к чему подключать, в какую сторону говорить и всякие другие тонкости эксплуатации.
Комплект у модели скромный. Кроме соединительного кабеля, я нашел лишь переходник для крепления на стойку.
Из коробки микрофон идет на довольно тяжелой металлической подставке. Вообще, здесь все элементы выполнено исключительно из металла. Что сразу внушает уважение.
Боковые винты выкручиваются, после чего K678 можно попробовать подсоединить к какому-либо другому креплению. Но я лично не вижу в том особого смысла. Комплектная подставка и выглядит круто, и позволяет разместить девайс под любым нужным углом. Даже после полугода постоянного использования микрофонной стойки я решил все оставить как есть.
Хотя, как небольшой минус, хочется отметить невозможность установить K678 на подвес от T669 Studio. У него просто нет под то крепления внизу.
Дизайн/Эргономика
Сам микрофон по особому красив. Думаю, дизайном занималась молодая женщина. Уверен, всем понятно, на что это похоже.
Верхняя часть прикрыта жесткой металлической сеточкой с прослойкой из поролона. Дабы сразу отсекать клиппинг на всяких «П» и «Т» и «C». Причем головка здесь нестандартно маленькая и толстая, отчего все сторонние ветрозащиты заходят с трудом и остаются наполовину пустыми.
Дабы сразу отсекать клиппинг на всяких «П» и «Т» и «C». Причем головка здесь нестандартно маленькая и толстая, отчего все сторонние ветрозащиты заходят с трудом и остаются наполовину пустыми.
Функциональные элементы разнесли на разные стороны, как это было у Yeti. Сзади находятся два регулятора: чувствительность микрофона и громкость звука в наушниках, а спереди — кнопка отключения звука «mute» и соответствующий ей индикатор.
Если лампочка горит зеленым, то аппарат работает, если красным — нет. Удобно, практично, наглядно. Светодиод умеренно яркий, не раздражает и не слепит в темноте.
Снизу имеем набор логотипов соответствия различным нормам и стандартам, резьба на переходник, выход на наушники и вход для MiniUSB.
Да, друзья, тот самый раритетный уже MiniUSB. Что мешало поставить Type C — неизвестно. Хотя, для микрофона это все мелочи. Главное, что кабель в комплект положили отличный, как по качеству, так и по длине.
Тестирование
Windows 10 определил девайс автоматически. Максимальное качество записи здесь действительно 16 бит 48 кГц. Интересно тут одно, выход на наушники реально позволяет слушать звук с ПК, как на обычной звуковой карте. Только в него еще подмешивается необработанный сигнал с микрофона. В случае музыкальной подкладки, получается вообще супер.
Максимальное качество записи здесь действительно 16 бит 48 кГц. Интересно тут одно, выход на наушники реально позволяет слушать звук с ПК, как на обычной звуковой карте. Только в него еще подмешивается необработанный сигнал с микрофона. В случае музыкальной подкладки, получается вообще супер.
Для использования, я рекомендую выставить громкость микрофона в системе на 85%, а регулятор чувствительности где-то на 30%. Тогда уровень записи будет составлять минус 8 Дб. в пиках. Что отлично, например, для прямых трансляций. В случае же записи, крутите регулятор, пока не добьетесь минус 12 Дб. Это общепринятый стандарт. После обработки, сравняете все нормализацией.
Микрофон лучше всего разместить вертикально или под углом 45 градусов от себя и говорить в ту сторону, где находится кнопка «mute» и светодиод. Поскольку направленность у него кардиоидная, аппарат улавливает звуки спереди, справа и слева. Хуже всего он пишет то, что находится сзади. Постарайтесь не говорить ему туда.
Собственные шумы у девайса минимальные. Полка составляет где-то — 54 Дб. При этом, голос записывается довольно четко, чисто и прозрачно. Мне очень понравилась его насыщенность и богатство всевозможных мелких нюансов и оттенков тембра. Прямо реально круто.
Полка составляет где-то — 54 Дб. При этом, голос записывается довольно четко, чисто и прозрачно. Мне очень понравилась его насыщенность и богатство всевозможных мелких нюансов и оттенков тембра. Прямо реально круто.
Не думаю, конечно, что он будет хорош для профессиональной деятельности. А вот для любительской записи вокала, инструментов, ну или для стримов, подкастов и озвучки чего либо — просто отличная машинка.
По хотелкам, было бы неплохо иметь как в том же Yeti кучу разных режимов работы. Признаюсь, я до последнего думал, что они тут есть. Но увы, только стандартный режим записи.
Какой то особой обработки, на мой взгляд, микрофон не требует. Обычно я убираю резонансы комнаты, немного поднимаю область выше 2-3 кГц и ослабляю в районе 10. По вкусу можно добавить компрессию, лимитирование или какой-нибудь «красящий» эквалайзер. Но это больше для теплоты звучания.
А так, пишет аппарат отлично. Пример записи прикладываю. Для моих нужд микрофон более чем походит и я планирую использовать его дальше на стримах, взамен стойки T669 Studio. Мне нравится. Вполне могу рекомендовать к покупке.
Мне нравится. Вполне могу рекомендовать к покупке.
УЗНАТЬ АКТУАЛЬНУЮ ЦЕНУ НА FiFine K678
Как добиться наилучшего звука от конденсаторного USB-микрофона | fifine k678
Как добиться наилучшего звука от конденсаторного USB-микрофона и обзор Fifine K678. Вы услышите необработанный и обработанный микрофон по сравнению с моим обычным записывающим микрофоном AKG D5, а также услышите мои плюсы и минусы относительно K678.
Есть две вещи, о которых нужно позаботиться, чтобы получить наилучший звук от USB-микрофона: изоляция микрофона от механических помех (удары и шум через подставку) и правильная постановка уровней усиления.
USB-микрофоны, такие как Fifine K678, имеют два уровня регулировки громкости, и это может сбивать с толку. Надеюсь, это видео прояснит это для вас.
00:00 – вступление и пример акустической гитары
03:11 – изоляция от механических помех
06:49 – оптимизация уровней
08:00 – настройка уровней Windows
11:16 – установка уровней Mac
15:00 – Краткое описание обзора k678
USB-микрофон Fifine K678 на Amazon (партнерская ссылка)
https://amzn. to/35SEo1k
to/35SEo1k
Микрофон улавливает много звука через подставку. Вы можете попробовать изолировать его пробкой, пеной или другими мягкими материалами, но установка его на микрофонную стойку позволит лучше разместить микрофон и изолировать его.
Не полностью устраняет вероятность появления шума в микрофоне. Прикосновение к микрофонной стойке передаст все вибрации микрофону. Поэтому старайтесь избегать этого
Примечание
Мне нравится прикреплять USB-кабель к стойке, чтобы снизить вероятность выдергивания или изгиба разъема. Даже если вы используете настольную подставку, я думаю, что это хорошая вещь.
Что касается оптимизации громкости, нам нужно самим найти правильный баланс слышимости, а не записывать слишком тихо или слишком громко.
Ключ здесь на самом деле несколько скрытая настройка в Windows и Mac.
Этот микрофон имеет регулятор громкости на микрофоне, но уровень записи также определяется настройками в драйвере.
Я думаю, что это относится к большинству USB-микрофонов на рынке, которые не используют проприетарное программное обеспечение.
После подключения микрофона в Windows перейдите в раздел «Панель управления», «Оборудование и звук», затем «Управление аудиоустройствами» и вкладку «Запись».
Выберите микрофон и выберите свойства
Под уровнями мы видим ползунок и кнопку отключения звука.
Так что мы здесь делаем? Уменьшите громкость микрофона до минимума и до максимума в Windows? До упора на микрофоне и до упора в Windows? где-то посередине?
Думайте о ручке на микрофоне как о накладке , на самом деле она дает вам лишь небольшой диапазон регулировки, но этого должно быть достаточно, чтобы настроить микс в наушниках или настроить для громких источников. Установите это посередине.
Щелчок правой кнопкой мыши по кнопке отключения звука дает нам возможность отображать уровень в процентах или децибелах.
Теперь мы видим, что 40-процентный уровень на ползунке окон на самом деле равен 0 дБ. 100% это +14дБ
Для моего голоса я устанавливаю около +3дБ
Мы также должны настроить выходной уровень.
В свойствах динамиков для этого микрофона есть еще один ползунок, который управляет общим уровнем выходного сигнала наушников.
Для комфортного уровня прослушивания, который также хорошо работает с прямым мониторингом, я нашел настройку 50% или -9.0,4 дБ с ручкой наушников на 50%.
На Mac у вас такие же настройки.
Открыть настройки Audio MIDI
Выберите микрофон и отрегулируйте уровни.
Опять же, 40% должно быть единичным усилением.
Интересная вещь, которую вы можете сделать на Mac, это фактически выбрать разные уровни для левого и правого. Есть только 1 микрофонный капсюль, поэтому на самом деле он не записывает стерео, но, выбирая разные уровни, вы можете сделать более тихую «безопасную» запись, чтобы избежать клиппинга.
Что нравится в этом микрофоне
- Цельнометаллический корпус напоминает профессиональный продукт
- Мониторинг с нулевой задержкой
- Он маленький, но опять же из-за веса не похож на игрушку
- Качественный кабель USB A-Mini
- Четкий и чистый звук
- работа в режиме plug and play на Windows, Mac и даже на PS4
недостатки
- громкий хлопок/щелчок при отключении звука0066
- очень чувствителен к шуму и вибрации при работе
- немного великоват для обычных амортизаторов
- резьба на стойке нестандартная 1/4 20, поэтому она не будет работать с большинством аксессуаров для камеры
ссылки в этом посте являются «партнерскими ссылками».
Это означает, что если вы нажмете на ссылку и купите товар, я
получать партнерскую комиссию.
🐦 Twitter – https://twitter.com/reaperblog
📘 Страница Facebook – https://facebook.com/thereaperblog
🤷 Группа в Facebook — https://facebook.com/groups/reaperblogcommunity
👏 Patreon — https://patreon.com/thereaperblog
👕 Магазин товаров — https://reaperblog.net/merch
Купить биты, взять напрокат музыку Фрилансеры, книжные студии
Обзор фрилансеров
CUSTOM BEAT
Я хотел бы работать с вами и создать бит для вашего трека. Я могу предоставить биты типа Trap, Hip Hop, Drill, R&B и Trapsoul….
ПОСМОТРЕТЬ СЕРВИС
Штатный инженер-смеситель
Здравствуйте, я Бен МакКроу, владелец и оператор Music 7 Studios. Я композитор, музыкант и инженер по микшированию. Работал в разных жанрах и…
Красота и ритм
Непроницаемость
СМОТРЕТЬ СЕРВИС
Сделайте вашу песню громкой + четкой
Я занимаюсь самообучением на таких сайтах, как SkillShare, Udemy и YouTube.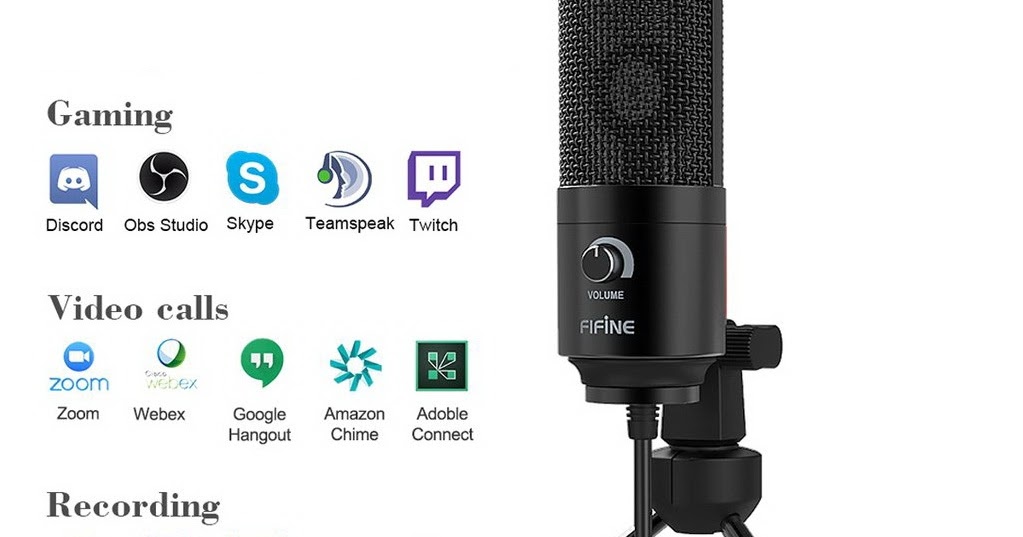 Позже я работал с местными художниками. Я уверен, что удивлю вас своими мастерскими навыками.
Позже я работал с местными художниками. Я уверен, что удивлю вас своими мастерскими навыками.
Программного обеспечения:
Студия 1 5…
Ламбада
ПОСМОТРЕТЬ СЕРВИС
Сессионный вокалист Rockstar PRO!!! Ведущий + Бэк-вокал!!!
Бывший ведущий вокалист LA GUNS, который занимается профессиональным студийным вокалом по всему миру с помощью Analog Heat и Vocals-With-Meat… Если бы у Джима Моррисона был ребенок от Роберта Планта и…
Лавина
Танец в огне
СМОТРЕТЬ СЕРВИС
Часто задаваемые вопросы
В: Что такое Gemtracks?
A: Gemtracks — это международный рынок музыкальной индустрии, на котором артисты могут покупать и продавать биты, нанимать фрилансеров, бронировать музыкальные студии и отправлять музыку кураторам плейлистов.
В: Как купить бит?
A: Просто просмотрите биты, перечисленные на Gemtracks. Вы можете прослушать бесплатные превью или загрузить их на свое устройство. Когда вы найдете бит, который вам нравится, просто нажмите на ссылку КУПИТЬ СЕЙЧАС, и вы будете перенаправлены на страницу оформления заказа. Бит будет доставлен на вашу электронную почту немедленно.
Вы можете прослушать бесплатные превью или загрузить их на свое устройство. Когда вы найдете бит, который вам нравится, просто нажмите на ссылку КУПИТЬ СЕЙЧАС, и вы будете перенаправлены на страницу оформления заказа. Бит будет доставлен на вашу электронную почту немедленно.
В: Сколько раз будет продаваться каждый бит?
A: Каждый бит будет продан только одному покупателю, а затем удален с веб-сайта. В отличие от других магазинов, которые предлагают как несколько вариантов, так и варианты отслеживания для одного и того же удара , все удары, перечисленные на Gemtracks, являются отслеживаемыми. Это означает, что ни у кого в мире не будет бита, который принадлежит вам.
В: Какие права я получаю с каждым битом?
Ответ: Все права на бит принадлежат вам после покупки. Это означает, что вы станете законным владельцем авторских прав по закону. Вы будете получать столько прибыли, сколько захотите, и вам не придется указывать нам кредит или платить нам какие-либо гонорары.

 В контекстном меню высветится строка «Фильтры», на которую нужно нажать.
В контекстном меню высветится строка «Фильтры», на которую нужно нажать.
