Как изменить формат heic на jpeg на компьютере: Как конвертировать HEIC в JPG на компьютере
Содержание
Как конвертировать HEIC в JPG на компьютере
Не все файлы могут использоваться приложениями на вашем компьютере, чтобы открывать их по умолчанию, например, это относится к графическому формату файлов HEIF (HEIC). Новые iPhone и iPad в настоящее время делают снимки в формате HEIF (высокоэффективный формат изображения) и сохраняют файлы изображения с расширением HEIC (высокоэффективное кодирование изображений).
Этот формат со всеми его преимуществами не является родным для Windows, но вы можете довольно легко конвертировать HEIC в JPG, используя стандартные инструменты Windows или сторонние приложения.
Содержание:
- Перевод HEIC в JPG в приложении Фотографии
- Как преобразовать HEIC в JPG в Paint
- Как перевести формат HEIC в JPG в CopyTrans HEIC
- Как файлы HEIC перевести в JPG с помощью XnView
- Конвертация из HEIC в JPG в IrfanView
- Выводы статьи
- Как конвертировать HEIC в JPG на компьютере (видео)
Фотография в формате HEIC занимает очень мало места для хранения, по сравнению с другими графическими форматами при одинаковом качестве. При просмотре изображений HEIC в Windows могут возникнуть сложности, поэтому пользователю необходимо перевести HEIC в JPG.
При просмотре изображений HEIC в Windows могут возникнуть сложности, поэтому пользователю необходимо перевести HEIC в JPG.
Если у вас есть формат HEIC, перевод в JPG позволит вам легко открыть это изображение на любом устройстве, потому что это один из самых распространенных графических форматов.
Вы можете использовать несколько способов, с помощью которых можно конвертировать изображение из HEIC в JPG:
- Преобразование HEIC в JPG на компьютере.
- Конвертация в другой графический формат онлайн.
В первом случае необходим конвертер HEIC в JPG — программа на компьютере, которая может перевести фото из HEIC в JPG на вашем устройстве. Другой метод — использование сервиса в Интернете, на котором вы можете переделать HEIC в JPG, но подробнее об этом вы можете прочитать в другой статье.
В этом руководстве мы расскажем, как HEIC перевести в JPG на компьютере с помощью встроенных приложений Windows или сторонних программ. Инструкции можно использовать в операционных системах Windows 11, Windows 10, Windows 8.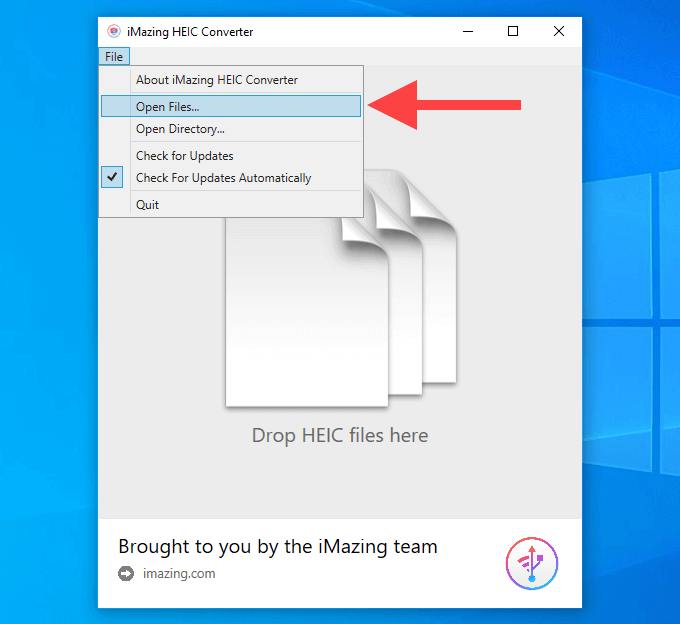 1, Windows 7.
1, Windows 7.
Перевод HEIC в JPG в приложении Фотографии
В операционных системах Windows 11 и Windows 10 имеется встроенное средство для просмотра фото — приложение «Фотографии». После установки соответствующих расширений в систему, вы можете просматривать или редактировать формат HEIC с помощью этой программы, а также сохранить изображение в JPEG или в другом формате.
Чтобы получить поддержку формата HEIC в Windows 10/11 необходимо сначала установить расширение «HEVC Video Extensions» на компьютер, а затем «HEIF Image Extensions».
Воспользуйтесь инструкцией из другой статьи сайта для того, чтобы бесплатно установить кодек HEVC на компьютер.
Подробнее: Как бесплатно скачать кодек HEVC для Windows
После установки расширения HEVC, выполните следующее:
- Перейдите на страницу расширения в магазине Microsoft: https://apps.microsoft.com/store/detail/heif-image-extensions/9PMMSR1CGPWG.
- Установите расширение на свой ПК.
После этого, вы можете легко открывать изображения HEIC с помощью приложений Фотографии, Paint, Paint 3D в Windows 10 или Windows 11, а затем преобразовывать их в различные графические форматы, включая JPG (JPEG).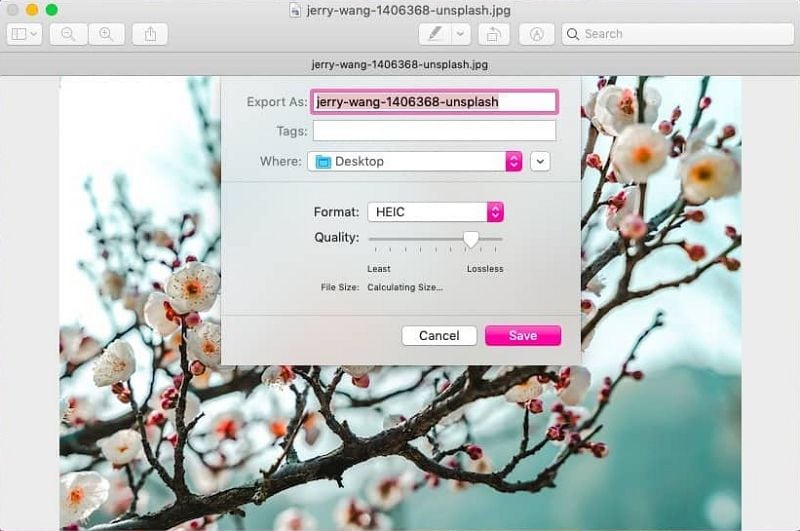
Пройдите шаги:
- Щелкните по файлу HEIC правой кнопкой мыши.
- В контекстном меню сначала выберите «Открыть с помощью», а потом «Фотографии».
- Нажмите на значок меню из трех точек в верхней части приложения Фотографии.
- В открывшемся меню выберите «Сохранить как».
- В окне «Сохранение» в поле «Тип файла:» измените формат файла на «.jpg» или «.jpeg» (это расширения одного формата), чтобы конвертировать хейк в джипег.
- Нажмите на кнопку «Сохранить».
Как преобразовать HEIC в JPG в Paint
Графический редактор Paint входит в состав операционной системы Windows, а если его там нет, то вы можете установить его из Microsoft Store. Можно открывать и редактировать файлы HEIC непосредственно через Paint, а также сохранять их в различных форматах графических файлов.
Чтобы преобразовать формат фото HEIC в JPG с помощью Paint, выполните следующее:
- Откройте файл HEIC в Paint.

- Войдите в меню «Файл».
- В контекстном меню нажмите «Сохранить как», затем «Изображение в формате JPEG».
Прочитайте также: Как конвертировать HEIC в JPG онлайн: 5 способов
Как перевести формат HEIC в JPG в CopyTrans HEIC
Бесплатная программа CopyTrans HEIC for Windows была разработана, чтобы помочь пользователям Windows использовать изображения HEIC в Windows 7 и Windows 8 (Windows 8.1). Эти ОС не поддерживают HEIC, но благодаря CopyTrans HEIC вы сможете просматривать изображения в этом формате на компьютере, или перевести фото из HEIC в JPG.
В Windows 10 и Windows 11 приложение CopyTrans HEIC может использоваться в качестве плагина, позволяющего открывать файлы HEIC с помощью стандартного средства просмотра фотографий Windows, которое можно включить в этих системах. В операционных системах Windows 7 и Windows 8.1 (Windows 8) по умолчанию используется Просмотр фотографий Windows (Windows Photo Viewer), с помощью которого можно открыть файл с расширением «*.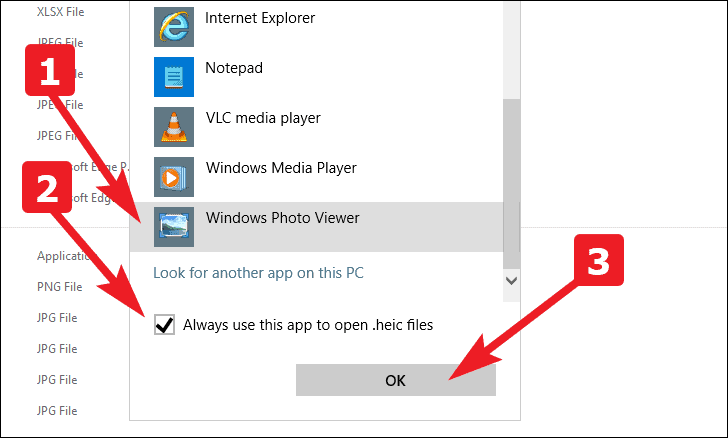 heic».
heic».
Выполните следующие действия:
- Откройте сайт программы: https://www.copytrans.net/copytransheic/.
- Установите приложение на компьютер. После установки программа CopyTrans HEIC интегрируется в контекстное меню.
- Щелкните правой кнопкой мыши по изображению в формате HEIC.
- В контекстном меню выберите пункт «Convert to JPEG with CopyTrans», чтобы конвертировать формат HEIC в JPG.
Обработанный файл сохраняется в том же расположении, где находится исходный файл. С помощью CopyTrans HEIC вы можете преобразовывать изображения в пакетном режиме.
Как файлы HEIC перевести в JPG с помощью XnView
XnView — бесплатная программа для просмотра изображений, имеющая средства редактирования и обработки файлов большого количества графических форматов. Версия приложения XnView MP позволяет открывать формат HEIC без использования посторонних средств.
Сделайте следующее:
- Откройте фото HEIC в программе XnView.
- Из меню «Файл» нажмите на пункт контекстного меню «Сохранить как…».

- В окне Проводника выберите «Тип файла:» — «JPG – JPEG/JFF», а затем нажмите «Сохранить».
Подробнее: XnView — мощный просмотрщик изображений
Конвертация из HEIC в JPG в IrfanView
Программа IrfanView — бесплатный просмотрщик изображений с расширенными возможностями. Вместе с программой распространяется большой пакет плагинов, увеличивающих функциональные возможности приложения.
Программу IrfanView можно использовать для пакетного преобразования HEIC в JPG.
Пройдите несколько последовательных шагов:
- В меню «Файл» нажмите «Открыть…».
- В окне «Открыть» в типе файлов выберите «HEIC/AVIF – High Efficiency Image Format», а затем выделите нужное изображение и нажмите «Открыть».
- Войдите в меню «Файл» после открытия фото в окне программы.
- Щелкните по пункту «Сохранить как…».
- Рядом с окном, предназначенным для сохранения файла, справа откроется окно с параметрами сохранения в JPG, в котором вы можете выбрать дополнительные опции перед сохранением данного изображения на ПК.

- В окне «Сохранить изображение как…» нужно выбрать тип файла «JPG – JPG/JPEG Format», а затем сохранить его на своем устройстве.
Подробнее: IrfanView — программа для просмотра изображений
Выводы статьи
На устройствах Apple фотографии сохраняются в формате HEIC (HEIF), который не поддерживается по умолчанию в Windows. Чтобы использовать изображения на разных типах устройств, имеет смысл преобразовать исходный формат в более распространенный, например, в формат JPG. В этом случае, вам необходима для конвертирования HEIC в JPG программа на компьютере. Вы можете использовать встроенные приложения Windows, после установки необходимых расширений, или стороннее программное обеспечение.
Как конвертировать HEIC в JPG на компьютере (видео)
Нажимая на кнопку, я даю согласие на обработку персональных данных и принимаю политику конфиденциальности
Конвертировать HEIC в JPG онлайн на компьютере и без потери качества
HEIC является форматом по умолчанию для фото, которые сделаны на устройствах Apple под управлением iOS 11 и выше, например на iPhone. На компьютере с ОС Windows нет установленных по умолчанию программ, с помощью которых можно открыть HEIC-файлы. Для открытия файлов HEIC на Windows вы можете установить специальное расширение или конвертировать фото в JPEG.
Как конвертировать HEIC в JPG с помощью Movavi Конвертера Видео
Скачать бесплатно
Скачать
Скачать бесплатно
Скачать
Скачайте конвертер Movavi и следуйте инструкции ниже, чтобы конвертировать HEIC в JPG без потери качества.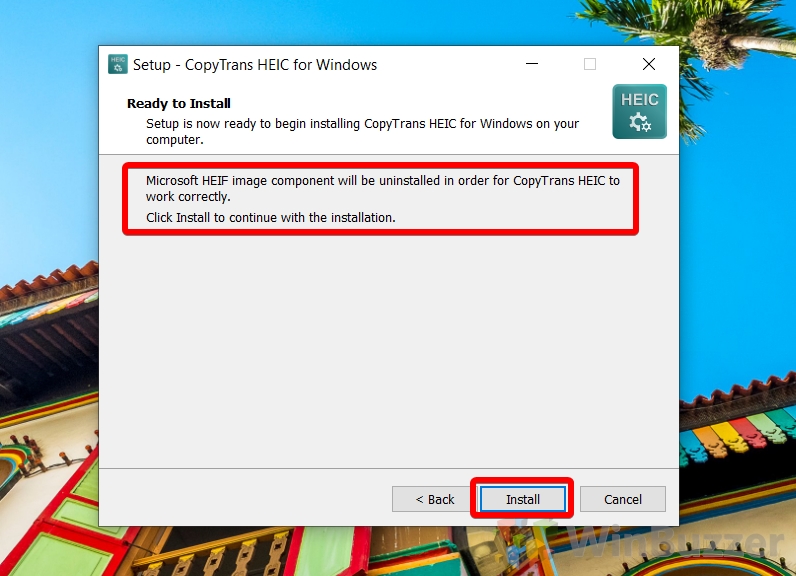
- Скачайте и установите конвертер HEIC в JPG
Скачайте установочный файл, откройте его и следуйте инструкциям на экране. После окончания установки нажмите кнопку Запустить. - Загрузите файлы в программу
В верхнем левом углу окна программы нажмите кнопку Добавить файлы. В открывшемся меню выберите опцию Добавить изображения. Выберите файлы, которые вы хотели бы перевести в JPG. С помощью конвертера Movavi вы можете изменить формат нескольких изображений одновременно. - Выберите формат для конвертации
Откройте вкладку Изображения, нажмите на иконку формата JPG и выберите единственный доступный профиль. - Конвертируйте HEIC в JPG
Нажмите Сохранить в и выберите, где будут сохранены сконвертированные файлы. Нажмите кнопку Конвертировать, чтобы начать перевод файлов из одного формата в другой.
Теперь вы знаете, как поменять формат изображения с помощью конвертера HEIC в JPG от Movavi. Эта программа позволяет конвертировать изображения, а также видео- и аудиофайлы с поразительной скоростью. Скачайте Movavi Конвертер Видео и убедитесь в этом сами!
Эта программа позволяет конвертировать изображения, а также видео- и аудиофайлы с поразительной скоростью. Скачайте Movavi Конвертер Видео и убедитесь в этом сами!
Как конвертировать HEIC в JPG онлайн
Если вы хотите переформатировать небольшой по размеру файл без скачивания и установки программ, мы рекомендуем попробовать онлайн-конвертер. С помощью этого веб-приложения вы сможете бесплатно преобразовать HEIC в JPG. Онлайн-конвертер поддерживает все популярные форматы видео, аудио и изображений. Следуйте инструкции ниже, чтобы конвертировать HEIC в JPG онлайн.
- Перейдите на сайт
Перейдите по ссылке ниже, чтобы открыть бесплатный онлайн-конвертер.
Перейти на сайт онлайн-конвертера видео - Загрузите изображение
Кликните Выберите файл, чтобы выбрать изображение для преобразования и загрузить его на сайт. - Конвертируйте изображение в JPG
Из выпадающего списка выберите Изображения, затем JPG и нажмите кнопку Конвертировать. Вы также можете переделать фото из JPG в другой формат. Когда файл конвертируется, вы сможете его скачать.
Вы также можете переделать фото из JPG в другой формат. Когда файл конвертируется, вы сможете его скачать.
Часто задаваемые вопросы
Для конвертации фото на iPhone можно использовать специальное приложение. Например:
iMazing HEIC Converter
Чтобы открыть фото в формате HEIC на компьютере с Windows, вы можете установить специальное расширения от Microsoft. Второй вариант – переделать HEIC в JPG. Для этого можно использовать Movavi Конвертер Видео.
Расширение для изображений HEIF
Movavi Конвертер Видео
Чтобы переформатировать HEIC в JPG на Mac, используйте Movavi Конвертер Видео. Загрузите файлы в программу, укажите нужный формат и нажмите Конвертировать.
Скачать Movavi Конвертер Видео
Валерия Кручина
Штатный контент-менеджер сайта Movavi: пишет и редактирует веб-тексты, переводит статьи с английского. Занимается переводом текстов IT-тематики более 4 лет. Выпускница Факультета иностранных языков Томского государственного университета, также училась по обмену в университете г.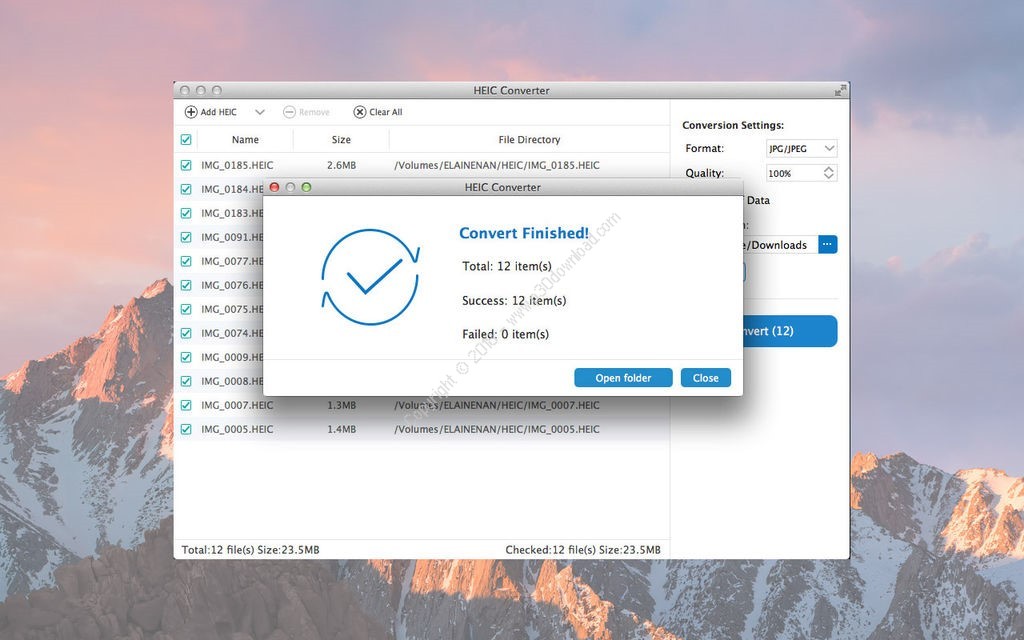 Дарем, Великобритания. Финалист конкурса переводов «Как это по-русски?» от агентства Palex. Увлекается видеомонтажом и созданием субтитров к коротким видео.
Дарем, Великобритания. Финалист конкурса переводов «Как это по-русски?» от агентства Palex. Увлекается видеомонтажом и созданием субтитров к коротким видео.
Movavi Конвертер Видео
Отличный способ перевести мультимедиа в нужный формат!
Другие полезные инструкции
Подпишитесь на рассылку о скидках и акциях
Ваш email
Адрес электронной почты введен неверно. Проверьте адрес электронной почты и повторите попытку.
Подписаться
Подписываясь на рассылку, вы соглашаетесь на получение от нас рекламной информации по электронной почте и обработку персональных данных в соответствии с Политикой конфиденциальности Movavi. Вы также подтверждаете, что не имеете препятствий к выражению такого согласия. Читать Политику конфиденциальности.
Пожалуйста, подтвердите согласие на обработку данных, чтобы подписаться.
Адрес электронной почты введен неверно. Проверьте адрес электронной почты и повторите попытку.
Ваш e-mail адрес успешно добавлен. Спасибо за ваш интерес!
Спасибо за ваш интерес!
Подписаться
Как преобразовать HEIC в JPG на ПК
HEIC — это современный тип файлов фотографий, который немного отличается от универсального формата файлов JPEG. Хотя у обоих этих форматов есть свои преимущества, вам может потребоваться преобразовать HEIC в JPEG, поскольку последний является наиболее часто используемым форматом файлов. Давайте посмотрим, как конвертировать HEIC в JPEG на ПК.
Содержание
- Как преобразовать HEIC в JPEG в Windows
- Как преобразовать HEIC в JPEG в браузере
- Что такое HEIC?
Как преобразовать HEIC в JPEG в Windows
Чтобы конвертировать HEIC в JPEG в Windows 10 самым простым способом, вам потребуется только встроенное приложение Windows Photo. Вот шаги, которые вам нужно выполнить.
Шаг 1. Откройте файл в приложении Windows Photo
Перейдите к своему файлу на ПК и дважды щелкните по нему. Он откроется по умолчанию в приложении Windows Photo.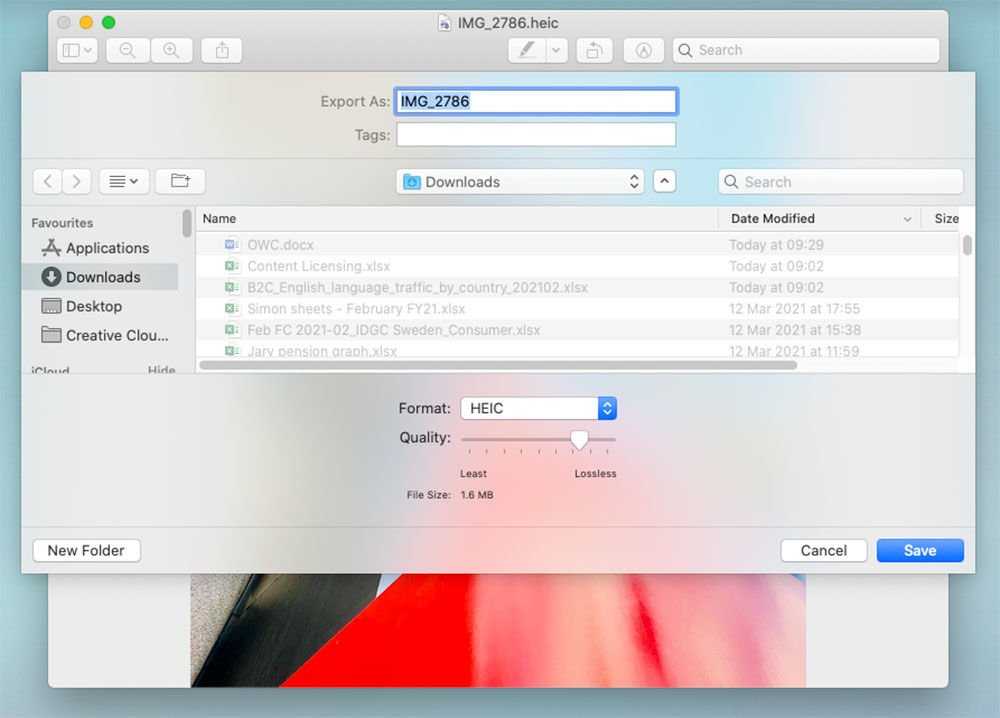
Шаг 2: Нажмите «Редактировать и создать»
В правом верхнем углу вы увидите опцию Edit & Create . Нажмите на это.
Шаг 3:
Нажмите «Изменить»
В раскрывающемся меню выберите первый вариант с надписью Изменить .
Шаг 4:
Нажмите «Сохранить копию»
Если вы хотите внести какие-либо базовые изменения в изображение, сейчас самое время. Вы можете вращать его, переворачивать, изменять соотношение сторон, добавлять фильтры или вносить другие коррективы. Когда вы закончите, выберите Сохранить копию .
Шаг 5. Выберите место для сохранения изображения
Отредактированный файл будет изображением в формате JPEG, которое можно сохранить в отдельной папке из файла HEIC. Поскольку оба изображения имеют разные форматы файлов, файл JPEG не будет переопределять файл HEIC. Вы также можете хранить их в одной папке, если хотите.
Как преобразовать HEIC в JPEG в браузере
Это второй по простоте способ преобразования изображений HEIC в JPEG.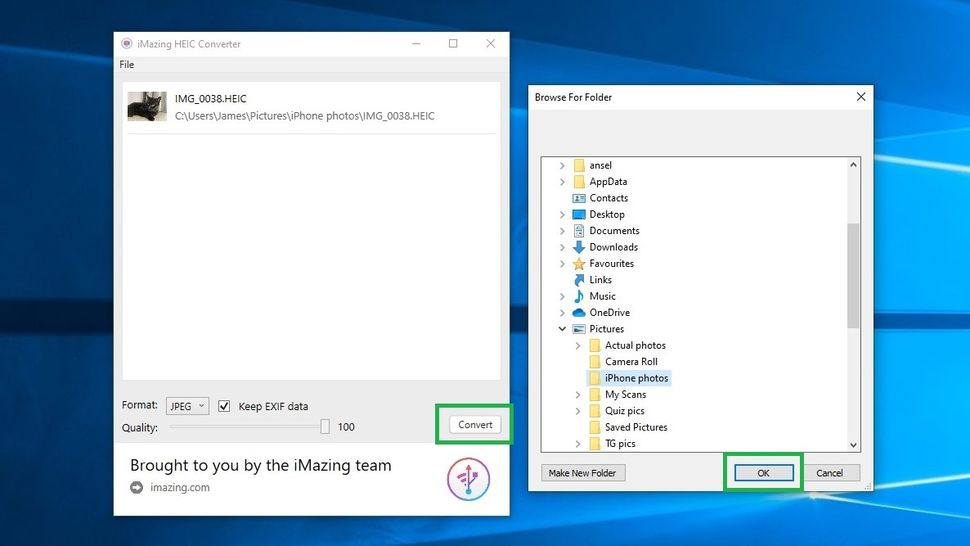 Вам не нужно загружать какое-либо программное обеспечение для этого метода, и он работает во всех операционных системах.
Вам не нужно загружать какое-либо программное обеспечение для этого метода, и он работает во всех операционных системах.
CloudConvert — это бесплатный онлайн-сервис, который конвертирует ваши изображения онлайн. Среди многих других форматов он поддерживает HEIC, PNG, JPEG, GIF и WEBP. У них также есть встроенные параметры для управления разрешением изображения, качеством и размером файла. Просто перетащите изображения на сайт и выберите нужные настройки.
Что такое HEIC?
HEIC — это современный тип файлов фотографий, который занимает меньше места, чем JPEG. HEIC расшифровывается как High-Efficiency Image Codec и используется Apple для хранения фотографий и дополнительных данных, таких как звуки или движение при записи живых фотографий. HEIC обеспечивает высокое качество изображений, которые занимают меньше места для хранения, и все это благодаря современному методу сжатия.
Рекомендации редакции
Что такое LibreOffice?
Как добавить маркеры на Apple Pages
Лучшие планшеты 2022 года: какие купить?
Как использовать Mastodon: создать учетную запись, присоединиться к серверам и т.
 д.
д.Дело не только в вас: Microsoft подтверждает, что в Windows 11 есть проблемы с играми
Как преобразовать HEIC в JPG в Windows
Одна из самых неприятных вещей в вычислительной технике — наличие файлов, которые не могут использоваться приложениями на вашем компьютере. Если это случается с вами, то вы знаете, как это может быть неприятно.
Очевидно, это относится к новому формату файлов HEIF. Новые iPhone и iPad в настоящее время делают снимки в формате HEIF (высокоэффективный формат изображения) и сохраняют изображения с расширением HEIC. Этот формат со всеми его преимуществами не является родным для Windows, но вы можете довольно легко конвертировать файлы HEIC в JPG, используя стандартные инструменты Windows, такие как Photos и Paint (а также множество сторонних приложений).
Благодаря своей способности занимать очень мало места для хранения, кажется, что это расширение на долгое время. Если вы столкнулись с трудностями при просмотре файлов HEIC в Windows, попробуйте некоторые из этих способов конвертировать HEIC в JPG.
Содержание
- Открытие HEIC в Windows
- 1. Фото приложение
- 2. Paint
- 3. Heictojpeg Web App
- 4. HEIC Converter Free
- 5. Режим передачи
- 7. CopyTrans HEIC для Windows
- 8. Конвертер iMobie HEIC
- 9. GIMP
- 10. CloudConvert
- Часто задаваемые вопросы
Открытие HEIC В Windows
Высокоэффективный формат файла изображения, который сохраняется как файл формата HEIC (сохраняется iOS-устройства. Ваше устройство Windows может открывать эти файлы — вам просто нужно сначала загрузить правильный пакет расширения.
Если у вас есть Windows 10 или Windows 11, у вас есть возможность просто открывать файлы HEIC на своем компьютере, не конвертируя их в JPEG. Фактически, вы можете сделать это через приложение Windows Photos — вам просто нужно сначала загрузить пакет расширения файла из Магазина Microsoft.
Кроме того, Adobe Lightroom и несколько других приложений для редактирования фотографий позволяют открывать файлы HEIC и редактировать их без предварительного преобразования в JPEG.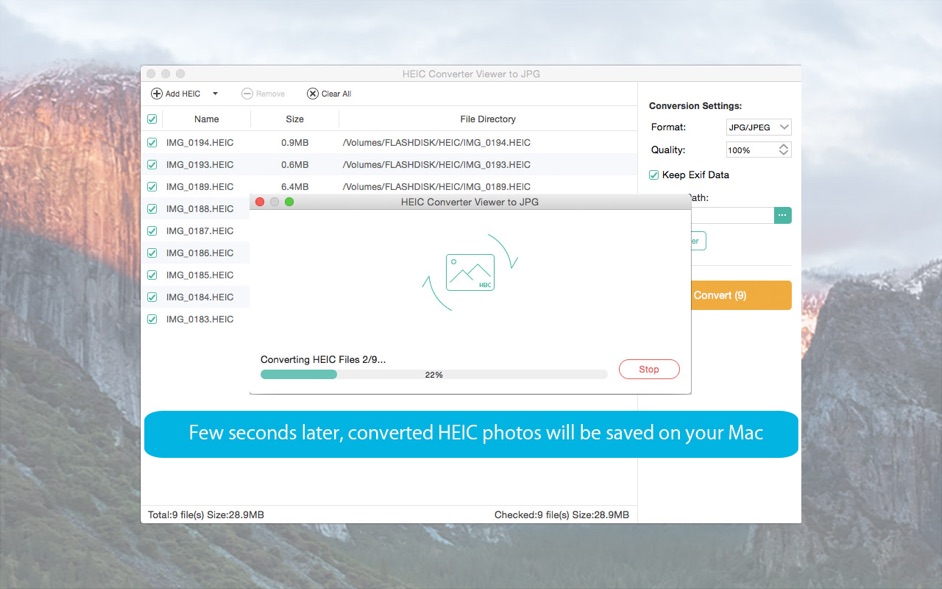
1. Приложение «Фотографии»
У приложения «Фотографии» для Windows есть свои проблемы, но оно также на удивление совместимо с менее традиционными форматами изображений. HEIC — один из них, и вы можете легко открывать изображения HEIC с помощью собственного приложения Windows 10 и Windows 11, а затем преобразовывать их в различные форматы, включая jpg. Если ваш файл HEIC не открывается автоматически с фотографиями, выполните следующие действия, чтобы преобразовать его с помощью приложения «Фотографии».
- Щелкните файл правой кнопкой мыши и выберите «Открыть с помощью -> Фото».
- После открытия файла перейдите в «Файл -> Сохранить как».
- В раскрывающемся меню «Тип файла» выберите «.jpg».
- Нажмите «Сохранить».
2. Paint
Старый добрый Paint, который можно получить в Microsoft Store или восстановить с помощью настройки реестра, продолжает удивлять своими возможностями.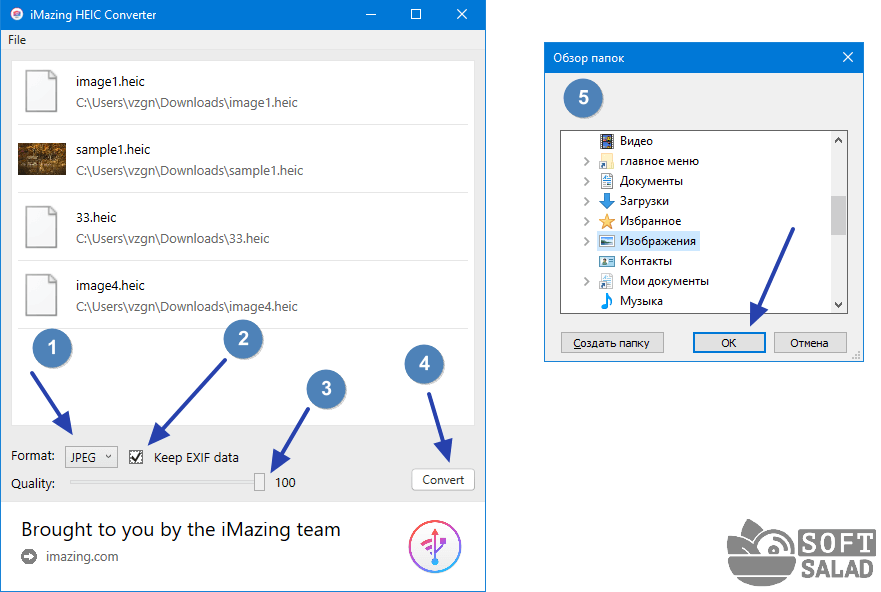 Вы можете открывать и редактировать файлы HEIC непосредственно через Paint, а также сохранять их в различных форматах файлов. Чтобы преобразовать файл в Paint, выполните следующие действия.
Вы можете открывать и редактировать файлы HEIC непосредственно через Paint, а также сохранять их в различных форматах файлов. Чтобы преобразовать файл в Paint, выполните следующие действия.
- Откройте файл HEIC в Paint. (Вы можете щелкнуть изображение правой кнопкой мыши и выбрать «Открыть с помощью -> Paint».)
- Перейдите в «Файл -> Сохранить как».
- Выберите «Изображение JPEG» для сохранения в формате JPEG.
3. Веб-приложение HEICtoJPEG
Если у вас не так много изображений, которые вы хотите преобразовать (до 50 за раз), то самый простой вариант — перейти в HEICtoJPG и сделать это через браузер. Выполните следующие действия, чтобы использовать HEICtoJPB.
- Перейдите и перетащите любые файлы HEIC, которые вы хотите преобразовать, в поле.
- После завершения преобразования файла нажмите «Загрузить JPEG», чтобы загрузить файл на свой компьютер.
4. HEIC Converter Free
HEIC Converter Free — бесплатная программа, помогающая конвертировать изображения HEIC в JPG в Windows.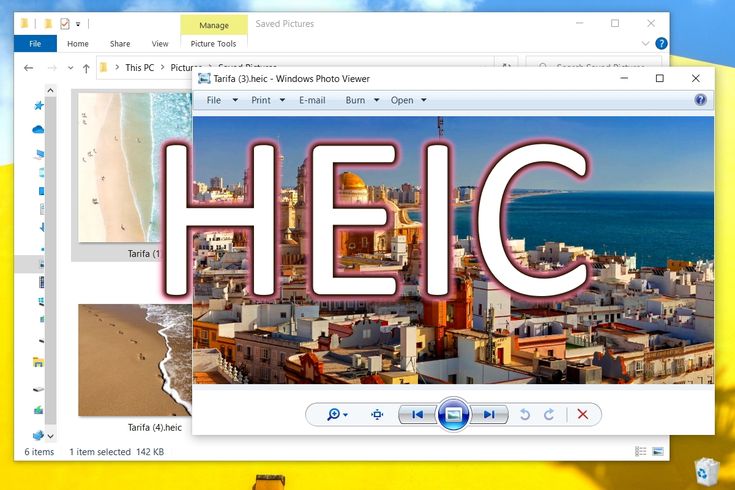 Эта программа позволяет выбрать качество изображения перед преобразованием. Вы также можете сохранить или удалить данные Exif во время преобразования. Последней особенностью HEIC Converter Free является поддержка пакетного изменения размера. Чтобы использовать эту программу, следуйте приведенным ниже инструкциям.
Эта программа позволяет выбрать качество изображения перед преобразованием. Вы также можете сохранить или удалить данные Exif во время преобразования. Последней особенностью HEIC Converter Free является поддержка пакетного изменения размера. Чтобы использовать эту программу, следуйте приведенным ниже инструкциям.
- Загрузите HEIC Converter Free и установите программу.
- Откройте программу и выберите файлы, которые вы хотите преобразовать.
- Выберите подходящий размер файла, затем нажмите «Преобразовать». Когда это будет завершено, вы сможете получить доступ к файлу в разделе «Мои документы».
5. Конвертер iMazing HEIC
Это простой в использовании, без рекламы и упрощенный инструмент. iMazing HEIC Converter делает преобразование HEIC в формат JPG увлекательным. Кроме того, эта программа позволяет конвертировать в форматы JPG и PNG. Следуйте приведенным ниже инструкциям, чтобы преобразовать HEIC в JPEG в Windows.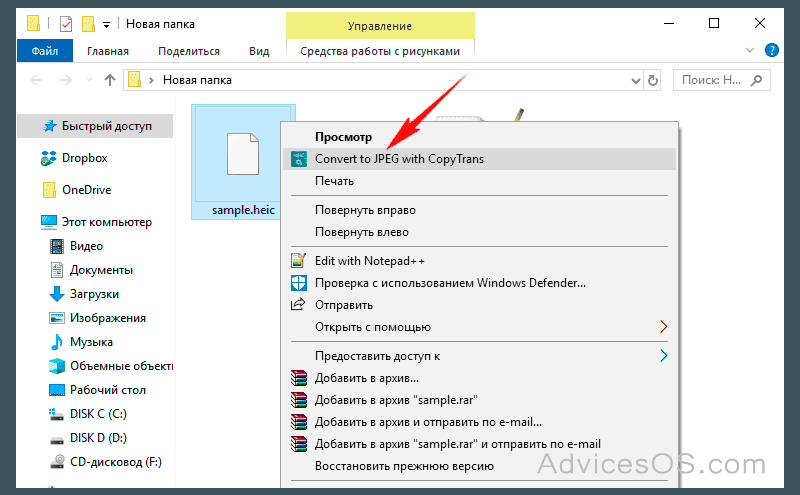
- Установите и откройте программу.
- Перетащите файлы, которые вы хотите преобразовать.
- Выберите формат файла (JPEG или PNG), затем нажмите «Преобразовать».
- Вам будет предложено выбрать, где вы хотите сохранить файл. Сделайте свой выбор, нажмите «ОК».
- Просмотрите новый файл, преобразуйте другие файлы или закройте программу.
6. «Автоматический» режим передачи iOS
Проблемы совместимости с HEIC — это проблема, но не та, которая ускользает от Apple. В отличие от сторонних приложений, это встроенная настройка iOS. Он разрешает автоматическое преобразование при передаче файлов в Windows 10 или 11 через USB.
При импорте изображений с помощью приложения «Фотографии» и этой настройки файлы будут автоматически преобразованы в JPG. Этот метод полностью бесшовный.
7. CopyTrans HEIC для Windows
Бесплатное приложение CopyTrans было разработано, чтобы помочь пользователям Windows использовать образы HEIC в Windows 7 и Windows 8.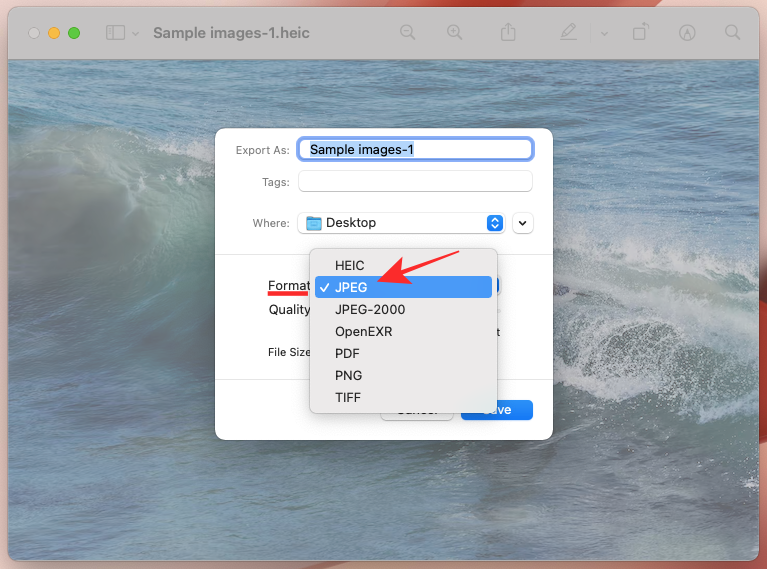 Очевидно, что эти две ОС не поддерживают HEIC. Однако CopyTrans HEIC может конвертировать HEIC в JPG. Кроме того, CopyTrans HEIC может выступать в качестве плагина для пользователей Windows 10 и 11. Это позволяет открывать файлы HEIC с помощью средства просмотра фотографий Windows. Чтобы преобразовать изображения HEIC в JPEG, выполните следующие действия.
Очевидно, что эти две ОС не поддерживают HEIC. Однако CopyTrans HEIC может конвертировать HEIC в JPG. Кроме того, CopyTrans HEIC может выступать в качестве плагина для пользователей Windows 10 и 11. Это позволяет открывать файлы HEIC с помощью средства просмотра фотографий Windows. Чтобы преобразовать изображения HEIC в JPEG, выполните следующие действия.
- Установите CopyTrans, затем найдите файл HEIC на своем компьютере.
- Щелкните его правой кнопкой мыши и выберите «Преобразовать в JPEG с помощью CopyTrans».
8. Конвертер iMobie HEIC
Конвертер iMobie HEIC — это еще одна платформа, позволяющая конвертировать файлы HEIC в JPG в Windows. Он доступен бесплатно онлайн или в виде настольного приложения. Просто загрузите файл HEIC на платформу, и он преобразует его в JPG, а затем повторно загрузит в новом формате.
Сохраняет качество файла изображения даже после преобразования. Онлайн-платформа, а также настольное приложение просты в использовании, и вы можете выполнить конверсию за считанные секунды.
9. GIMP
Многие бесплатные приложения для редактирования фотографий, такие как GIMP, открывают и конвертируют файлы HEIC. Если вы уже используете GIMP на полурегулярной основе, то, вероятно, проще всего запустить его и выполнить следующие шаги для преобразования файлов.
- Откройте файлы HEIC, которые вы хотите преобразовать.
- Перейдите к «Файл -> Экспортировать как».
- В раскрывающемся списке «Выберите тип файла (по расширению)» внизу выберите «JPG».
- Назовите файл и выберите, где вы хотите его сохранить, затем нажмите «Exort», чтобы сохранить файл.
10. CloudConvert
В зависимости от ситуации вам может понадобиться инструмент, позволяющий конвертировать несколько типов файлов, а не только файлы HEIC. В этом случае CloudConvert — отличный вариант. Простой конвертер с помощью перетаскивания позволяет вам выбрать тип файла, который у вас есть, и тип, в который вы хотите его преобразовать.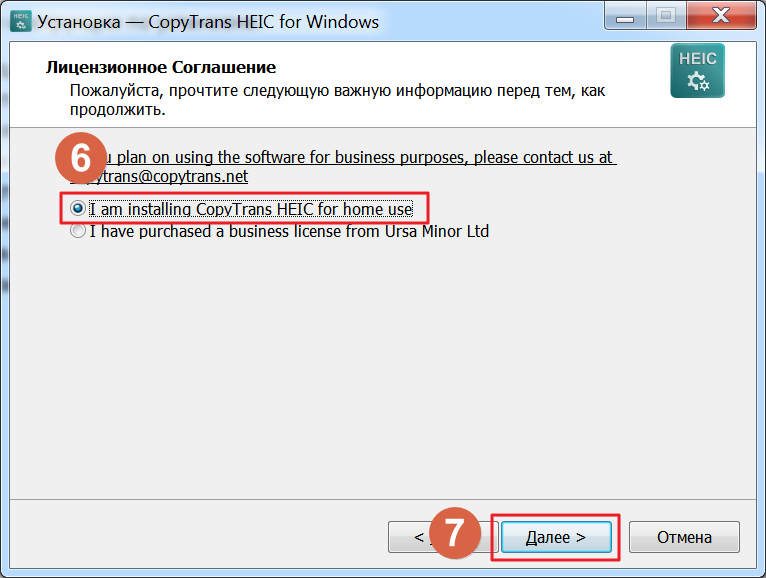 Внесите любые корректировки размера, которые вы хотите, и пусть конвертер сделает свою работу.
Внесите любые корректировки размера, которые вы хотите, и пусть конвертер сделает свою работу.
Часто задаваемые вопросы
Могу ли я по-прежнему открывать файлы HEIC, если у меня Windows 7 или 8?
К сожалению, версии Windows до Windows 10 не включают прямую поддержку расширения файла HEIC. Однако вы можете использовать многие из вышеупомянутых методов для преобразования ваших файлов HEIC в JPEG, чтобы вы могли открывать или редактировать их в Windows.
Есть ли недостатки при преобразовании моих файлов HEIC в JPG?
Файлы HEIC, как правило, имеют более высокое качество и требуют меньше места для хранения. Поэтому самым большим недостатком их преобразования является потеря качества.
Нужно ли мне конвертировать файлы JPG в HEIC, чтобы открывать их на моем iPhone?
Нет, iPhone по-прежнему может читать файлы JPG, даже если они изначально не хранят ваши фотографии в этом формате. Никаких дополнительных преобразований не требуется, чтобы открывать файлы JPG или использовать их в качестве экрана блокировки.
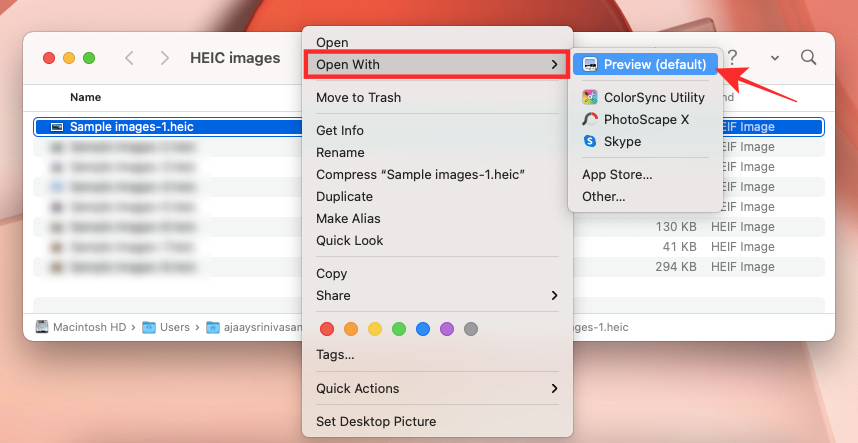
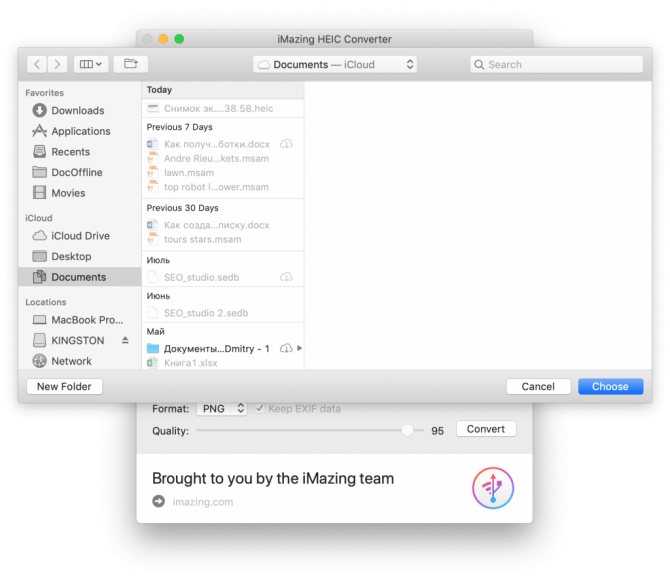
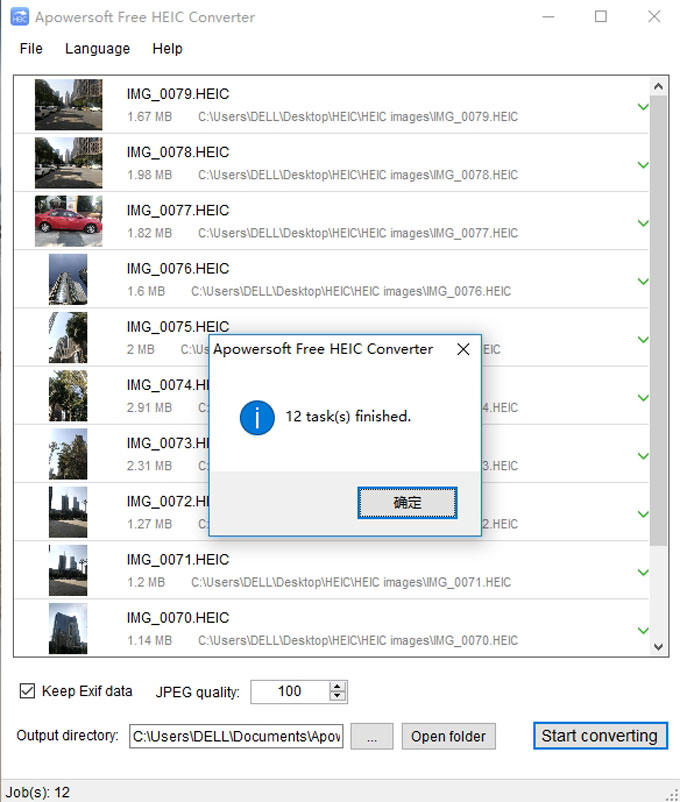
 Вы также можете переделать фото из JPG в другой формат. Когда файл конвертируется, вы сможете его скачать.
Вы также можете переделать фото из JPG в другой формат. Когда файл конвертируется, вы сможете его скачать.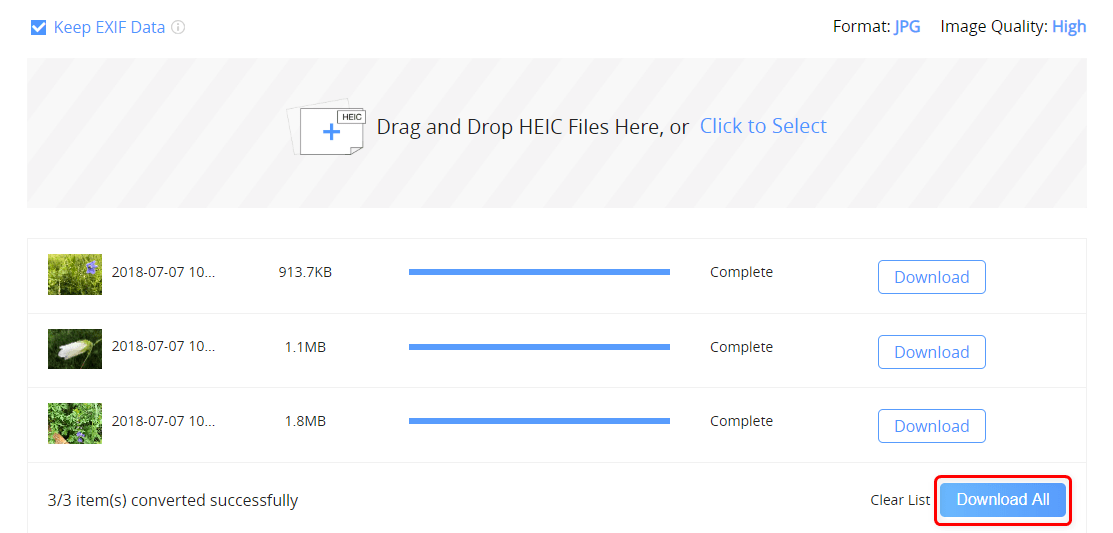 д.
д.