Извещение на почте как заполнять: Как заполнить извещение от Почты
Содержание
Как заполнять извещение почты России для получения посылки 2023
Главная / Извещения / Как заполнить почтовое извещение
04.02.2020, Алена Мотрой
Помните, как почтальон Печкин из мультяшного поселка Простоквашино предлагал Шарику и Матроскину доставить телеграмму, кочергу и утюг? В том мультике все было просто: Печкин взял, передал и никаких тебе бумаг! Нам же предстоит разобраться, как заполнить извещение Почты России (образец), а главное – что делать, если его не доставили.
С почтовыми извещениями сталкивается каждый, кто получает заказные письма или посылки. Неважно, кто именно был отправителем: родственники, судебные приставы или онлайн-магазин, забрать свою бандероль, ценный груз или письмо получится только предъявив паспорт и уведомление о получении отправления.
Как выглядит почтовое извещение (бланк)
Чиновники утвердили специальный бланк извещение Почта России. Бланк ф. 22 выглядит так:
Его оборотная сторона:
Лицевую сторону оформляют в отделении, куда доставлено письмо. Документ может быть заполнен от руки, но чаще всего это делается на компьютере. Как правило, он имеет два «рванных» края. Это связано с тем, что на одном листе печатают не одно, а сразу четыре уведомления. Потом лист разрывают и отдают почтальонам, чтобы они доставили их по адресатам.
Документ может быть заполнен от руки, но чаще всего это делается на компьютере. Как правило, он имеет два «рванных» края. Это связано с тем, что на одном листе печатают не одно, а сразу четыре уведомления. Потом лист разрывают и отдают почтальонам, чтобы они доставили их по адресатам.
Все поля лицевой стороны бланка полностью заполнены. В правом верхнем углу указана дата составления (иногда ее дополняют печатью), в основной части виден адресат, его адрес, краткое описание отправления (наименование, отправитель, вес, объявленная ценность).
Первая строчка – номер извещения. Почта России ставит его, исходя из своих данных, это цифра для личного пользования организации. Трэк, если он присвоен во время отправления, находится чуть выше: в виде штрих-кода и буквенно-цифрового сочетания.
Обратите внимание на остальные строки. В них часто допускают ошибки. Фамилии, имена, наименования улиц – во всех этих данных бывают ошибки, особенно, если отправление оформлялось заграницей.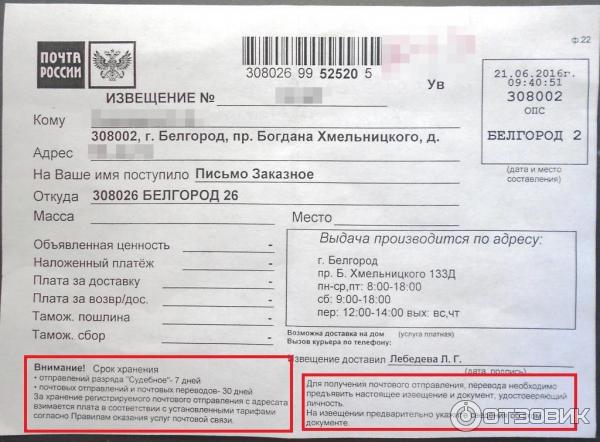 То ли сами сотрудники на почте ошиблись, то ли отправители неправильно указали эти данные. В большинстве случаев это не играет особой роли. На почте понимают, что при транскрибации могут возникнуть спорные моменты, поэтому, если есть трэк, и гражданин явился за посылкой, извещение попало по нужному адресу.
То ли сами сотрудники на почте ошиблись, то ли отправители неправильно указали эти данные. В большинстве случаев это не играет особой роли. На почте понимают, что при транскрибации могут возникнуть спорные моменты, поэтому, если есть трэк, и гражданин явился за посылкой, извещение попало по нужному адресу.
Последнее, на что надо обратить внимание на лицевой стороне, – где хранится и где получить посылку или письмо. Эта информация содержится в специально выделенном поле с указанием времени работы и адреса выдачи.
Интересно и по теме: Как отследить письмо по номеру квитанции?
Извещение Почта России: как заполнять
Письмо или бандероль получают при предъявлении паспорта и уведомления. Оборотная сторона этого документа предназначена для того, чтобы получатель вписал паспортные данные, место регистрации (прописки). Дополнительно необходимо вписать дату получения и подпись. Подробности, как заполнять извещение Почты России для получения посылки, видны на картинке.
Отметим, что подписывая извещение, гражданин одновременно дает согласие на обработку своих персональных данных.
Самые нижние строки предназначены для сотрудников почты. Иногда, чтобы сэкономить время, они заполняют эти строки в конце смены, а не при клиенте. Но это уже не наша забота, посылка уже в руках!
Что делать, если не получил уведомление
Многие сталкивались с проблемой, что посылка уже на месте (сервис по отслеживанию трэков это показывает), но извещения нет. Разбираться в причинах слишком долго, гораздо важнее, что можно ее получить и без документа с почты. Когда вы придете на почту, вам выдадут такой же бланк, который надо точно так же оформить.
Другой вариант – самостоятельно разобраться, как заполнить почтовое извещение на посылку, не дожидаясь бланка от почтальона. Для этого надо зайти на отдельную страничку Почты России, заполнить форму 22 и скачать документ. Оформить допустимо и скачанный в формате pdf файл, а затем распечатать его. Или попробуйте сначала распечатать, а потом вписать данные. Каким бы способом вы ни указали данные, помните, что подписать бланк необходимо собственноручно.
Каким бы способом вы ни указали данные, помните, что подписать бланк необходимо собственноручно.
При скачивании под бланком вы обнаружите ремарку о том, что если его не захотят принять, необходимо пожаловаться по определенному номеру телефона. Не теряйте эту информацию до тех пор, пока не получите посылку. Иногда только упоминание о возможности пожаловаться является гарантией хорошего обслуживания. Современным почтальонам не всегда удается быть такими культурными как их мультяшный коллега Печкин.
Об авторе статьи
- Алена Мотрой
- Журналист, почти 10 лет работала в крупных общественно-политических и деловых печатных изданиях г. Кишинева.
Последние публикации автора
- 2023.04.17Льготы. КомпенсацииКакие выплаты ждут ветеранов войны в 2023 году в России, Москве и Петербурге
- 2023.04.11ШтрафыРыбалка в 2023 году: новые правила, сроки, запреты
- 2023.03.06ПенсияВсе, что следует знать о пенсии по инвалидности в 2023 году
- 2023.
 02.20Военная службаКак сотруднику МВД получить звание «Ветеран труда»
02.20Военная службаКак сотруднику МВД получить звание «Ветеран труда»
Законы все время меняются, но мы стараемся поддерживать статью в актуальном состоянии. Если вы увидите неактуальную информацию, пишите в комментарии — это поможет редакции быстрее обновить статью.
Подписывайтесь на нас в социальных сетях, чтобы не пропустить важное:
Популярные материалы:
Как получить налоговый вычет за страхование жизни
04.02.2020
Налоговый вычет на страхование жизни — этот вид социальных льгот, предусмотренных …
Как зачислить ребенка в 1 класс через портал «Госуслуги», пошаговый алгоритм
03.02.2020
Зачисление ребенка в 1 класс через Госуслуги — это возможность избежать очередей и лишней …
Как зарегистрировать дачный дом по дачной амнистии? Подробная инструкция
03.02.2020
Как зарегистрировать дачный домик по дачной амнистии в 2021 году: обратиться в Росреестр …
Инструкция по заполнению извещения Почты России для получения заказного письма или посылки
Почта России
AdminSend an email28 октября, 2021
0 1 834 Время чтения: 3 мин.
Инструкция по заполнению извещения Почты России для получения заказного письма или посылки
Столкнуться с почтовым извещением может любой гражданин, на имя которого пришло письмо, но не обычное, а заказное, или посылка. Для того чтобы получить их на руки, необходимо эту бумажку предъявить в почтовом отделении. Но прежде чем идти на почту, нужно правильно заполнить извещение Почты России для получения своей посылки. Подробная инструкция всех необходимых действий будет приведена ниже.
Для чего служит почтовое извещение
Выписывается квитанция на получение посылки сразу же после ее прихода на почту. Уведомление может быть оформлено максимум на следующий день после прихода ценного груза.
Почтовое извещение является документом, в котором содержится информация об отправителе и получателе посылки. Также оно содержит номер почтового отделения и его фактический адрес для того, чтобы адресат знал, куда нужно подойти, чтобы забрать почтовый перевод.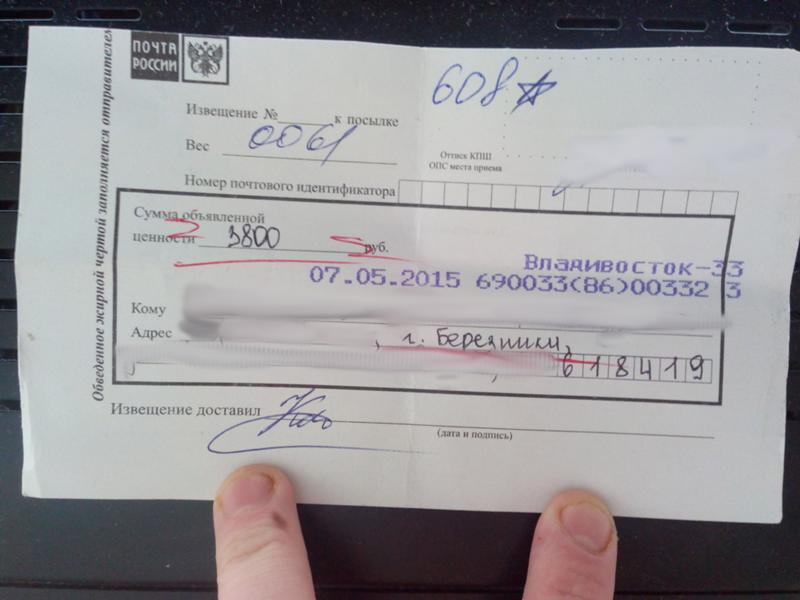
Для оформления по утвержденному почтовому регламенту используется бланк формы 22, который почтальон обязан доставить получателю домой. Квитанция может быть вручена лично в руки или опущена в почтовый ящик.
Без этой бумажки ни один работник почты не имеет права выдать зарегистрированное отправление, будь то ценная бандероль или заказное письмо. Также получатель обязан предъявить документ, удостоверяющий его личность. Например, паспорт.
Извещение может прийти повторно через несколько дней, если никто за посылкой не пришел. Но в этом случае бланк будет выглядеть немного по-другому. У него есть отрывной корешок. Это отметка о получении. Поэтому в почтовый ящик опускать его уже нельзя, и почтальон должен вручить его только под роспись.
Если посылка не забирается в течение одного месяца, то она будет отправлена отправителю. И ему придется оплатить все расходы на пересылку. В случае если он окажется платить, посылка не выдается и отправляется в специальное хранилище.
Заполнение лицевой стороны извещения отправителем: образец
Лицевая сторона документа заполняется сотрудником почты от руки или набирается на компьютере и затем распечатывается. Если посмотреть на образец, то в правом верхнем углу можно увидеть печать организации. Но иногда ее не ставят.
На квитанции указывается:
- Число, когда была получена посылка.
- Дата, когда было выписано извещение.
- Адрес проживания получателя.
- Его имя и фамилия.
- Трек-номер (индификатор) и тип отправления.
- Данные отправителя.
- Вес посылки, ее ценность и особенности выдачи.
Если в извещении не указаны данные отправителя, а стоит аббревиатура ДТИ, то это поясняет, что отправление пришло от государства. Например, налоговой службы, судебных органов и службы рассылки штрафов ГИБДД.
Сотрудники почтовой службы должны не забыть указать часы работы своего отделения. А также перечень документов, по которым можно получить почтовое отправление.
Пример заполнения обратной стороны извещения получателем
Гражданин, захватив все необходимые документы, может прийти в почту, и, если он не знает как, то ему помогут советом в заполнении обратной стороны уведомления.
Но можно это сделать и дома, воспользовавшись примером:
- Указать номер и серию своего паспорта.
- Кем и где он был выдан.
- Заполнить графу с местом прописки.
- Поставить дату заполнения.
- Написать разборчиво свою фамилию и поставить подпись.
Служебные отметки и другую необходимую информацию заполняет оператор почтового отделения.
Как заполнить извещение онлайн
Если зайти на специальную страничку Почты России, то можно заполнить бланк на посылку прямо на сайте. В форму нужно обязательно ввести трек-номер и все запрашиваемые данные на получателя. Существует две формы для заполнения. Одна из них в формате PDF. Можно выбрать любую из них, ту, с которой вам будет удобнее работать.
Можно заполнить квитанцию и затем скачать готовый бланк извещения. С ним можно сразу идти на почту за посылкой.
С ним можно сразу идти на почту за посылкой.
Также возможно скачать чистый бланк и заполнить его самостоятельно.
Важно! Писать нужно шариковой ручкой и ни в коем случае не чернилами.
Можно не переживать, что на почте откажутся принимать такую квитанцию. Но в редких и исключительных случаях на возмущение оператора можно пообещать пожаловаться по номеру телефона, который в виде ремарки расположен сразу после ссылки на скачивание. Обычно этого достаточно, чтобы обслуживание было быстрым и качественным.
Откуда можно распечатать бланк извещения
Распечатать извещение можно двумя способами. Скаченный бланк необходимо распечатывать на принтере дома (если он есть) или нужно сохранить документ на флешку и обратиться в ближайший сервис. Там за небольшую плату распечатают документ.
Если все же есть сомнения, как правильно должен заполняться документ, то, на крайний случай, можно продиктовать все свои данные оператору почтового отделения. Законом не запрещаются такие действия. Но проставить свою фамилию и подписывать документ необходимо самостоятельно.
Законом не запрещаются такие действия. Но проставить свою фамилию и подписывать документ необходимо самостоятельно.
Источник
URL Copied
Похожие статьи
Кнопка «Наверх»
Наш сайт использует файлы cookies, чтобы улучшить работу и повысить эффективность сайта. Продолжая работу с сайтом, вы соглашаетесь с использованием нами cookies и политикой конфиденциальности.
Принять
Настройка уведомлений по электронной почте
- Руководство пользователя Jotform
- Форма электронной почты
- Настройка уведомлений по электронной почте
Последнее обновление:
Идентификатор сообщения
Уведомления будут автоматически отправлять электронное письмо вам или указанным вами получателям, когда кто-то отправляет запись формы. По умолчанию, когда вы отвечаете на электронное письмо с уведомлением, сообщение отправляется на адрес электронной почты лица, заполнившего форму.
По умолчанию, когда вы отвечаете на электронное письмо с уведомлением, сообщение отправляется на адрес электронной почты лица, заполнившего форму.
Конструктор форм автоматически создает уведомление по электронной почте для адреса электронной почты вашей учетной записи, когда вы добавляете первый элемент в форму.
Вот как создать новое или отредактировать существующее уведомление:
- В конструкторе форм нажмите Настройки вверху.
- Выберите Emails на левой панели.
- Далее создайте или отредактируйте уведомление.
- Чтобы создать уведомление, нажмите Добавить электронное письмо , затем выберите Уведомление по электронной почте .

Примечание. Стартовый (бесплатный) план ограничен одним уведомлением на форму. - Чтобы изменить уведомление, наведите указатель мыши на уведомление, затем щелкните значок карандаша .
Теперь вы можете приступить к настройке шаблона уведомления по электронной почте в редакторе.
Дополнительные сведения см. в разделе Редактирование шаблонов электронной почты.
Примечание: Кнопка Test Email всегда отправляет тестовое письмо на адрес электронной почты вашей учетной записи. Чтобы проверить других получателей, отправьте тестовую запись в свою форму.
Изменение получателей электронной почты
Вы можете изменить получателей уведомлений по электронной почте и другую информацию электронной почты на вкладке Получатели .
Возможные варианты:
- Имя отправителя — Имя отправителя, которое появляется в электронном письме. Вы можете сопоставить его с одним из поддерживаемых полей вашей формы.

- Ответ на электронное письмо — по умолчанию сопоставляется с одним из элементов электронной почты вашей формы. Вы можете установить его в одно из поддерживаемых полей вашей формы.
- Адрес электронной почты получателя — по умолчанию установлен адрес электронной почты вашей учетной записи. Вы можете изменить его или добавить других получателей.
Примечание . Стартовый (бесплатный) план ограничен одним получателем. Платные аккаунты могут добавлять до 10 получателей.
Доступ к дополнительным параметрам
Вкладка Дополнительно уведомлений содержит дополнительные параметры для ваших уведомлений по электронной почте, такие как изменение адреса отправителя и добавление вложенных файлов, и это лишь некоторые из них.
Посетите следующие руководства, чтобы узнать больше о доступных параметрах и о том, как их использовать:
- Настройки уведомлений
- Добавление пользовательского адреса отправителя
- Добавление вложения PDF
Было ли это руководство полезным?
Да
Нет
Нам очень жаль это слышать. Какая проблема у вас была с гидом?
Какая проблема у вас была с гидом?
Категория обратной связи
Не ответил на мой вопросСлишком сложныйУстаревшийПроблема с переводомПроблема с образцом/кодомДругое
Как мы можем улучшить это руководство?
Как настроить электронную почту с уведомлением о форме в WPForms
Хотели бы вы, чтобы автоматически рассылались электронные письма при отправке формы? WPForms упрощает настройку уведомлений и отправку их по электронной почте, как только пользователь отправит форму на вашем сайте.
В этом руководстве мы обсудим все параметры уведомлений по электронной почте в WPForms.
- Настройка уведомления по электронной почте
- Включение вложений Entry CSV
- Добавление нескольких уведомлений формы
- Создание уведомления «Ответить всем» с полем «Копия»
- Отправка уведомления по электронной почте лицу, заполнившему форму
- Настройка уведомлений
- Переключение на электронную почту в виде обычного текста
- Настройка изображения заголовка электронной почты
- Изменение цвета фона электронной почты
- Проверка уведомлений по электронной почте
- Часто задаваемые вопросы
Прежде чем начать, вам сначала нужно убедиться, что WPForms установлен и активирован на вашем сайте WordPress и что вы подтвердили свою лицензию.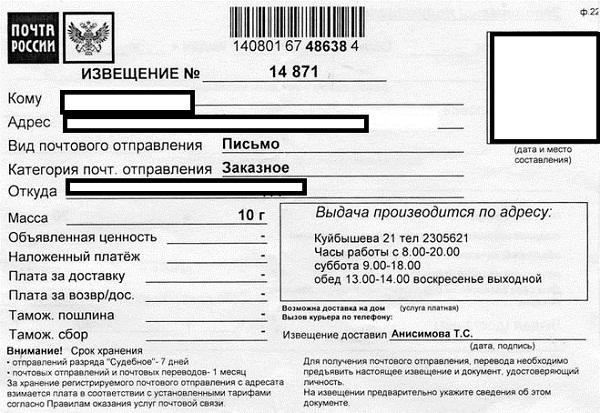 Затем вы можете создать новую форму или отредактировать существующую, чтобы получить доступ к конструктору форм.
Затем вы можете создать новую форму или отредактировать существующую, чтобы получить доступ к конструктору форм.
Настройка уведомлений по электронной почте
После открытия конструктора форм перейдите в Настройки » Уведомления , чтобы получить доступ ко всем параметрам уведомлений для вашей формы.
По умолчанию для вашей формы будут включены уведомления. Чтобы отключить их, переключите параметр Включить уведомления в выключенное положение.
Или оставьте его включенным, чтобы настроить первое уведомление по электронной почте. Затем вы можете настроить уведомление по умолчанию.
Во-первых, если вы хотите изменить название этого уведомления, вы можете сделать это, щелкнув значок карандаша.
Затем необходимо заполнить несколько полей, чтобы настроить уведомление по электронной почте. Мы подробно объясним каждый ниже.
Отправить на адрес электронной почты
В этом поле вы можете добавить один или несколько адресов электронной почты в качестве получателей этого уведомления по электронной почте.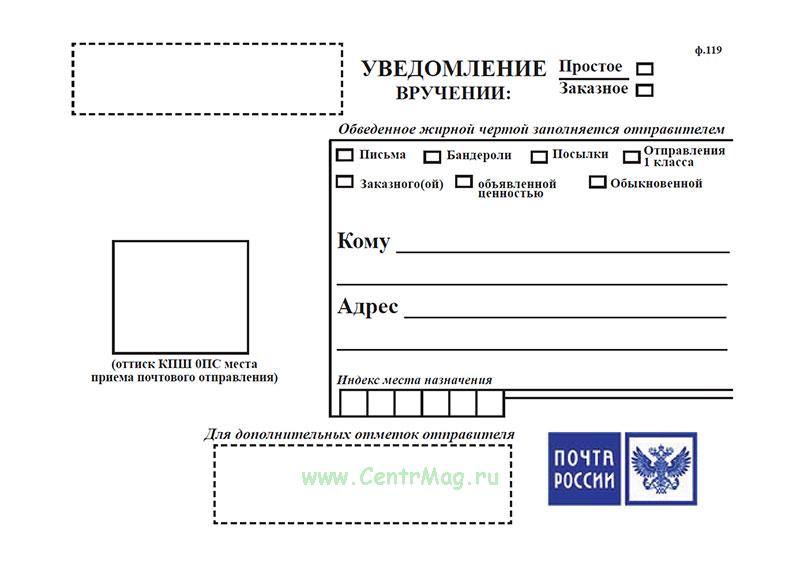 По умолчанию адрес для отправки по электронной почте будет установлен на 9.0172 {admin_email} Смарт-тег, который извлекает адрес электронной почты администратора из ваших настроек WordPress.
По умолчанию адрес для отправки по электронной почте будет установлен на 9.0172 {admin_email} Смарт-тег, который извлекает адрес электронной почты администратора из ваших настроек WordPress.
Однако вы можете изменить получателя по умолчанию или добавить дополнительные адреса электронной почты.
Примечание: Не знаете адрес электронной почты администратора вашего сайта? Руководство WPBeginner по изменению этого параметра WordPress поможет вам найти его.
Если вы добавляете более одного адреса электронной почты получателя, обязательно ставьте запятую между каждым адресом электронной почты.
Чтобы узнать, как отправлять электронные письма разным получателям в зависимости от выбора формы пользователя, обязательно ознакомьтесь с нашим руководством по уведомлениям с условными формами.
Вы также можете узнать, как отправлять уведомления по электронной почте всем, кто заполнит вашу форму.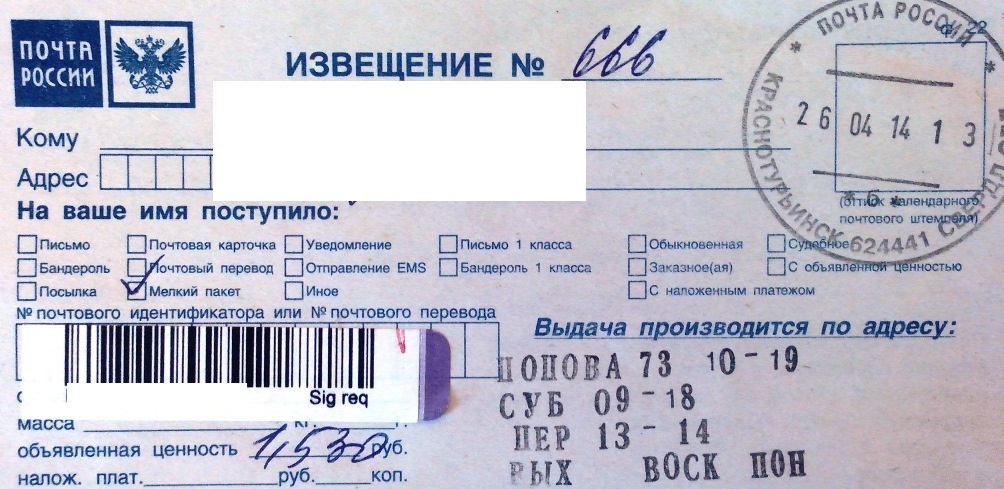 Подробности смотрите в инструкциях ниже.
Подробности смотрите в инструкциях ниже.
Строка темы электронной почты
При создании новой формы в строке темы электронной почты по умолчанию будет указано «Новая запись», за которой следует имя формы.
Если вы хотите изменить это, вы можете добавить текст, а также смарт-теги. Просто нажмите Показать смарт-теги , чтобы просмотреть различные данные о пользователях и сайтах, которые можно добавить в строку темы электронного уведомления.
От имени
В большинстве форм в поле «От имени» по умолчанию устанавливается смарт-тег, который извлекает поле «Имя» из записи формы.
Однако, если вы создаете уведомление для отправки в качестве подтверждения лицу, заполнившему форму, вы можете изменить его на название вашей компании. Таким образом, пользователи не будут получать уведомления по электронной почте, которые кажутся отправленными от них самих, что может сбивать с толку.
Из электронной почты
По умолчанию в ваших формах для поля «От электронной почты» используется смарт-тег {admin_email} .
Если вы хотите использовать другой адрес в качестве адреса электронной почты отправителя, вы можете просто ввести его в это поле.
Примечание: Если вы используете подключаемый модуль SMTP для обеспечения доставки электронной почты, убедитесь, что поле From Email соответствует требованиям вашей почтовой программы. Некоторые почтовые программы SMTP требуют, чтобы поле «От электронной почты» ваших уведомлений совпадало с адресом электронной почты, который вы указали в настройках SMTP. Другим требуется адрес электронной почты для конкретного домена.
Пользователи WP Mail SMTP могут ознакомиться с требованиями From Email для каждой из поддерживаемых нами почтовых программ в нашем руководстве по устранению проблем с доставкой электронной почты. Если вы используете другой подключаемый модуль SMTP, проверьте его документацию или обратитесь в службу поддержки за помощью в поиске требований к вашей почтовой программе.
Адрес электронной почты для ответа
Адрес электронной почты, указанный в этом поле, будет использоваться в качестве получателя любых ответов на отправленное уведомление по электронной почте.
Например, если вы установили отправителя электронной почты на свой собственный адрес электронной почты, может быть полезно установить Reply-To Email Address поле для смарт-тега, который извлекает адрес электронной почты пользователя из записи.
Таким образом, если у вас есть вопросы о форме пользователя, вы можете просто ответить на электронное письмо с уведомлением, чтобы связаться с ними.
Или, если вы отправляете уведомление по электронной почте своим пользователям, вы можете сделать ответное электронное письмо своим собственным адресом электронной почты, чтобы они могли легко связаться с вами.
Если оставить поле пустым, адрес электронной почты для ответа будет по умолчанию соответствовать адресу электронной почты отправителя.
Примечание: Может быть только один адрес электронной почты для ответа. Если вы хотите использовать функцию «Ответить всем» для ответа на несколько адресов электронной почты, обязательно добавьте поле «Копия».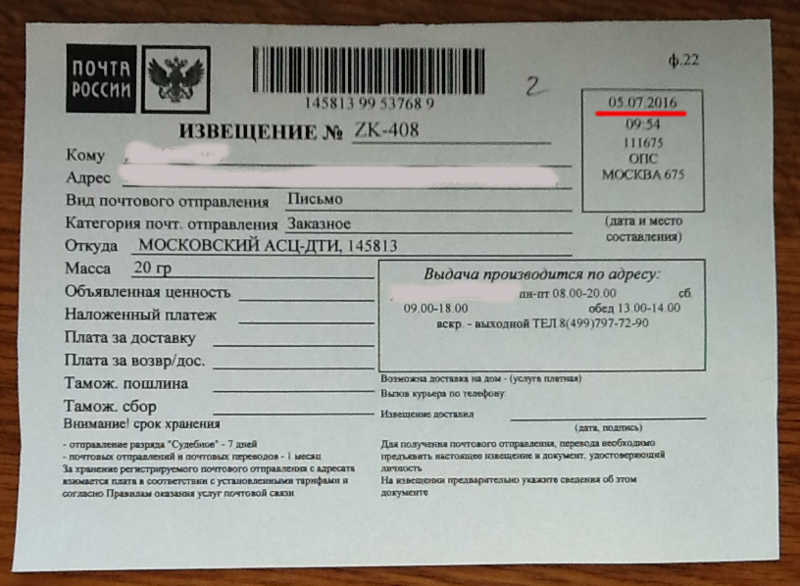
Сообщение электронной почты
Последний шаг — настроить сообщение уведомления или основной текст. По умолчанию поле сообщения электронной почты будет содержать смарт-тег {all_fields} , который отображает все введенные пользователем поля (плюс скрытые поля) и их метки.
Если вы хотите дополнительно настроить содержимое уведомления по электронной почте, вы можете добавить дополнительный текст, смарт-теги и даже добавить HTML или встроенный CSS непосредственно в Поле сообщения электронной почты .
В приведенном ниже примере мы будем использовать смарт-тег {field_id="#"} . Этот смарт-тег извлекает значение, которое пользователь добавил или выбрал из определенного поля в вашей форме. В этом случае мы будем использовать {field_id="0"} , чтобы извлечь значение из нашего поля Name, которое имеет идентификатор «0».
Вот пример того, как может выглядеть уведомление по электронной почте после его получения:
Примечание: Если вам нужна дополнительная информация о том, как настроить уведомления по электронной почте (включая изменение фона или цвета текста ссылки ), обязательно ознакомьтесь с нашей документацией для разработчиков.
Включение вложений Entry CSV
Включение вложений Entry CSV позволяет вам прикрепить загружаемый CSV-файл к электронному уведомлению, содержащему информацию, которую пользователи отправляют через вашу форму. Кроме того, во вложение можно включить другую информацию, такую как имя формы, идентификатор записи, IP-адрес пользователя и т. д.
Чтобы включить эту функцию, сначала прокрутите вниз настройки уведомлений и нажмите Дополнительно .
Затем включите Включить опцию Entry CSV Attachment .
Затем вы увидите дополнительные настройки для вложения CSV. Нажмите на поле Entry Information , чтобы открыть доступные элементы, которые вы можете включить в CSV-файл.
Далее вам нужно выбрать поля формы, которые вы хотите включить во вложение CSV. Если вы хотите включить все поля, просто выберите опцию All Fields .
Или вы можете выбрать отдельные поля, нажав на каждое из них, которое вы хотите включить.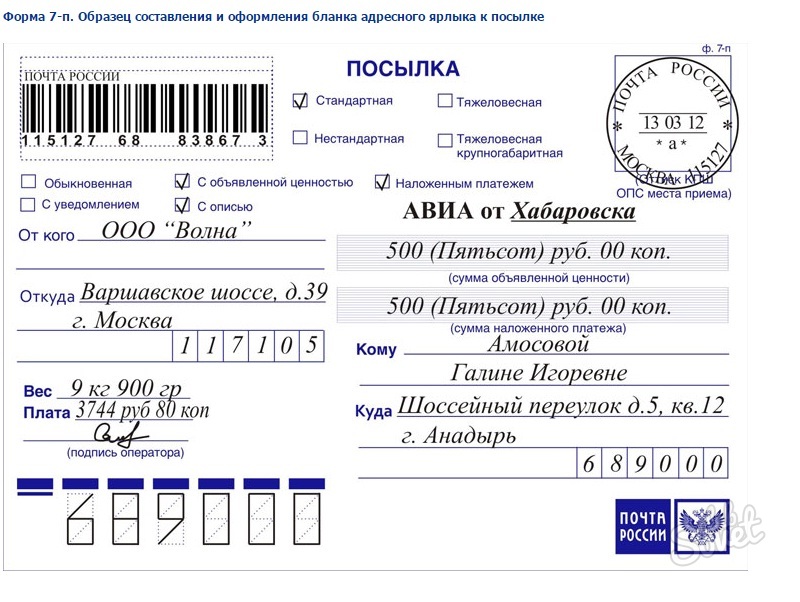
Примечание: Чтобы прикрепить CSV-файл к уведомлению по электронной почте, вам потребуется включить хотя бы один элемент из раскрывающегося списка Информация о записи .
Чтобы включить дополнительные сведения о входе помимо информации, которую пользователь отправляет через вашу форму, прокрутите до раздела ДРУГОЕ раскрывающегося списка и щелкните каждый элемент, который вы хотите включить.
Затем добавьте имя для вашего файла в поле Имя файла . Вы увидите, что для имени файла по умолчанию установлено значение «entry-details», но не стесняйтесь изменить имя на любое другое.
Когда вы закончите, не забудьте нажать кнопку Сохранить , чтобы сохранить настройки.
Теперь получатель уведомления по электронной почте получит вложение CSV с введенной вами информацией о входе.
Добавление нескольких уведомлений формы
WPForms упрощает создание нескольких уведомлений по электронной почте для формы. Если вы хотите отправлять уникальные электронные письма разным получателям или настраивать условные уведомления на основе выбора входа пользователей, уведомления с несколькими формами — отличный способ сделать ваши электронные письма более персонализированными.
Если вы хотите отправлять уникальные электронные письма разным получателям или настраивать условные уведомления на основе выбора входа пользователей, уведомления с несколькими формами — отличный способ сделать ваши электронные письма более персонализированными.
Чтобы добавить дополнительное уведомление по электронной почте, убедитесь, что вы все еще находитесь на странице » Уведомления . Затем нажмите кнопку Добавить новое уведомление .
Затем появится наложение, где вы можете назвать свое новое уведомление. Ваши пользователи не увидят это имя, так что это может быть что угодно. Он предназначен просто для того, чтобы помочь вам организовать ваши уведомления.
Если позже вы решите переименовать или удалить уведомление, вы можете сделать это, щелкнув соответствующий значок справа от названия уведомления. 9) , чтобы свернуть настройки уведомления.
Вы можете настроить новое уведомление, выполнив те же действия, что и выше. Когда вы закончите, нажмите Сохранить , чтобы сохранить изменения.
Когда вы закончите, нажмите Сохранить , чтобы сохранить изменения.
Создание уведомления «Ответить всем» с полем «Копия»
По умолчанию получатели уведомлений по электронной почте не могут использовать функцию «ответить всем» своего поставщика услуг электронной почты. Если вы хотите, чтобы получатели могли отвечать нескольким людям из ваших уведомлений по электронной почте, вам необходимо использовать опцию электронной почты WPForms Carbon Copy (CC).
Чтобы добавить поле CC, вам сначала нужно перейти к WPForms »Настройки и щелкнуть вкладку Электронная почта .
Если вы прокрутите эту страницу до конца, вы можете установить флажок рядом с Копия , чтобы включить поле Копия.
После сохранения этих настроек вернитесь в конструктор форм. Вы должны увидеть новое поле CC в настройках уведомлений, где вы можете ввести дополнительные адреса электронной почты.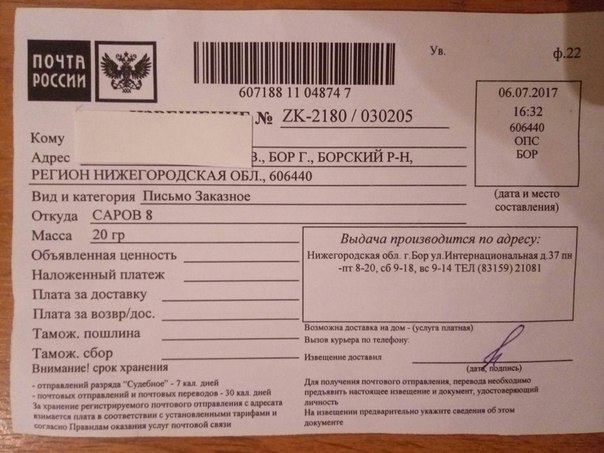
Если вы вводите в это поле несколько адресов электронной почты, обязательно разделяйте их запятыми.
Примечание: При использовании поля «Копия» обязательно укажите только один адрес электронной почты в поле «Отправить на адрес электронной почты ». В противном случае каждый дополнительный адрес электронной почты, который вы введете, приведет к отправке дополнительной копии уведомления на каждый адрес в поле «Копия».
Отправка уведомления по электронной почте лицу, заполнившему форму
Отправка электронного сообщения пользователю, заполнившему форму, — отличный способ быстро подтвердить, что вы получили его заявку.
Чтобы настроить это, вам нужен адрес электронной почты для отправки, чтобы получить адрес электронной почты пользователя из его записи. Это можно сделать с помощью смарт-тега.
В настройках уведомлений посмотрите справа от поля «Отправить на адрес электронной почты» и нажмите Показать смарт-теги .
Откроется список доступных смарт-тегов. В разделе Доступные поля выберите поле Электронная почта .
Соответствующий смарт-тег будет автоматически добавлен в поле «Отправить на адрес электронной почты».
При отправке уведомления по электронной почте этот смарт-тег автоматически извлечет адрес электронной почты, который пользователь ввел в вашу форму.
Вы можете вручную ввести смарт-тег {field_id="#"} , чтобы получить дополнительные адреса. Вам понадобится идентификатор поля, чтобы добавить его в смарт-тег. Он находится на панели параметров поля для соответствующего поля.
Затем вы можете использовать {field_id="#"} в адресе для отправки по электронной почте 9поле 0027.
Примечание: Если вы хотите отложить отправку уведомлений вашим пользователям до тех пор, пока их платежи не будут успешно обработаны, обязательно ознакомьтесь с нашими руководствами по интеграции ваших форм с PayPal, Stripe и Authorize. Net. .
Net. .
Настройка уведомлений
Существует множество способов настройки уведомлений по электронной почте, например, добавление собственного фирменного стиля и контента. Ниже мы расскажем о некоторых наиболее популярных вариантах.
Примечание: Настройки в следующем разделе применяются ко всем электронным уведомлениям WPForms для вашего сайта, а не только к отдельным формам.
Переключение на электронные письма в виде обычного текста
По умолчанию все электронные письма имеют формат HTML, поскольку это позволяет использовать стили и изображения.
Если вы предпочитаете переключаться на обычные текстовые уведомления, вам нужно перейти в WPForms »Настройки и выбрать вкладку Электронная почта .
На странице электронной почты прокрутите вниз до Templates и выберите Plain Text . Затем сохраните настройки.
Вот пример того, как будет выглядеть обычное текстовое электронное письмо.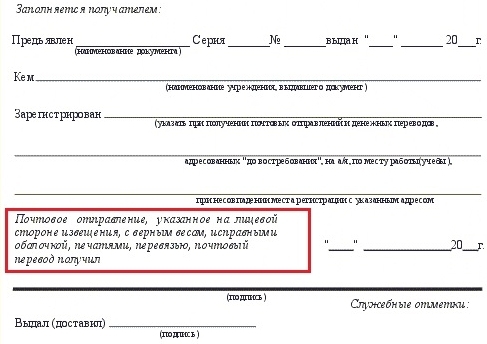
Если вы хотите добавить изображение заголовка или логотип в свои уведомления по электронной почте, вам нужно перейти на WPForms »Настройки и открыть вкладку Электронная почта .
Прокрутите до раздела Изображение заголовка , затем нажмите Загрузить изображение , чтобы выбрать файл изображения заголовка.
Для наилучшего качества просмотра на экранах всех размеров мы рекомендуем использовать изображение размером 300 пикселей в ширину и 100 пикселей в высоту или меньше.
После сохранения настроек это изображение будет добавлено во все будущие уведомления по электронной почте для ваших форм.
Для получения более подробной информации ознакомьтесь с нашим руководством по добавлению изображения заголовка в электронные письма.
Изменение цвета фона электронной почты
По умолчанию все электронные письма формы имеют светло-серый цвет фона.
Если вы хотите изменить это, вы можете перейти к WPForms »Настройки и открыть вкладку Электронная почта .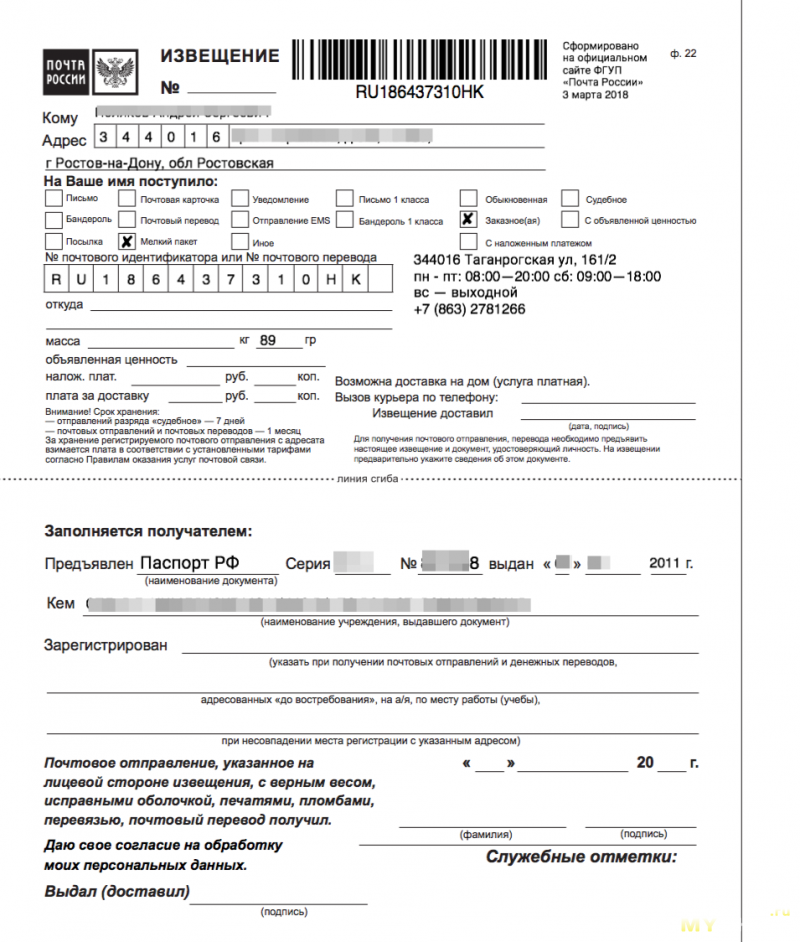 Здесь вы увидите параметр с надписью Цвет фона . Вы можете щелкнуть это поле, чтобы открыть палитру цветов и выбрать цвет фона, или ввести любое шестнадцатеричное значение.
Здесь вы увидите параметр с надписью Цвет фона . Вы можете щелкнуть это поле, чтобы открыть палитру цветов и выбрать цвет фона, или ввести любое шестнадцатеричное значение.
Не забудьте сохранить все изменения в настройках, прежде чем покинуть эту страницу.
Тестирование уведомлений по электронной почте
После настройки параметров уведомлений мы рекомендуем попробовать их. Тестирование ваших форм очень полезно, потому что оно позволяет вам поделиться опытом пользователя. Это также дает возможность убедиться, что все выглядит и работает именно так, как вам хотелось бы.
Для получения подробной информации о тестировании уведомлений по электронной почте, а также о других аспектах ваших форм, пожалуйста, ознакомьтесь с нашим контрольным списком перед запуском и руководством по тестированию форм.
Часто задаваемые вопросы
Здесь мы обсудим некоторые из наиболее распространенных вопросов, которые мы получаем об уведомлениях по электронной почте в WPForms.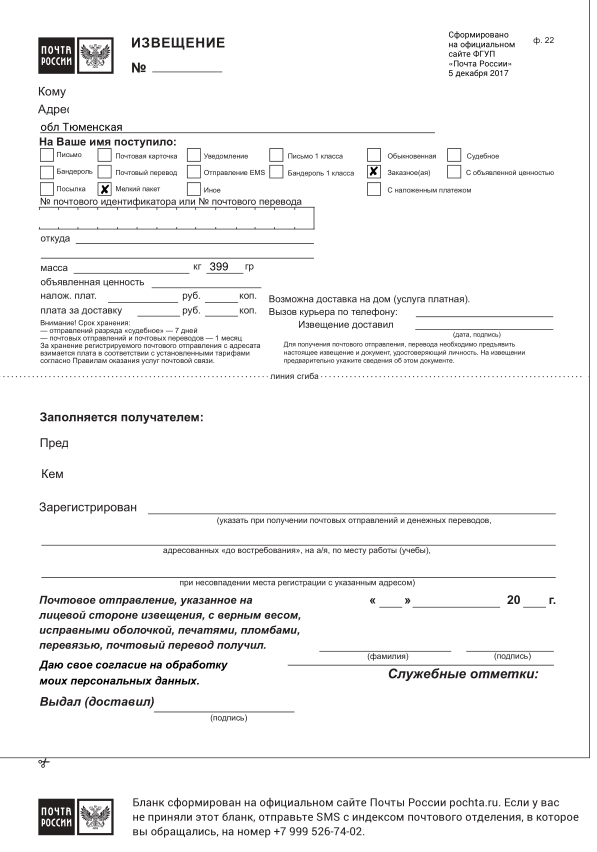
Почему я не получаю уведомления по электронной почте?
Если вы не получаете уведомления по электронной почте, сначала убедитесь, что все параметры уведомлений настроены правильно.
Если ваши настройки выглядят правильно, проблема, вероятно, связана с тем, что электронные письма, отправленные из WordPress, не аутентифицируются по умолчанию, в отличие от электронных писем, отправленных от специализированных поставщиков услуг электронной почты. В результате они часто отфильтровываются принимающим почтовым сервером и не доставляются.
Чтобы решить подобные проблемы с доставкой электронной почты, вы можете настроить подключаемый модуль SMTP на своем сайте, чтобы электронные письма отправлялись как аутентифицированные.
Можно ли настроить уведомления для отправки только при соблюдении определенных условий?
Абсолютно! С любой платной лицензией вы можете настроить условные уведомления для своих форм. Для получения более подробной информации о том, как это сделать, обязательно ознакомьтесь с нашим руководством по созданию уведомлений с условными формами.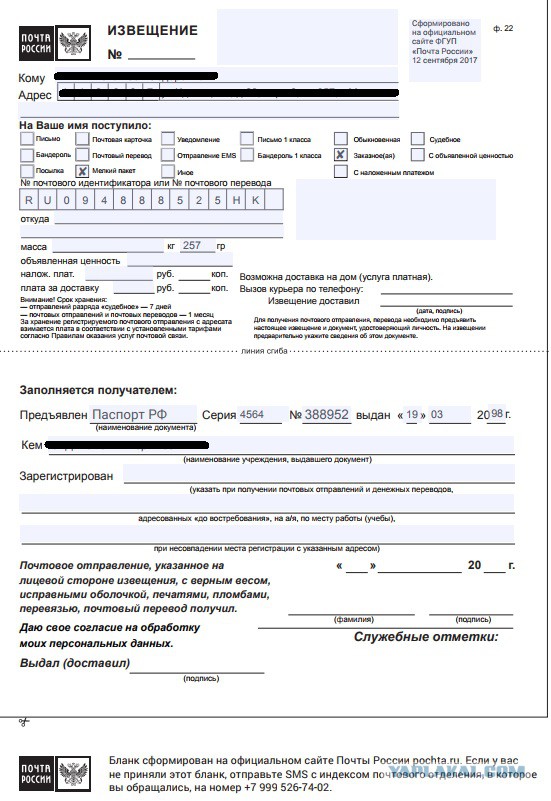
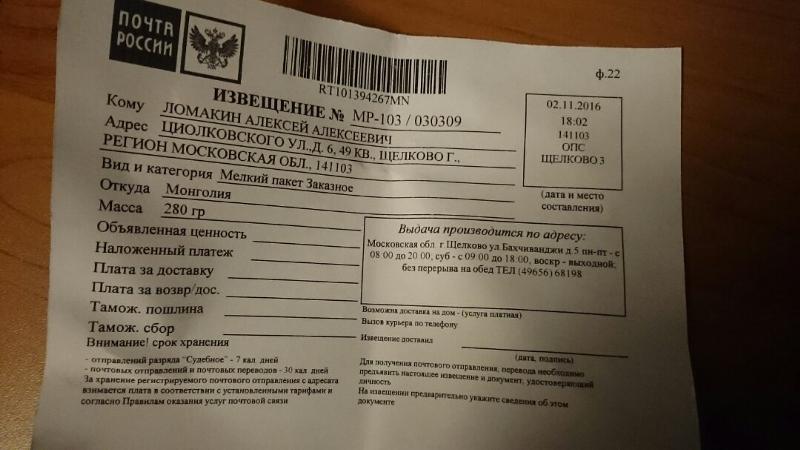 02.20Военная службаКак сотруднику МВД получить звание «Ветеран труда»
02.20Военная службаКак сотруднику МВД получить звание «Ветеран труда»

