Использование монитора ноутбука как внешний монитор: Как подключить ноутбук в качестве монитора: использовать как второй монитор компьютера
Содержание
Как использовать ноутбук в качестве монитора?
Старому ноутбуку всегда можно найти применение. Например, подключить его как второй монитор у ПК (да можно и основным). Рассказываем о нескольких способах, как это сделать.
Почему нельзя подключить монитор кабелем?
Подавляющее число ноутбуков оснащено видео-интерфейсом. Обычно это VGA или DVA. Можно подумать, что достаточно соединить компьютер и соответствующий разъем кабелем. Но это не так. Не забудьте, что такие видеоинтерфейсы представляют собой видеоВЫХОД, то есть сигнал транслируется ОТ ноутбука.
Лишь в некоторых премиальных моделях встречаются видеоВХОДЫ, которые выступают в качестве приемников сигнала. Отдельные ноутбуки также обладают соответствующим переключателем, который располагается около разъема, но такие фишки встречаются довольно редко. Поэтому в большинстве случаев у вас не получится с помощью обычного кабеля передать картинку с ПК на ноутбук.
Используем встроенные утилиты
Если оба компьютера подключены к одной Wi-Fi сети, то можно соединить два устройства с помощью интернета. В Windows 10 есть функция проецирования экрана, которая задействует стандарт Miracast. Поэтому предварительно узнайте, поддерживает ли ваше устройство данную технологию.
В Windows 10 есть функция проецирования экрана, которая задействует стандарт Miracast. Поэтому предварительно узнайте, поддерживает ли ваше устройство данную технологию.
Чтобы осуществить подключение, выполните следующие действия:
- Нажмите правой кнопкой мыши по меню «Пуск» в левом нижнем углу экрана и выберите пункт «Система».
- Далее в левом меню найдите раздел «Проецирование на этот компьютер».
- Настройте параметры по своему желанию. Например, ПИН-код и неебходимость его ввода при каждом подключении.
- Затем на стационарном компьютере нажмите комбинацию клавиш WIN + R и введите команду mstsc.
- В появившемся поле введите имя ноутбука.
Эксплуатация
Как в Windows 10 использовать удаленный рабочий стол
Подробнее о данном способе можете прочесть в другой нашей статье. Не расстраивайтесь если у вас не получается подключиться с первого раза. Потому что существует огромное количество факторов, которые могут препятствовать успешному соединению. Например, настройки брандмауэра, антивирусная программа, отключенная служба и так далее.
Не расстраивайтесь если у вас не получается подключиться с первого раза. Потому что существует огромное количество факторов, которые могут препятствовать успешному соединению. Например, настройки брандмауэра, антивирусная программа, отключенная служба и так далее.
Используем утилиты удаленного управления
Можно посоветовать и универсальный способ для всех платформ — утилиту удаленного управления, например, TeamViewer. В этом случае совершенно неважно, какая у вас операционная система и каким образом вы подключены к интернету. Причем не обязательно использовать самый популярный продукт. Можно воспользоваться любым аналогом: AeroAdmin, AnyDesk, RemotePC и другими.
Советы
Удаленный доступ c TeamViewer
Для того чтобы воспользоваться услугами большинства подобных программ, потребуется знать ID ноутбука и заданный пароль. Разумеется, на обоих компьютерах софт должен быть установлен. Также многие продукты бесплатны, не требуют дополнительной настройки и переведены на русский язык, что делает данный способ сам простым и удобным.
Разумеется, на обоих компьютерах софт должен быть установлен. Также многие продукты бесплатны, не требуют дополнительной настройки и переведены на русский язык, что делает данный способ сам простым и удобным.
Можно ли подключить Mac как монитор?
Для владельцев «яблочных» устройств тоже предусмотрена аналогичная функция. Называется «Доступ к моему Mac», которая работает через iCloud. Начиная с macOS High Sierra доступ к настройке удаленного подключения осуществляется через окно «Общий доступ».
Передача данных происходит с помощью протокола VNC. Это означает, что доступ к устройству могут получить не только владельцы Macbook, но и пользователи Windows, и даже Linux подобных операционных систем.
Читайте также:
- Как управлять компьютером удаленно и быстро решать любые проблемы
- Идеальная планировка домашней сети: настраиваем удаленный доступ
Теги
монитор
teamviewer
удаленный доступ
Автор
Любовь Касьянова
Как использовать ноутбук в качестве монитора
Простой способ расширить экран ПК
Что нужно знать
- Использование Miracast в Windows 10: зайдите в «Настройки»> «Система»> «Проецирование на этот компьютер».

- У вас нет двух компьютеров с Windows 10? Используйте стороннее программное обеспечение, например, Spacedesk, или попробуйте бесплатный сервис Google Chrome Remote Desktop.
В этой статье вы узнаете о том, как использовать Miracast, стороннее программное обеспечение или удаленный рабочий стол, чтобы добавить ноутбук в качестве второго монитора.
Как добавить ноутбук в качестве монитора с помощью Miracast
В системах Windows 10 есть функция Miracast, которая позволяет проецировать изображение с вашего текущего компьютера на другой. Единственное требование — на обоих компьютерах должна быть установлена достаточно новая версия Windows 10, включающая Miracast.
Это самый простой способ использования ноутбука в качестве монитора.
1. Для начала в ноутбуке, который хотите использовать в качестве монитора, выберите меню «Пуск», введите «Настройки» и выберите приложение «Настройки».
2. В меню «Настройки» выберите «Система».
3. На экране «Дисплей» в левом меню выберите «Проецировать на этот компьютер».
4. На следующем экране выберите в первом раскрывающемся списке значение «Доступен везде». Во втором раскрывающемся списке выберите «Каждый раз, когда запрашивается соединение». Установите в третьем раскрывающемся списке значение «Никогда» (если вы не хотите запрашивать PIN-код при проецировании на этот экран ноутбука, в противном случае выберите «Всегда»).
Запишите имя ПК, указанное в этом окне. Оно понадобится вам при проецировании дисплея на ноутбук с другого компьютера с Windows 10.
5. Переключитесь на компьютер, с которого хотите транслировать изображение. Щелкните значок уведомлений в правом нижнем углу рабочего стола. Щелкните значок «Подключить».
6. Вы увидите, что система выполняет поиск доступных беспроводных экранов. Ноутбук, который вы настроили как доступный экран, появится в этом списке. Выберите экран для подключения к нему.
Ноутбук, который вы настроили как доступный экран, появится в этом списке. Выберите экран для подключения к нему.
Еще один способ доступа к этому подключению – выбрать в настройках Windows «Система», далее «Экран», прокрутить вниз до раздела «Несколько экранов» и выбрать «Подключиться к беспроводному экрану». Откроется то же окно поиска экрана, где вы можете выбрать дополнительный экран ноутбука для подключения.
7. На дополнительном ноутбуке вы увидите уведомление о том, что соединение установлено. Выберите предпочтительный вариант разрешений. Если вы не хотите снова видеть уведомление, просто выберите «Разрешать всегда».
8. Появится новое окно с экраном основного компьютера, с которого вы передаете изображение.
Передача изображения на экран ноутбука с помощью стороннего приложения
Если оба компьютера не работают под управлением Windows 10, вместо этого вы можете транслировать экран на экран ноутбука, используя стороннее приложение.
В этом примере мы будем использовать Spacedesk. Spacedesk требует установки основной программы на ноутбук, с которого вы хотите проецировать изображение, и программы Viewer на компьютер, на который хотите проецировать изображение.
1. Для начала загрузите и установите программное обеспечение Spacedesk на ноутбук, с которого вы хотите проецировать экран. Программное обеспечение доступно для компьютеров с Windows 10, Windows 8.1, а также 32-разрядных или 64-разрядных компьютеров.
2. После установки выберите область уведомлений на панели задач и щелкните значок Spacedesk. Откроется окно «Сервер», в котором вы можете подтвердить, что он находится в состоянии ВКЛЮЧЕНО (бездействует).
Если вы видите статус НЕ ВКЛЮЧЕН, найдите три точки в левой части окна и выберите ВКЛ, чтобы включить сервер.
3. На втором ноутбуке, на который вы хотите проецировать изображение, установите программу просмотра Spacedesk. На последнем шаге установки выберите «Запустить программу просмотра Spacedesk». Программное обеспечение Viewer доступно для устройств Windows, iOS или Android. Интерфейс программы во всех системах просмотра выглядит одинаково.
На последнем шаге установки выберите «Запустить программу просмотра Spacedesk». Программное обеспечение Viewer доступно для устройств Windows, iOS или Android. Интерфейс программы во всех системах просмотра выглядит одинаково.
4. В приложении Viewer выберите сервер, который программа обнаруживает в сети. После этого ноутбук, на котором запущено программное обеспечение Viewer, станет расширенным экраном для рабочего стола, на котором запущено программное обеспечение сервера.
5. Затем, для настройки разрешения и положения внешнего экрана вы можете использовать настройки экрана на настольном ПК.
Другое программное обеспечение, которое может помочь вам:
Как использовать Удаленный рабочий стол Chrome
Еще один быстрый и простой способ использовать ноутбук в качестве монитора –воспользоваться бесплатной службой Google Chrome Remote Desktop.
Этот способ идеально подходит в том случае, когда вы хотите отразить свой экран на другом мониторе, чтобы его могли видеть другие люди. Chrome Remote Desktop позволяет отображать рабочий стол на экране ноутбука.
Chrome Remote Desktop позволяет отображать рабочий стол на экране ноутбука.
1. С компьютера, с которого вы хотите проецировать экран, зайдите на сайт remotedesktop.google.com и выберите «Удаленная поддержка» вверху страницы.
2. На следующей странице выберите значок загрузки в разделе «Get Support».
3. После установки расширения Chrome вернитесь на ту же страницу. Теперь вы увидите кнопку «Создать код».
4. Вы увидите код, который вам понадобится позже. Сохраните этот код.
5. После этого в ноутбуке, на который вы хотите проецировать экран, на странице Google Remote Desktop выберите Remote Support, но на этот раз прокрутите вниз до раздела «Give Support». Введите вышеуказанный код в поле этого раздела.
6. После того, как вы выберете «Подключить», на экране ноутбука отобразится экран исходного компьютера, с которого вы начали этот процесс.
Вы увидите, что Google Remote Desktop отображает все экраны удаленной системы. Если вы хотите отображать только один экран на ноутбуке, вам необходимо отключить другие экраны.
Как использовать ноутбук в качестве второго монитора
Практическое руководство
Методы доступны для Windows 10 и Windows 11
Автор Anyron Copeman
Старший штатный писатель, технический консультант 28 сентября 2022 г., 12:14 BST
В 2020 году, когда пандемия начала распространяться, миллионы людей по всему миру практически мгновенно перешли на удаленную работу. Некоторые уже вернулись в офис, но многие все еще работают из дома, по крайней мере, неполный рабочий день.
Имея это в виду, эффективная настройка домашнего офиса по-прежнему имеет решающее значение. Ключевой частью этого является более чем один дисплей, что позволяет вам работать с одним полноэкранным приложением и использовать другое для справки.
Возможно, вы уже купили для этой цели специальный монитор, но это не всегда необходимо. Если у вас есть запасной ноутбук, его можно легко превратить во второй дисплей.
Если у вас есть запасной ноутбук, его можно легко превратить во второй дисплей.
Проводное подключение может показаться очевидным решением, но использование кабеля USB-C или HDMI не сработает — порты дисплея ноутбука могут только выводить данные на другие устройства, но не принимать входные данные. Однако, если вы используете Windows 10 или Windows 11, это можно сделать по беспроводной сети.
Как использовать ноутбук в качестве второго монитора в Windows 11
К счастью, Microsoft позволяет относительно легко соединить два ноутбука вместе. Вот как это делается:
- На устройстве, которое вы используете в качестве второго экрана, откройте «Настройки» и выберите «Приложения» на левой панели.
- Нажмите «Дополнительные функции». синяя кнопка «Просмотр функций»
Anyron Copeman / Foundry
- В строке поиска введите «дисплей», установите флажок рядом с «Беспроводной дисплей» и нажмите «Далее». Подождите, пока завершится установка, которая займет всего несколько секунд
- Затем нажмите «Система» на левой панели, затем прокрутите вниз и выберите «Проецирование на этот компьютер»
Anyron Copeman / Foundry
- Настройте настройки здесь по своему вкусу, обеспечивая баланс между безопасностью и доступностью.
 Мы рекомендуем варианты ниже
Мы рекомендуем варианты ниже
Anyron Copeman / Foundry
- На главном устройстве нажмите клавишу Windows + P, чтобы открыть параметры проецирования, затем выберите «Расширить»
Anyron Copeman / Foundry
- теперь должно быть подключено
Соединение является беспроводным, поэтому это не совсем то же самое, что подключение второго монитора через кабель, но это может быть полезно, если вы застряли и вам нужно решение. Поскольку в этом процессе используется Miracast, вы можете использовать телевизор в качестве второго экрана, если у вас есть Microsoft Wireless Display Adapter.
Как использовать ноутбук в качестве второго монитора в Windows 10
В Windows 10 процесс выглядит немного иначе, но работает почти так же
- На устройстве, которое вы используете в качестве второго экрана, откройте «Настройки».
- Нажмите «Система», затем «Проецирование этого ПК» на левой панели.

- Опять же, здесь вы можете настроить параметры по своему вкусу. на ссылку «Беспроводной дисплей» внизу. Убедитесь, что ваш Wi-Fi включен, чтобы это работало
- В появившихся вариантах выберите «Продлить».
- Нажмите «Подключиться к беспроводному дисплею», затем выберите имя другого ноутбука, когда оно появится
Вот и все! Теперь два дисплея будут связаны, и вы сможете перемещать курсор и другие файлы между ними. Вы можете обнаружить, что оно не так стабильно, как проводное соединение, и в этом случае вы все равно можете подумать о новом мониторе.
Но поскольку в процессе используется Miracast, вместо этого вы можете использовать телевизор в качестве второго экрана – при условии, что у вас есть беспроводной адаптер дисплея Microsoft – он доступен на Amazon в США и Amazon в Великобритании.
- Как подключить второй дисплей к ноутбуку или ПК
- Как превратить ноутбук в настольный ПК
- Как настроить домашний офис
- Должен ли я использовать VPN при работе из дома?
Автор: Anyron Copeman, старший штатный писатель
Как постоянный эксперт по Windows, старший штатный писатель Anyron в основном занимается ПК и ноутбуками.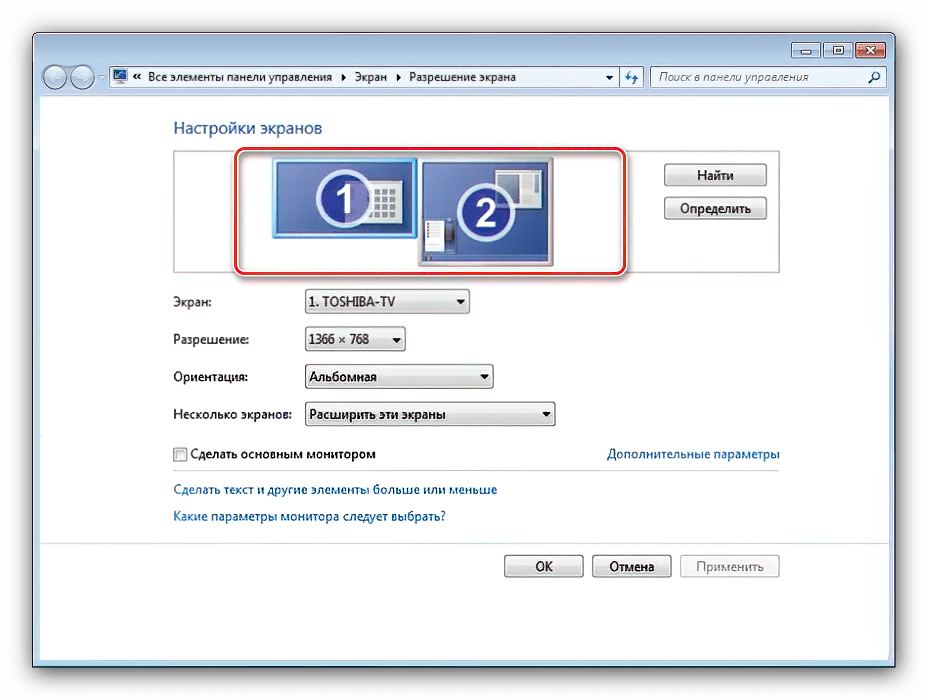 Большую часть остального времени он проводит между смартфонами, планшетами и аудио, уделяя особое внимание устройствам Android.
Большую часть остального времени он проводит между смартфонами, планшетами и аудио, уделяя особое внимание устройствам Android.
Как использовать ноутбук в качестве второго монитора
Когда вы совершаете покупку по ссылкам на нашем сайте, мы можем получать партнерскую комиссию. Вот как это работает.
(Изображение предоставлено Даниэлем Рубино | Windows Central)
Запасные ноутбуки
прекрасно дополнят вашу рабочую станцию в качестве второго монитора, повышая производительность благодаря большему экранному пространству. Несмотря на то, что выделенные мониторы и идеальное решение, вы можете использовать подходящее устройство Windows в качестве второго дисплея, если оно совместимо с соответствующим программным обеспечением. Полезный трюк, так как можно сэкономить деньги и избежать лишних покупок.
Если оба устройства поддерживают программное обеспечение Miracast в Windows 10 или 11, мы можем показать вам, как использовать ноутбук в качестве второго монитора.
Как использовать свой ноутбук в качестве второго монитора
Вот как вы можете расширить дисплей вашего рабочего стола до вашего ноутбука и использовать его в качестве второго монитора (этот процесс также работает с двумя ноутбуками):
- Откройте приложение «Настройки» на выбранном ноутбуке, который будет вторым монитором.
- Выберите опцию Система .
Настройки Windows 10 (Изображение предоставлено Бренданом Лоури | Windows Central)
- Прокрутите вниз и выберите вкладку Проецирование на этот ПК .
- Выберите первое раскрывающееся меню в разделе «Некоторые устройства Windows и Android могут проецировать изображение на этот компьютер, если вы разрешите» и выберите Доступно везде в защищенных сетях (в данном случае ваш домашний Wi-Fi).
Проецирование на этот ПК в Windows 10 (Изображение предоставлено Бренданом Лоури | Windows Central)
- На главном ПК используйте сочетание клавиш Windows + P , чтобы открыть настройки проецирования дисплея вашего ПК.

- Выберите Расширить из списка параметров, чтобы использовать ноутбук в качестве второго монитора при проецировании на него.
Боковое меню Windows 10 Project (Изображение предоставлено Бренданом Лоури | Windows Central)
- Выберите Подключение к беспроводному дисплею .
- Выберите свой ноутбук , когда появится его имя, чтобы подключиться к нему.
Теперь вы успешно расширили свой рабочий стол до ноутбука и используете его в качестве второго монитора. Если после тестирования этого метода вы предпочитаете отдельный внешний монитор вместо ноутбука в качестве второго дисплея, ознакомьтесь с нашими рекомендациями по лучшим мониторам (открывается в новой вкладке).
Наше исчерпывающее руководство по настройке нескольких мониторов в Windows может помочь вам добиться того же результата с выделенными дисплеями, если у вас достаточно места на рабочем столе.
Дополнительные ресурсы
Для получения дополнительных полезных статей, обзоров и ответов на распространенные вопросы о Windows 10 и Windows 11 посетите следующие ресурсы:
- Windows 11 в Windows Central — все, что вам нужно знать
- Windows 10 в Windows Центральный — все, что вам нужно знать
(откроется в новой вкладке)
Windows 11
Передовая операционная система
Обновленный дизайн в Windows 11 позволяет вам делать то, что вы хотите, легко и безопасно, с биометрическими входами в систему для зашифрованной аутентификации и расширенной антивирусной защитой.

 Мы рекомендуем варианты ниже
Мы рекомендуем варианты ниже

