Ipad pro флешка: Подключение внешних устройств или серверов через приложение «Файлы» на iPad
Содержание
USB флешка для планшета Apple iPad Pro 12.9 (64 Гб — Silver)
Описание товара — USB флешка для планшета Apple iPad Pro 12.9 (64 Гб — Silver) — Auzer
USB флешка 64 Гб предназначена для расширения памяти iPhone или iPad с разъемами Lightning (8 pin) и операционными системами IOS10 и выше. Флешка также может использовать для хранения и переноса информации с компьютера, как обычная USB флешка.
Также может быть использована в качестве переходника для зарядки iPhone или iPad от внешнего аккумулятора или другого зарядного устройства с USB выходом..
Металлический корпус надежно защищает от механических воздействий и имеет ушко для ношения в качестве брелка на связке ключей.
Произведено под контролем Auzer Tech Zentren, Hanover, Germany на заводе ATG Manufacturing, Hong Kong.
Как пользоваться:
В начале работы в момент постановки в мобильное устройство по умолчанию предлагается загрузка приложения iUSB из iTunes или его запуск, если оно уже было установлено ранее. Приложение позволяет создавать папки для структурирования информации, копировать или переносить файлы между флешкой и смартфоном.
Приложение позволяет создавать папки для структурирования информации, копировать или переносить файлы между флешкой и смартфоном.
Гарантийный срок: 1 год
Торговая марка AUZER была зарегистрирована в 2011 г. немецким предпринимателем Гансом Аузером, учредителем одноименной компании Auzer Tech, GmbH. На базе совместного производства полупроводниковых печатных плат дочерняя компания SNS Innovation Co. Ltd производит цифровые аксессуары к мобильной электронике в Китае для европейского рынка согласно федеральным нормам немецкого института стандартизации DIN. На территории РФ весь товар прошел сертификацию и соответствующее законодательству оформление импорта.
Смотреть полное описание >>
Доставка товара — usb флешка для планшета apple ipad pro 12.9 (64 гб — silver) — auzer производится по всей России различными способами. Подробнее можно узнать на вкладке «Доставка»
Совместимость
Характеристики товара — USB флешка для планшета Apple iPad Pro 12.
 9 (64 Гб — Silver) — Auzer
9 (64 Гб — Silver) — Auzer
| Производитель: | Auzer |
| Емкость, Гб: | 64 |
| Файловая система: | FAT32, exFAT |
| Коннектор: | Lightning, USB |
| Подключение к iPhone(iPad): | через приложение iUSB Pro |
| Требования к операционной системе: | IOS10 и выше |
| Материал корпуса: | металл |
| Размеры, мм: | 44 x 13 x7 |
| Гарантийный срок: | 1 год |
| Страна производства: | Китай |
| Вес в упаковке, г: | 40 |
| Коды производителя / ( коды совместимости): | APPLE-LIGHTNING |
Информация о доставке
Укажите название города или населенного пункта для получения доступных способов доставки
Начните вводить название Вашего города или населеного пункта и выберите из предложенных вариантов.
Отзывы и комментарии
Пока нет отзывов
Как подключить обычную USB-флешку к Айпаду: Можно ли вставить флешку
На чтение 7 мин Просмотров 275 Опубликовано
Обновлено
Содержание
- Возможность подключения накопителя в Айпад
- Как к Айпаду подключить флешку: несколько простых советов
- iPad с разъёмом USB Type-C
- Переходник для USB
- Как выполнить джейлбрейк
- Краткий вывод
- Как выбрать адаптер для подключения внешних накопителей к iPad или iPhone
- Как флешку подключить к iPad, используя переходник Camera Apple IPAD Connection Kit?
Возможность подключения накопителя в Айпад
Apple всячески оберегала свое «творение» от вмешательства извне. Но не только потребители пытаются подобрать планшет, производители компьютерных комплектующих также выпускают новые устройства, которые подходят практически ко всем устройствам; Флешка для iPad бывает стандартного размера и размера microUSB.
Как к Айпаду подключить флешку: несколько простых советов
Если вы купили iPad у Apple, то рано или поздно вам нужно будет подключить к iPad флешку. Однако при осмотре iPad вы обнаружите, что на корпусе нет разъема USB.
Как подключить флешку к iPad? Ведь очень удобно смотреть фильмы, изучать документы на ходу, прямо с флешек с большим объемом памяти, когда, например, нет интернета, находясь в поле или в дороге.
Выход есть и о нем мы поговорим в этой статье. Разумеется, для iPad нет флешки. Однако был придуман очень удобный и популярный переходник для iPad, через который можно соединить флешку и планшет.
iPad с разъёмом USB Type-C
Здесь все хорошо. Можно использовать любые картридеры, флешки и переходники USB Type-C.Также есть хабы с несколькими портами и слотами для карт памяти. Разумеется, я рекомендую выбирать аксессуары более-менее надежных брендов: SanDisk, Satechi, Kingston, Samsung, Apple, Transcend. Этот список, вероятно, можно было бы расширить. Читайте обзоры аксессуаров, которые вас интересуют. Может быть, где-то есть какие-то сюрпризы. Возможно, что-то не так с iPad или вообще не работает по какой-то причине. Большинство отзывов обычно можно найти на Amazon, и там можно искать нужные ключевые слова сразу по всем отзывам о том или ином товаре.
Читайте обзоры аксессуаров, которые вас интересуют. Может быть, где-то есть какие-то сюрпризы. Возможно, что-то не так с iPad или вообще не работает по какой-то причине. Большинство отзывов обычно можно найти на Amazon, и там можно искать нужные ключевые слова сразу по всем отзывам о том или ином товаре.
Переходник для USB
Поэтому представляем вам специальный USB-адаптер с полным названием «Camera Apple IPAD Connection Kit». Как это исправить? С одной стороны адаптера можно включить iPad, с другой — вход USB. Вроде бы все просто, зачем писать об этом статью? Но важно понимать некоторые свойства флешки.
Следует знать, что перед подключением к планшету флешку нужно предварительно отформатировать, а сделать это можно только с помощью компьютера. Чтобы отформатировать флешку, вставьте ее в USB-разъем персонального компьютера или ноутбука.
Далее на ПК откройте раздел «Мой компьютер» и, увидев среди подключенных к ПК устройств флешку, щелкните по ней правой кнопкой мыши, чтобы открыть команду «Форматировать».
Далее выбираем тип форматирования — FAT, ставим галочку напротив строки «В формат FAT», ждем начала и окончания форматирования.
После форматирования флешка готова к работе на iPad. Однако отформатированная флешка будет читать два типа видеофайлов MPEG AVI и JPG и иногда их достаточно для просмотра любимого фильма или концерта. Рекомендуется установить на флэш-память отдельную папку, назвав ее DCIM.
В противном случае iPad не найдет флэш-память даже во включенном состоянии. Теперь вы можете загрузить на флешку нужную вам информацию, аудио или видео файлы, используя вышеуказанный формат. Также правильно рассчитайте объем памяти флешки и копируемых на нее файлов.
Теперь флешку можно вставить в специальный переходник, и соответственно переходник с флешкой можно разместить на планшете. Тогда на iPad можно легко открыть созданную на флешке папку DCIM через меню «Устройства», либо iPad автоматически обнаружит подключенную флешку, которая предложит загрузить ее содержимое на планшет.
Если вам нужно посмотреть фильм или другой медиафайл на флешке, вам не нужно скачивать его на планшет, который забивает память iPad. Вы можете легко просматривать информацию или видео прямо с устройства.
Не пытайтесь выбрать флешку с большим объемом памяти, потому что iPad будет тяжело открывать большой объем памяти на накопителе.
Лучше всего использовать флешки емкостью до 8 Гб, так как большие флешки быстро разряжают планшет.
Как выполнить джейлбрейк
Для этого нам понадобится Lightning to USB Camera Adapter, описанный выше. С помощью него и функции джейлбрейка очень удобно создавать нормальные имена для папок, других аудио- и медиафайлов, проще просматривать фото или видео вне зависимости от формата. Для этого вам не нужно будет перемещать файлы во внутреннюю память устройства.
Для джейлбрейка установите файловый менеджер iFile, который можно загрузить из Cydia. При загрузке приложения из Cydia на iPad в главном меню появится специальный значок, который нужно активировать нажатием, а затем установить карту micro SD через Lightning to USB Camera Adapter.
Теперь джейлбрейк поможет вам просматривать фотографии, фильмы или другие видео, аудио и текстовые файлы без ограничений на их открытие, использовать любой просмотрщик фильмов и т.д. Кроме того, используйте высокоскоростные карты micro SD не ниже класса 10 для записи высококачественного видео с разрешением 1080p.
Краткий вывод
Для подключения USB-накопителя необходимо приобрести OTG-кабель и джейлбрейк, позволяющий снять некоторые ограничения. Адаптер USB-накопителя для iPad позволяет просматривать медиафайлы напрямую. Подключение флешки к iPad требует определенных подготовительных процедур, с которыми справится любой пользователь. Иногда устройство может не открывать интересующую информацию на съемном носителе. В таких случаях достаточно скопировать данные на планшет.
Как выбрать адаптер для подключения внешних накопителей к iPad или iPhone
Тип адаптера зависит от модели вашего iPad или iPhone и устройства, к которому вы хотите подключиться.
1. Для iPad и iPhone (с Lightning):
Для iPad и iPhone (с Lightning):
- Адаптер Apple Lightning USB-3 (подходит для iPhone, iPad, iPad Air, iPad mini, старых моделей iPad Pro, для подключения к USB-C)
- Адаптер Apple Lightning для USB-камеры (совместим с iPhone, iPad, iPad Air, iPad mini, iPad Pro до 2018 г., для подключения USB-A)
- Apple Lightning для устройства чтения карт SD (для iPhone, iPad, iPad Air, iPad mini, более ранних моделей iPad Pro, для подключения к устройствам чтения карт SD)
2. Для iPad Pro (2018 г и новее с USB-C):
- Адаптер Apple USB-C — USB-A (подходит для подключения к USB на новом iPad Pro)
- Устройство чтения SD-карт Apple USB-C (работает с новым iPad Pro для подключения к SD-карте)
Если на вашем iPad или iPhone есть порт Lightning, вам потребуются адаптеры Lightning (перечислены под номером 1). Если на вашем устройстве есть порт USB-C, вам понадобится адаптер на основе USB-C (перечисленный 2).
Если хотите сэкономить, то можете заказать переходник на AliExpress:
- Адаптер Apple Lightning для USB-камеры (для подключения к USB-A)
- Адаптер Apple Lightning USB-3 (для подключения к USB-C)
- Apple Lightning к устройству чтения карт SD (для подключения к устройствам чтения карт SD)
Для подключения внешних носителей к iPhone и iPad устройства должны работать под управлением iOS и iPadOS 13; Старые версии приложения «Файлы» не имеют возможности доступа к данным с внешнего жесткого диска.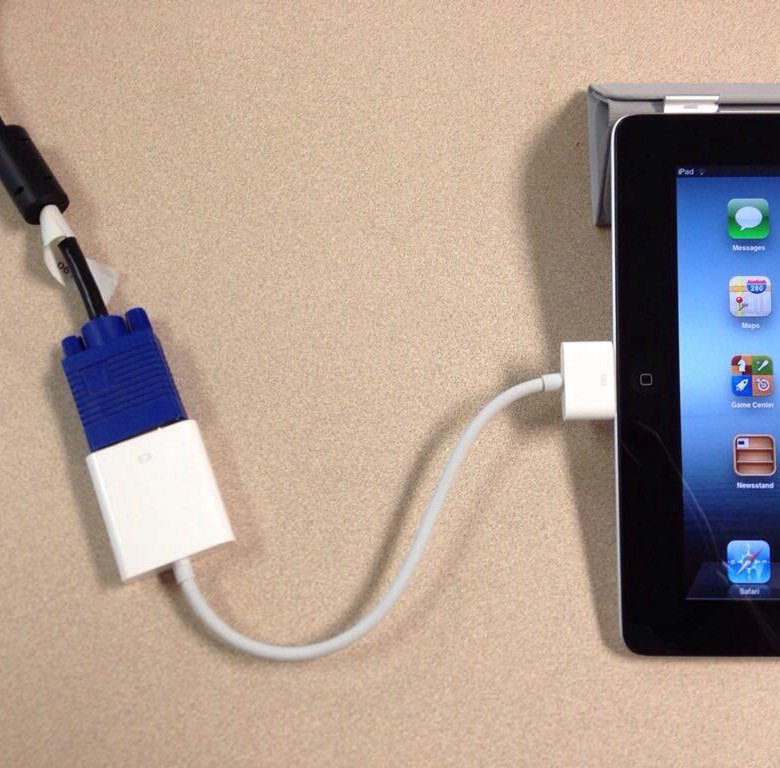
Как флешку подключить к iPad, используя переходник Camera Apple IPAD Connection Kit?
- В первую очередь необходимо отформатировать флешку. Это можно сделать только с помощью компьютера. Вставьте флешку в соответствующий слот на компьютере (ноутбуке, нетбуке), зайдите в «Мой компьютер», щелкните флешку правой кнопкой мыши и выберите «Форматировать». Обязательно поставьте галочку напротив фразы «В формат FAT». Дождитесь окончания процесса форматирования. Теперь флешку можно использовать для подключения к планшету.
- Следует помнить, что отформатированная таким образом флешка может читать только два формата (JPG и MPEG AVI), но для загрузки фильмов и фото на планшет большего и не нужно. Так же без форматирования с устройством работать не будет.
- Также на флешке нужно создать папку с названием DCIM. В противном случае ваше устройство его не «увидит».
- Завершающим этапом будет загрузка фильмов или музыки на флешку в читаемом формате, которые потом будут воспроизводиться на планшете.
 Подключить флешку, как уже было сказано, можно через переходник Camera Apple IPAD Connection Kit.
Подключить флешку, как уже было сказано, можно через переходник Camera Apple IPAD Connection Kit.
Также помните, что для подключения к планшету лучше всего использовать небольшие флешки (до 8 Гб). Конечно, для этой цели подойдут и более крупные устройства, но батареи iPad может не хватить для их чтения.
Источники
- https://zkd-smotret.ru/smartfon/kak-podklyuchit-fleshku-k-ajfonu.html
- https://safeoff.ru/flesh-nakopiteli/mozhno-li-k-ajpadu-podkljuchit-fleshku.html
- https://devicetip.ru/kak-podklyuchit-fleshku-i-drugie-usb-devajsy-k-ajpad/
- http://best-guide.ru/?p=24583
- https://rabtehnika.ru/podklyuchenie-fleshki-k-ipad.html
- https://mirinfo.ru/ios/fleshka-dlya-ayfona.html
- https://IT-here.ru/instruktsii/kak-podklyuchit-vneshnij-zhestkij-disk-k-ipad-i-iphone/
- https://mstore62.ru/mozhno-li-v-aypad-vstavit-fleshku/
- https://mob-os.ru/463644a-kak-podklyuchit-fleshku-k-ipad-poryadok-deystviy-sovetyi-otzyivyi
- https://ZarabOnline.
 ru/devajsy/kak-podklyuchit-fleshku-k-ipad.html
ru/devajsy/kak-podklyuchit-fleshku-k-ipad.html - https://FB.ru/article/146518/kak-fleshku-podklyuchit-k-ipad-neskolko-prostyih-sovetov
Теперь вы можете получить доступ к флэш-накопителям на iPhone или iPad — вот как — простое вычисление
Неожиданная и полезная функция iOS 13 и iPadOS 13 также почти невидима и для большинства применений требует специального адаптера. Благодаря этой функции приложение «Файлы» теперь может «видеть» внешние устройства хранения.
Это невероятно! Теперь вы можете перемещать данные на iPhone или iPad и с них с помощью стандартных флэш-накопителей, устройств чтения SD-карт или даже жестких дисков USB с питанием. Это также отличный способ воспроизводить видео и другие данные, которые не помещаются на доступном свободном месте на вашем устройстве. (Вам все равно понадобится приложение на устройстве iOS, которое знает, как открывать файлы — для видео попробуйте VLC для мобильных устройств.)
iOS должна иметь возможность читать любую незашифрованную файловую систему, поддерживаемую Дисковой утилитой Mac, включая ориентированные на ПК MS-DOS (FAT) и exFAT, а также MacOS Extended (HFS+) и APFS, ориентированные на Apple. Если вы форматируете диск для совместного использования с ПК, мы рекомендуем exFAT; для использования в экосистеме Apple используйте Mac OS Extended.
Если вы форматируете диск для совместного использования с ПК, мы рекомендуем exFAT; для использования в экосистеме Apple используйте Mac OS Extended.
Необходимое оборудование
Если вы планируете регулярно использовать флешку с iPhone или iPad, стоит купить новую флешку MFi Lightning, которую можно подключить напрямую. Программа Apple MFi должна гарантировать, что диски с этой маркировкой соответствуют необходимым требованиям к мощности и файловой системе. Или, если у вас есть модель iPad Pro 2018 года с USB-C, приобретите флэш-накопитель USB-C.
А как насчет всех тех USB-накопителей и жестких дисков, которые у вас уже есть? Чтобы подключить их к iPhone или iPad на базе Lightning, вам понадобится адаптер Lightning to USB 3 от Apple за 49,99 долларов. Для моделей iPad Pro с USB-C подойдет любой концентратор USB-C с портом USB-A.
Есть одна большая проблема: многим USB-накопителям требуется питание 500 миллиампер (мА), что больше, чем могут обеспечить iPhone или iPad. В этом случае iOS обычно предупреждает вас о проблеме (или диск просто не отображается в файлах). Вам нужно будет обеспечить дополнительную мощность, подключив стандартный кабель Lightning-to-USB к адаптеру и источнику питания. Этой сквозной мощности обычно должно быть достаточно для зарядки устройства и запуска флэш-накопителя, хотя мы видели флэш-накопители, которые работают с iPhone 11 Pro, но не с 10,5-дюймовым iPad Pro. (Избегайте более старых моделей Apple за 39 долларов..99 Lightning to USB Camera Adapter, который поддерживает только более медленный USB 2 и не обеспечивает сквозное питание.)
В этом случае iOS обычно предупреждает вас о проблеме (или диск просто не отображается в файлах). Вам нужно будет обеспечить дополнительную мощность, подключив стандартный кабель Lightning-to-USB к адаптеру и источнику питания. Этой сквозной мощности обычно должно быть достаточно для зарядки устройства и запуска флэш-накопителя, хотя мы видели флэш-накопители, которые работают с iPhone 11 Pro, но не с 10,5-дюймовым iPad Pro. (Избегайте более старых моделей Apple за 39 долларов..99 Lightning to USB Camera Adapter, который поддерживает только более медленный USB 2 и не обеспечивает сквозное питание.)
К счастью, флэш-накопители, которым требуется всего 100 мА питания, прекрасно работают без дополнительного питания. Чтобы узнать, сколько энергии требуется накопителю, подключите его к Mac, откройте приложение «Информация о системе» (в папке «Утилиты» папки «Приложения»), нажмите «USB» на боковой панели, выберите накопитель в дереве USB-устройств вверху, а затем прочитайте Текущая обязательная строка.
Доступ к вашему диску
После подключения диска к вашему устройству вы можете получить к нему доступ в Файлах. На iPhone или если вы используете iPad в портретной ориентации, коснитесь вкладки «Обзор» в нижней части экрана. На iPad в альбомной ориентации кнопка «Обзор» автоматически появляется на боковой панели.
В любом случае, вы можете найти свой диск в списке местоположений — помните, что флешки часто называют Безымянными или имеют причудливые имена.
Копирование файлов на накопитель и с него
Приложение «Файлы» немного похоже на Finder на Mac, поскольку оно позволяет копировать файлы путем перетаскивания или с помощью копирования и вставки. Этот последний подход часто проще:
- В Files перейдите к файлу, который вы хотите скопировать.
- Нажмите и удерживайте, пока не появится всплывающее окно с командами.
- Нажмите «Копировать» во всплывающем окне.
- Коснитесь вкладки «Обзор», чтобы вернуться к экрану «Обзор», а затем коснитесь флэш-накопителя.

- Коснитесь пустого места в каталоге флэш-накопителя, а затем коснитесь «Вставить» во всплывающем окне.
Перемещение файла работает аналогично, за исключением того, что когда вы нажимаете «Переместить» во всплывающем окне, iOS отображает список мест назначения.
Перетаскивание для копирования файла на iPad упрощается, если вы открываете два окна «Файлы», показывающие разные местоположения в режиме разделенного просмотра. Выбрав «Файлы» в качестве самого переднего приложения, проведите пальцем вверх, чтобы открыть панель Dock, а затем коснитесь и удерживайте значок «Файлы» ненадолго, чтобы перетащить его к левому или правому краю экрана. Затем, чтобы скопировать файлы, просто перетащите их из одного вида в другой.
Даже без режима Split View вы также можете перетаскивать файлы для копирования на iPhone. Нажмите и удерживайте файл, который хотите скопировать, но вместо того, чтобы отпустить всплывающее окно или работать с ним, начните перетаскивать. Затем другим пальцем (подойдет большой палец) коснитесь вкладки «Обзор», чтобы вернуться к экрану «Обзор», а затем продолжайте перетаскивать файл на флэш-накопитель. Если вы ловки, вы можете даже коснуться флэш-накопителя другим пальцем, чтобы открыть его — сделайте это, чтобы вложить перетаскиваемый файл в подпапку на флэш-накопителе.
Затем другим пальцем (подойдет большой палец) коснитесь вкладки «Обзор», чтобы вернуться к экрану «Обзор», а затем продолжайте перетаскивать файл на флэш-накопитель. Если вы ловки, вы можете даже коснуться флэш-накопителя другим пальцем, чтобы открыть его — сделайте это, чтобы вложить перетаскиваемый файл в подпапку на флэш-накопителе.
Очевидно, что вы также можете использовать команды во всплывающем окне «нажмите и удерживайте» для выполнения множества других действий с файлами. Эти команды включают «Дублировать», «Удалить», «Информация», «Быстрый просмотр», «Теги», «Переименовать», «Поделиться», «Сжать» и «Создать PDF».
И последнее. На Mac вам нужно извлечь внешние устройства хранения вручную, перетащив их значки в корзину, щелкнув их, удерживая нажатой клавишу Control, и выбрав «Извлечь», или нажав Command-E. Как только вы это сделаете, вы можете отключить диск. К счастью, для накопителей, смонтированных в iOS, в этом нет необходимости — просто руководствуйтесь здравым смыслом и не извлекайте флешку во время чтения или записи файлов.
Теперь вы можете получить доступ к флэш-накопителям на iPhone или iPad
Неожиданная и полезная функция iOS 13 и iPadOS 13 также почти
невидим, и для большинства применений требуется специальный адаптер. С этим
функция, приложение «Файлы» теперь может «видеть» внешнее хранилище
устройства.
Это здорово — теперь вы можете перемещать данные с iPhone или iPad с помощью
стандартные флэш-накопители, устройства для чтения SD-карт или даже жесткие диски USB с питанием.
Это также отличный способ воспроизводить видео и другие данные, которые не помещаются в
доступное свободное место на вашем устройстве. (Вам все равно понадобится приложение на
устройство iOS, которое знает, как открывать файлы — для видео попробуйте VLC
за
Мобильный.)
iOS должна иметь возможность читать любую незашифрованную файловую систему, поддерживаемую
Дисковая утилита Mac, включая MS-DOS (FAT) и exFAT для ПК, а также
ориентированная на Apple MacOS Extended (HFS+) и APFS. Если вы форматируете
диск для совместного использования с ПК, рекомендуем exFAT; для использования в рамках
Экосистема Apple, используйте Mac OS Extended.
Необходимое оборудование
Если вы планируете регулярно
стоит купить новую вспышку MFi Lightning
водить машину
что вы можете подключить напрямую. Программа Apple MFi должна гарантировать, что
диски с такой маркировкой соответствуют необходимой мощности и файловой системе
требования. Или, если у вас есть модель iPad Pro 2018 года с USB-C, получите
флэш-память USB-C
водить машину.
А как насчет всех тех USB-накопителей и жестких дисков, которые вы уже
имеют? Чтобы подключить их к iPhone или iPad на базе Lightning, вам понадобится
Камера Apple Lightning to USB 3 за 39 долларов
Адаптер.
Для моделей iPad Pro с USB-C любой концентратор USB-C с портом USB-A должен
работай.
Есть одна большая проблема, а именно то, что для многих USB-накопителей требуется 500
миллиампер (мА) мощности, что больше, чем iPhone или iPad может
предоставлять. В этом случае iOS обычно предупреждает вас о проблеме.
(или диск просто не будет отображаться в файлах). Вам нужно будет предоставить
дополнительную мощность, подключив стандартный кабель Lightning-to-USB к
адаптер и источник питания. Эта проходная мощность обычно должна быть
Эта проходная мощность обычно должна быть
достаточно зарядить устройство и запустить флешку, хотя мы видели
флешки, которые работают с iPhone 11 Pro, но не с 10,5-дюймовым
Айпад Про. (Избегайте более старых моделей Apple за 29 долларов.Lightning на USB-камеру
адаптер,
который поддерживает только более медленный USB 2 и не обеспечивает транзит
мощность.)
К счастью, флешки, которым требуется всего 100 мА питания, работают нормально
без дополнительной мощности. Чтобы узнать, какая мощность требуется диску,
подключите его к вашему Mac, откройте приложение «Информация о системе» (в
папку «Утилиты» в папке «Программы»), нажмите «USB» на боковой панели,
выберите диск в дереве USB-устройств вверху, а затем прочитайте
Текущая обязательная строка.
Доступ к диску
Подключив накопитель к устройству, вы можете получить к нему доступ в
Файлы. На iPhone или если вы используете iPad в портретной ориентации
ориентации коснитесь вкладки «Обзор» в нижней части экрана. На iPad
На iPad
в альбомной ориентации кнопка «Обзор» автоматически появляется на боковой панели.
В любом случае, вы можете найти свой диск в списке местоположений — помните
что флешки часто называются Untitled или имеют причудливые имена.
0003
Приложение «Файлы» немного похоже на Finder на Mac, поскольку позволяет копировать
файлы путем перетаскивания или с помощью копирования и вставки. Этот последний подход
часто проще:
- В Files перейдите к файлу, который вы хотите
копировать. - Нажмите и удерживайте, пока не появится всплывающее окно с
команды. - Нажмите «Копировать» во всплывающем окне.
- Коснитесь вкладки «Обзор», чтобы вернуться к
экране, а затем коснитесь флэш-накопителя. - Коснитесь пустого места в
каталог, а затем нажмите «Вставить» во всплывающем окне.
Перемещение файла работает аналогично, за исключением того, что после нажатия кнопки «Переместить» в
popover, iOS отображает список пунктов назначения.
Перетаскивание для копирования файла на iPad упрощается, если вы открываете два файла
окна, показывающие разные местоположения в режиме разделенного просмотра. С файлами в качестве
самое переднее приложение, проведите вверх, чтобы открыть панель Dock, а затем коснитесь и удерживайте значок
значок файлов на короткое время, чтобы вы могли перетащить его к левому или правому краю
экран. Затем, чтобы скопировать файлы, просто перетащите их из одного вида в другой.
Другие.
Даже без режима Split View вы также можете перетаскивать файлы для копирования на iPhone.
Нажмите и удерживайте файл, который хотите скопировать, но вместо того, чтобы отпустить или
работая с всплывающим окном, начните перетаскивать. Затем другим пальцем
(большой палец может работать хорошо), коснитесь вкладки «Обзор», чтобы вернуться к
Просмотрите экран, а затем продолжайте перетаскивать файл на флэш-накопитель. Если
ты ловкий, ты можешь даже пальцем по флешке постучать, чтобы
открыть его — сделайте это, чтобы вложить перетаскиваемый файл в подпапку на
флеш накопитель.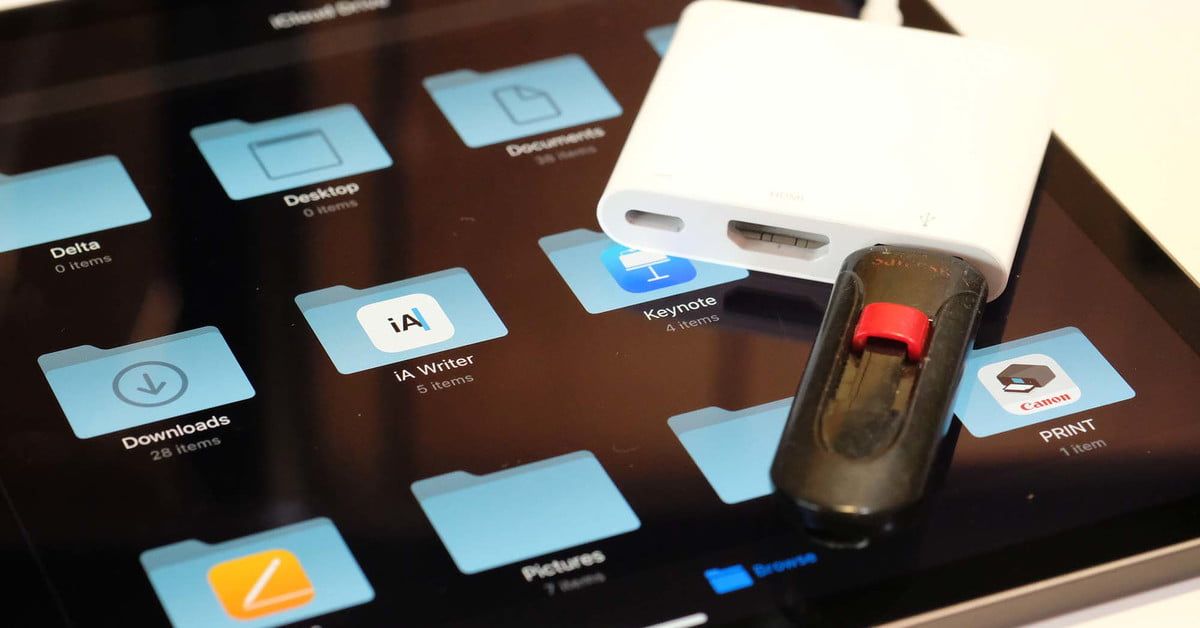
 Подключить флешку, как уже было сказано, можно через переходник Camera Apple IPAD Connection Kit.
Подключить флешку, как уже было сказано, можно через переходник Camera Apple IPAD Connection Kit. ru/devajsy/kak-podklyuchit-fleshku-k-ipad.html
ru/devajsy/kak-podklyuchit-fleshku-k-ipad.html
