Интерфейс пульта управления: Интерфейс пультов BBK
Содержание
Пульт управления (Понятие)
Пульт управления (Понятие)
Руководство
пользователя AutoCAD 2008 > Пользовательский
интерфейс > Панели
инструментов, меню и пульт управления >
Пульт управления
| Понятие | Процедура | Краткий справочник |
Пульт управления является специальной палитрой, на
которой отображаются кнопки и элементы управления, связанные с
задаче-ориентированным рабочим пространством.
Обзор
На пульте
управления представлен элемент отдельного интерфейса для операций,
относящихся к текущему рабочему пространству. Пульт управления
избавляет от необходимости отображения избыточных панелей и
уменьшает загромождённость окна приложения. Таким образом, для
работы можно высвободить максимальное пространство и пользоваться
отдельным интерфейсом, что ускоряет работу и делает её более
удобной.
Пульт
управления открывается автоматически по умолчанию при использовании
рабочего пространства «2D режим рисования с аннотациями» или «3D
моделирование». Пульт управления можно открыть вручную:
- Выберите меню «Сервис»»Палитры»»Пульт управления».
- В командной строке введите «пультупр».
Структура
пульта управления и работа с ним
Пульт управления организован в виде набора управляющих панелей.
На каждой панели управления имеются соответствующие инструменты и
элементы управления, аналогичные инструментам панелей и элементам
управления диалоговых окон.
Большие
значки, отображаемые на пульте слева, называются значками
управляющей панели. Значок каждой панели управления отражаает
целевое назначение панели управления. На некоторых панелях
управления при щелчке на значке открывается всплывающая панель с
дополнительными инструментами и элементами управления. Открытая
всплывающая панель автоматически закрывается при нажатии другого
значка управляющей панели. Невозможно отобразить более одной
Невозможно отобразить более одной
всплывающей панели.
Показать:
отображение дополнительных инструментов на пульте управления
Для запуска анимации нажмите на стрелку «Показать».
С каждой
управляющей панелью можно связать группу инструментальных палитр.
Для отображения соответствующей группы инструментальных палитр
выберите инструмент или откройте всплывающую панель.
Отображение,
скрытие, закрепление и изменение размеров пульта управления
Отображение
пульта управления можно настроить следующими способами:
- Задать размер пульта управления по горизонтали. Если не хватает
места для отображения всех инструментов в один ряд, то отображается
чёрный значок «стрелка-вниз», который называется элементом
управления переполнением. - Использовать контекстное меню для управления режимом
автоматического скрытия (убирания с экрана), закрепления и якорной
привязки . При якорной привязке результаты пульта управления
отображаются в виде узкой (для экономии пространства) полоски вдоль
левой или правой кромки области чертежа. Подробнее о палитрах и
Подробнее о палитрах и
окнах закрепления и якорной привязки см.
Задание параметров интерфейса.
Настройка
пульта управления
Существуют следующие способы настройки пульта управления:
- Можно создать и изменить панели пульта управления с помощью
диалогового окна «Настройка интерфейса пользователя». См. раздел
Адаптация
панелей пультов управленияРуководства по адаптации. - Пользователь может указать, какие панели управления отображать,
нажав правую кнопку мыши на пульте управления и установив или сняв
флажки рядом с именами панелей управления в контекстном меню. - С каждой панелью пульта управления можно связать настраиваемую
группу инструментальных палитр. По нажатию на управляющей панели
правой кнопки мыши отображается список существующих групп
инструментальных палитр.
- Окно команд
- Контекстные меню
Пульт управления Хабром на базе HMI от Advantech / Хабр
Your browser does not support HTML5 video.
Видео: админский пульт управления Хабром. Позволяет регулировать карму, рейтинг, и банить пользователей.
TL;DR: в статье я попробую создать шуточный пульт управления Хабром, используя среду разработки промышленных интерфейсов Webaccess/HMI Designer и терминал WebOP.
Человеко-машинный интерфейс (англ. Human-machine interface, HMI) — это набор систем для взаимодействия человека с управляемыми машинами. Обычно этот термин применяется для промышленных систем, в которых есть оператор и пульт управления.
WebOP — автономный промышленный терминал для создания человеко-машинных интерфейсов. Используется для создания пультов управления производством, систем мониторинга, диспетчерских, контроллеров умного дома, и т.д. Поддерживает прямое подключение к промышленному оборудованию, может работать в составе SCADA-системы.
Терминал WebOP — аппаратная часть
Терминал WebOP — это маломощный компьютер на базе ARM-процессора, в едином корпусе с монитором и тачскрином, предназначенный для запуска программы с графическим интерфейсом, созданной в HMI Designer.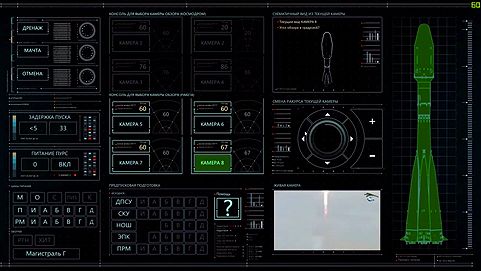 В зависимости от модели, терминалы имеют на борту различные промышленные интерфейсы: RS-232/422/485, CAN-шину для подключения к автомобильным системам, порт USB Host для подключения дополнительной периферии, порт USB Client для подключения терминала к компьютеру, аудиовход и аудиовыход, картридер MicroSD для энергонезависимой памяти и переноса настроек.
В зависимости от модели, терминалы имеют на борту различные промышленные интерфейсы: RS-232/422/485, CAN-шину для подключения к автомобильным системам, порт USB Host для подключения дополнительной периферии, порт USB Client для подключения терминала к компьютеру, аудиовход и аудиовыход, картридер MicroSD для энергонезависимой памяти и переноса настроек.
Устройства позиционируются в качестве бюджетной замены моноблоков, для задач, не требующих мощных процессоров и ресурсов полноценного десктопного компьютера. WebOP может работать как автономный терминал для управления и ввода/вывода данных, в паре с другими WebOP, или в составе SCADA-системы.
Терминал WebOP может подключаться напрямую к промышленным устройствам
Пассивное охлаждение и защита IP66
Благодаря низкому тепловыделению, некоторые модели WebOP выполнены полностью без активного воздушного охлаждения. Это позволяет монтировать устройства на объектах, критических к уровню шума, и снижает количество пыли, попадающее внутрь корпуса.
Лицевая панель выполнена без зазоров и стыков, имеет уровень защиты IP66, и допускает прямое попадание воды под напором.
Задняя панель терминала WOP-3100T
Энергонезависимая память
Для предотвращения потери данных в WebOP есть 128Кб энергонезависимой памяти, с которой можно работать так же, как с RAM. В ней можно хранить показания счетчиков и другие критически важные данные. В случае сбоя питания, данные будут сохранены, и восстановятся после перезагрузки.
Удаленное обновление
Программу, запущенную на терминале, можно обновлять удаленно по Ethernet-сети или через последовательные интерфейсы RS-232/485. Это упрощает обслуживание, так как избавляет от необходимости обходить все терминалы для обновления ПО.
Модели WebOP
Серия 2000T — наиболее доступные устройства, построенные на базе операционной системы реального времени HMI RTOS.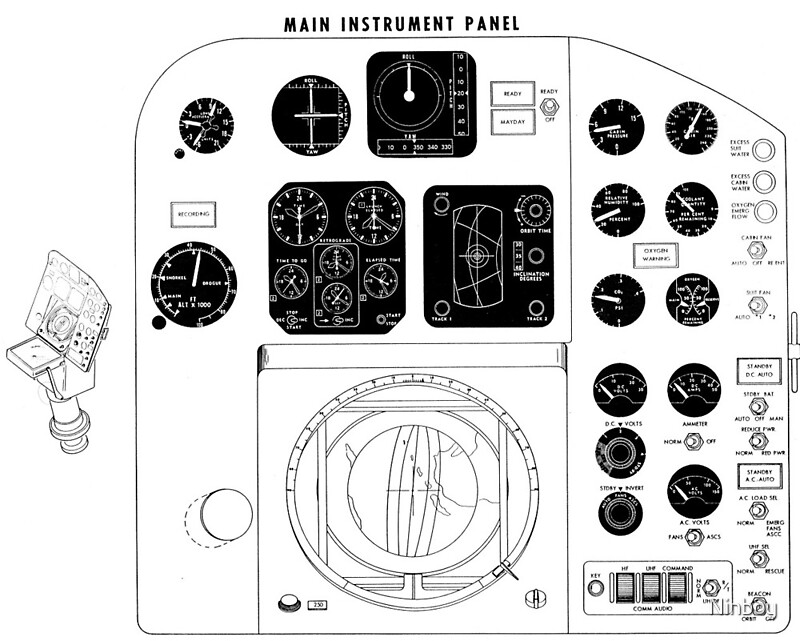 Серия представлена моделями WebOP-2040T/2070T/2080T/2100T, с диагональю экрана 4,3 дюйма, 7 дюймов, 8 дюймов и 10.1 дюйма соответственно.
Серия представлена моделями WebOP-2040T/2070T/2080T/2100T, с диагональю экрана 4,3 дюйма, 7 дюймов, 8 дюймов и 10.1 дюйма соответственно.
Серия 3000T — более продвинутые модели, на базе операционной системы Windows CE. От серии 2000T отличаются большим числом аппаратных интерфейсов, имеют на борту CAN-интерфейс. Устройства работают в расширенном диапазоне температур (-20~60°C) и имеют антистатическую защиту (Air: 15KV/Contact: 8KV). Линейка полностью отвечает требованиям стандарта IEC-61000, что позволяет использовать устройства в полупроводниковом производстве, где статические разряды являются проблемой. Серия представлена моделями WebOP-3070T/3100T/3120T, с диагональю экрана 7 дюймов, 10.1 дюйма и 12.1 дюйма соответственно.
Среда разработки WebAccess/HMI Designer
Из коробки терминал WebOP — просто маломощный ARM-компьютер, на котором можно запускать любое ПО, но вся суть этого решения в фирменной среде разработки промышленных интерфейсов WebAcess/HMI. Система состоит из двух компонентов:
Система состоит из двух компонентов:
- HMI Designer — среда разработки интерфейсов и программирования логики. Работает под Windows, на компьютере программиста. Итоговая программа компилируется в один файл и передается на терминал, для выполнения рантаймом. Программа доступна на русском языке.
- HMI Runtime — рантайм для запуска скомпилированной программы на конечном терминале. Может работать не только на терминалах WebOP, но также на компьютерах Advantech UNO, MIC, и обычных десктопных компьютерах. Существуют версии рантайма под Linux, Windows, Windows CE.
Hello world — создание проекта
Начнем создание тестового интерфейса для нашего пульта управления Хабром. Я буду запускать программу на терминале WebOP-3100T под управлением WinCE. Для начала создадим новый проект в HMI Designer. Для запуска программы на WebOP важно выбрать корректную модель, от этого будет зависеть формат итогового файла. На данном шаге можно также выбрать десктопную архитектуру, тогда итоговый файл будет скомпилирован под рантайм X86.
На данном шаге можно также выбрать десктопную архитектуру, тогда итоговый файл будет скомпилирован под рантайм X86.
Создание нового проекта и выбор архитектуры
Выбор коммуникационного протокола, по которому будет происходить загрузка скомпилированной программы в WebOP. На данном шаге можно выбрать последовательный интерфейс, либо указать IP-адрес терминала.
Интерфейс создания проекта. В левой части — древовидная схема из компонентов будущей программы. Пока нас интересует только пункт Screens, это непосредственно экраны с элементами графического интерфейса, которые будут выводится на терминал.
Для начала создадим два экрана с текстом «Hello World» и возможностью переключаться между ними с помощью кнопок. Для этого добавим новый экран Screen #2, и на каждый экран добавим текстовый элемент и две кнопки переключения между экранами (Screen Buttons). Каждую кнопку настроим на переключение на следующий экран.
Интерфейс настройки кнопки переключения между экранами
Программа «Hello World» готова, теперь можно ее скомпилировать и запустить. На этапе компиляции могут быть ошибки в случае неправильно указанных переменных или адресов. Любая ошибка считается фатальной, программа будет скомпилирована только в случае отсутствия ошибок.
На этапе компиляции могут быть ошибки в случае неправильно указанных переменных или адресов. Любая ошибка считается фатальной, программа будет скомпилирована только в случае отсутствия ошибок.
В среде предусмотрена возможность симуляции терминала, для того, чтобы можно было отлаживать программу на компьютере локально. Есть два вида симуляции:
- Онлайн-симуляция — все внешние источники данных, указанные в программе, будут задействованы. Это могут быть УСО или устройства, подключенные по последовательным интерфейсам или Modbus TCP.
- Офлайн-симуляция — симуляция без использования внешних устройств.
Пока внешних данных у нас нет, используем офлайн-симуляцию, предварительно скомпилировав программу. Итоговая программа будет находится в папке проекта, с именем ИмяПроекта_ИмяПрограммы.px3
Запущенная в симуляции программа может управляться курсором мыши так же, как бы это происходило на тачскрине терминала WebOP. Видим, что все работает, как и задумано. Отлично.
Видим, что все работает, как и задумано. Отлично.
Для загрузки программы на физический терминал достаточно нажать кнопку Download. Но так как я не настраивал подключение терминала к среде разработки, можно просто перенести файл, используя USB-флешку или карту памяти MicroSD.
Интерфейс программы интуитивно понятен, я не стану разбирать каждый графический блок. Создание фонов, фигур, текста будет понятно любому, кто использовал программы, похожие на Word. Для создания графического интерфейса не требуется навыка программирования, все элементы добавляются перетаскиванием мышью на форму.
Работа с памятью
Теперь, когда мы умеем создавать графические элементы, изучим работу с динамическим содержимым и скриптовым языком. Создадим столбчатую диаграмму, с отображением данных из переменной U$100. В настройках диаграммы выберем тип данных: 16-битное целое число, и диапазон значений диаграммы: от 0 до 10.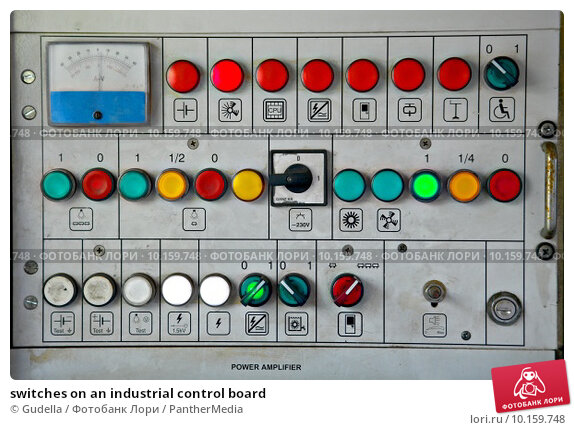
Программа поддерживает написание скриптов на трех языках: VBScript, JavaScript и собственный язык. Я буду использовать третий вариант, потому что для него есть примеры в документации и автоматическая справка по синтаксису сразу в редакторе.
Добавим новый макрос:
Напишем простой код для постепенного изменения данных в переменной, которую можно будет отслеживать на диаграмме. Будем прибавлять 10 к переменной, и обнулять, когда она будет больше 100.
$U100=$U100+10 IF $U100>100 $U100=0 ENDIF
Для выполнения скрипта в цикле, установим его в настройках General Setup как Main Macro, с интервалом выполнения 250ms.
Скомпилируем и запустим программу в симуляторе:
На данном этапе мы научились манипулировать данными в памяти и отображать их в наглядном виде. Этого уже достаточно, чтобы создать простую систему мониторинга, получая данные с внешних устройств (датчиков, контроллеров) и записывая их в память. В HMI Designer доступны разные блоки отображения данных: в виде круговых циферблатов со стрелками, различных диаграмм, графиков. С помощью скриптов на JavaScript можно реализовать загрузку данных из внешних источников по HTTP.
В HMI Designer доступны разные блоки отображения данных: в виде круговых циферблатов со стрелками, различных диаграмм, графиков. С помощью скриптов на JavaScript можно реализовать загрузку данных из внешних источников по HTTP.
Пульт управления Хабром
Используя полученные навыки, сделаем шуточный интерфейс админского пульта управления Хабром.
Наш пульт должен уметь:
- Переключать профили пользователей
- Хранить данные кармы и рейтинга
- Изменять значения кармы и рейтинга с помощью ползунков
- При нажатии кнопки «забанить» профиль должен помечаться как забаненный, аватарка должна меняться на зачеркнутую
Каждый профиль будем выводить на отдельной странице, поэтому создадим по странице для каждого профиля. Карму и рейтинг будем хранить в локальных переменных в памяти, которые будут инициализироваться с помощью Setup Macro при запуске программы.
Картинка кликабельна
Регулировка кармы и рейтинга
Для регулировки кармы будем использовать ползунок (Slide Switch). В качестве адреса записи указываем переменную, инциализированную в Setup Macro. Ограничим диапазон значений ползунка от 0 до 1500. Теперь при движении ползунка новые данные будут записываться в память. При этом изначальное состояние ползунка будет соответствовать значениям переменной в памяти.
Для вывода числовых значений кармы и рейтинга будем использовать элемент Numeric display. Принцип его работы аналогичен диаграмме из примера программы «Hello World», просто указываем адрес переменной в Monitor Address.
Кнопка «забанить»
Кнопка «забанить» реализована с помощью элемента Toggle Switch. Принцип хранения данных аналогичен примерам выше. В настройках можно выбрать разный текст, цвет или изображение, в зависимости от состояния кнопки.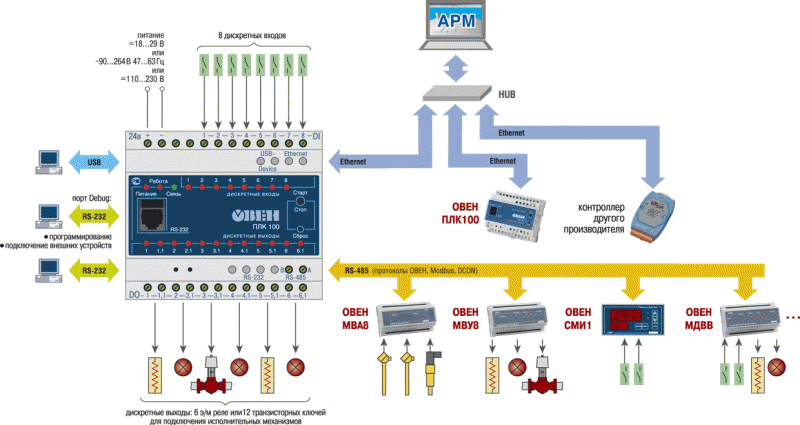
В момент нажатия кнопки, аватарка должна зачеркиваться красным. Это легко реализовать с помощью блока Picture Display. Он позволяет задать несколько изображений, привязанных к состоянию кнопки Toggle Switch. Для этого блоку указывается такой же адрес, как у блока с кнопкой, и количество состояний. Аналогичным образом настроена картинка с шильдиками под аватаркой.
Заключение
В целом, продукт мне понравился. Ранее у меня был опыт использования для аналогичных задач планшета на Android, но разработка интерфейса для него существенно сложнее, а браузерные API не позволяют полноценно получить доступ к периферии. Один терминал WebOP может заменить связку из Android-планшета, компьютера и контроллера.
HMI Designer, несмотря на архаичный дизайн, довольной продвинут. Без особенных навыков программирования можно быстро набросать работающий интерфейс. В статье не рассматриваются все графические блоки, которых там очень много: анимированные трубы, баллоны, графики, тумблеры.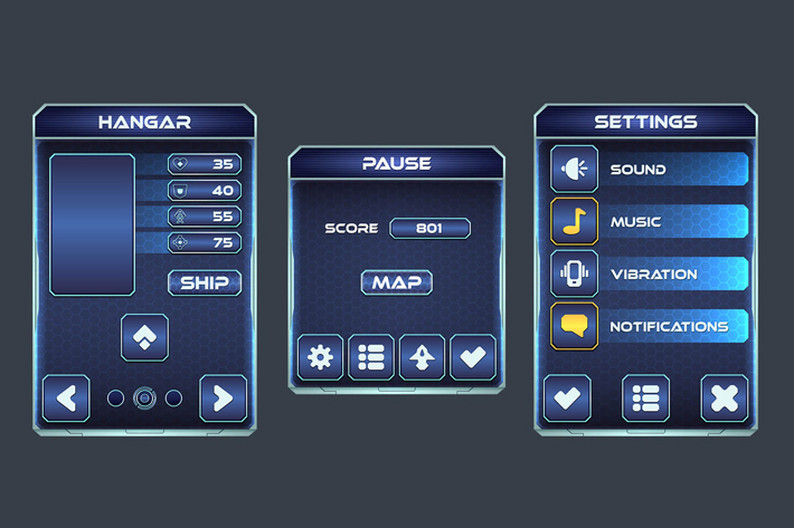 Он из коробки поддерживает множество популярных промышленных контроллеров, содержит коннекторы баз данных.
Он из коробки поддерживает множество популярных промышленных контроллеров, содержит коннекторы баз данных.
Ссылки
Среду разработки WebAccess/HMI Designer и Runtime можно скачать здесь
→ Исходники проекта пульта управления Хабром
Руководство по интерфейсу панели управления
| Управление преподавания, обучения и технологий
Группа Learning Spaces Technology [LST] предоставляет консультации, проектирование, установку, обучение, управление и поддержку для более чем 300 оснащенных технологиями университетских классов [UCR] в кампусе и аудиториях, закрепленных за факультетами.
Начиная с осеннего семестра 2020 года все UCR будут иметь веб-камеры и микрофоны для использования с программным обеспечением UICapture для записи лекций и подкастинга, а также с программным обеспечением Zoom для синхронного проведения занятий:
• Камера — Huddly Go, камера для веб-конференций, широкоугольный объектив с углом обзора 150 градусов, веб-камера USB HD на гибком кронштейне
• Микрофон — MXL AC-404 USB-микрофон для конференц-связи
В начале осеннего семестра 2021 г. все UCR получат Solstice Pods для беспроводного обмена контентом в классе и документ-камеры, совместимые с Zoom:
все UCR получат Solstice Pods для беспроводного обмена контентом в классе и документ-камеры, совместимые с Zoom:
• Беспроводное устройство для презентаций — Mersive Solstice Pod с неограниченным количеством подключений
• Document Camera — документ-камера WolfVision vSolutions Cam
Нужна помощь? Свяжитесь с его службой поддержки
Телефон: 319-384-4357 [Справка]
Электронная почта: [email protected]
Университетское руководство по технологии класса
. другие учебные помещения в кампусе используют аналогичный набор интерфейсов панели управления для взаимодействия с аудио/видео оборудованием. Хотя функции интерфейса в каждом месте могут различаться в зависимости от установленного оборудования и специфики помещения, все они имеют схожие базовые функции.
Обычно в кампусе используются два типа интерфейсов панели управления : кнопочное управление и цифровое сенсорное управление. Из этих двух типов кнопочное управление является исключительно типом управления Extron в кампусе, в то время как цифровое управление сенсорной панелью может быть либо типа Extron, либо типа Crestron.
Из этих двух типов кнопочное управление является исключительно типом управления Extron в кампусе, в то время как цифровое управление сенсорной панелью может быть либо типа Extron, либо типа Crestron.
Интерфейс управления сенсорной панелью Extron
Ниже приведен пример часто используемого учебного пространства Интерфейс панели управления , сенсорная панель управления Extron и ее основные функции.
На этом изображении выше показан пример управления сенсорным экраном Extron. В некоторых учебных помещениях он обычно располагается на поверхности медийной кафедры. Как правило, кнопки также функционируют как световые индикаторы, предоставляя визуальную возможность идентифицировать выбранный источник/вход и состояние системы. Кроме того, эти конфигурации кнопок различаются в зависимости от технологии аудио/видео, характерной для каждого учебного пространства.
Варианты кнопок
- Кнопка питания
- При нажатии эти кнопки питания обычно медленно мигают, до 45–90 секунд, в зависимости от оборудования дисплея, используемого в учебном пространстве.
 Такое поведение позволяет проектору охлаждаться в течение надлежащего времени и обеспечивает максимально возможный срок службы. Когда система будет готова, индикатор кнопки ON будет гореть постоянно.
Такое поведение позволяет проектору охлаждаться в течение надлежащего времени и обеспечивает максимально возможный срок службы. Когда система будет готова, индикатор кнопки ON будет гореть постоянно.
- При нажатии эти кнопки питания обычно медленно мигают, до 45–90 секунд, в зависимости от оборудования дисплея, используемого в учебном пространстве.
- Отключение видео
- При нажатии эта кнопка управления мигает красным цветом. Если этот параметр включен, проектор/монитор остается включенным, но изображения не проецируются. Эта функция позволяет управлять изображениями из аудио/видеосистемы без полного отключения питания системы.
- Объем программы
- Эта поворотная ручка оснащена световыми индикаторами. Индикаторы отображают уровень громкости системы в учебном пространстве. Когда уровень звука минимальный, индикатор будет мигать зеленым. Когда уровень звука будет максимальным, постоянный красный свет будет активирован с зеленым светом.
- Отключение звука
- При нажатии эта кнопка управления мигает красным цветом.
 Если этот параметр включен, проектор/монитор остается включенным, но звук не проецируется. Эта функция обеспечивает возможность управления звуком из аудио/видеосистемы без полного выключения системы.
Если этот параметр включен, проектор/монитор остается включенным, но звук не проецируется. Эта функция обеспечивает возможность управления звуком из аудио/видеосистемы без полного выключения системы.
- При нажатии эта кнопка управления мигает красным цветом.
- ПК
- Эта кнопка источника является источником/входом дисплея по умолчанию для каждого интерфейса панели управления A/V и обычно представляет компьютер/рабочую станцию ПК с Windows, установленный для каждой медийной кафедры UCR.
- Расширение ПК
- Эта часто встречающаяся кнопка источника/ввода доступна для некоторых учебных помещений с установленным расширенным источником/вводом дисплея и обычно представляет собой второй монитор компьютера/рабочей станции Windows PC, установленный на медиа-кафедре UCR.
- Mac
- Эта редко встречающаяся кнопка источника/ввода доступна для некоторых учебных помещений с установленным компьютером/рабочей станцией Macintosh, доступной для обучения.
 Если выбрано, Macintosh может использоваться вместе или вместо ПК с Windows.
Если выбрано, Macintosh может использоваться вместе или вместо ПК с Windows.
- Эта редко встречающаяся кнопка источника/ввода доступна для некоторых учебных помещений с установленным компьютером/рабочей станцией Macintosh, доступной для обучения.
- Расширение для Mac
- Эта редко встречающаяся кнопка источника/ввода доступна для некоторых учебных помещений с установленным расширенным источником/вводом дисплея и обычно представляет собой второй монитор компьютера/рабочей станции Apple Macintosh, установленный на медиа-кафедре UCR.
- HDMI
- Эта часто встречающаяся кнопка источника позволяет Подключение персонального устройства HDMI через кабель HDMI в комнате. Использование Опция источника/ввода HMDI обычно включает проецирование как видео, так и аудио; однако имейте в виду, что некоторые старые устройства HDMI [и некоторые адаптеры HDMI] требуют дополнительного подключения аудиокабеля для проецирования звука.
Примечание. Перед использованием рекомендуется протестировать любое устройство/адаптер HDMI.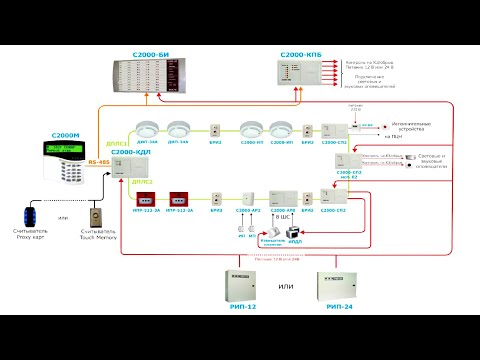
- Blu-Ray
- Медиаплеер Blu-Ray обычно устанавливается на каждую медиа-кафедру UCR. Выбор Кнопка BLURAY выберет медиаплеер в комнате в качестве источника/входа проекции. В некоторых местах дополнительные кнопки управления медиаплеером в номере могут быть доступны через дополнительный/дополнительный интерфейс панели управления ; кроме того, многие учебные помещения оснащены пультом дистанционного управления медиаплеером, расположенным в ящике для микрофона стойки аудио/видеосистемы комнаты.
Примечание: в связи с различиями в типах дисков, а также региональными ограничениями, перед использованием рекомендуется проверить воспроизводимость мультимедийных дисков в предназначенном для обучения пространстве.
- Док-камера
- Источник Document Camera доступен во всех UCR; при выборе камера для документов включится и проецируется на дисплеи в помещении.

- Источник Document Camera доступен во всех UCR; при выборе камера для документов включится и проецируется на дисплеи в помещении.
- Солнцестояние
- Источник Solstice доступен во всех UCR; при выборе Солнцестояние включится и будет проецироваться на дисплеи в комнате.
- Инструменты
- Кнопка инструментов обычно доступен во всех UCR с сенсорной панелью Интерфейсы панели управления ; при выборе становятся доступными дополнительные элементы управления [обычно для экранов и проекторов].
Кнопочный интерфейс управления Extron
Ниже приведен пример наиболее часто используемого учебного пространства Интерфейс панели управления , кнопочного управления Extron и его основных функций.
Это изображение выше является примером кнопочного управления Extron. В большинстве учебных помещений он обычно располагается на поверхности медиа-кафедры, но также может быть установлен на стене рядом с медиа-кафедрой. Как правило, кнопки также функционируют как световые индикаторы, предоставляя визуальную возможность идентифицировать выбранный источник/вход и состояние системы. Кроме того, эти конфигурации кнопок различаются в зависимости от технологии аудио/видео, характерной для каждого учебного пространства.
Кроме того, эти конфигурации кнопок различаются в зависимости от технологии аудио/видео, характерной для каждого учебного пространства.
Опции кнопок
- ВКЛ/ВЫКЛ
- При нажатии эти кнопки питания обычно медленно мигают, до 45–90 секунд, в зависимости от оборудования дисплея, используемого в учебном пространстве. Такое поведение позволяет проектору охлаждаться в течение надлежащего времени и обеспечивает максимально возможный срок службы. Когда система будет готова, индикатор кнопки ON будет гореть постоянно.
- ОТКЛЮЧЕНИЕ ПИК
- При нажатии эта кнопка управления мигает красным цветом. Если этот параметр включен, проектор/монитор остается включенным, но изображение/аудио не проецируются. Эта функция обеспечивает возможность управления изображением/звуком из аудио/видеосистемы без полного отключения питания системы.
- РУЧКА РЕГУЛЯТОРА ГРОМКОСТИ
- Эта поворотная ручка оснащена световыми индикаторами.
 Индикаторы отображают уровень громкости системы в учебном пространстве. Когда уровень звука минимальный, индикатор будет мигать зеленым. Когда уровень звука будет максимальным, постоянный красный свет будет активирован с зеленым светом.
Индикаторы отображают уровень громкости системы в учебном пространстве. Когда уровень звука минимальный, индикатор будет мигать зеленым. Когда уровень звука будет максимальным, постоянный красный свет будет активирован с зеленым светом.
- Эта поворотная ручка оснащена световыми индикаторами.
- ПК
- Эта кнопка источника является источником/входом дисплея по умолчанию для каждого аудио/видео Интерфейс панели управления и обычно представляет собой компьютер / рабочую станцию ПК с Windows, установленную для каждой медийной кафедры UCR.
- MAC
- Эта редко встречающаяся кнопка источника/ввода доступна для некоторых учебных помещений с установленным компьютером/рабочей станцией Macintosh, доступной для обучения. Если выбрано, Macintosh может использоваться вместе или вместо ПК с Windows.
- ВСПОМОГАТЕЛЬНЫЙ
- Эта редко встречающаяся кнопка источника позволяет использовать дополнительные входы [видео, левый аудио и правый аудио], расположенные на передней панели стойки аудио/видеосистемы комнаты.

- Эта редко встречающаяся кнопка источника позволяет использовать дополнительные входы [видео, левый аудио и правый аудио], расположенные на передней панели стойки аудио/видеосистемы комнаты.
- НОУТБУК/VGA
- Эта редко встречающаяся кнопка источника позволяет подключить ноутбук или персональное устройство, подключенное через кабель VGA в номере. Для проецирования звука с помощью источника LAPTOP/VGA к тому же устройству должен быть подключен прилагаемый аудиокабель 3,5 мм [1/8 дюйма].
- HDMI
- Эта часто встречающаяся кнопка источника позволяет Подключение персонального устройства HDMI с помощью кабеля HDMI в номере. Использование Опция источника/ввода HMDI обычно включает проецирование как видео, так и аудио; однако имейте в виду, что некоторые старые устройства HDMI [и некоторые адаптеры HDMI] требуют дополнительного подключения аудиокабеля для проецирования звука.
Обратите внимание, что перед использованием рекомендуется протестировать любое устройство/адаптер HDMI.
- BLURAY [или DVD ]
- DVD или Blu-Ray Media Player , как правило, устанавливаются на каждую медиа-кафедру UCR.
 Выбор 9Кнопка 0032 DVD или BLURAY выберет медиаплеер в номере в качестве источника/входа проекции. В некоторых местах дополнительные кнопки управления медиаплеером в номере могут быть доступны через дополнительный/дополнительный интерфейс панели управления ; кроме того, многие учебные помещения оснащены пультом дистанционного управления медиаплеером, расположенным в ящике для микрофона стойки аудио/видеосистемы комнаты.
Выбор 9Кнопка 0032 DVD или BLURAY выберет медиаплеер в номере в качестве источника/входа проекции. В некоторых местах дополнительные кнопки управления медиаплеером в номере могут быть доступны через дополнительный/дополнительный интерфейс панели управления ; кроме того, многие учебные помещения оснащены пультом дистанционного управления медиаплеером, расположенным в ящике для микрофона стойки аудио/видеосистемы комнаты.
- DVD или Blu-Ray Media Player , как правило, устанавливаются на каждую медиа-кафедру UCR.
Обратите внимание, что в связи с различиями в типах дисков, а также региональными ограничениями, перед использованием рекомендуется проверить воспроизводимость дисков в предназначенном для обучения пространстве.
- ДОК-КАМЕРА
- Источник Document Camera доступен во всех UCR; при выборе камера для документов включится и проецируется на дисплеи в помещении.
- СОЛНЦЕСТОЯНИЕ
- Источник Solstice доступен во всех UCR; при выборе Солнцестояние включится и будет проецироваться на дисплеи в комнате.

- Источник Solstice доступен во всех UCR; при выборе Солнцестояние включится и будет проецироваться на дисплеи в комнате.
֍ Статья поддержки
Посетите COVID-19: Сайт Classroom Experience для получения дополнительной информации об ожиданиях University Classroom на осенний семестр 2021 года.
Для получения информации об оперативном реагировании на COVID-19 для служб хранения, эксплуатации и обслуживания зданий и/или оперативного плана UI по очистке и дезинфекции помещений в здании, пожалуйста, посетите Управление объектами.
Для получения помощи по вопросам технологий в классе обращайтесь в службу поддержки ITS по телефону 384-HELP [4357] или на адрес [email protected]
Знакомство с аудиторией: Интерфейс панели управления
В университетских аудиториях и во многих других местах на территории кампуса используется очень похожий набор пользовательских интерфейсов для взаимодействия с аудио- и видеооборудованием. Хотя каждое место будет различаться в зависимости от установленного оборудования и специфики помещения, все они имеют одну и ту же функциональность.
Ниже приведены несколько примеров различных интерфейсов панели управления помещением и основные функции использования каждого из них.
Интерфейс кнопок экстрана
Это пример. Кнопка «Пример». В большинстве комнат он расположен на вершине подиума или может быть расположен на стене. Кнопки также являются индикаторами. Это дает вам возможность узнать, какой источник выбран и каково текущее состояние системы. В каждой комнате кнопки будут различаться в зависимости от того, что установлено.
Опции кнопок
- ВКЛ/ВЫКЛ. При нажатии эти кнопки будут мигать в течение 45-90 секунд в зависимости от типа проектора в помещении. Это дает проектору необходимое время для охлаждения, чтобы обеспечить максимальный срок службы. Как только система будет полностью готова к использованию, индикатор ON будет гореть постоянно.
- PIC MUTE- при нажатии становится красным и мигает.
 Это используется, когда инструктор хочет запретить отображение изображения с аудио/видеосистемы, не выключая систему. Если этот параметр включен, проектор останется включенным, но изображение проецироваться не будет.
Это используется, когда инструктор хочет запретить отображение изображения с аудио/видеосистемы, не выключая систему. Если этот параметр включен, проектор останется включенным, но изображение проецироваться не будет. - РУЧКА РЕГУЛЯТОРА ГРОМКОСТИ — это поворотная ручка, которая соединена со световыми индикаторами. Индикаторы будут показывать громкость системы для комнаты.
- ПК. Этот источник – дисплей по умолчанию для каждой системы. ПК с Windows поставляется в каждый класс университета для обучения в классе.
- MAC — в некоторых классах есть компьютер Macintosh для занятий в классе. Если выбрано, это может использоваться вместе или вместо ПК с Windows.
- AUX- Эта кнопка позволяет использовать дополнительные разъемы, расположенные на передней панели подиума.
- LAPTOP/VGA- Для персонального устройства, которое будет подключено через кабель VGA в комнате, будет выбрана кнопка с надписью LAPTOP или VGA.
- HDMI. Для персонального устройства, которое будет подключено через кабель HDMI в комнате, будет выбрана кнопка с меткой HDMI.

 Подробнее о палитрах и
Подробнее о палитрах и Такое поведение позволяет проектору охлаждаться в течение надлежащего времени и обеспечивает максимально возможный срок службы. Когда система будет готова, индикатор кнопки ON будет гореть постоянно.
Такое поведение позволяет проектору охлаждаться в течение надлежащего времени и обеспечивает максимально возможный срок службы. Когда система будет готова, индикатор кнопки ON будет гореть постоянно. Если этот параметр включен, проектор/монитор остается включенным, но звук не проецируется. Эта функция обеспечивает возможность управления звуком из аудио/видеосистемы без полного выключения системы.
Если этот параметр включен, проектор/монитор остается включенным, но звук не проецируется. Эта функция обеспечивает возможность управления звуком из аудио/видеосистемы без полного выключения системы.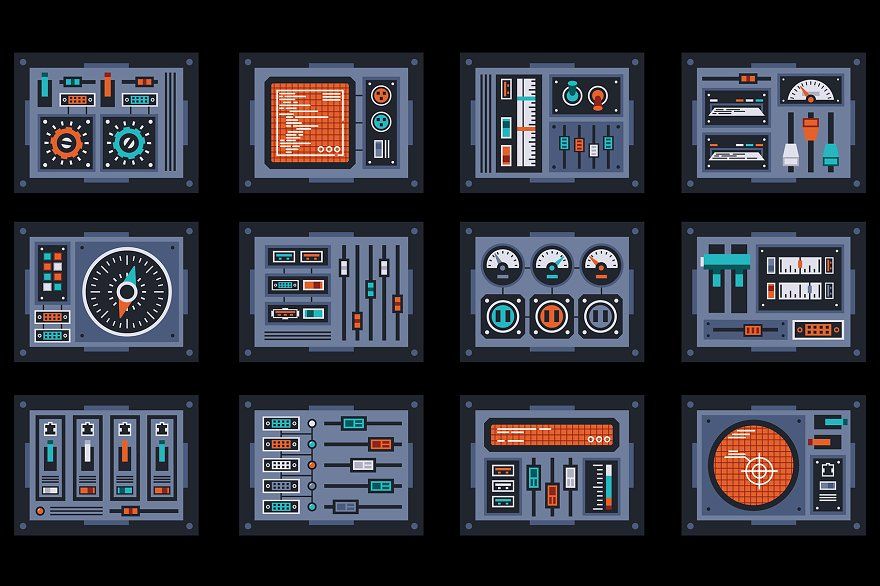 Если выбрано, Macintosh может использоваться вместе или вместо ПК с Windows.
Если выбрано, Macintosh может использоваться вместе или вместо ПК с Windows.
 Индикаторы отображают уровень громкости системы в учебном пространстве. Когда уровень звука минимальный, индикатор будет мигать зеленым. Когда уровень звука будет максимальным, постоянный красный свет будет активирован с зеленым светом.
Индикаторы отображают уровень громкости системы в учебном пространстве. Когда уровень звука минимальный, индикатор будет мигать зеленым. Когда уровень звука будет максимальным, постоянный красный свет будет активирован с зеленым светом.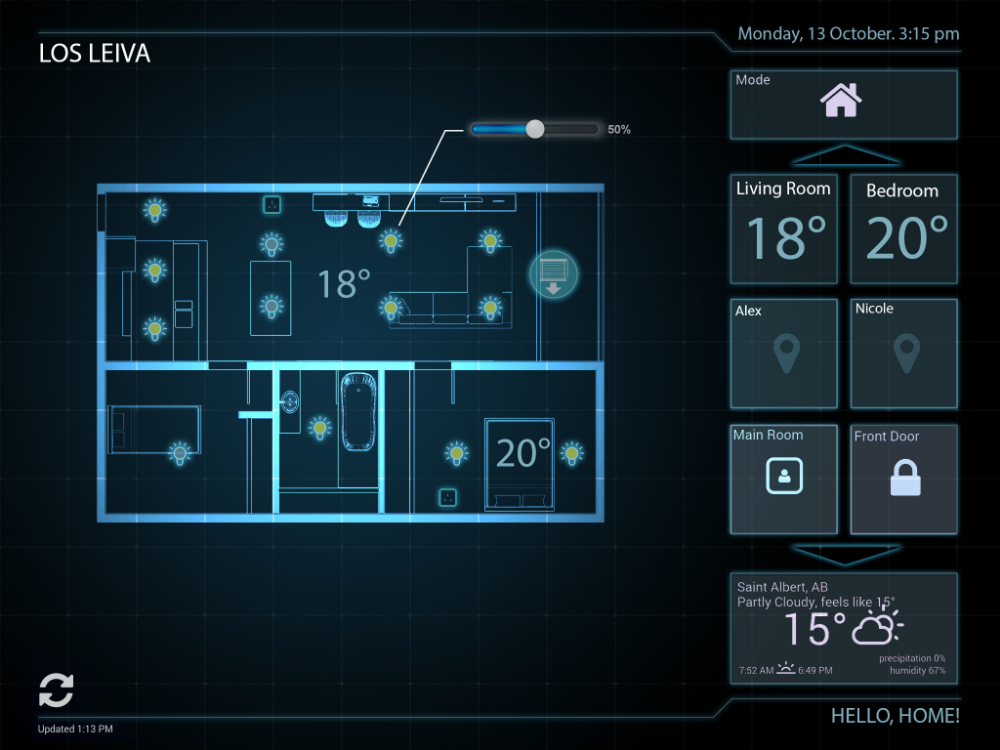
 Выбор 9Кнопка 0032 DVD или BLURAY выберет медиаплеер в номере в качестве источника/входа проекции. В некоторых местах дополнительные кнопки управления медиаплеером в номере могут быть доступны через дополнительный/дополнительный интерфейс панели управления ; кроме того, многие учебные помещения оснащены пультом дистанционного управления медиаплеером, расположенным в ящике для микрофона стойки аудио/видеосистемы комнаты.
Выбор 9Кнопка 0032 DVD или BLURAY выберет медиаплеер в номере в качестве источника/входа проекции. В некоторых местах дополнительные кнопки управления медиаплеером в номере могут быть доступны через дополнительный/дополнительный интерфейс панели управления ; кроме того, многие учебные помещения оснащены пультом дистанционного управления медиаплеером, расположенным в ящике для микрофона стойки аудио/видеосистемы комнаты.
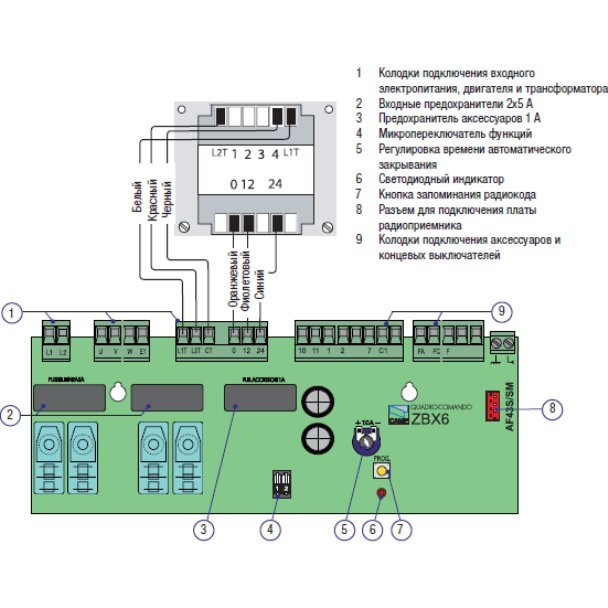 Это используется, когда инструктор хочет запретить отображение изображения с аудио/видеосистемы, не выключая систему. Если этот параметр включен, проектор останется включенным, но изображение проецироваться не будет.
Это используется, когда инструктор хочет запретить отображение изображения с аудио/видеосистемы, не выключая систему. Если этот параметр включен, проектор останется включенным, но изображение проецироваться не будет.
