Как подключить одну клавиатуру к двум компьютерам: Как подключить одну мышку и клавиатуру к двум компьютерам?
Содержание
Как подключить одну мышку и клавиатуру к двум компьютерам?
Декабрь, 2, 2007 (17:37)
Метки: how-to, Интересное
Вопрос о том, как подключить два монитора к одному компьютеру сегодня уже не вызывает сложностей. Для этого существует масса программно-аппаратных средств и, как правило, обычная видеокарта на современном ПК поддерживает такой режим работы. Все об этом можно найти здесь.
Мы рассмотрим другой случай — когда требуется подключить одну мышку и одну клавиатуру к двум компьютерам.
Как правило, такая необходимость возникает при работе с ноутбуком и домашним компьютером или с двумя ноутбуками. Сложность заключается в том, что под рукой находится каскад мышек и приходится перекладывать руки с одной клавиатуры на другую.
Решить эту проблему можно с помощью утилиты Synergy.
Synergy
Synergy — компактная утилита (~900Kb) распространяется по лицензии GNU, т.е. совершенно бесплатна. Кроме того, утилита кросс-платформенная — работает под Windows, Linux, MacOS и Unix. В большинстве случаев для работы утилиты не требуется ничего, кроме наличия соединения между компьютерами, например по локальной сети.
В большинстве случаев для работы утилиты не требуется ничего, кроме наличия соединения между компьютерами, например по локальной сети.
Утилита работает в двух режимах: сервера и клиента. Сервером назначается компьютер, к которому непосредственно подключена мышь и клавиатура. Клиентом могут выступать любые другие машины. Переключение между экранами производится простым перемещением мыши с края экрана одного компьютера на экран второго. При этом работа мыши и клавиатуры на компьютерах-клиентах не блокируется. При работе объединяется буфер обмена. Скопировав текст в редакторе на одном экране, можно вставить этот текст в редакторе на экране другого. Кроме того, программа позволяет синхронизировать скринсейверы, чтобы заставки запускались одновременно на обоих компьютерах.
К недостаткам можно отнести невозможность настройки после запуска утилиты. Для внесения изменений необходимо завершить работу программы и запустить заново. При запуске приложения наблюдается подвисание системы на несколько секунд. Если курсор находится на экране компьютера-клиента, то невозможно поменять раскладку клавиатуры, для этого нужно вернуть курсор на экран машины-сервера. Также замечены некоторые проблемы при работе в разных ОС, связанные с различиями интерфейса, функциональными клавишами и др.
Если курсор находится на экране компьютера-клиента, то невозможно поменять раскладку клавиатуры, для этого нужно вернуть курсор на экран машины-сервера. Также замечены некоторые проблемы при работе в разных ОС, связанные с различиями интерфейса, функциональными клавишами и др.
Скачать последнюю версию можно здесь
How-to: Настройка программы Synergy
Для примера возьмем стандартный случай объединения стационарного комьютера с ноутбуком. Сервером будет настольный компьтер, справа от него распложен ноутбук, который будет клиентом.
| Name: notebook IP-address: 192.168.0.2 | Name: desktop IP-address: 192.168.0.1 |
Настройка серверной части
В начале устанавливаем программу на компьютере-сервере, запускаем и выбираем режим работы “сервер”.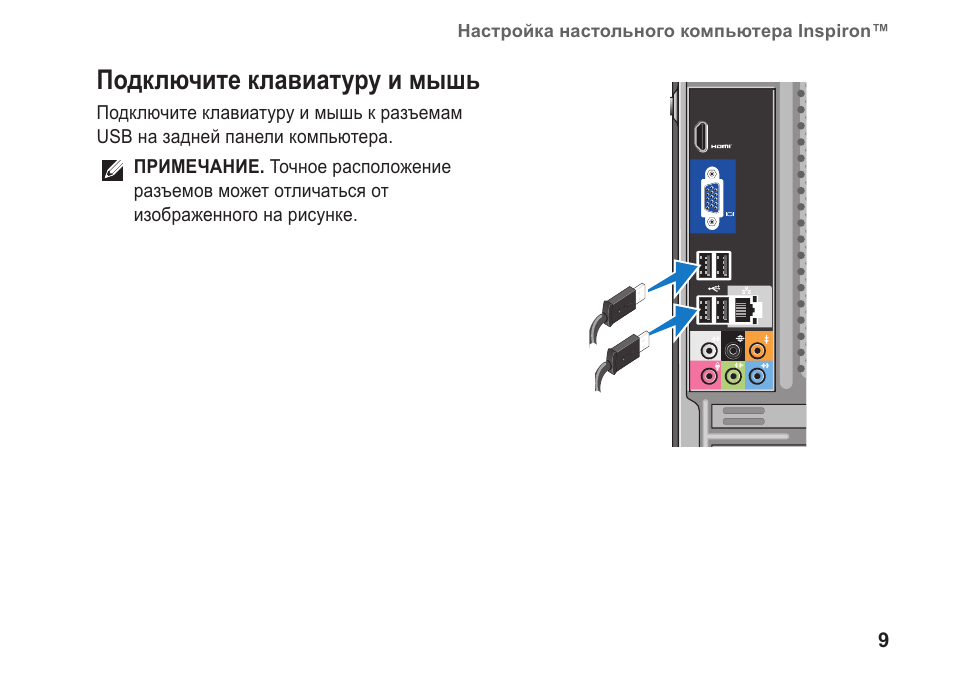
Для настройки выбираем “Configure”. В первом разделе “Screens” необходимо добавить все экраны, которые будут задействованы, в данном случае 2. Желательно, чтобы имя экрана совпадало с именем компьютера.
Дальше необходимо определить переходы с экрана на экран в разделе “Links”. Правило перехода выглядит как сторона компьютера имя переходит на компьютер имя. В данному случае desktop стоит справа, а notebook слева. Следовательно необходимо задать 2 последовательности переходов: с desktop на notebook и обратно.
0 to 100% of the left of desktop goes to 0 to 100% of notebook
0 to 100% of the right of notebook goes to 0 to 100% of desktop
Используя процентные соотношения стороны экранов, можно при желании гибко настроить переходы, если размеры экранов или разрешения не совпадают.
При необходимости можно задать автоматическую загрузку приложения в разделе “AutoStart”.
Запускаем сервер, нажав на кнопку “Start”.
Настройка клиентской части
Настройка клиента до безобразия просто. После установки программы необходимо выбрать режим работы клиента и указать IP-адрес (192.168.0.1) или имя сервера (desktop) и запустить кнопкой “Start”.
При успешном соединении сервера с клиентом значок в трее выглядит как
Оригинальный пост в блоге IT-partisan
|
Очередной мой оффтопик будет опять про компьютеры. На этот раз я расскажу, как я прикручивал к двум компьютерам один комплект мышки и клавиатуры, плюс объединял звук. Только вот не буду вдаваться в подробности для чего я это делал…
До сегодняшнего дня, я на самом деле уже пользоваться одной клавиатурой и мышкой для двух компьютеров. Для этого я использовал софтверное решение Synergy, но этот метод имел место подводить меня в самые ответственные моменты. В конце концов я решился на аппаратный метод с использованием KVM свитчера. Причем я так-же решил объединить и звук двух компьютеров, но обо всем по порядку… Для реализации моего замысла мне потребовался самый дешевый KVM свитчер, с наличием двух USB портов.
Наличие в нем аудиоканала ни о чем не говорит, так как использовать его я даже и не собирался! Для реализации затеи со звуком были приобретены два аудиошнурка
и самая дешевая USB звуковая карта (если ее конечно вообще можно назвать картой).
Поэкспериментировав с подключениями я обнаружил, что купленный мной свитчер прекрасно работает и с USB тройником, так что сюда-же я подключил и расширенную клавиатуру Razer Nostromo, которой очень удобно пользоваться в Final Cut.
Убедившись, что все работает правильно, образовавшуюся гирлянду из проводов я закрепил под столом.
Переключение между компьютерами теперь можно осуществлять либо через заданную комбинацию клавиш, либо с помощью небольшой кнопки.
Теперь время звука…
Тут все оказалось не просто, а очень просто. Подключенную звуковуху мой мак определил без каких либо драйверов.
Оставалось только подключить линейный выход этого свистка к линейному входу второго компьютера, а линейный выход последнего, к линейному входу свистка. Так-же понадобилось настроить микширование, чтоб работали все каналы одновременно. И о чудо, вот оно счастье и раздолье! Одно нажатие кнопки и я уже рулю виндой, еще одно нажатие и я опять на маке.
И еще, вы наверное заметили, что у меня появился новый зверек — мышка CYBORG R.A.T. 7
Про него я расскажу в качестве бонуса. После этой мышки, моя любимая мышь от Apple стала ущербной и отправилась на покой.
Прилагаемая к этому зверьку коробка, содержит всячиские элементы для трансформации этого скромного устройства.
Например вместо штатной боковой накладки,
можно поставить такую, на которую можно сложить не используемые пальцы.
Длину мышки можно настроить как под маленькую руку
так и под большую.
В общем, все крутится, двигается и трансформируется. Кроме всего прочего, вес этой мышьки можно подстроить под себя, для этого есть специальные грузики.
Ну а семь программируемых кнопок, это просто счастье, особенно если учесть, что у мышки есть несколько переключаемых профайлов и поддержка макросов.. Правда я никому не буду говорить, что после того как я ее подключил, она у меня сначала не заработала. Как оказалось поздней, нужно было сорвать красный стикер.
На сегодня все, теперь спать, а-то через четыре часа уже на работу нужно будет просыпаться. |
Используйте одну клавиатуру и мышь совместно с несколькими компьютерами
Если вы регулярно используете два или более компьютеров одновременно, вам следует избегать неудобств и беспорядка, связанных с наличием нескольких клавиатур и мышей.
Хорошей новостью является то, что можно управлять всеми вашими компьютерами, используя только одну клавиатуру и мышь, и мы не имеем в виду отключение и повторное подключение их каждые пять минут. Найдите лучшее решение для вас ниже.
1. Программное обеспечение для кросс-компьютерного управления2. Аппаратные USB-переключатели3. Аппаратные KVM-переключатели4. Клавиатуры и мыши для нескольких устройств5. Программное обеспечение для удаленного рабочего стола
Программное обеспечение для межкомпьютерного управления
Наиболее простым решением является установка программного обеспечения для межкомпьютерного управления, такого как Synergy. Это займет всего несколько минут, чтобы загрузить и установить. Это позволяет вам держать мышь и клавиатуру подключенными к одному компьютеру, позволяя им также управлять всеми вашими другими компьютерами.
Это займет всего несколько минут, чтобы загрузить и установить. Это позволяет вам держать мышь и клавиатуру подключенными к одному компьютеру, позволяя им также управлять всеми вашими другими компьютерами.
Pros
- Переключение происходит незаметно — просто подведите указатель мыши к краю одного экрана, и курсор мгновенно переместится на следующий экран.
- Работает с любой клавиатурой, мышью или экраном. Synergy также работает в Windows, Mac, Linux и даже на Raspberry Pi.
- Никаких дополнительных кабелей или оборудования, чтобы ваше рабочее место не загромождалось.
- Всего за 29 долларов Synergy также является самым доступным вариантом.
Минусы
- Каждому из ваших компьютеров нужен собственный экран (если у вас только 1 экран, проверьте вариант ниже).
- Компьютер, к которому на самом деле подключены ваша мышь и клавиатура, должен оставаться включенным, поэтому он должен быть вашим основным устройством.

Узнайте больше о Synergy
Аппаратные переключатели USB/KVM
Переключатель USB/KVM — это аппаратное устройство, позволяющее управлять несколькими компьютерами с помощью одной клавиатуры и мыши. KVM делают еще один шаг вперед и позволяют переключаться между экранами. Для KVM вы подключаете мышь, клавиатуру и экран к блоку KVM и прокладываете кабели от блока к каждому компьютеру. USB-переключатель предназначен только для клавиатуры и мыши. Затем вы переключаетесь между компьютерами, нажимая физическую кнопку на коробке.
Pros
- Для USB-переключателей каждый компьютер может иметь свой собственный экран, но для переключения все равно нужно нажать кнопку.
- Для KVM-переключателей вам нужен только один монитор на вашем столе. Если вам нужно просматривать информацию только с одного компьютера за раз, это идеальный вариант.
Минусы
- Совместимость переключателей USB/KVM со всеми комбинациями клавиатуры, мыши, монитора и компьютера не гарантируется.

- Дополнительные кабели и оборудование могут загромождать рабочее место.
- Процесс переключения может быть неуклюжим или медленным. Это не идеально, если вам нужно часто переключаться.
- Надежный переключатель USB/KVM может стоить дорого.
Как выбрать лучший аппаратный USB-переключательКак выбрать лучший аппаратный переключатель KVM
Многофункциональные клавиатуры и мыши
Многофункциональные клавиатуры и мыши позволяют переключаться с одного устройства на другое одним нажатием кнопки сама мышь или клавиатура.
Плюсы
- Не существует единой точки отказа компьютера, вы можете перезагрузить компьютер во время использования другого.
- Иногда для работы компьютеров не требуется устанавливать какое-либо специальное программное обеспечение.
- Обычно они совместимы как с Windows, так и с Mac.
- Прямое аппаратное подключение для некоторых операций.
Минусы
- Вы ограничены моделями, поддерживающими переключение устройств, что может быть дороже.

- Процесс переключения может быть медленным. Обычно вам приходится переключаться между устройствами, а не просто переходить к нужному устройству. Также может потребоваться некоторое время для подключения к новому устройству.
- Кнопка переключения может быть неудобной в использовании. Существует прекрасный баланс между труднодоступностью и слишком легким нажатием.
- Большинство переключается только между двумя или максимум тремя устройствами.
См. наш лучший выбор клавиатур и мышей для нескольких устройств
Программное обеспечение для удаленного рабочего стола
Программное обеспечение для удаленного рабочего стола позволяет вам управлять всеми дополнительными компьютерами через один главный компьютер. Таким образом, вам нужны только одна клавиатура, мышь и экран для основного устройства. Когда вы выбираете подключение к одному из ваших дополнительных компьютеров, он появляется в окне на вашем основном компьютере, где вы можете взаимодействовать с ним, как с любой другой программой.
Pros
- Вы можете подключиться к одному или нескольким компьютерам в вашей сети, независимо от их местонахождения. Они могут быть в другой комнате, или при правильной настройке вы даже можете получить доступ к своему домашнему компьютеру, пока вас нет.
- Кабелей не требуется или требуется совсем немного — удаленное подключение может работать через WiFi.
Минусы
- Если вы не технический специалист, настройка этого может потребовать некоторых усилий.
- Пользователи часто сталкиваются с проблемами при подключении, постоянном подключении и задержках соединения. Это может снизить производительность.
- Не все функции хорошо поддерживаются при удаленном подключении. Например, все, что движется (например, видео), может казаться заикающимся.
Существует множество программ для удаленного рабочего стола на выбор. Если вы ищете указатели, VNC и TeamViewer — два популярных варианта, которые позволяют подключаться к дополнительным компьютерам под управлением Windows, Mac OS или Linux. Проведите исследование, чтобы убедиться, что выбранное вами программное обеспечение подходит для вашей установки.
Проведите исследование, чтобы убедиться, что выбранное вами программное обеспечение подходит для вашей установки.
Какой вариант мне подходит больше всего?
Если ваши компьютеры находятся далеко друг от друга
Если ваши компьютеры разделены и вы не можете (или не хотите) перемещаться между ними, лучше всего подойдет программное обеспечение для удаленного рабочего стола. Но если вы не против взять и положить, клавиатура и мышь для нескольких устройств могут повысить производительность.
Если у вас есть (или вы хотите иметь) только один экран
KVM-переключатель позволит вам подключить его ко всем компьютерам и переключаться между ними. Цена и качество сильно различаются, поэтому перед выбором изучите вопрос.
Если вы хотите одновременно видеть несколько компьютеров на нескольких экранах
Программное обеспечение для межкомпьютерного управления, такое как Synergy, является простым и доступным решением. Это позволит вам без проблем работать на нескольких устройствах, используя одну клавиатуру и мышь по вашему выбору.
Synergy — это то, чем мы известны
Узнайте о Synergy
Мы делаем приложение под названием Synergy. Если у вас есть какие-либо вопросы, пожалуйста, свяжитесь с нами.
Как управлять несколькими компьютерами с помощью одной клавиатуры и мыши
Если у вас дома несколько компьютеров — скажем, личная и рабочая, или ноутбук вместе с полностью укомплектованной игровой приставкой, — управлять ими может быть непросто. Вместо того, чтобы ставить клавиатуры друг на друга, вы можете использовать специальное программное обеспечение (или аппаратное обеспечение), чтобы одновременно использовать одну мышь и одну клавиатуру на двух компьютерах.
Ни одна программа не работает идеально и все делает. У каждого варианта есть свои плюсы и минусы, но есть два метода, которые выделяются из общей массы: «Мышь без границ» и «Синергия». Если программное обеспечение не поможет, вы также можете обратиться к небольшой аппаратной части, называемой KVM-переключателем, чтобы выполнить работу.
Мышь без границ: бесплатно и просто для Windows
(Фото: Уитсон Гордон)
Экспериментальный проект разработчика Microsoft Truong Do, Mouse Without Borders (открывается в новом окне) — это бесплатная программа, которая позволяет совместно использовать вашу мышь и клавиатуру между компьютерами Windows. Его также очень легко настроить, что делает его хорошим первым шагом, если вы только начинаете работать с этими программами.
Установите Mouse Without Borders на свой основной компьютер — тот, чью клавиатуру и мышь вы хотите использовать на всех компьютерах. Нажмите Нет , когда вас спросят, устанавливали ли вы его на других ПК, чтобы получить код. Теперь установите Mouse Without Borders на любой другой компьютер и введите код при появлении запроса. Они должны автоматически подключаться друг к другу, никаких дополнительных хлопот не требуется.
Кредит: Уитсон Гордон
Из главного окна «Мышь без границ» вы можете перетаскивать значки компьютеров, чтобы изменить расположение компьютеров в соответствии с тем, как они отображаются в вашем физическом пространстве. Например, мой рабочий стол находится слева от моего ноутбука, поэтому я убедился, что значки соответствуют этому макету. Таким образом, ваша мышь должна легко «прыгать» на другой компьютер, когда вы перетаскиваете ее к нужному краю. Есть и другие параметры, с которыми вы можете поиграть в этом окне, если вы того пожелаете.
Например, мой рабочий стол находится слева от моего ноутбука, поэтому я убедился, что значки соответствуют этому макету. Таким образом, ваша мышь должна легко «прыгать» на другой компьютер, когда вы перетаскиваете ее к нужному краю. Есть и другие параметры, с которыми вы можете поиграть в этом окне, если вы того пожелаете.
Мышь без границ бесплатно работает хорошо, но иногда я нахожу ее немного заикающейся. На втором компьютере мой курсор часто медленно реагировал или застревал на секунду, когда я перемещал его по экрану, что может привести к потере точности при нажатии на элементы.
Тем не менее, совместное использование буфера обмена между двумя моими компьютерами работало хорошо, и я мог без проблем перетаскивать файлы с одного компьютера на другой. Попробуйте сами и посмотрите, достаточно ли хорошо он работает для вашего варианта использования.
Synergy & Barrier: гладкость и кроссплатформенность
Синергия
(Фото: Уитсон Гордон)
Synergy (открывается в новом окне) — более известная программа в этой области, но ее базовый уровень стоит 30 долларов, ее немного сложно настроить, и она претерпела значительные изменения. Раньше программа была с открытым исходным кодом, и форк старой версии под названием Barrier (открывается в новом окне) доступен бесплатно.
Раньше программа была с открытым исходным кодом, и форк старой версии под названием Barrier (открывается в новом окне) доступен бесплатно.
У Synergy есть уровень за 60 долларов, который вводит дополнительные функции, но они все еще достаточно похожи, поэтому я рекомендую сначала попробовать Barrier. Если вы не можете заставить его работать или вам нужна расширенная поддержка и дополнительные возможности, предоставляемые платным приложением, вы можете раскошелиться на лицензию Synergy.
Несмотря на сложности, Синергия и Барьер работают без сбоев, как только все настроено. Установите программу на все компьютеры, которые вы хотите использовать. (Возможно, вас попросят перезагрузить компьютер во время процесса.) Затем программа попросит вас назначить текущий компьютер сервером (компьютер с мышью и клавиатурой) или клиентом (компьютер, которым вы должны управлять).
Если вы используете платную версию Synergy, вам будет предложено активировать учетную запись; скопируйте лицензионный ключ со страницы вашей учетной записи Symless(откроется в новом окне) и вставьте его в приложение Synergy. После активации повторите этот процесс на любых компьютерах с Windows, macOS или Linux, выбрав один сервер и столько клиентских компьютеров, сколько вам нужно. Barrier поддерживает до 15 компьютеров, тогда как Synergy может работать с тремя (базовая) или 15 (максимальная).
После активации повторите этот процесс на любых компьютерах с Windows, macOS или Linux, выбрав один сервер и столько клиентских компьютеров, сколько вам нужно. Barrier поддерживает до 15 компьютеров, тогда как Synergy может работать с тремя (базовая) или 15 (максимальная).
(Фото: Уитсон Гордон)
После того, как на ваших компьютерах будет установлена и запущена программа, вам нужно будет заставить их общаться друг с другом. На сервере нажмите кнопку Configure Server . В верхнем левом углу вы должны увидеть значок, похожий на монитор ПК — перетащите его на сетку и выровняйте со значком вашего серверного ПК.
Например, мой клиентский компьютер — это Mac mini, который находится справа от серверного настольного ПК с именем Jotunn на моем столе, поэтому я перетащил значок на один квадрат вправо от значка моего серверного ПК.
Затем дважды щелкните значок Безымянный , который вы только что добавили. Под Screen Name введите имя клиентского ПК; вы увидите его в окне Synergy клиента, где указано Client Name . Нажмите OK , затем нажмите кнопку Применить , чтобы применить настройки и запустить сервер.
Нажмите OK , затем нажмите кнопку Применить , чтобы применить настройки и запустить сервер.
(Фото: Уитсон Гордон)
В верхней части окна вашего серверного ПК вы увидите IP-адрес, выделенный жирным шрифтом; в моем случае это 192.168.1.11. Эта серия цифр обозначает местоположение ПК в сети, и вашему клиентскому ПК необходимо знать IP-адрес сервера для подключения. Скопируйте этот адрес в поле «Сервер» в окне клиентского ПК, как показано выше. (У Barrier также есть флажок Auto Config , который вы можете попробовать, или вы можете отключить его и ввести IP-адрес самостоятельно.)
После этого нажмите кнопку Start . После этого два ПК должны соединиться, и вы сможете использовать клавиатуру и мышь серверного ПК на обеих машинах. Просто перетащите курсор к краю экрана вашего основного компьютера, и он переместится на другой ваш компьютер, как если бы это была одна и та же машина.
Если у вас возникли проблемы, проверьте журнал; Барьер требует, чтобы вы настроили журнал в своих настройках, где он будет записываться в файл. Synergy выводит журнал в нижней части своего окна, что дает вам более быстрый доступ к любым ошибкам, которые могут возникнуть.
Хотя вы можете копировать и вставлять текст между обеими вашими машинами, перетаскивание файлов может быть немного привередливым, и ваш пробег может варьироваться. В целом, тем не менее, я обнаружил, что Synergy и Barrier работают намного плавнее, чем Mouse Without Borders, что делает их немного более привлекательными. Существует больше способов настроить Synergy, поэтому приобретите более дорогой уровень, если вам нужны дополнительные настройки горячих клавиш и другие настройки.
Директор ввода: Мышь без границ Альтернатива
Если вы используете только компьютеры с Windows и хотите что-то более плавное, чем Mouse Without Borders, еще один популярный вариант — Input Director(Opens in a new window). Однако установка требует немного больше работы, чем Mouse Without Borders, и может быть сложной для начинающих пользователей.
Однако установка требует немного больше работы, чем Mouse Without Borders, и может быть сложной для начинающих пользователей.
Рекомендовано нашими редакторами
Как починить клавиатуру ноутбука?
Как использовать подключение к удаленному рабочему столу Microsoft
Например, он редко находит другие машины в моей сети при сканировании, даже если я ввожу имя хоста. Ввод IP-адреса вторичной машины у меня хорошо работал, и в этот момент он работал прекрасно.
Кроме того, Input Director имеет отличные функции безопасности, позволяющие определить, каким компьютерам разрешено подключаться к вашей системе, настраиваемые горячие клавиши и другие дополнительные функции. Для некоторых людей это может быть немного ошеломляющим, но если вы знаете, что делаете, Input Director работает так же гладко, как Synergy, даже если он ограничен машинами Windows.
ShareMouse: альтернатива Synergy
(Фото: Уитсон Гордон)
ShareMouse (откроется в новом окне) — еще один кроссплатформенный вариант, такой как Synergy. В основном не требуется настройка, поскольку он автоматически обнаруживает другие компьютеры ShareMouse в сети. Однако такие функции, как перетаскивание и совместное использование буфера обмена, скрыты за платным уровнем в 80 долларов.
В основном не требуется настройка, поскольку он автоматически обнаруживает другие компьютеры ShareMouse в сети. Однако такие функции, как перетаскивание и совместное использование буфера обмена, скрыты за платным уровнем в 80 долларов.
Наряду с высокой ценой, ShareMouse также ограничен двумя компьютерами (и только одним экраном на каждом). Однако он заикается намного сильнее, чем Synergy, чего было достаточно, чтобы оттолкнуть меня. Тем не менее, если перетаскивание является необходимостью, это может быть лучшим вариантом для вас.
KVM-переключатель: опция аппаратного обеспечения
До того, как программное обеспечение могло легко выполнять эту задачу, аппаратные устройства, известные как KVM-переключатели, служили аналогичной цели. Простые KVM-переключатели, например, от Greathtek (открывается в новом окне) или KCeve (открывается в новом окне), действуют как простой переключатель A/B. Вы нажимаете кнопку на устройстве, чтобы переместить клавиатуру и мышь с одного компьютера на другой.
Более дорогие модели, например, предлагаемые TESmart(открывается в новом окне) и CKL(открывается в новом окне), могут поддерживать несколько мониторов, переключение с помощью горячих клавиш и более продвинутые функции. Однако у многих KVM-переключателей есть свои особенности, поэтому вам, возможно, придется прочитать множество обзоров и поэкспериментировать, чтобы выяснить, какой KVM-переключатель лучше всего подходит для вашего случая использования.
Удаленный рабочий стол
Удаленный рабочий стол Chrome
Может показаться глупым удаленно подключаться к компьютеру, сидящему рядом с вами, но это также безумно просто. Если на всех ваших компьютерах установлена Windows, встроенный инструмент Microsoft Remote Desktop – это просто фантастика. Для других платформ Удаленный рабочий стол Chrome(откроется в новом окне) прост в настройке и отлично работает.
Есть много других программ в этом пространстве, но для большинства людей одно из вышеперечисленных решений должно работать достаточно хорошо, чтобы вы могли выбросить эту дополнительную клавиатуру на обочину.
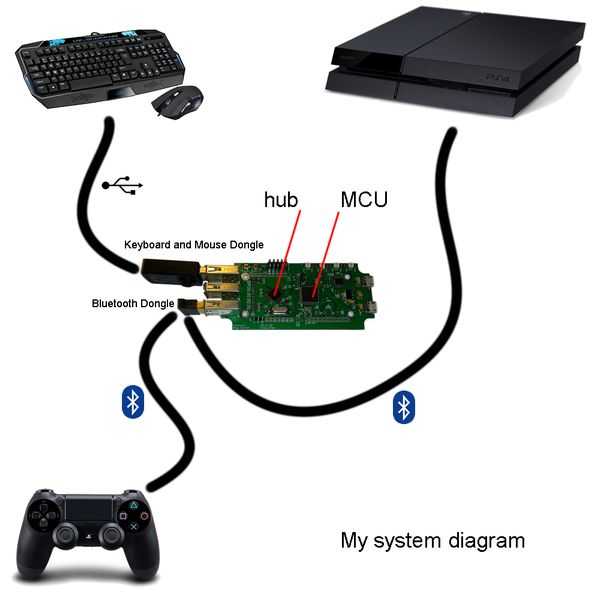 Например иногда, в момент сетевого рендеринга невозможно было вообще что-то сделать с обеими компьютерами.
Например иногда, в момент сетевого рендеринга невозможно было вообще что-то сделать с обеими компьютерами.
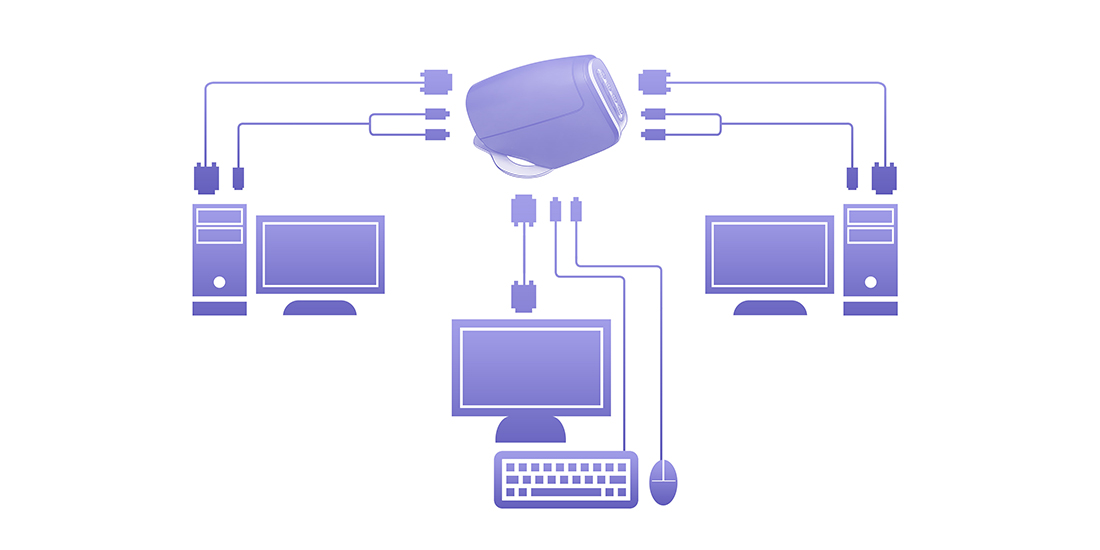
 ..
.. 