I8 клавиатура инструкция: Инструкция на русском языке к клавиатуре Air-mouse i8
Содержание
Инструкция на русском языке к клавиатуре Air-mouse i8
Клавиатура mini i8 — беспроводной манипулятор , объединивший в себе два устройства в одном. Т.е. i8 может работать не только как клавиатура, но и позволяет управлять курсором мыши с помощью встроенного тачпада. Преимуществом keyboard i8 является является наличие англо-русской раскладки, а также встроенная подсветка трех цветов(красный, зеленый, синий), которая позволяет использовать клавиатуру без освещения в темное время суток.
Чаще всего используется для работы с планшетами, смартфонами, игровыми приставками или ТВ-приставками на основе ОС Android . Питается универсальная клавиатура i8 от литий-ионного аккумулятора. Зарядка клавиатуры происходит через USB порт. Манипулятор работает по технологии Plug and Play, т.е. при подключении его к устройству не требует установки драйверов.
Использование
● На задней части пульта дистанционного управления откройте крышку и выньте USB приемник.
● Вставьте USB-приемник в свободный порт USB.
● Включите клавиатуру переключателем. Клавиатура найдётся и установится автоматически. Никаких дальнейших действий не требуется — клавиатура готова к использованию
ПРИМЕЧАНИЕ: При низком уровне заряда батареи будет мигать индикатор низкого напряжения. Устройство автоматически включится, если аккумулятор разрядится.
Системные Требования
● HID совместимое устройство
● Терминал с USB-портом
● Windows 2000 и новее
● Linux (Debian-3.1, Redhat-9.0, Ubuntu-8.10, Fedora-7.0 тестировалось)
● Android OS (со стандартным интерфейсом USB)
Сенсорная панель
В верхней части пульта расположена сенсорная панель, управляемая с помощью прикосновения для выполнения перемещения курсора, перетаскивая и т.д. Тачпад распознает 4 режима.
- Управление курсором осуществляется перемещением одного пальца по тачпаду (1 палец).
- Нажатие одним пальцем имитирует нажатие левой кнопки мыши.
- Движение двумя пальцами вверх или вниз по тачпаду прокручивают страницу вверх или вниз соответственно.

- Нажатие тремя пальцами, срабатывает, как правая кнопка мыши (открывает контекстное меню).
Светодиодные индикаторы
В левой верхней части устройства расположены 3 светодиода
- Первый диод (синий) информирует о том, что клавиатура включена и соединена с приемником сигнала.
- Второй диод — зарядка батареи, горит красным, когда батарея разряжена.
- Третий диод загорается оранжевым светом каждый раз при нажатии кнопок.
Дополнительные кнопки на клавиатуре i8
- Управление плеером (Громкость+/-, След.трек, Пред.трек, Играть/Пауза)
- Стрелки Вверх, Вниз, Влево, Вправо и команда ОК. Стрелки работают, как прокрутка вверх/вниз, ALT + стрелка влево — шаг назад в проводнике. ALT + стрелка вправо — шаг вперёд в проводнике
- Запуск плеера
- Открытие почты/браузера
- Выключить звук
- Левая кнопка мыши
- Поисковая строка
- Переход на домашнюю страницу
- Открытие браузера
- Правая кнопка мыши
Комбинация кнопок Fn+
На данном устройстве есть 8 дополнительных кнопок, которые срабатывают при нажатии на них совместно с зажатой кнопкой Fn, выделенной на изображении в красный квадрат.
- Замедление/Ускорение отклика курсора на тачпад
- Скриншот экрана
- Включение/Отключение тачпада
- F11
- F12
- Домашняя страница
- Прокрутка страницы в самый низ
- Вызов диспетчера задач
- Поиск и соединение клавиатуры и USB приемника (радиомодуль)
Некоторые комбинации клавиш на клавиатуре в Windows.
CTRL + C — копирует выделенный объект в буфер обмена Windows
CTRL + V — отвечает за вставку содержимого из буфера обмена Windows
CTRL + X — удаляет выделенный объект и помещает его в буфер обмена Windows
Alt + PrtScr — копирует не весь экран, а только активное окно
CTRL + Z — отмена предыдущей операции
CTRL + N — создает новый документ
Win — открывает меню «Пуск».
Win + D — сворачивает все активные окна
CTRL + Shift + Left; CTRL + Shift + Right — выделяет текст по словам.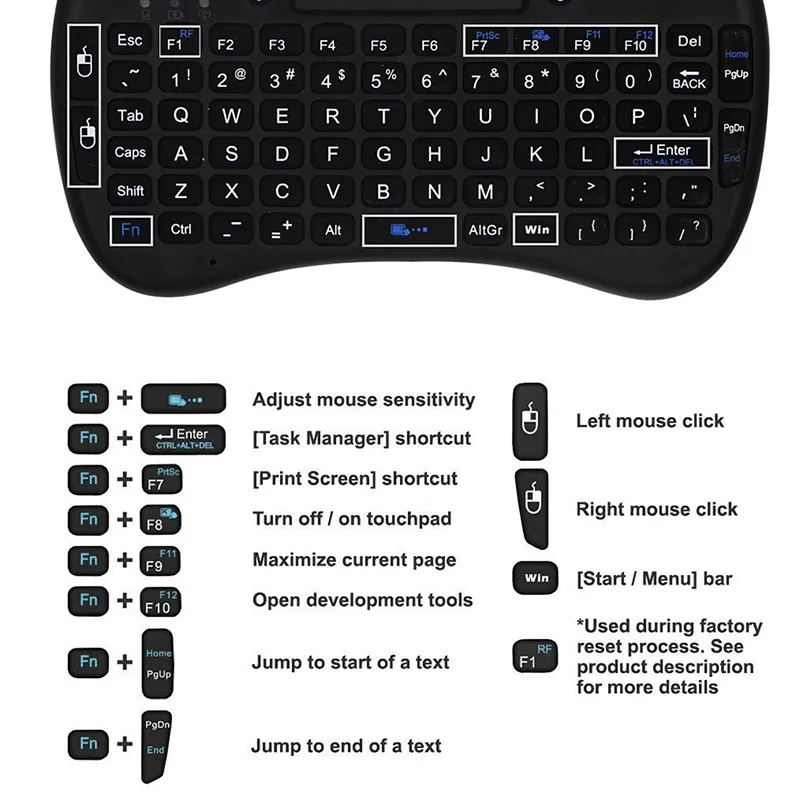
CTRL+клик — выделение в произвольном порядке нескольких объектов
Alt + Space — Вызов системного меню окна
ALT + F4 — Закрыть окно или выйти из программы
CTRL + F4 — Закрыть текущее окно в программе
SHIFT+DELETE — Удалить выделенный файл, не помещая в корзину
F1 — Вывести справку
F2 — Переименовать выделенный файл
F3 — Открыть окно поиска файлов
F5 — Обновить
Зарядка аккумулятора
Устройство имеет литиевую аккумуляторную батарею. Для использования зарядки допускаются только разрешенные кабель и адаптер.
Инструкция к пульту управления Rii i8
23 июня 2020
Rii i8 многофункциональная беспроводная клавиатура с сенсорной панелью.
Эта беспроводная клавиатура радикально изменила традиционный простой дизайн и полностью заменила мышь и клавиатуру.
Подключение
• На задней части пульта дистанционного управления откройте крышку и выньте USB приемник
• Вставьте USB-приемник в свободный порт USB
• Включите клавиатуру переключателем. Клавиатура найдётся и установится автоматически. Никаких дальнейших действий не требуется — вы теперь готовы использовать клавиатуру!
Клавиатура найдётся и установится автоматически. Никаких дальнейших действий не требуется — вы теперь готовы использовать клавиатуру!
ПРИМЕЧАНИЕ: При низком уровне заряда батареи, индикатор низкого напряжения мигает, чтобы предупредить пользователя. Устройство автоматически выключится, если аккумулятор разрядится.
Системные требования
• HID совместимое устройство
• Терминал с USB-портом
• Windows 2000
• Windows XP
• Windows Vista, Windows CE, Windows 7, Windows 8
• Linux (Debian-3.1, Redhat-9.0, Ubuntu-8.10, Fedora-7.0 тестировалось)
• Android OS (со стандартным интерфейсом USB)
Спецификация
• Многофункциональная клавиатура. Размер: 148 * 102 * 20 мм Вес: 125г (ПРО ВЕС ВРУТ)
• Беспроводной приемник. Размер: 14 * 18 * 6 мм Вес: 2 г
Параметры
• Приемник (донгл): Nano стиль
• Порт подключения: с USB 2.0 выше
• Режим RF: 2.4Ghz GFSK
• Расстояние передачи: до 10 метров
• Мощность передачи: Менее + 4db
• Источник питания: аккумуляторная полимерная литий-ионный аккумулятор
• Зарядное напряжение: 4. 4V — 5.25V
4V — 5.25V
• Зарядный ток: 300 мА
• Спящий Текущий класс 1: 86uA
• Рабочее напряжение: 3,7 В
• Рабочий ток: 60 мА; при работе с LED подсветкой: 100мА
Использование Air Mouse
Во включенном состоянии, курсор будет следовать за вашими жестами, чтобы сделать соответствующие действия, например, перемещение, нажатие, перетаскивание и т.д.
ПРИМЕЧАННИЕ: Курсор может перемещаться автоматически, если устройство меняет температуру, падает вниз, или ударяется.
Следующие шаги необходимы для коррекции курсора:
- Включите устройство
- Установите устройство в горизонтальном положении на столе
- Нажмите FN + Левая клавиша мыши и отпустите
- Устройство будет перезагружено. Подсветка и синий свет загорятся через 3 секунды. После этого, коррекция закончена.
Сенсорная панель
Используйте свой палец для прокрутки сенсорной панели для выполнения перемещения курсора, перетаскивая и т. д.
д.
Выключение клавиатуры после использования
После использования, пожалуйста, выключите устройство. Чтобы не потерять поместите приемник USB обратно в камеру.
Автоматический таймер сна и функция пробуждения
Клавиатура поддерживает функцию автоматического сна и пробуждения. Не используясь около 3-х минут, клавиатура переходит в режим ожидания. В состоянии сна, все светодиодные индикаторы выключены. При нажатии любой клавиши (кроме FN.Ctrl, Space, WIN) можно разбудить его.
Зарядка аккумулятора
Устройство имеет литиевую аккумуляторную батарею. Для использования зарядки допускаются только разрешенные кабель и адаптер.
Обратите внимание: когда низкий уровень батареи, клавиатура имеет предупреждение низкого питания. Светодиодный индикатор мигает быстро, а клавиатура может работать неправильно. Вы должны зарядить аккумулятор. Во время зарядки, красный светодиод будет гореть; когда зарядка заканчивается, красный светодиод будет выключен.
Светодиодная индикация
Когда клавиатура подключена с приемником USB, синий свет будет не мигает; когда соединение отсутствует, синий свет будет мигать; Если нет соединения 30 секунд, устройситво переходит в спящий режим вся подсветка выключается.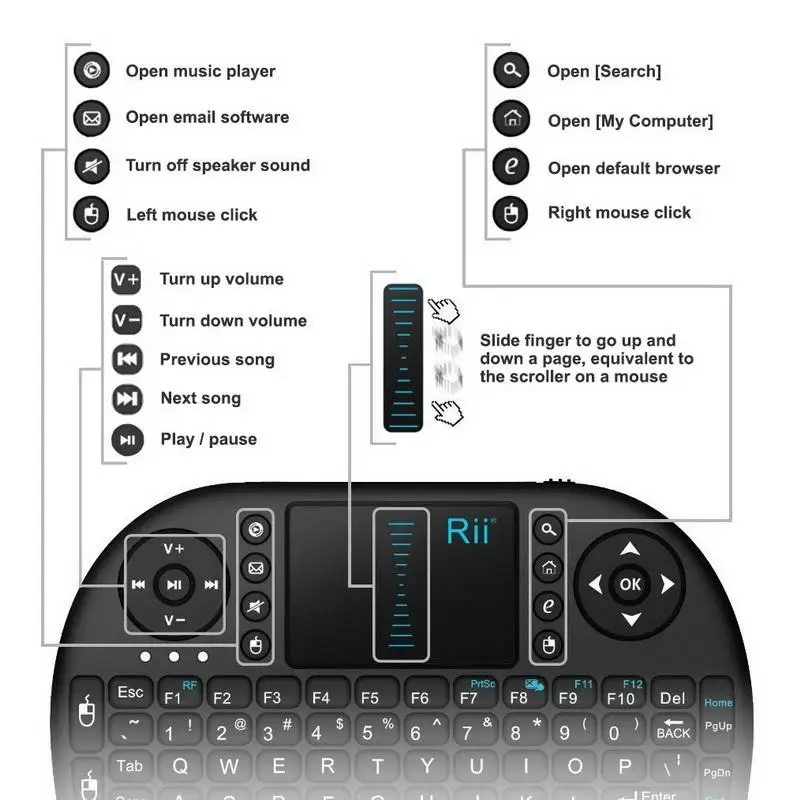
Обслуживание
• Не пытайтесь разбирать устройство или заменить аккумуляторную батарею. Это приведет к потере гарантии.
• Батарея разряжается, при хранении в течение длительного периода времени без использования.
• Используйте указанное зарядное устройство. Отключите устройство после того, как аккумулятор полностью заряжен. Перезарядка батареи сокращает срок службы батареи.
• Не подвергайте устройство экстремальным температурам… Экстремальные температуры приведет к тому, срок службы батареи сократится
• Используйте только влажную ткань с мягким мылом для очистки устройства, растворители и другие чистящие средства могут привести к повреждению устройства.
В левом верхнем углу расположились клавиши управления плеером и подсветка клавишь, под ними 3 диода:
- первый диод говорит о том, что клавиатура включена и горит синим цветом
- второй диод — зарядка батареи, горит красным, когда батарея заряжается
- третий диод загорается оранжевым светом каждый раз при нажатии кнопок.

Если не нажимать кнопки, клавиатура переходит в «спящий» режим через 15 секунд. «Пробуждается» — нажатием любой кнопки или тычком по тачпаду.
Тачпад распознаёт 4 режима
1. Управление курсором (1 палец).
2. Тычёк (1 палец).
3. Прокрутка вверх/вниз (двумя пальцами).
4. Тычёк тремя пальцами, срабатывает, как правая кнопка мыши (открывает контекстное меню).
С правой стороны — стрелки и кнопка ОК.
Стрелки работают, как прокрутка вверх/вниз, ALT + стрелка влево — шаг назад в проводнике
ALT + стрелка вправо — шаг вперёд в проводнике. В общем появился повод наконец-то выучить сочетание «горячих» клавиш.
Некоторые комбинации клавиш на клавиатуре в Windows
CTRL + C — копирует выделенный объект в буфер обмена Windows
CTRL + V — отвечает за вставку содержимого буфера обмена Windows в текущее место (например, туда, где стоит курсор) той программы, с которой Вы работаете
CTRL + X — удаляет выделенный объект и помещает его в буфер обмена Windows
PrtScr — создание и помещение в буфер обмена Windows графической копии экрана
Alt + PrtScr — копирует не весь экран, а только активное окно
CTRL + Z — отмена предыдущей операции
CTRL + N — создает новый документ
Win — открывает меню «Пуск».
Win + D — сворачивает все активные окна
CTRL + Shift + Left; CTRL + Shift + Right — выделяет текст по словам.
CTRL+клик — выделение в произвольном порядке нескольких объектов
Alt + Space — Вызов системного меню окна
ALT + F4 — Закрыть окно или выйти из программы
CTRL + F4 — Закрыть текущее окно в программе
SHIFT+DELETE — Удалить выделенный файл, не помещая в корзину
F1 — Вывести справку
F2 — Переименовать выделенный файл
F3 — Открыть окно поиска файлов
F5 — Обновить
BACKSPACE — Перейти в раздел на уровень выше
CTRL + SHIFT + ESC — Вызов «Диспетчера задач» (еще его можно вызвать комбинацией CTRL + ALT + DELETE, появиться список, из которого вы можете его выбрать)
ALT + Стрелка влево — Шаг назад в проводнике
ALT + Стрелка вправо — Шаг вперёд в проводнике
Win + стрелка в право + Enter — выключение компьютера
Зажав кнопку FN и нажав на пробел, можно уменьшить или увеличить чувствительность курсора (3 режима).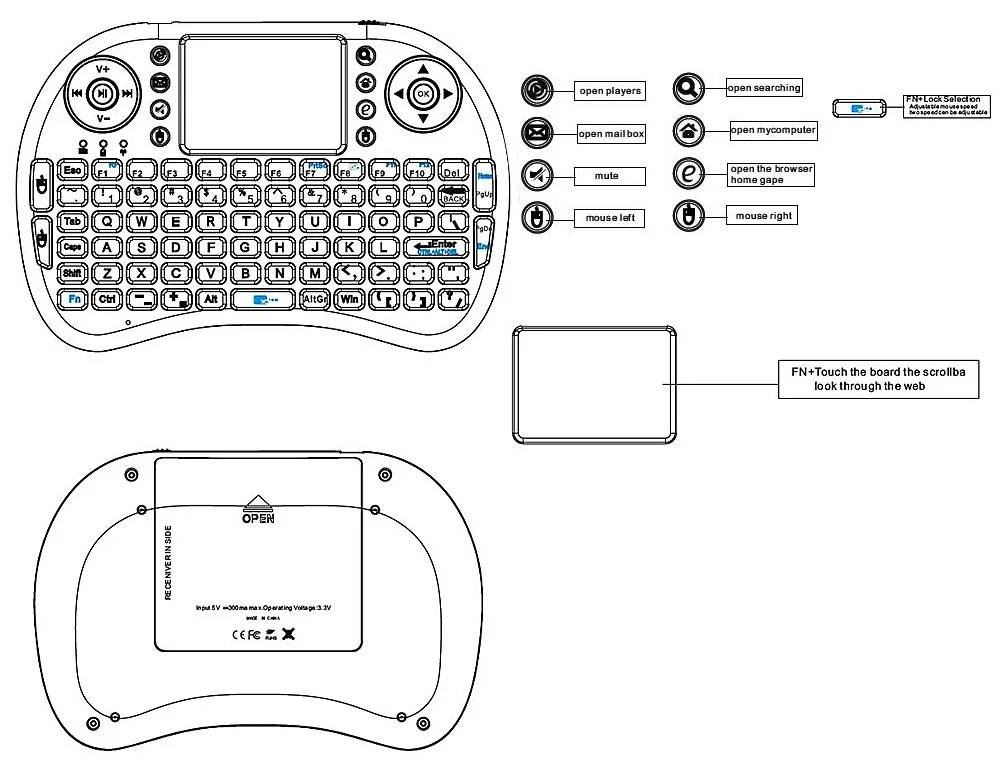
Подвязка к USB адаптеру происходит автоматически.
Рассказать
Поделиться
Поделится
Поделится
Новый комментарий
Отправить
Руководство пользователя Ультракомпактная Bluetooth-клавиатура Anker (на английском языке) категории Клавиатуры, 3 человека дали ему среднюю оценку 8,3. Руководство доступно на следующих языках: английский. У вас есть вопрос о сверхкомпактной Bluetooth-клавиатуре Anker или вам нужна помощь? Задайте свой вопрос здесь
Общие
| Anker | |
| Ультракомпактная клавиатура Bluetooth | A7726121 | |
| Клавиатура | |
| 0848061090741 | |
| Английский | |
| Руководство пользователя (PDF) |
Клавиатура
| Интерфейс устройства | Bluetooth |
| Рекомендуется использование | Универсальный |
| Раскладка клавиатуры | QWERTY |
| Язык клавиатуры | Английский |
| Технология подключения 9 0019 | Беспроводной |
| Назначение | Универсальный |
| Форм-фактор клавиатуры | Мини |
| Версия Bluetooth | 4. 0 0 |
| Цифровая клавиатура | ✗ |
Дизайн
| Стиль клавиатуры | Прямой |
| Подставка для запястий | ✗ |
| Цвет товара | |
| Подсветка | ✗ |
| Окраска поверхности | Монохромный |
Мощность
| Количество поддерживаемых батарей | 2 |
| Тип батареи | AAA |
Мышь
| Мышь в комплекте | ✗ |
Системные требования
| Поддерживаемые операционные системы Windows | Windows 10 для образовательных учреждений, Windows 10 для образовательных учреждений x64, Windows 10 Корпоративная, Windows 10 Корпоративная x64, Windows 10 Домашняя, Windows 10 Pro, Windows 10 Pro x64, Windows 7 Корпоративная, Windows 7 Корпоративная x64, Windows 7 Домашняя базовая, Windows 7 Домашняя базовая x64, Windows 7 Домашняя расширенная, Windows 7 Домашняя расширенная x64, Windows 7 Профессиональная, Windows 7 Professional x64, Windows 7 Starter, Windows 7 Starter x64, Windows 7 Ultimate, Windows 7 Ultimate x64, Windows 8, Windows 8 Enterprise, Windows 8 Enterprise x64, Windows 8 Pro, Windows 8 Pro x64, Windows 8 x64, Windows Vista Business, Windows Vista Business x64, Windows Vista Enterprise, Windows Vista Enterprise x64, Windows Vista Home Basic, Windows Vista Home Basic x64, Windows Vista Home Premium, Windows Vista Home Premium x64, Windows Vista Ultimate, Windows Vista Ultimate x64, Windows XP Home, Windows XP Home x64, Windows XP Professional, Windows XP Professional x64 |
| Поддерживаемые операционные системы Mac | Mac OS X 10. 2 Jaguar 2 Jaguar |
| Поддерживаемые мобильные операционные системы | Android 3.0, iOS |
Данные об упаковке
| Количество включенных продуктов | 1 шт. s) |
показать еще
Не можете найти ответ на свой вопрос в инструкции? Вы можете найти ответ на свой вопрос в разделе часто задаваемых вопросов о сверхкомпактной Bluetooth-клавиатуре Anker ниже.
Вашего вопроса нет в списке? Задайте свой вопрос здесь
Нет результатов
Настройка и использование Magic Keyboard для iPad
Узнайте, как настроить и использовать Magic Keyboard с iPad Pro.
Что вам нужно
- iPad Air (4-го или 5-го поколения), 12,9-дюймовый iPad Pro (3-го поколения или новее) или iPad Pro 11 дюймов (1-го поколения или новее)
- iPadOS 14.
 5 или новее
5 или новее
Первое поколение Magic Keyboard (A1998) функционально совместим с 12,9-дюймовым iPad Pro (5-го поколения) с дисплеем Liquid Retina XDR. Из-за того, что этот iPad Pro немного толще, возможно, клавиатура Magic Keyboard не будет точно подходить к нему в закрытом состоянии, особенно если на экран надеты защитные пленки.
Подключите клавиатуру Magic Keyboard к iPad
- Положите клавиатуру Magic Keyboard на ровную поверхность шарниром от себя и логотипом Apple сверху.
- Откройте крышку. Верхняя часть крышки отклонится от вас.
- Продолжайте наклонять крышку до тех пор, пока она не станет под нужным вам углом или пока она не будет сопротивляться дальнейшему открытию.
- Поместите iPad на клавиатуру Magic Keyboard. Задние линзы должны быть в верхнем левом углу, чтобы они проходили через вырез в Magic Keyboard.
Узнайте, что делать, если не удается подключить Magic Keyboard к iPad.
Как пользоваться Magic Keyboard
После подключения iPad к Magic Keyboard вам не нужно выполнять сопряжение, включать или заряжать Magic Keyboard.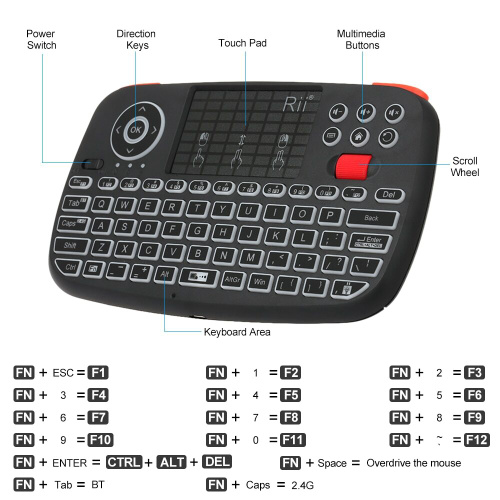
Откройте Magic Keyboard с подключенным iPad
- Поместите Magic Keyboard на плоскую поверхность шарниром от себя и логотипом Apple сверху.
- Открывайте крышку до нужного вам угла или пока она не будет сопротивляться дальнейшему открытию.
Разбудите iPad с помощью клавиатуры Magic Keyboard
Чтобы разбудить iPad, нажмите любую клавишу на клавиатуре Magic Keyboard. Еще одно нажатие клавиши вызовет экран блокировки. Разблокируйте iPad с помощью Face ID или Touch ID, или вы можете ввести код доступа с помощью клавиатуры Magic Keyboard или коснувшись экрана, как обычно.
Настройте угол обзора
Вы можете наклонять iPad вверх или вниз, чтобы найти идеальный угол обзора.
Настройка параметров трекпада и яркости клавиатуры
Чтобы настроить трекпад, выберите «Настройки» > «Основные» > «Трекпад». Вы можете изменить скорость отслеживания — скорость, с которой движется указатель, — а также направление прокрутки. И вы можете включить или выключить касание, чтобы щелкнуть и вторичный щелчок двумя пальцами.
И вы можете включить или выключить касание, чтобы щелкнуть и вторичный щелчок двумя пальцами.
Как и в случае с iPad, яркость клавиатуры Magic Keyboard регулируется автоматически в зависимости от условий освещения вокруг вас. Если вы хотите вручную настроить яркость клавиш на Magic Keyboard, выберите «Настройки» > «Основные» > «Клавиатура» > «Аппаратная клавиатура».
Зарядка iPad
Вы можете заряжать iPad как обычно, подключив кабель USB-C к порту USB-C на iPad. Или вы можете подключить кабель USB-C к порту USB-C на Magic Keyboard. Magic Keyboard не нужно заряжать.
Узнайте, что делать, если iPad Pro не заряжается при подключении к Magic Keyboard.
Порт USB-C на Magic Keyboard обеспечивает питание, но не передает данные. Это означает, что вы не можете использовать этот порт с устройством ввода, таким как мышь USB-C. Никогда не подключайте один конец кабеля USB-C к порту USB-C на iPad, а другой конец — к порту USB-C на Magic Keyboard.
Переключение на экранную клавиатуру
Возможно, вам придется использовать экранную клавиатуру вместо Magic Keyboard, чтобы выполнять такие действия, как ввод символов с диакритическими знаками или использование диктовки.


 5 или новее
5 или новее