Hiec кодек windows 10: Как скачать кодек HEVC для H.265 видео бесплатно в Windows 11 и 10
Содержание
Расширение HEVС для видео на Windows 10
HEVC (он же H.265) заслужил свою репутацию с 2014 года, когда Apple, Nvidia и Microsoft последовательно объявили о поддержке HEVC в своих продуктах. С тех пор видеокодек применяется в самых разных областях, включая операционную систему (Windows 10, macOS High Sierra или новее, iOS 11 или новее), онлайн-видео (YouTube 4K/8K), видеокарту (NVIDIA, AMD), мультимедийное программное обеспечение (VLC v2.2.0, HandBrake v1.1.0) и так далее.
В этой статье мы сосредоточимся на кодеке HEVC/H.265, объясняя, что такое кодек HEVC, как бесплатно скачать кодек HEVC для воспроизведения видео 4K/8K, а также ошибки и часто задаваемые вопросы о воспроизведении HEVC, которые больше всего волнуют пользователей.
Что такое кодек HEVC / H.265 – определение
HEVC (High Efficiency Video Coding), стандарт сжатия видео, разработан для повышения эффективности кодирования и улучшения качества видео за счет использования преимуществ основных технологий, таких как компенсация движения, энтропийное кодирование, внутри/между кодами, блок кодирующего дерева и др. Благодаря двойному коэффициенту сжатия данных HEVC требует только половину битрейта для сохранения того же качества видео по сравнению с H.264/MPEG-4 AVC. Другими словами, HEVC обеспечивает лучшее качество видео при том же битрейте. Предназначенный для следующего поколения HDTV дисплеев и систем захвата контента, он поддерживает разрешение 4K и 8K UHD.
Благодаря двойному коэффициенту сжатия данных HEVC требует только половину битрейта для сохранения того же качества видео по сравнению с H.264/MPEG-4 AVC. Другими словами, HEVC обеспечивает лучшее качество видео при том же битрейте. Предназначенный для следующего поколения HDTV дисплеев и систем захвата контента, он поддерживает разрешение 4K и 8K UHD.
Кодек HEVC – это программное обеспечение для сжатия или распаковки видео HEVC. Он может быть кодером только для сжатия или декодером только для декомпрессии. С помощью кодека H.265 люди могут создавать видео 4K/8K или конвертировать видео HEVC в более совместимый формат для безупречного воспроизведения на компьютерах или устройствах. Но как скачать кодек HEVC для Windows 10 Media player или другого программного обеспечения видеоплеера, чтобы обеспечить правильное воспроизведение?
Лучшие бесплатные пакеты кодеков HEVC для скачивания
Новички могут искать кодек HEVC в Google или на сайтах загрузки программного обеспечения в поисках прямой ссылки на скачивание.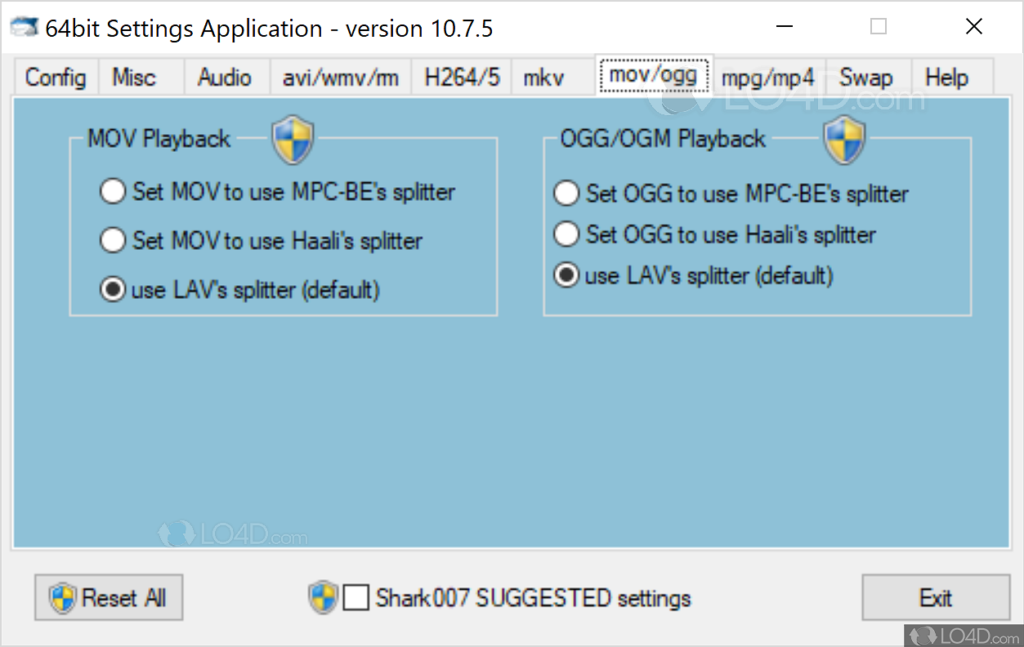 Но случайные результаты могут запутать. Поэтому мы перечислили следующие надежные кодеки HEVC (H.265) для загрузки на Windows 10.
Но случайные результаты могут запутать. Поэтому мы перечислили следующие надежные кодеки HEVC (H.265) для загрузки на Windows 10.
x265
x265 – это прикладная библиотека кодировщика HEVC с открытым исходным кодом, которая помогает пользователям кодировать видео/изображения в битовый поток HEVC. Она доступна под лицензией GNU GPL 2 или коммерческой лицензией. Цель этого кодека – предоставить лучший кодер HEVC/H.265 и обеспечить самую высокую скорость кодирования и визуальное качество. Он был принят многими программами с открытым исходным кодом, включая FFMPEG, Handbrake и др. Последняя версия – v3.3 размером 12.5mb. Скачать x265 v3.3.
DivX 10.8.8
DivX – один из самых популярных видеокодеков с поддержкой нескольких основных видео- и аудиостандартов, включая DivX, MKV, HEVC/H.265 до 4K, H.264, MPE4, AVI, MPEG-2, AAC, AC3, DLNA, DTS-HD и др. Самая последняя версия самого кодека DivX – v10.8.8. В нее встроен кодек DivX HEVC Ultra HD, призванный помочь пользователям создавать и воспроизводить видео в формате HEVC вплоть до 4K UHD.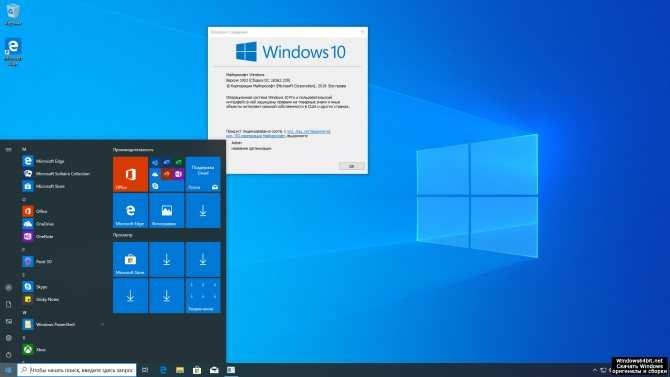 Вы можете скачать кодек DivX здесь.
Вы можете скачать кодек DivX здесь.
- Скачать DivX кодек на Windows
- Скачать DivX кодек на Mac
K-Lite Mega Codec Pack
K-Lite Codec Pack – это коллекция видео- и аудиокодеков со встроенными фильтрами DirectShow и кодеками VFW. Он позволяет программному обеспечению и операционной системе воспроизводить многие популярные видео- и аудиоформаты. Начиная с версии 10.10, в K-Lite Codec Pack Mega добавлена поддержка декодирования HEVC. Таким образом, если на вашей Windows установлен K-Lite Mega Codec Pack, вы сможете без проблем воспроизводить видео HEVC на Windows 10/8/7/XP (64 и 32 бит). Скачать последнюю версию пакета кодеков для воспроизведения HEVC можно здесь.
Расширения видео HEVC от производителя устройства
Существовал пакет “HEVC Video Extensions from Device Manufacturer”, который можно было бесплатно загрузить на Windows 10 из Microsoft Store. Однако эта версия больше не доступна. Но вы все еще можете получить его бесплатно. Вот как:
- Скопируйте/вставьте эту ссылку в браузер:
ms-windows-store://pdp/?ProductId=9n4wgh0z6vhq - Или откройте командную строку и введите/вставьте:
start ms-windows-store://pdp/?ProductId=9n4wgh0z6vhq
Если он попросит вас запустить магазин Microsoft, просто откройте его.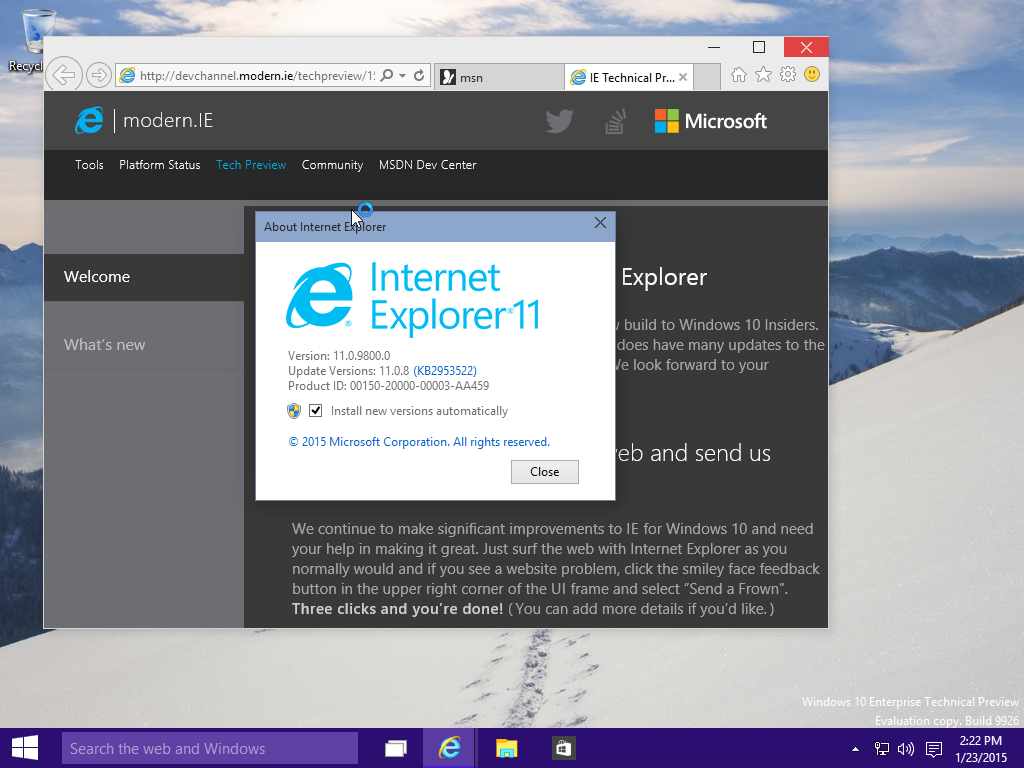 Нажмите кнопку Установить, после чего он попросит вас ввести учетную запись Microsoft. Просто закройте это окно, и оно продолжит бесплатную установку видеокодека HEVC на Windows 10. Если это не сработает, вы все равно можете найти расширение HEVC Video Extension, доступное для бесплатной загрузки для Windows 10 и более поздних версий на таких сайтах, как free-codecs.com и codecpack. Кодек HEVC работает на устройствах с процессором Intel 7-го поколения Core и более новым GPU для поддержки контента 4K и Ultra HD. Загрузив и установив HEVC Video Extension, вы также сможете просматривать фотографии в формате .HEIC без дополнительных кодеков.
Нажмите кнопку Установить, после чего он попросит вас ввести учетную запись Microsoft. Просто закройте это окно, и оно продолжит бесплатную установку видеокодека HEVC на Windows 10. Если это не сработает, вы все равно можете найти расширение HEVC Video Extension, доступное для бесплатной загрузки для Windows 10 и более поздних версий на таких сайтах, как free-codecs.com и codecpack. Кодек HEVC работает на устройствах с процессором Intel 7-го поколения Core и более новым GPU для поддержки контента 4K и Ultra HD. Загрузив и установив HEVC Video Extension, вы также сможете просматривать фотографии в формате .HEIC без дополнительных кодеков.
Кроме вышеперечисленных бесплатных пакетов видеокодеков HEVC, вы также можете скачать Windows 10 Codec Pack или Media Player Codec Pack Plus, чтобы попробовать. Они также поддерживают множество типов сжатия и файлов, используемых в современных видео и аудио файлах, от x265 до H.265/HEVC, 10bit x264, H.264, AVCHD, DivX, XviD, MP4, MPEG2 и т.д.
Как скачать официальные расширения видео HEVC на Windows 10
Пакеты кодеков облегчают воспроизведение видео, устанавливая сразу несколько различных кодеков.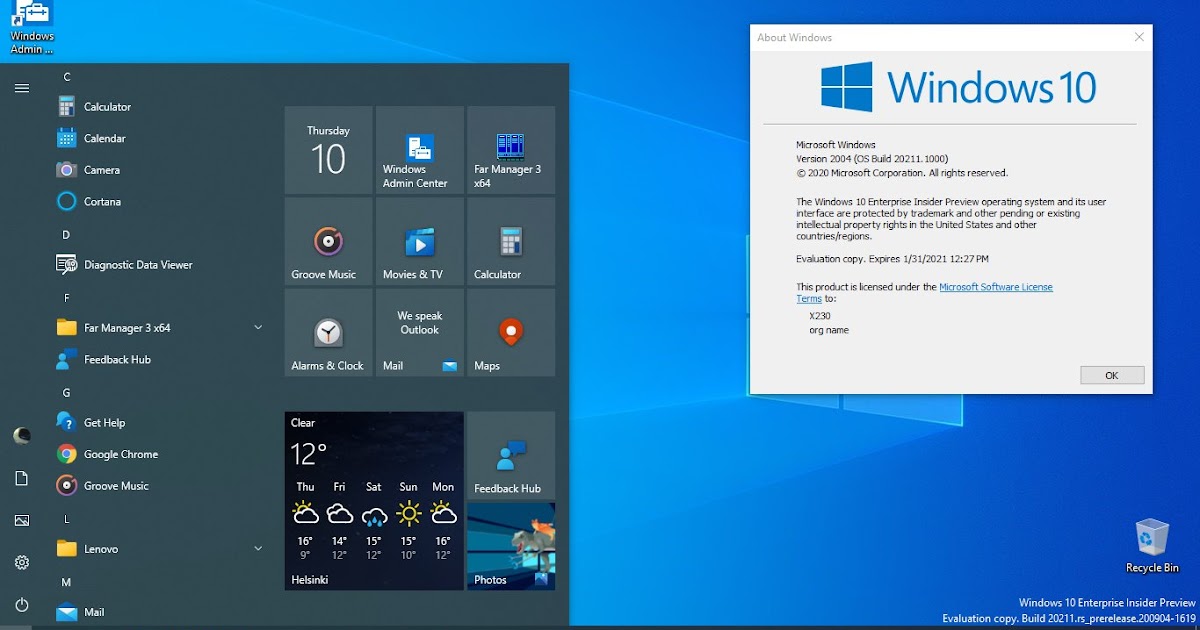 Однако они могут вызвать конфликт программного обеспечения, а также содержать рекламное или шпионское ПО. Именно поэтому в Windows 10 официально представлены расширения кодеков HEVC.
Однако они могут вызвать конфликт программного обеспечения, а также содержать рекламное или шпионское ПО. Именно поэтому в Windows 10 официально представлены расширения кодеков HEVC.
Обратите внимание, что есть несколько сообщений, представляющих бесплатное решение кодека HEVC для пользователей Windows 10 путем загрузки расширений видео HEVC от производителя устройств. Это полная ложь. На самом деле, в настоящее время он недоступен, и для его использования требуется кодек. Microsoft взимает плату за свой официальный кодек HEVC в размере $0,99. В следующих шагах вы узнаете, как установить кодек HEVC на Windows 10 для последующего воспроизведения.
- Перейдите на страницу магазина Microsoft и нажмите кнопку “Купить”, чтобы получить код, который будет отправлен на вашу электронную почту.
- Введите полученный код, затем нажмите кнопку “Установить”, чтобы загрузить и установить HEVC Video Extensions на ваш компьютер с Windows 10.
- Нажмите кнопку “Запуск”, когда все будет готово.
 И вы сможете воспроизводить видео 4K HEVC H.265 в приложении Movies & TV.
И вы сможете воспроизводить видео 4K HEVC H.265 в приложении Movies & TV.
Кстати, Microsoft автоматически устанавливает обновления безопасности для этих кодеков в целях безопасности. Поэтому не забудьте включить “Обновлять приложения автоматически” в “Настройках”. Тем не менее, некоторые неудачливые пользователи сталкиваются с ошибками при использовании HEVC Video Extensions от Microsoft в Windows 10. Например, возникают такие ошибки, как расширение HEVC не запускается, не удается загрузить/установить расширения HEVC после покупки, не открывается видео MKV с кодеком HEVC и т.д.
Почему вы не можете воспроизвести HEVC даже с установленным пакетом кодеков? Как исправить?
Откровенно говоря, установка видеокодека или расширения не гарантирует 100% работы. Бывают случаи, когда вы сталкиваетесь с ошибками воспроизведения HEVC. Вот типичные проблемы: Видео HEVC H.265 воспроизводится нормально в течение первых нескольких секунд, затем оно становится обрывистым и, наконец, замирает.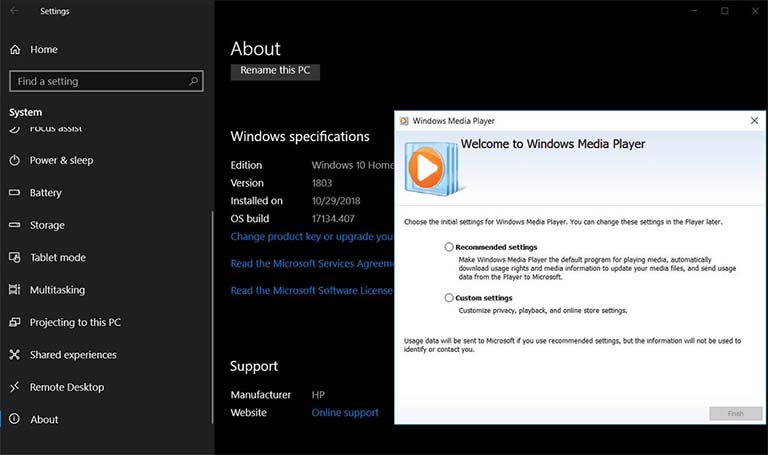 Звук воспроизводится, но при этом вы видите черный экран. Компьютер перегревается, и загрузка процессора во время воспроизведения составляет около 100%. Почему?
Звук воспроизводится, но при этом вы видите черный экран. Компьютер перегревается, и загрузка процессора во время воспроизведения составляет около 100%. Почему?
Настоящим виновником сбоя воспроизведения HEVC является неспособность аппаратной поддержки. Подтверждено, что воспроизведение HEVC поддерживается Apple iPhone с чипом A9 или более поздней версией. Только если Android оснащен процессором Snapdragon 610/Kirin 950 или лучше, пользователи могут воспроизводить видео HEVC. Что касается персонального компьютера, ошибка заикания видео HEVC может возникнуть, если на нем не установлены процессоры Nvidia GTX series/Intel i7/AMD Athlon X4 835 или выше.
Ошибка воспроизведения HEVC будет еще хуже, если ваше видео 4K UHD, так как оно оказывает большую нагрузку на процессор. Именно по этой причине вы столкнетесь с ошибкой замораживания или заикания при воспроизведении видео HEVC 4k. Как решить эту проблему, даже если вы установили кодек HEVC в Windows 10?
Решение 1: Обновление аппаратного обеспечения
В целом, мобильные устройства и компьютеры, выпущенные после 2016 года, такие как iPhone 6, iPad Air 2, Samsung Galaxy S7 или аналогичные им, могут работать с кодеком HEVC. Однако для видео 4K HEVC процесс декодирования будет медленным или заикающимся, если не использовать аппаратное ускорение. Поэтому для эффективного воспроизведения HEVC требуется мощное оборудование. Ниже приведены минимальные требования к аппаратному обеспечению для декодирования видео 4K HEVC H.265.
Однако для видео 4K HEVC процесс декодирования будет медленным или заикающимся, если не использовать аппаратное ускорение. Поэтому для эффективного воспроизведения HEVC требуется мощное оборудование. Ниже приведены минимальные требования к аппаратному обеспечению для декодирования видео 4K HEVC H.265.
- Intel 6-го поколения “Skylake” или более новые процессоры
- AMD 6-го поколения “Carizzo” или более новые APU
- Видеокарты NVIDIA GeForce GTX 950, 960 или более новые
- AMD Radeon R9 Fury, R9 Fury X, R9 Nano или более новые видеокарты
Решение 2: Конвертация 4K HEVC в H.264
4K HEVC требует большей вычислительной мощности. Если ваше оборудование недостаточно мощное для обработки видео HEVC, целесообразно понизить разрешение 4K до 1080p и преобразовать HEVC в более дружественный формат с помощью видеоконвертера. Ниже описаны простые шаги для преобразования 4K HEVC H.265 в H.264.
- Загрузите конвертер HEVC, например WinX HD Video Converter Deluxe, нажмите кнопку +Video, чтобы загрузить источник видео HEVC.

- Выберите MP4 H.264 в качестве выходного формата, перейдя в Общие профили –> MP4 Video (H.264).
- Установите флажок Аппаратное ускорение, чтобы транскодирование HEVC выполнялось на основе GPU для быстрого преобразования.
- Нажмите кнопку RUN, чтобы начать преобразование HEVC.
Часто задаваемые вопросы о кодеке HEVC
Как установить бесплатный кодек HEVC на Windows 10
Были перечислены лучшие бесплатные видеорасширения HEVC, которые можно скачать для ПК. Однако как установить и заставить работать кодеки HEVC на Windows 10? Вот шаги: загрузите кодек HEVC по ссылке ниже > после загрузки дважды щелкните загруженный пакет и следуйте инструкциям по его установке > вам может быть предложено установить используемый вами проигрыватель (например, Windows Media Player) в качестве предпочтительного видео/аудио проигрывателя. Тогда видеоплеер будет использовать преимущества кодека H.265 и открывать видео HEVC без ошибок.
Поддерживает ли VLC кодек HEVC
Да, экспериментальное декодирование расширений HEVC разрешено в VLC V2.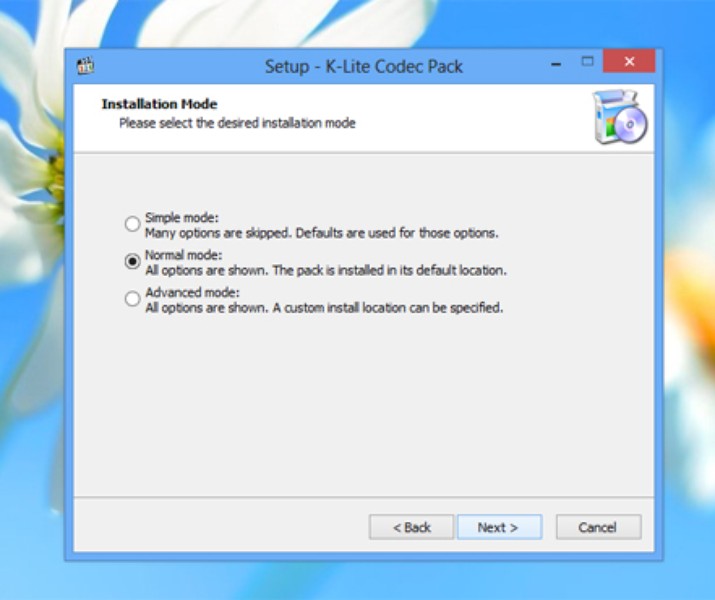 1.1 с RinceWind. А в версии 3.0.0 VLC поддерживает воспроизведение видео HEVC в Windows с включенным аппаратным ускорением, используя DxVA2 и D3D11. Если вы не можете воспроизводить видео HEVC в VLC, просто обновите медиаплеер VLC.
1.1 с RinceWind. А в версии 3.0.0 VLC поддерживает воспроизведение видео HEVC в Windows с включенным аппаратным ускорением, используя DxVA2 и D3D11. Если вы не можете воспроизводить видео HEVC в VLC, просто обновите медиаплеер VLC.
Примечание: Пользователи VLC иногда жалуются на сбои при просмотре видео HEVC H.265, это связано с тем, что кодек hvc1 закодирован в некоторых видео HEVC и нет подходящего модуля декодера. В этой ситуации вы можете конвертировать видео hvc1 в MP4 для VLC.
Как добавить кодек HEVC в Premiere и успешно импортировать HEVC
Пользователи Adobe Premiere Pro могут быть знакомы с сообщением об ошибке “Кодек отсутствует или недоступен” при попытке импортировать видео HEVC, снятое GoPro, Dji, Canon или iPhone. Им было предложено установить кодек HEVC, чтобы воспользоваться этой функцией. Как добавить кодек HEVC в Premiere Pro?
Для пользователей, которые еще не обновили Premiere Pro до версии 12.0.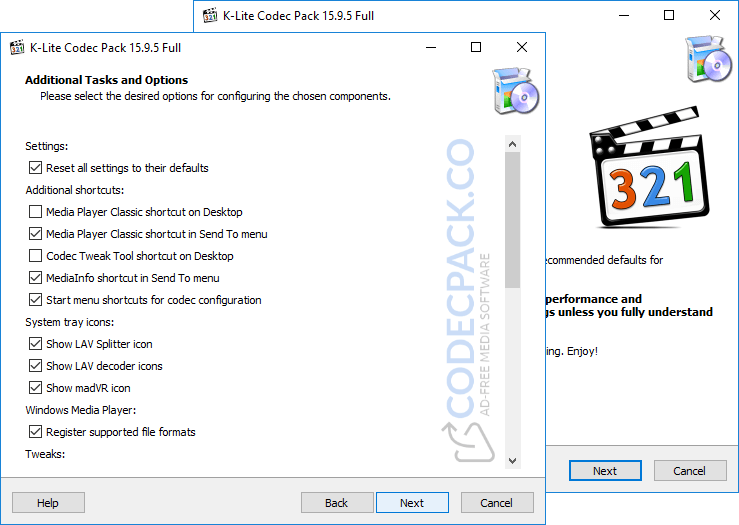 1 или более новой, просто нажмите кнопку OK, если появится сообщение “Для использования этой функции необходимо установить кодек HEVC”. Нажатие кнопки OK запустит простую установку и включит кодек H.265 для немедленного использования”. Затем вы можете перезагрузить компьютер и посмотреть, успешно ли импортировано расширение видео HEVC.
1 или более новой, просто нажмите кнопку OK, если появится сообщение “Для использования этой функции необходимо установить кодек HEVC”. Нажатие кнопки OK запустит простую установку и включит кодек H.265 для немедленного использования”. Затем вы можете перезагрузить компьютер и посмотреть, успешно ли импортировано расширение видео HEVC.
Для пользователей, у которых установлена последняя версия, а Premiere Pro все еще глючит при использовании видео в кодеке HEVC, необходимо знать, что виновником является либо Dlog-M, либо переменная частота кадров, которую Adobe Premiere Pro не может распознать. В этой ситуации необходимо перекодировать ВИДЕО в HEVC с помощью видеоконвертера HEVC.
Какой видеоплеер включает встроенный видеокодек HEVC
Если вы не хотите скачивать и устанавливать дополнительный видеокодек HEVC на Windows 10, вы все равно можете воспроизводить видео HEVC на ПК, так как есть видеоплееры, которые поставляются со встроенными декодерами HEVC. Здесь мы перечислим несколько лучших бесплатных проигрывателей с кодеком HEVC для Windows 10 и более поздних версий.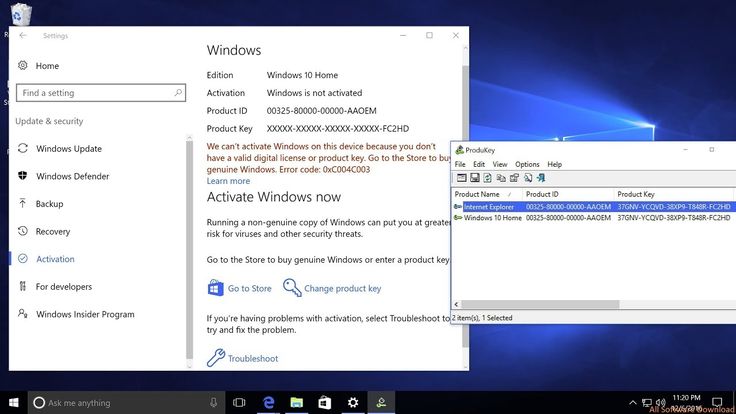 Если у вас есть видео 4K/HD HEVC, которое не воспроизводится, попробуйте бесплатные декодеры HEVC ниже.
Если у вас есть видео 4K/HD HEVC, которое не воспроизводится, попробуйте бесплатные декодеры HEVC ниже.
- VLC Media Player
- 5KPlayer
- Potplayer
- DivX Player
- MPC-HC
Станет ли HEVC следующим основным кодеком – HEVC vs VVC vs AV1
Видите ли, все больше и больше видео кодируется в кодеке HEVC или упаковывается в формат HTTP Live Streaming (HLS) в HEVC. HEVC H.265 воспроизводится в 17,17% всех браузеров, 78% для устройств iOS и 57% для Android спустя 6 лет после того, как он стал международным стандартом. С другой стороны, нельзя недооценивать динамику кодека AV1 и кодека VVC[4].
AV1 воспроизводится в 32,02% всех браузеров, поскольку и Google, и Mozilla являются членами AOMedia. Между тем, в ноябре 2018 года Microsoft выпустила бета-версию AV1 Video Extension, которая позволяет воспроизводить AV1 на устройствах Windows 10. С другой стороны, будучи кодеком следующего поколения на основе стандартов после HEVC h.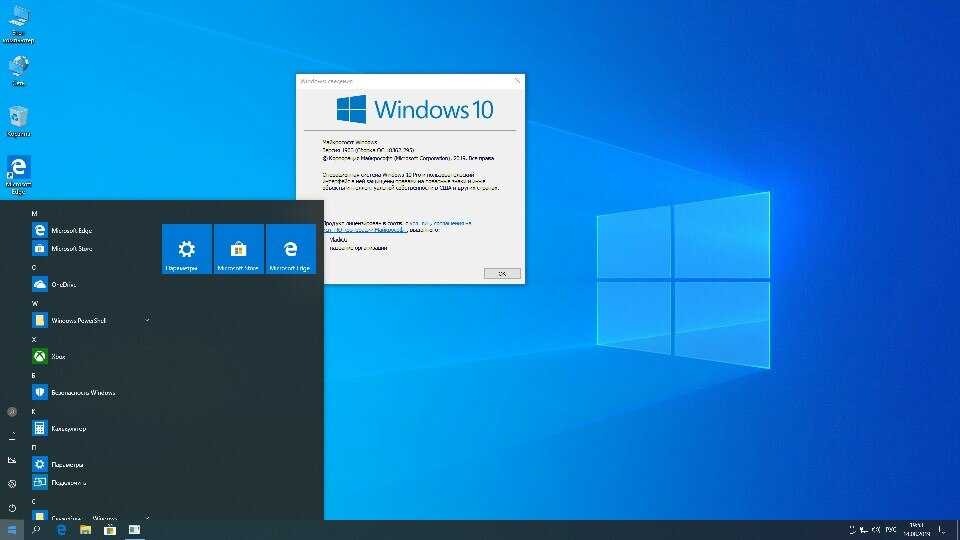 265, кодек VVC обеспечивает снижение битрейта на 30% по сравнению с HEVC при том же неизменном качестве. По мнению BBC, HEVC (HM) и AV1 примерно одинаковы, а VVC (JEM) значительно лучше обоих.
265, кодек VVC обеспечивает снижение битрейта на 30% по сравнению с HEVC при том же неизменном качестве. По мнению BBC, HEVC (HM) и AV1 примерно одинаковы, а VVC (JEM) значительно лучше обоих.
В значительной степени будущее кодеков будет продиктовано статусом AV1, свободным от роялти. Но на нынешнем этапе HEVC по-прежнему играет решающую роль в обеспечении высокой эффективности сжатия. См. подробнее: AV1 vs HEVC – какой кодек будущего?
Как установить кодеки HEVC в Windows 10 для видео H.265
Windows 10 поддерживает видеофайлы, закодированные с помощью высокоэффективного кодирования видео (HEVC), также известного как видео H.265. Однако Microsoft взимает плату за свои официальные кодеки и не включает их в Windows 10. Вы можете получить их бесплатно.
Как видео HEVC работает в Windows 10
Видео HEVC становится все более популярным. iPhone теперь по умолчанию записывает видео в формате HEVC, а Blu-ray 4K UHD также используют HEVC.
Эти кодеки позволят вам смотреть эти видео на вашем ПК, но они необходимы только для таких приложений, как видеопроигрыватель Microsoft Кино и ТВ, входящий в состав Windows 10, и других приложений Windows, использующих преимущества кодеков, встроенных в Windows.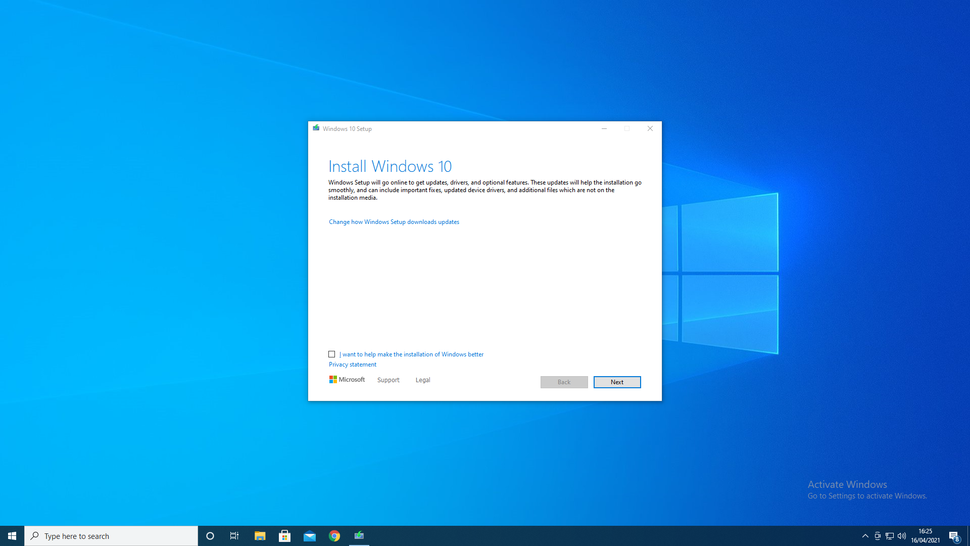
Например, популярный сторонний видеоплеер VLC включает в себя собственные встроенные кодеки. Чтобы воспроизводить видео HEVC (H.265) в VLC, просто установите VLC и откройте видео.
Для встроенной поддержки вам понадобятся кодеки. Они не включены в последние версии Windows 10, но должны быть установлены из Магазина Microsoft. Эти кодеки также необходимы для кодирования видео в формате HEVC (H.265) в приложениях, использующих системные кодеки Windows 10.
Как установить кодеки бесплатно
На самом деле есть два разных пакета кодеков, которые вы можете получить в Магазине. Оба идентичны, но один стоит 0,99$, а другой бесплатный.
Если вы выполните поиск HEVC в Магазине, вы увидите пакет «Расширения для видео HEVC» стоимостью 0,99$. Эта плата, вероятно, отражает стоимость лицензирования кодеков для Microsoft.
Однако вы также можете получить бесплатный пакет «Видеорасширения HEVC от производителя устройства» в Магазине. Чтобы найти его в магазине, скопируйте и вставьте следующий адрес в адресную строку веб-браузера и нажмите Enter:
ms-windows-store://pdp/?ProductId=9n4wgh0z6vhq
Это то же самое, что и пакет за 0,99$, но совершенно бесплатно.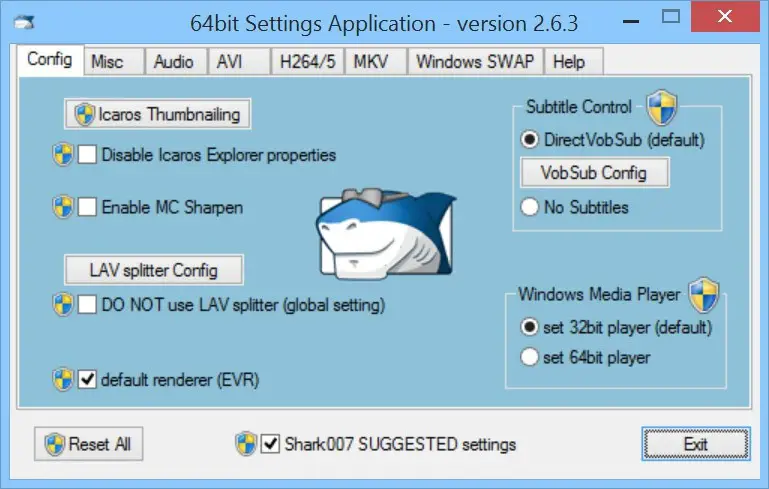 Если бесплатный пакет больше не доступен и вы не хотите платить 0,99$, мы рекомендуем вам установить VLC или другой бесплатный видеоплеер с поддержкой видео H.265.
Если бесплатный пакет больше не доступен и вы не хотите платить 0,99$, мы рекомендуем вам установить VLC или другой бесплатный видеоплеер с поддержкой видео H.265.
Похоже, что производители компьютеров должны предварительно устанавливать эти кодеки на свои ПК. Впрочем, никому ничего не мешает установить эти кодеки на свои системы — достаточно перейти по прямой ссылке, чтобы их найти.
Обновления безопасности также приходят через магазин
Microsoft Store будет автоматически устанавливать обновления безопасности для этих кодеков так же, как он устанавливает обновления для других встроенных приложений.
Это удивило многих людей, когда 1 июля 2020 года Microsoft начала распространять критические обновления безопасности для кодеков через Магазин. Они не поступали через Центр обновления Windows, как это делают обычные исправления безопасности.
Мы рекомендуем включить автоматическое обновление приложений из соображений безопасности. Для этого откройте Microsoft Store в Windows 10, нажмите на аватарку > «Параметры приложения» и убедитесь, что для параметра «Обновления приложений» установлено значение «Включено».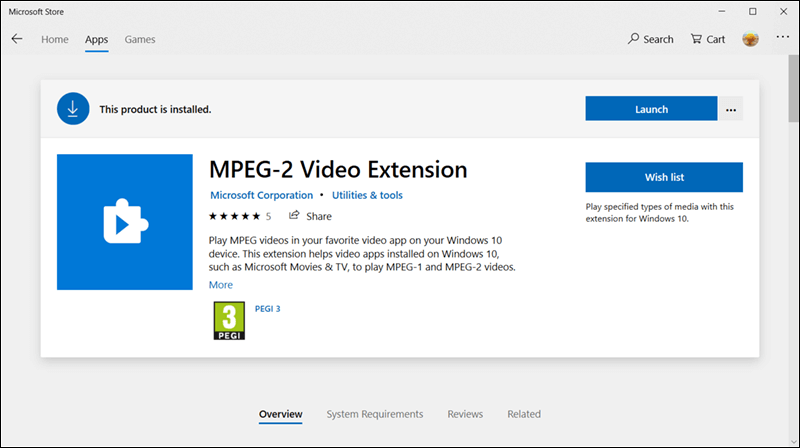
Как открыть файлы HEIC и HEVC в Windows 10
Поддержка HEIC и HEVC для Windows 10
(Изображение предоставлено Windows Central)
На компьютерах высокоэффективный формат файлов изображений (HEIF) представляет собой контейнер для изображений и видео, специально разработанный для улучшения сжатия файлов и в то же время дальнейшего улучшения качества изображения и дополнительных преимуществ по сравнению со старыми форматами (JPEG, PNG и GIF) и видео с использованием спецификации High-Efficiency Video Codec (HEVC).
Хотя формат файла существовал много лет, только когда Apple начала использовать контейнер HEIF для сохранения фотографий на своих устройствах, он стал популярным, и другие компании начали внедрять его на свои платформы. Например, Google начал использовать этот формат в 2018 году с Android 9.Релиз мобильной ОС Pie.
- Предзаказы на RTX 4080 и обновления запасов — оперативный отчет
В Windows 10 поддержка HEIF предустанавливается при каждой установке, начиная с обновления за октябрь 2018 года.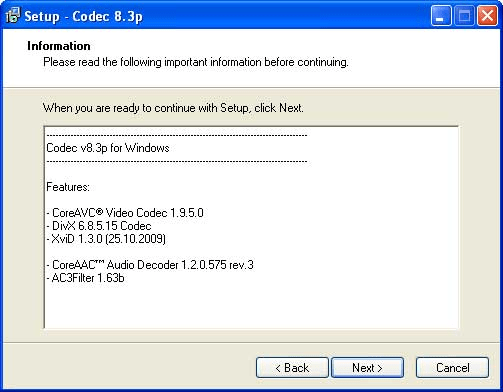 Однако это относится только к кодеку изображения (MPEG-H, часть 2). Если вы хотите воспроизводить видео H.265, вам все равно нужно установить расширение HEVC.
Однако это относится только к кодеку изображения (MPEG-H, часть 2). Если вы хотите воспроизводить видео H.265, вам все равно нужно установить расширение HEVC.
В этом руководстве по Windows 10 мы покажем вам, как добавить полную поддержку HEIF на устройство, что поможет вам избежать дополнительных действий по преобразованию HEIC в JPG для просмотра изображений.
- Как добавить поддержку кодека HEIF в Windows 10
- Как исправить поддержку кодека HEIF в Windows 10
Как добавить поддержку кодека HEIF в Windows 10
В Windows 10 кодеки уже могут быть доступны, но вы придется установить их из Магазина Microsoft, если их нет. Единственная проблема заключается в том, что если вам нужно получить их вручную, вы можете столкнуться с платной версией необходимых расширений. Тем не менее, вы можете загрузить их бесплатно, следуя этим инструкциям.
Чтобы настроить поддержку HEIF в Windows 10, выполните следующие действия:
- Откройте предпочитаемый браузер .

- Откройте страницу расширения HEVC в Магазине Microsoft (откроется в новой вкладке).
- Нажмите кнопку Получить (или Установить/Открыть ). Совет: Бесплатный вариант доступен, только если вы вошли в свою учетную запись Microsoft. В противном случае вам будет предложено активировать код, чтобы получить его.
Источник: Windows Central (Изображение предоставлено: Источник: Windows Central)
- Нажмите кнопку Открыть .
- Нажмите кнопку Установить .
Источник: Windows Central (Изображение предоставлено: Источник: Windows Central)
- Откройте страницу расширения HEIF в Магазине Microsoft (открывается в новой вкладке).
- Нажмите кнопку Получить (или Установить/Открыть ).
Источник: Windows Central (Изображение предоставлено: Источник: Windows Central)
- Нажмите кнопку Открыть .

- Нажмите кнопку Установить .
После выполнения этих шагов вы сможете просматривать расширений файлов «.heic» , закодированных с помощью контейнера HEIF с фотографиями или другим совместимым приложением, таким как программа Microsoft Paint.
Как исправить поддержку кодека HEIF в Windows 10
Если у вас возникли проблемы с просмотром изображений и видео в этом формате в приложении «Фотографии», вы можете сбросить расширения, чтобы решить наиболее распространенные проблемы.
Сброс расширения HEIF
Чтобы устранить проблемы с HEIF в Windows 10, выполните следующие действия:
- Откройте Настройки .
- Нажмите Приложения и функции .
- В разделе «Приложения и функции» выберите элемент HEIF Image Extensions .
- Щелкните Дополнительные параметры .
Источник: Windows Central (Изображение предоставлено: Источник: Windows Central)
- Нажмите кнопку Сброс .

Источник: Windows Central (Изображение предоставлено: Источник: Windows Central)
- Нажмите кнопку Reset еще раз.
После выполнения этих шагов изображения, использующие контейнер HEIF, теперь должны открываться в совместимых приложениях, таких как приложение «Фотографии».
Сброс расширения HEVC
Чтобы устранить проблемы с HEVC в Windows 10, выполните следующие действия:
- Откройте Настройки .
- Нажмите Приложения и функции .
- В разделе «Приложения и функции» выберите Видеорасширения HEVC от производителя устройства элемент.
- Щелкните Дополнительные параметры .
Источник: Windows Central (Изображение предоставлено: Источник: Windows Central)
- Нажмите кнопку Сброс .
Источник: Windows Central (Изображение предоставлено: Источник: Windows Central)
- Нажмите кнопку Reset еще раз.

После выполнения этих шагов видео, закодированное с помощью контейнера HEIF, теперь должно нормально воспроизводиться в любом совместимом приложении, таком как Movies & TV или Windows Media Player.
Мауро Хукулак — технический писатель WindowsCentral.com. Его основной задачей является написание подробных инструкций, которые помогут пользователям максимально эффективно использовать Windows 10 и многие связанные с ней технологии. У него есть опыт работы в сфере ИТ с профессиональными сертификатами Microsoft, Cisco и CompTIA, и он является признанным членом сообщества Microsoft MVP.
Как открыть фотографии HEIC в Windows 10
Допустим, вы сделали несколько фантастических фотографий на вечеринке по случаю дня рождения с помощью своего нового iPhone или iPad и хотите перенести их на свой ПК с Windows 10.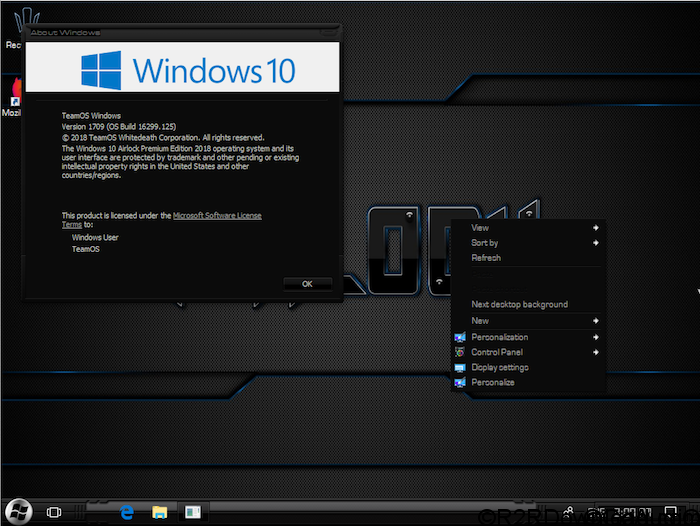 Вы подключаете устройство к компьютеру, передаете файлы, но Windows их не открывает.
Вы подключаете устройство к компьютеру, передаете файлы, но Windows их не открывает.
Это потому, что устройства iOS делают снимки в формате HEIC (а иногда и в формате HEIF). Вот что вам нужно сделать, чтобы заставить их работать на вашем ПК.
Что такое файлы .HEIC
Во-первых, давайте немного углубимся в природу этого формата файла. HEIC — это, по сути, контейнер изображений/видео. Это повышает качество изображения файлов, улучшая при этом их сжатие. Он работает с форматами фотографий PNV, JPEG и GIF. Для видео высокоэффективный видеокодек (HEVC) имеет аналогичный эффект.
Почему я не могу использовать формат файла HEIC в Windows 10
После обновления за октябрь 2018 года Windows 10 поддерживает HEIC. Итак, вам интересно, почему ваша ОС не может их открыть? В конце концов, Windows 10 — это новейшая ОС Microsoft, и вы включили автоматические обновления.
Ну, это обновление должно быть автоматическим. Большинство пользователей получили его для своих кодеков HEIC (изображения).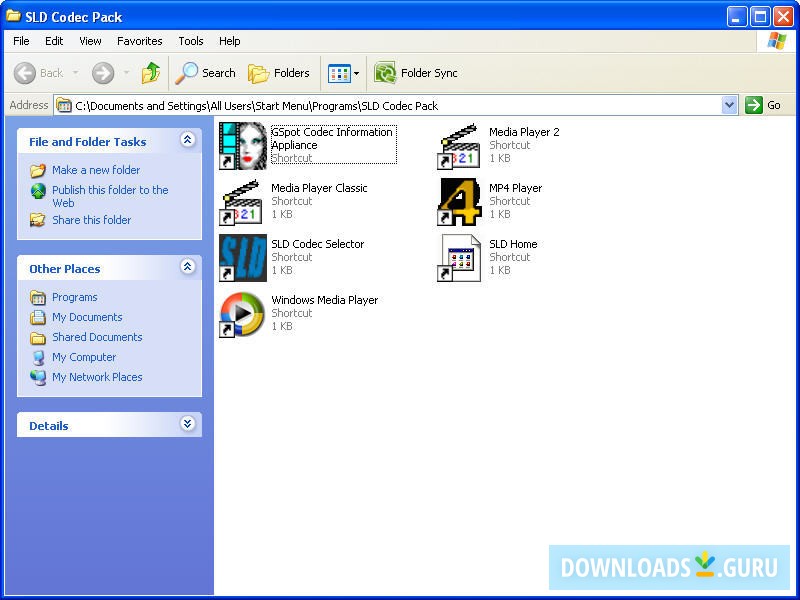 Когда дело доходит до видео, всем нужно скачать расширение HEVC.
Когда дело доходит до видео, всем нужно скачать расширение HEVC.
Тем не менее, иногда обновления Windows сбиваются с толку и задерживаются. В других случаях они заканчиваются отменой. Что вам нужно сделать, это взять дело в свои руки.
Первое, что вы должны проверить, это наличие обновлений в Microsoft Store. В октябре 2020 года Microsoft выпустила обновление для устранения проблем безопасности в библиотеке кодеков Windows.
- Откройте Microsoft Store и щелкните Library в нижнем левом углу.
- Теперь нажмите Получить обновления или прокрутите список и обновите расширение файла HEIF, если оно доступно.
- Затем попытайтесь снова открыть файл с помощью Фото . Если это не сработает, продолжайте читать.
Включение поддержки HEIC
Как уже упоминалось, Windows должна иметь возможность открывать файлы HEIC и HEIF. Однако, если это невозможно, приложение «Фотографии» должно предлагать ссылку на Microsoft Store, где вы сможете загрузить необходимые расширения.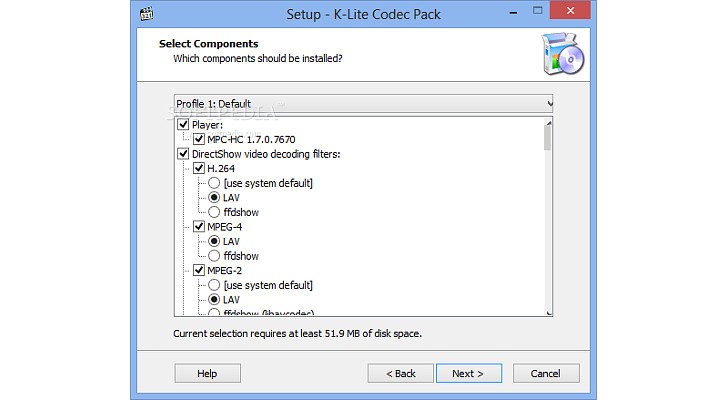
Если приложение «Фотографии» этого не делает, вам необходимо загрузить расширения HEIC вручную.
- Нажмите кнопку «Пуск», введите « Microsoft Store » и нажмите 9.0028 Введите .
- Затем перейдите к кнопке Search , расположенной в правом верхнем углу окна, и введите « HEIF ».
- Щелкните результат HEIF Image Extensions и выберите Получить . Расширения будут загружены и установлены автоматически.
Включение поддержки HEVC
Как уже упоминалось, расширения HEVC не будут автоматически устанавливаться на ваш компьютер с Windows. Это связано с тем, что расширения HEVC, в отличие от расширений HEIC/HEIF, не бесплатны. В настоящее время Microsoft взимает 0,9 доллара США.9 для них.
Чтобы загрузить видеорасширения HEVC, вам необходимо войти в свою учетную запись Microsoft.
- Перейдите в приложение Microsoft Store и введите « HEVC » в строке поиска.

- Затем выберите первую запись результата, нажмите $0,99 . Появится экран входа в Microsoft, войдите в систему.
- Теперь вам нужно добавить способ оплаты. Нажмите Начать! Добавьте способ оплаты или просто нажмите Далее . Здесь у вас есть три варианта. С помощью кредитной/дебетовой карты, учетной записи PayPal или мобильного телефона. Первый способ потребует от вас ввести данные вашей кредитной карты. Второй метод запросит ваши учетные данные для входа в PayPal.
- Вариант с мобильным телефоном работает со Sprint и Verizon, поэтому, если у вас нет ни одного из этих двух, вы не сможете использовать третий вариант. Если вы нашли своего провайдера, введите свой номер телефона, нажмите Далее и следуйте инструкциям.
После этого вы сможете скачать расширения HEVC.
Что делать, если у меня установлены кодеки?
Приведенное выше руководство должно помочь вам использовать функции HEIC и HEVC. Однако иногда в Windows могут возникать сбои. Если это так, вам необходимо сбросить расширения. Если это не сработает, вам придется переустановить их.
Однако иногда в Windows могут возникать сбои. Если это так, вам необходимо сбросить расширения. Если это не сработает, вам придется переустановить их.
Их сброс
- Чтобы сбросить расширения, перейдите к Пуск , введите « Приложения » и затем нажмите Приложения и функции .
- Затем прокрутите вниз, пока не найдете расширений изображений HEIF или расширений видео HEVC . Есть вероятность, что на вашем компьютере установлены расширения HEVC, даже если вы их не купили. Эта запись будет отображаться как Расширения видео HEVC от производителя устройства .
- Выберите одно из двух приложений/функций. а затем перейдите к Дополнительные параметры .
- Выберите Сброс , а затем снова нажмите Сброс для подтверждения. После этого ваши расширения HEIC/HEVC должны работать.
Удаление расширений HEIF/HEVC
- Для этого снова перейдите к окну Apps , найдите запись расширения HEIC/HEVC и щелкните ее.

- Далее выберите Удалить и подтвердите. Это приведет к удалению приложения с вашего компьютера.
Теперь вам нужно установить его снова. Выполните описанные выше шаги, связанные с загрузкой и установкой расширений.
Что делать, если ничего не работает?
Одно из этих решений должно было решить вашу проблему с HEIC/HEVC. Однако проблема может быть немного глубже. Есть способы исправить это вручную. Тем не менее, они включают в себя доступ к определенным настройкам реестра/BIOS, которые довольно щекотливы.
Лучше всего обратиться сюда в службу технической поддержки Microsoft.
- Для этого перейдите на https://support.microsoft.com/, введите « HEIC, », « HEIF, » или « HEVC, » и просмотрите доступные темы. Вы должны быть в состоянии найти решение здесь.
- Кроме того, вы можете открыть приложение «Получить справку», перейдя по адресу Start и введя « Получить справку».

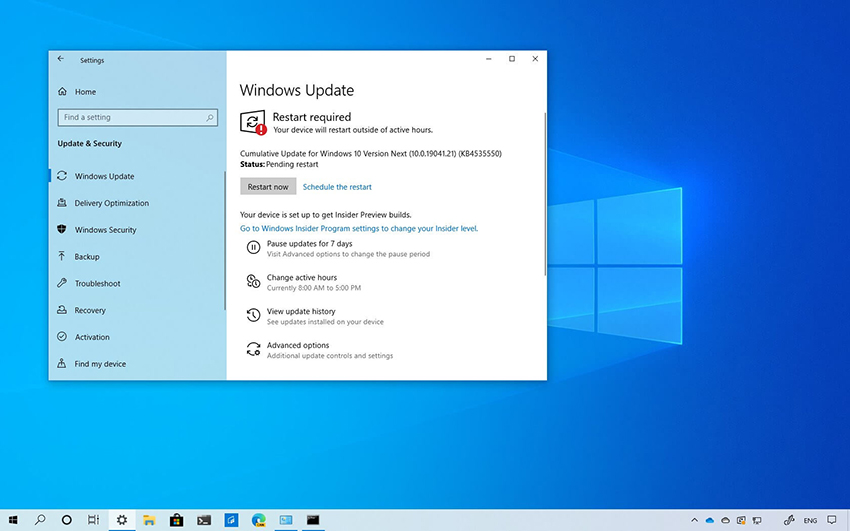 И вы сможете воспроизводить видео 4K HEVC H.265 в приложении Movies & TV.
И вы сможете воспроизводить видео 4K HEVC H.265 в приложении Movies & TV.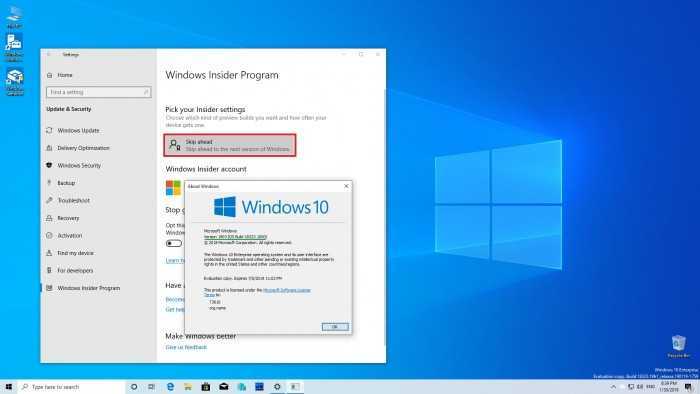
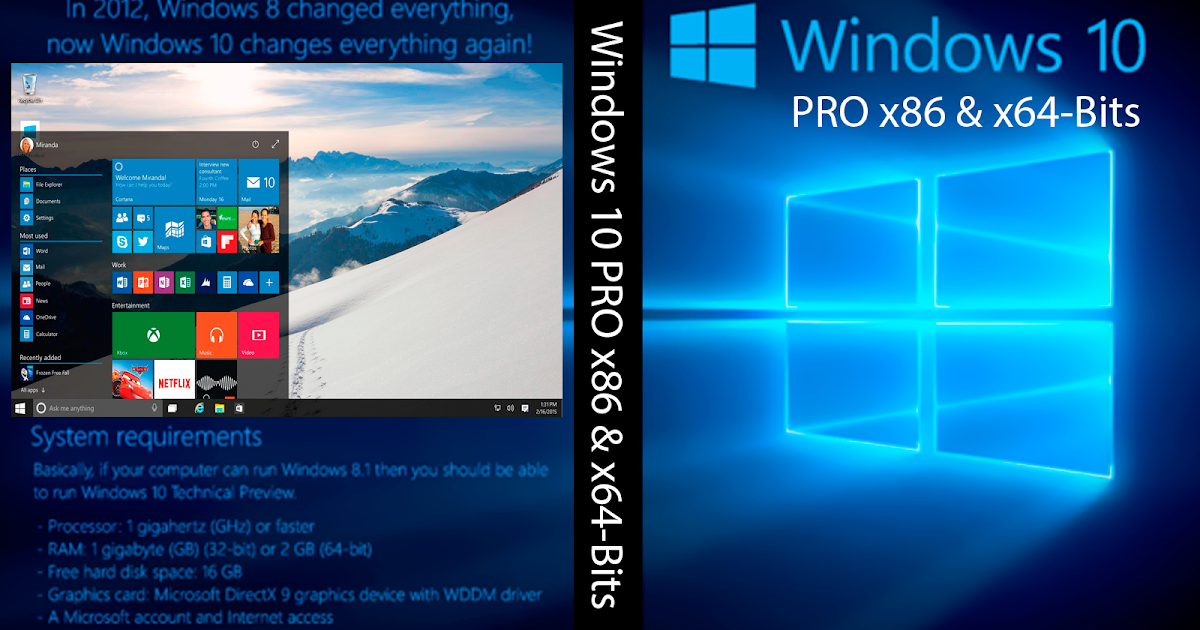

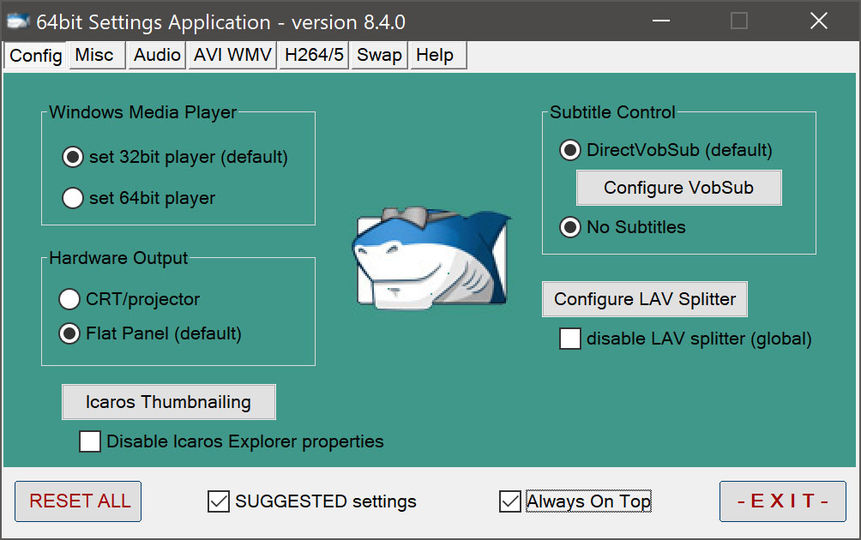
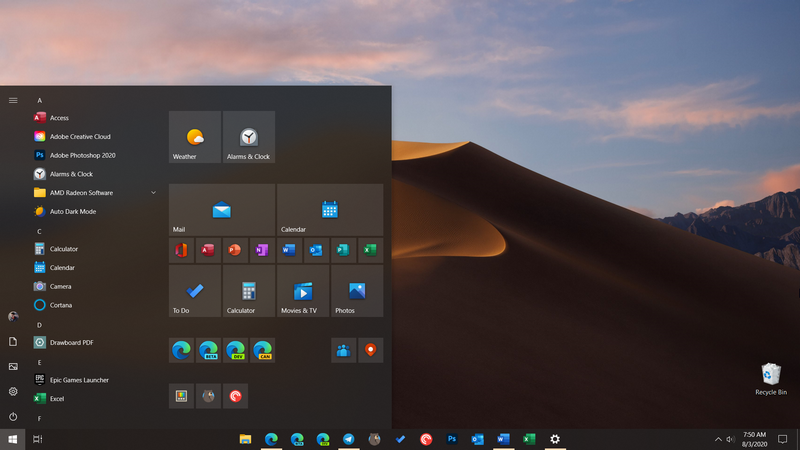

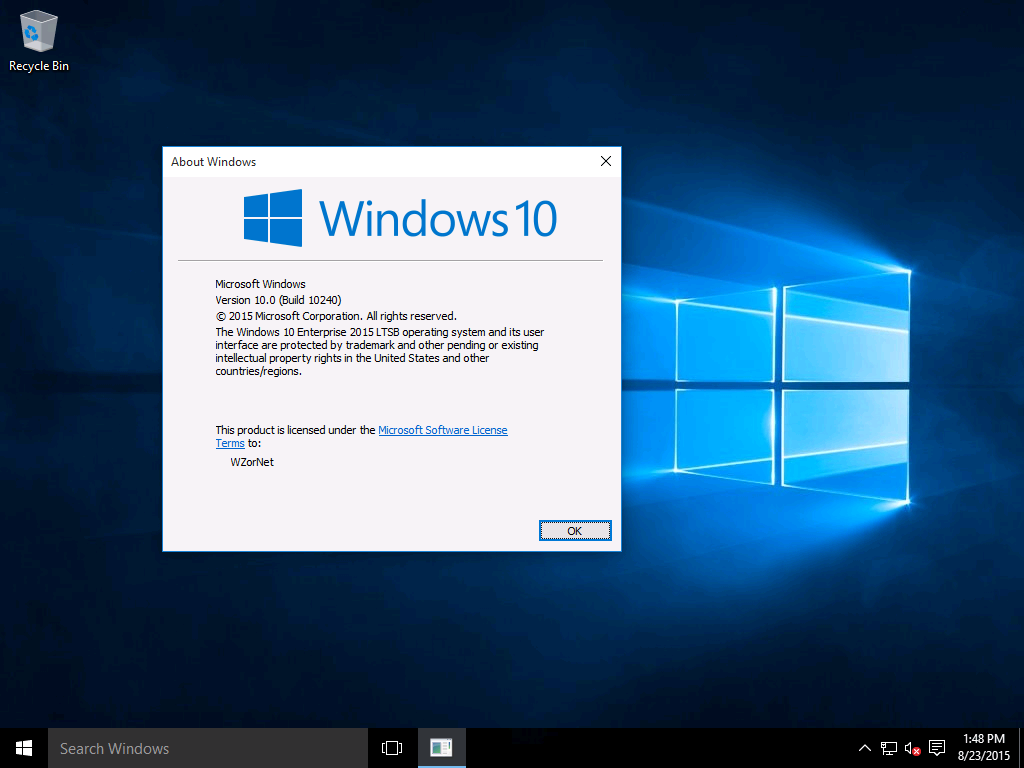
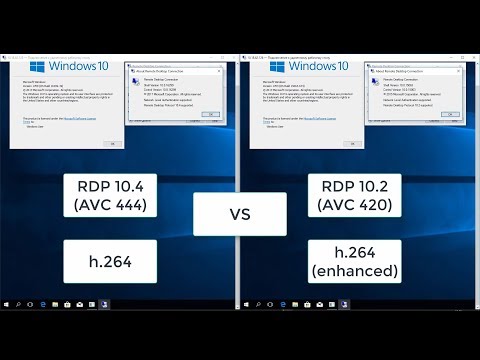
![Zbt we826 прошивка: [OpenWrt Wiki] Techdata: ZBT WE826 T 16M](https://info-goods.ru/wp-content/themes/info-goods.ru/images/smallthumb.png)