Flying bear aone: FlyingBear Aone купить 3D-принтер в Москве
Содержание
Компания Техно Принт 3D
Это наш первый обзор на самые популярные и недорогие 3D принтеры за 2020 год. В список войдут самые продаваемые устройства в двух ценовых диапазонах (до 30 т.р. и до 60 т.р.). Будут представлены принтеры работающие как с пластиковым филаментом (FDM), так и с фотополимерами (LCD/DLP). Данный список всегда будет актуальным, так как периодически обновляется и дополн
Подробнее→
Китайская компания Dazz3D анонсирует запуск проекта на KickStarter и принимает предварительные заказы на 3D принтеры Dazz3D Basic и Dazz3D Pro. Эти революционно новые устройства ориентированы как на профессиональный рынок так и на любительский.
Подробнее→
Все мы знаем, что точная калибровка рабочего стола 3D принтера — это фундамент и залог успешной печати, на любом FDM-принтере. В этой статье мы расскажем об основных и самых популярных способах выравнивания «кровати».
Итак, как уже было сказано выше, 3D-печать без калибровки рабочего стола — невозможна. С этим процессом мы сталкиваемся посто
С этим процессом мы сталкиваемся посто
Подробнее→
Сегодня трудно прожить день, ни разу не услышав о технологии 3D печати, которая с невероятной скоростью врывается в нашу жизнь. Все больше и больше людей во всем мире начинает увлекаться технологией трехмерной печати, поскольку с каждым днем она становится все доступнее и дешевле. Сейчас практически любой человек может позволить себе купить 3D принтер, и при помо
Подробнее→
FormLabs Form 2 и Ultimaker 3 — сегодня, пожалуй, самые популярные 3D принтеры, способные осуществлять высококлассную печать, с невероятным качеством детализации поверхности. Причем два этих устройства, используют совершенно разные технологии, и посему, между ними очень много различий. Многие скажут, что сравнивать их неправильно или
Подробнее→
Компания XYZprinting, популярная благодаря линейке настольных 3D принтеров daVinci, выводит в профессиональную и промышленную среду пять новых устройств. Один будет использовать технологию лазерного спекания, второй, полноцветной струйной печати и три DLP машины. В первую очередь новинки будут интересны стоматологам и ювелирам.
Один будет использовать технологию лазерного спекания, второй, полноцветной струйной печати и три DLP машины. В первую очередь новинки будут интересны стоматологам и ювелирам.
Подробнее→
Чистка сопла 3D принтера — это достаточно частый процесс, с которым приходится сталкиваться любому пользователю такого устройства. Это совершенно не сложная процедура, справиться с которой сможет любой. Выполнить эту задачу можно за 15 минут, использую лишь сподручные инструменты и присобления.
Подробнее→
Паровая полировка ацетоном ABS пластика — это процесс сглаживания поверхности моделей, напечатанных на 3D принтере. Результат такой обработки, придает Вашим напечатанным изделиям, такой внешний вид, будто они изготовлены методом профессионального литья в формы. Если вы хотите понять как это правильно делается, то прочитайте эту статью.
Ацето
Подробнее→
Твоя первая 3D-печать на Flying Bear Ghost 5 / Амперка
Предположим, что вы уже прошли квест по сборке принтера, и уже не терпится что-нибудь напечатать. Рассказываем, как приступить к печати на Flying Bear Ghost 5 и на какие настройки обратить внимание, чтобы использовать возможности своего 3D-принтера на полную катушку.
Рассказываем, как приступить к печати на Flying Bear Ghost 5 и на какие настройки обратить внимание, чтобы использовать возможности своего 3D-принтера на полную катушку.
Перед распечаткой на 3D принтере модель надо подготовить и разбить на слои. Обычно 3D-модели распространяются в формате STL — это своеобразный JPEG в мире моделирования. Трёхмерный объект в формате STL состоит из множества полигонов — треугольников, координаты которых описаны в файле.
Однако принтеры не способны самостоятельно обрабатывать STL-файлы. Сперва выбранную модель надо преобразовать в G-код — специальные команды для принтера, которые сообщают, куда перемещать головку и с какой скоростью выдавливать пластик в процессе печати. Для преобразования произвольной 3D-модели в G-код существуют специальные программы — слайсеры.
Мы покажем, как выглядит эта операция на примере 3D-принтера Flying Bear Ghost 5. Обработаем в слайсере Cura популярную модель кораблика 3DBenchy.
Эта модель сделана специально, чтобы определять недостатки печати на 3D-принтерах и калибровать настройки. Можно скачать любую 3D-модель в формате STL со специализированных сайтов.
Можно скачать любую 3D-модель в формате STL со специализированных сайтов.
Скачивание слайсера
Для преобразования моделей в G-код подходит любая программа-слайсер. В данном примере мы будем использовать слайсер Cura — наиболее функциональную из бесплатных программ. Скачайте слайсер с официального сайта и запустите установку.
Пропустите приветственные экраны и примите условия использования.
Настройка принтера в слайсере
Добавьте принтер в программу с помощью кнопки «Add a non-networked printer».
Выберете из списка «Flying Bear Ghost 4S». Это предыдущая модель, у которой похожие характеристики на Flying Bear Ghost 5.
В поле «Printer name» можно ввести любое имя принтера. Оно нужно, чтобы различать между собой несколько принтеров или несколько профилей настроек одного принтера. Назовите его «Flying Bear Ghost 5».
Поменяйте область печати по оси Z на 200mm. За это отвечает поле «Z (Height)». Поле «Gantry Height» изменится автоматически. Остальные поля оставьте без изменений. Нажмите кнопку «Next».
Остальные поля оставьте без изменений. Нажмите кнопку «Next».
Изменение языка программы
Для удобства сразу изменим язык программы. Зайдите в настройки с помощью кнопки «Preferences» → «Configure Cura…»
Выберите русский язык в выпадающем меню «Language».
Язык интерфейса поменяется только после перезагрузки программы. Закройте Cura и откройте заново — вас встретят русскоязычные менюшки.
Добавление модели в слайсер
Нажмите на кнопку с иконкой папки и выберите скачанный файл 3D-модели.
Настройка параметров печати
Всё управление программой вынесено в верхнюю панель с тремя кнопками.
Выбор принтера
В левом верхнем углу отображается имя вашего принтера. Мы добавили только одну модель, поэтому в этом пункте должен быть Flying Bear Ghost 5.
Выбор пластика и сопла на принтере
Ваш принтер Flying Bear Ghost 5 позволяет печатать различными видами пластика и использовать сопло с разным диаметром. Проконтролируйте, что в программе выбрано штатное сопло 0,4 мм, которое установлено в принтере с завода.
Проконтролируйте, что в программе выбрано штатное сопло 0,4 мм, которое установлено в принтере с завода.
Раскройте шторку выбора пластика и сопла. В разделе «Материал» выберете ваш пластик. Если вы печатаете тестовой катушкой пластика из комплекта принтера, то выберете «PLA» в разделе «Универсальные».
Выбор настроек слайсинга
По клику на длинную кнопку справа раскрывается список с основными настройками слайсинга. Разработчики CURA постарались сделать программу понятнее, поэтому встроили в неё подсказки. При наведении курсора на неизвестный параметр появится подсказка, которая поможет понять, за какую настройку он отвечает и на что влияет.
Кнопка «Своё» открывает подробные настройки со множеством параметров. Оставьте все профессиональные параметры по умолчанию. Нам вполне хватит базовых настроек.
Верхний ползунок «Профили» отвечает за высоту одного слоя. Чем толще каждый слой, тем быстрее печатается модель. В то же время, при уменьшении толщины слоя достигается более аккуратное качество печати.
Выставим высоту слоя 0,16 мм. Это золотая середина между скоростью и качеством.
Второй ползунок «Заполнение» отвечает за внутреннюю часть модели. Принтер может напечатать только стенки модели, а внутренний объём оставить пустым. Это сильно снизит расход пластика, но негативно повлияет на прочность модели. Чтобы готовая пластиковая деталь не развалилась в руках, её внутренности не остаются пустыми, а заполняются сеточкой. Полученные рёбра повышают жёсткость модели.
Чтобы соблюсти баланс между прочностью модели и расходом пластика, выставьте заполнение на 20%.
Также в меню настроек слайсинга находятся два дополнительных параметра: поддержки и прилипание.
Если деталь имеет выступающие части, которые нависают над столом, то принтер не сможет их напечатать — они попросту упадут. Чтобы этого не произошло, активируйте галочкой параметр «Поддержки». Под нависающими частями будут печататься столбики, которые поддержат деталь.
В нашей тестовой модели кораблика таких частей нет, поэтому параметр «Поддержки» активировать не надо. Но если вы печатаете собственную модель — не забывайте про опоры.
Но если вы печатаете собственную модель — не забывайте про опоры.
Параметр «Прилипание» улучшает адгезию. Это сила сцепления между деталью и столом. Если адгезия недостаточная, деталь может оторваться в процессе печати. Принтер будет печатать вокруг модели юбочку, которая увеличит площадь соприкосновения со столом. После печати её можно будет срезать, но она не позволит модели оторваться от стола посреди процесса.
Активируйте этот параметр, так как дно у кораблика довольно мелкое, и дополнительная поверхность для более прочной адгезии ему будет очень кстати.
Предварительный просмотр
Нажмите кнопку «Нарезка на слои». После этого слайсер просчитает траекторию головки и сгенерирует G-код.
Перейдите на вкладку «Предварительный просмотр», где будет видно построенные слои модели. Предпросмотр помогает проверить ваши настройки печати и понять, как будет печататься модель.
Экспорт G-кода
Чтобы записать готовый файл, легче всего подключить к компьютеру карту памяти microSD через переходник из комплекта принтера. Слайсер сразу же обнаружит съёмное устройство и предложит сохранить файл на него. Сохраните G-код на карту памяти или с помощью раскрывающегося списка сохраните в файл, а затем вручную скопируйте на карту.
Слайсер сразу же обнаружит съёмное устройство и предложит сохранить файл на него. Сохраните G-код на карту памяти или с помощью раскрывающегося списка сохраните в файл, а затем вручную скопируйте на карту.
Калибровка стола
Первоначальную настройку мы уже выполнили при сборке принтера, однако со временем стол может сбиться. Если модель плохо прилипает или, наоборот, первый слой получается излишне тонким и экструдер начинает щёлкать, то стол необходимо перекалибровать с помощью четырёх угловых винтов.
Если винты выкручены до предела или, наоборот, максимально сжимают пружины, подрегулируйте калибровочный винт оси Z.
Для настройки стола разработчиками предусмотрен специальный режим. Зайдите во вкладку «Tool».
Перейдите во вкладку «Leveling».
Нажмите на кнопку «1». Принтер должен установить сопло в один из углов
Подложите лист бумаги между соплом и столом. Регулировочным винтом отрегулируйте стол так, чтобы лист бумаги застревал. Повторите калибровку в каждом углу стола.
Повторите калибровку в каждом углу стола.
Смена пластика
Перед тестовой печатью мы уже заправили тестовую катушку пластика, однако рано или поздно вам придётся его сменить. Например, если вы захотите печатать другим цветом или попробовать другой тип пластика. Для этого сначала понадобится удалить остатки старого пластика. Сменим пластик на другой, либо удалим остатки старого.
Принтер не даст вам управлять экструдером, пока сопло холоднее 190 градусов, и перед любой операцией автоматически поднимет температуру. Однако высокотемпературные пластики могут оставаться твёрдыми, и экструдер не сможет продавить или вытянуть нитку. Для них необходимо дополнительно разогревать сопло выше 190 градусов с помощью меню «Preheat».
Зайдите в меню «Filament».
С помощью двух больших стрелок на экране можно либо протолкнуть пруток вниз либо вытянуть его обратно.
Кнопкой с изображением спидометра можно переключать скорость подачи пластика.
«High» — высокая. Её лучше использовать, когда пластик подаётся по тефлоновой трубке, но ещё не дошёл до сопла.
Её лучше использовать, когда пластик подаётся по тефлоновой трубке, но ещё не дошёл до сопла.
«Low» — низкая. Установите эту скорость, чтоб выдавить пластик из сопла. На высокой скорости сечения сопла недостаточно.
Для того чтобы вытащить нитку пластика, нажмите на стрелочку вверх. Дождитесь, когда нитка пластика полностью вытянется экструдером из тефлоновой трубки.
Принтер предупредит, если температура сопла будет меньше 190 градусов.
После нагрева сопла до рабочей температуры необходимо нажать на кнопку «Confirm», и экструдер включится.
После того как конец старой нитки появится из экструдера, нажмите на стрелку вниз. Экструдер начнёт проталкивать нить к соплу.
Конец пластиковой нити на новой катушке обычно продет через отверстия, чтобы она не разматывалась. Обрежьте его, так как деформированный конец может застрять в датчике филамента или экструдере.
Удалите кусачками неровный конец пластика.
Пропустите пруток через датчик филамента, а затем в экструдер.
Подождите, пока пруток не дойдёт до сопла. Как только из сопла начнёт течь пластик, переключите скорость на низкую, чтобы не испортить экструдер. Подождите немного, чтобы остатки старого пластика вылились из сопла. Цвет должен смениться на новый.
Затем нажмите «Stop» на экране.
Печать с карты памяти
Перед печатью надо задуматься об адгезии. На стекле есть специальное покрытие, которое улучшает сцепление между первым слоем пластика и столом, однако у больших моделей могут загибаться края. Для улучшения адгезии можно тонко помазать стол клеем-карандашом или побрызгать лаком для волос.
Вставьте карту памяти в нижнюю панель принтера.
С помощью стрелочки в верхнем левом углу экрана выйдите в основное меню.
Зайдите в раздел «Printing».
Выберите файл для печати с карты памяти.
Подтвердите печать, нажав «Confirm».
После этого вы увидите прогресс-бар с состоянием печати и несколько кнопок.
Процесс печати стартует не сразу. Подождите несколько минут, пока принтер не нагреет стол и сопло до рабочей температуры.
Красная кнопка со знаком «Стоп» нужна, чтобы экстренно остановить печать, если что-то пошло не так, а зеленая со знаком «Пауза» — чтобы приостановить её.
На экране есть индикация температуры стола и сопла, мощности охлаждения, скорости печати и коэффициента экструзии. Если нажать на иконку, можно изменить соответствующий параметр прямо во время печати. Нам все параметры из слайсера подходят, поэтому менять на принтере ничего не надо.
После печати подождите, когда стол остынет. С горячего или тёплого стола деталь снимать гораздо труднее. Снимите деталь шпателем.
Печать по Wi-Fi
Принтер Flying Bear Ghost 5 поддерживает печать по Wi-Fi. Можно не скидывать файл на карту памяти, а сразу отдать команду на печать из слайсера. Для этого принтер надо подключить к вашей беспроводной сети и добавить поддержку печати по Wi-Fi в слайсере.
Подключение принтера к сети Wi-Fi
Нажмите на кнопку «Tool».
Зайдите в раздел «WiFi»
Выберете вашу беспроводную сеть из списка.
Введите пароль от точки доступа Wi-Fi.
Принтер подключился к роутеру. Запишите IP-адрес принтера. Он понадобится при настройке соединения в слайсере.
Подключение по Wi-Fi в Cura
Нажмите на кнопку «Магазин». Откроется окно с плагинами к слайсеру. Дополнения нужны, чтобы расширить стандартные возможности программы.
В магазине дополнений в списке выберите «MKS WiFi Plugin».
Установите плагин.
Согласитесь с условиями использования.
Нажмите на кнопку «Управление принтерами».
Нажмите на кнопку «MKS WiFi», чтобы подключить ваш принтер по Wi-Fi.
Нажмите на кнопку «Добавить».
Введите записанный IP-адрес принтера в окошко. Нажмите кнопку «OK».
Выберите ваш принтер в списке слева и нажмите «Подключить».
Теперь при сохранении G-кода у вас появился пункт, позволяющий печатать по Wi-Fi.
Также во вкладке «Монитор» можно управлять принтером. Из вкладки доступно управление перемещением, нагрев, отправка команд G-кода и файлов, остановка печати.
В заключение
Мы показали вам самый короткий путь до начала использования 3D-принтера Flying Bear Ghost 5 сразу после сборки. Это послужит вам шпаргалкой для печати произвольных 3D-моделей и экспериментов с разными типами пластика. Дерзайте!
Полезные ссылки
- Всё для 3D-печати в каталоге Амперки
- Где скачать бесплатные 3D-модели
3D-принтер Flying Bear Aone 2
Основные характеристики
- 1. Конструкция с двумя вентиляторами: Быстро рассеивает тепло при печати и улучшает качество поверхности модели.

- Прямое выдавливание: Уменьшенное расстояние экструдера, более высокая точность экструдера
- Экструдер новейшего дизайна:
* Простая очистка нити: легко очистите заблокированную нить внутри с помощью съемного отверстия для подачи.
* Более высокий коэффициент сжатия экструдера: коэффициент уменьшения поддерживается на уровне 1:7,5, быстрее и стабильнее.
* Наблюдение в режиме реального времени: прозрачный экструдер, непосредственно наблюдайте и проверяйте состояние экструзии.
- Конструкция линейной направляющей: оси X и Y используют линейные направляющие, простую структуру и стабильную работу.
- Запатентованная конструкция гайки: Ось Z работает стабильно и плавно.
- Конструкция с 4 шкивами: Увеличьте жесткость оси Z и точность печати.
- Встроенный блок питания: Спрячьте блок питания внутри принтера в безопасном и аккуратном месте.

- Драйвер TMC2225: Низкий уровень шума и высокая точность.
- Цветной сенсорный экран: Новый дизайн пользовательского интерфейса, простое и интуитивно понятное управление.
- Функция восстановления после сбоя питания: При сбое питания принтер может продолжать печатать, меньше беспокоясь об отключении питания.
- Горячий слой из стекла с покрытием: Сильная адгезия, температура может достигать 110°C.
Новый 3D-принтер MINI для начинающих
Мини-3D-принтер предназначен для начинающих и профессионалов. Размер печати составляет 190 * 190 * 190 мм с сенсорным экраном последнего обновления. Конструкция с двойным вентилятором позволяет эффективно снизить температуру при печати, чтобы обеспечить высокое качество печати моделей.
Запатентованная конструкция гайки
Работа по оси Z более стабильная и плавная. До перегородки можно добраться сразу для более стабильного соединения.
До перегородки можно добраться сразу для более стабильного соединения.
Экструдер новейшего дизайна
- Простая очистка нити. Съемное отверстие подачи легко очищает заблокированную нить внутри.
- Более высокий коэффициент уменьшения экструдера, коэффициент сохраняется до 1: 7,5. Более быстрые и стабильные результаты экструдера.
- Наблюдение в режиме реального времени. Прозрачный экструдер, наблюдение и проверка состояния экструзии напрямую.
Конструкция с двумя вентиляторами
Конструкция прямой экструзии позволяет уменьшить расстояние между экструдерами и увеличить расстояние между ними.
Конструкция с двумя вентиляторами мини-3D-принтера помогает быстро рассеивать тепло, улучшая качество поверхности модели. В базовый комплект входят два вентилятора и блок питания, а также сетевой адаптер для компьютера.
Что делает 3D-принтер Aone 2 MINI выдающимся?
Конструкция с 4 шкивами
4 шкива обеспечивают общий бесшумный эффект. Увеличьте жесткость оси Z и улучшите точность печати.
Увеличьте жесткость оси Z и улучшите точность печати.
Возобновление печати
3D-принтер Aone 2 MINI может продолжать печатать в случае сбоя питания, меньше беспокоясь об отключении питания.
Стекло с покрытием, сильная адгезия
Температура горячего слоя может достигать 110°C.
Высокая точность хода
Двойная линейная направляющая используется для повышения точности хода.
2,4-дюймовый сенсорный экран
Новый дизайн Ul, простое и интуитивно понятное управление
Встроенный блок питания
Спрячьте блок питания внутри принтера, безопасно и аккуратно.
Недорогой 3D-принтер MINI
Размер печати: 190X190X190 мм. Этот 3D-принтер Aone 2 предназначен для начинающих производителей и детей с лучшим бюджетом.
Этот 3D-принтер Aone 2 предназначен для начинающих производителей и детей с лучшим бюджетом.
Многоугольный Фиксированный
Решите проблему вертикальности оси Z. Сделайте общую структуру более стабильной и улучшите качество печати модели.
Обзор 3D-принтера FlyingBear Aone (2022 г.)
Является ли FlyingBear Aone хорошим 3D-принтером? Каковы его функции, характеристики и рейтинги производительности? Читайте дальше, чтобы узнать, чего ожидать от 3D-принтера.
Сегодня мы рассмотрим компактный 3D-принтер FDM от Flying Bear. Это Летающий Медведь Аоне. Мы выскажем наши первоначальные мысли о конструкции, функциях, качестве печати и производительности устройства.
Начнем.
В НАЛИЧИИ НА ALIBABA
В этом руководстве
О Flying Bear
Flying Bear — китайская компания, работающая с 2010 года (судя по дате регистрации торговой марки). Компания занимается исследованиями, разработкой и производством аддитивных технологий.
Компания занимается исследованиями, разработкой и производством аддитивных технологий.
Мы уже знаем Flying Bear по их бюджетному лазерному гравировщику FlyingBear LaserManr. Однако компания также производит 3D-принтеры. Например, одним из их известных 3D-принтеров является 3D-принтер FlyingBear Ghost 5.
Недавно компания решила выйти на рынок бюджетных 3D-принтеров. Судя по всему, пройдет много времени, прежде чем 3D-принтеры Flying Bear станут основным продуктом на бюджетном рынке, обогнав Anycubic и Creality.
Тем не менее, бюджетный 3D-принтер Flying Bear — это сила, с которой нужно считаться, благодаря качественной сборке, простому и понятному интерфейсу и достаточно высокому качеству печати. Вот некоторые из причин, по которым Flying Bear медленно, но неуклонно завоевывает позиции на рынке потребительских 3D-принтеров.
По словам потребителей, компания прислушивается к сообществу и охотно реализует их предложения.
3D-принтер FlyingBear Aone — бюджетная, но исключительно качественная новинка от одного из самых известных и популярных производителей FDM-принтеров. Эта компактная модель поставляется в виде набора для самостоятельной сборки, занимает мало места и оснащена всем необходимым для создания разнообразных домашних проектов.
Эта компактная модель поставляется в виде набора для самостоятельной сборки, занимает мало места и оснащена всем необходимым для создания разнообразных домашних проектов.
Распаковка и упаковка
Flying Bear Aone — это бюджетный самодельный 3D-принтер FDM, который мы можем порекомендовать всем. Когда мы его заказали, в комплекте были все стандартные элементы, которые вы ожидаете от 3D-принтера.
Внешний вид и сборка
Сборка 3D-принтера проста благодаря инструкции по эксплуатации, которая находится в упаковке. Инструкции понятны и просты.
На первый взгляд принтер в разобранном виде кажется маленьким. Устройство настолько компактно, что его можно аккуратно сложить в сумку и носить с собой куда-нибудь.
В остальном внешний вид типичен для самодельных принтеров. Имеется небольшая печатная платформа, сопло, печатающая головка и боковые опоры. Вес устройства всего 6,5 кг.
Технические характеристики
| Модель принтера | Летающий медведь Аон |
| Формат печати | 190*190*190 мм |
| Точность толщины слоя | 0,05-0,3 |
МАКС. скорость печати скорость печати | 100 мм/с. |
| Тип материала | ПЛА, ТПУ, дерево |
| Характеристики материалов | Диаметр 1,75 мм. |
| Точность позиционирования | Z 0,002 мм, XY 0,01 мм. |
| Диаметр сопла | 0,4 мм |
| Рекомендуемая температура экструдера | 210 ℃ (макс. 260 ℃). |
| Температура горячего слоя | 60-110℃. |
| Номер экструдера | 1 |
| Требования к питанию | 24 В, 300 Вт |
| Метод печати | TFcard, USB |
| Формат входного файла | СТЛ, ОБДЖ, ДАЭ, АМФ |
| Формат выходного файла | G-код |
| Совместимость | Windows, Mac.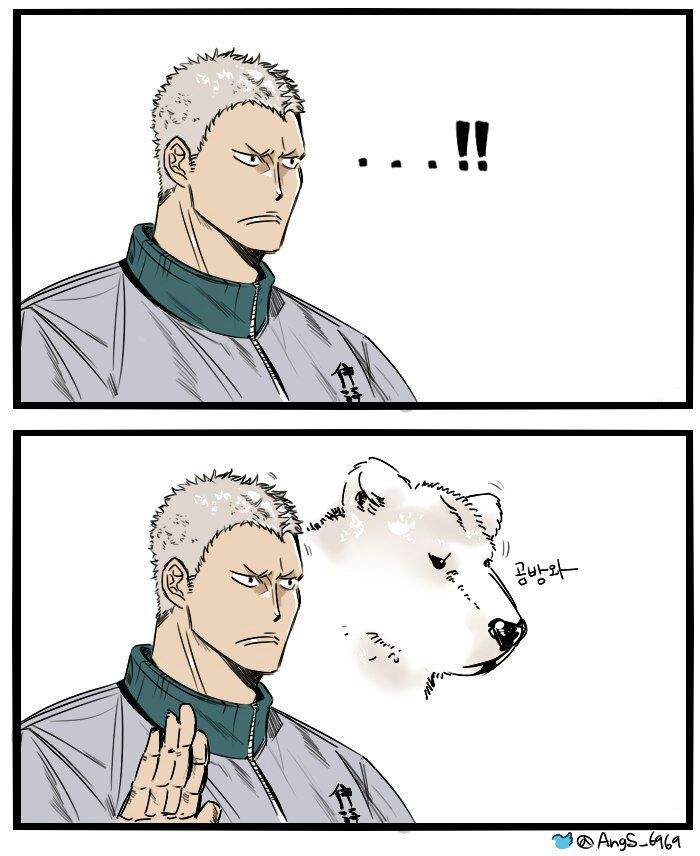 |
| Программное обеспечение для управления | Repetier-хозяин,Cura. |
| Вес нетто | 6,5 кг |
| Размер машины | 285x290x380мм |
| Размер упаковки | 450*430*223мм |
| Вес брутто | 8,3 кг |
Как и большинство принтеров аналогичной конструкции, FlyingBear Aone поставляется в виде набора для самостоятельной сборки. Привести его в рабочее состояние сможет даже новичок всего за 20 минут. После сборки вы получите компактное устройство с размерами 285х29.0×380 мм и весом всего 6,5 кг. Принтер имеет классический открытый корпус.
Flying Bear Aone имеет область печати 190x190x190 мм. Печатная платформа может выдерживать максимальную температуру 110°C. Винтовая передача по оси Z надежно зафиксирована и обеспечивает плавное перемещение платформы с точностью до 0,002 мм.
В целом 3D-принтер FlyingBear Aone имеет качественную механику, а изделия, созданные с его помощью, могут иметь регулируемую толщину слоя от 0,05 до 0,3 мм. В зависимости от настроек скорость печати может достигать 100 мм/с. Однако будем честными, за такую цену не стоит пытаться выжать максимальную скорость и надеяться на нормальный результат. Во время нашего теста оптимальная скорость, которая дала отличные результаты, составляла 45–50 мм/с 9 .0019
Поступая в экструдер, он может нагреваться до 210°C. Его конструкция позволяет работать не только с PLA или Wood, но и с гибкими нитями TPU. Благодаря качественной механике точность перемещения по оси XY составляет 0,01 мм.
По умолчанию экструдер оснащен соплом диаметром 0,4 мм. Однако тип экструдера вызывает сомнения. См. ниже:
Сначала немного основ: есть два основных типа экструдеров нити (три типа в целом, но мы рассмотрим два самых популярных). Боуден и Директ.
Для экструдеров Боудена тип подачи обычно статический. То есть устройство подачи нити или материала находится на определенном расстоянии от экструдера.
То есть устройство подачи нити или материала находится на определенном расстоянии от экструдера.
В экструдере прямого действия устройство подачи нити или материала находится в экструдере.
Устройство подачи материала Flying Bear Aone несколько сбивает с толку. Я имею в виду, тип питателя Боуден, но питатель находится непосредственно на экструдере. Тем более, что питатель закреплен там же, где и экструдер, получается некий прямой.
Таким образом, путь подачи пластика в самом экструдере становится излишне длинным и происходит неравномерный нагрев. Некоторые детали нагреваются без всякой причины. В результате в экструдере постоянно образовывались пробки.
Кроме этого других больших минусов в устройстве нет. Платформа движется на колесах, а направляющие осей стандартны, но без натяжителей ремней.
Экран управления
В нижней части корпуса находится 2,4-дюймовый цветной сенсорный дисплей с удобным пользовательским интерфейсом. Есть даже стилус! Сенсорный экран дисплея работает шустро и интуитивно понятно. Нечего жаловаться на это.
Нечего жаловаться на это.
Порт USB используется для подключения к ПК, а слот для карт памяти SD используется для полностью автономной работы. Блок питания встроен и установлен в нижней части корпуса.
Программное обеспечение
Flying Bear Aone не имеет собственного программного обеспечения. Поэтому вам придется использовать собственный слайсер. Для подготовки моделей к печати производитель рекомендует использовать популярные слайсеры Repetier-Host и Cura в версиях для Windows и MacOS.
Вы можете проверить список рекомендуемых нами слайсеров в этом руководстве: Лучший 3D-слайсер. Для наших тестов мы создали профиль в Simplify. Но вы можете использовать и другие слайсеры, например. Кура, Читубокс и др.
Качество печати
Ниже приведены несколько примеров печати, которые мы выполнили на 3D-принтере FlyingBear Aone. Как видите, качество хорошее для бюджетного 3D-принтера FDM.
Заключение
Flying Bear Aone — компактный самодельный FDM 3D-принтер с хорошей кинематикой и необычным экструдером.


