Флешка для раздачи интернета: Как выбрать Wi-Fi адаптер для ПК (стационарного компьютера)
Содержание
Как выбрать Wi-Fi адаптер для ПК (стационарного компьютера)
Если у вас есть обычный стационарный компьютер, а интернет подключен через Wi-Fi роутер, то есть как минимум два способа, которыми можно соединить ПК с маршрутизатором.
Давайте рассмотрим оба варианта:
- С помощью сетевого кабеля. В этом случае есть один большой минус, и один большой плюс. Минус в том, что от роутера к компьютеру нужно проложить сетевой кабель. И если роутер установлен возле ПК, то это не проблема. Но не всегда есть возможность протянуть кабель. Это не всегда удобно и красиво. Ну а плюс в том, что соединение по кабелю более стабильное, и скорость интернета будет выше.
- По Wi-Fi сети, с помощью специального адаптера. В стационарных компьютерах, как правило нет встроенных Wi-Fi адаптеров, и чтобы подключить ПК к беспроводной сети, этот адаптер нужно купить, установить и настроить. Это не проблема, но дополнительные расходы. Зато никаких проводов. Об этом я писал в статье: как подключить обычный компьютер (ПК) к Wi-Fi сети.

В этой статье мы подробно разберемся какие бывают Wi-Fi адаптеры для ПК, на что обратить внимание при выборе, и как выбрать подходящий адаптер для стационарного компьютера. Нужно заметить, что USB адаптеры, о которых пойдет речь в этой статье, так же без проблем можно использовать на ноутбуках. Если встроенный модуль сломался, или не работает по какой-то другой причине.
А пока вы выбираете Wi-Fi адаптер, вместо него можете использовать мобильное устройство на Android. Как это все настроить, я писал в статье телефон на Android как Wi-Fi адаптер для компьютера.
Возможно, у вас есть еще один роутер, тогда можно попробовать настроить его в качестве приемника по этой инструкции.
Какие бывают Wi-Fi адаптеры? Определяемся с интерфейсом подключения
Первым делом я советую определится с интерфейсом, по которому адаптер будет подключатся к стационарному компьютеру. Самые популярные, это USB и PCI Express. Есть еще PCMCIA (в основном для ноутбуков), но они уже не очень актуальные, поэтому, рассматривать их мы не будем.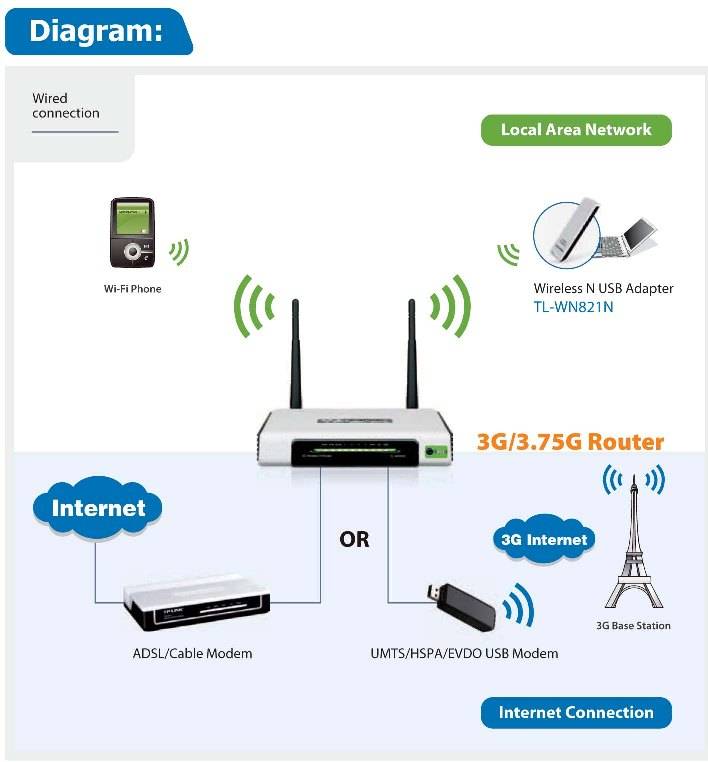 Давайте подробнее разберемся с приемниками, которые подключаются по USB и PCI.
Давайте подробнее разберемся с приемниками, которые подключаются по USB и PCI.
- Интерфейс: USB. Их еще называют внешними. Самые популярные Wi-Fi адаптеры, которые похожи на обычную флешку. Они бывают разные. Очень маленькие (как приемник у беспроводной мышки, или клавиатуры), размером примерно с флешку, или более серьезные варианты, которые подключаются через USB-удлинитель. Такие приемники могут быть как с антеннами, так и без. Выглядя они примерно вот так:
Эти приемники подключаются в USB разъем вашего компьютера. Для лучшего приема (чтобы поднять адаптер выше) можно подключить его через USB-удлинитель. С некоторыми моделями удлинители идут в комплекте. Их можно использовать на разных компьютерах и ноутбуках. Быстро отключать и подключать обратно. Если вы выбираете приемник именно для обычного компьютера, а не ноутбука, то лучше берите модель с антенной, или ту, которая подключается через удлинитель. Для лучше приема Wi-Fi сети. Миниатюрная модель (первая на картинке выше) подходит лучше всего для ноутбуков.
- Интерфейс: PCI Express. Это внутренние приемники. Они похожи на обычную сетевую карту, и подключаются в порт PCI Express на материнской плате вашего компьютера.
Чтобы установить такой адаптер, в вашем компьютере должен быть свободный разъем PCI Express (PCI Express x1). Так же понадобится скрывать системный блок. Ну и как вы понимаете, быстро отключить и подключить такой приемник к другому ПК не получится. Точно так же, как поднять его на удлинителе для лучшего приема. Хотя, с приемом у них проблем быть не должно, на всех моделях есть хорошие антенны для его усиления. Из плюсов: не занимает USB-порт и не торчит из системного блока (только антенны). Которые, кстати, можно заменить на более мощные, или выносные. - Интерфейс M.2. Это самый новый и современный способ, которым можно подключить Wi-Fi+Bluetooth модуль к материнской плате ПК. Практически все современные платы оборудованы несколькими разъемами M.2. Наличие это интерфейс на вашей материнской плате не означает, что вы можете подключить в него беспроводной модуль.
 Нужен разъем M.2 Key A, или Key E. Эта информация всегда указана в характеристиках материнской платы. На самом разъеме может быть надпись M.2 WiFi.
Нужен разъем M.2 Key A, или Key E. Эта информация всегда указана в характеристиках материнской платы. На самом разъеме может быть надпись M.2 WiFi.
Но есть один нюанс. Так как эти Wi-Fi модули предназначены в основном для установки в ноутбуки (где уже выведены проводки под подключение встроенных а ноутбуке антенн), на M.2 Wi-Fi ПК модуль может работать, но не видеть Wi-Fi сети. Все из-за отсутствия антенн. Редко в комплекте идут антенны. Но их можно купить и подключить к плате отдельно. Выглядят они примерно вот так:
Думаю, с интерфейсом подключения вы определились. Что касается других характеристик, то каких-то отличий между USB и PCI нет. Информация, которую вы найдете ниже, подходит к Wi-Fi адаптерам с разными интерфейсами.
Выбор Wi-Fi приемника по техническим характеристикам
После того, как вы определились с интерфейсом подключения, нужно глянуть на другие технические характеристики. В основном, это один показатель: скорость передачи данных по беспроводной Wi-Fi сети. От этого зависит скорость подключения к интернету, которую вы получите на компьютере при подключении через Wi-Fi приемник.
От этого зависит скорость подключения к интернету, которую вы получите на компьютере при подключении через Wi-Fi приемник.
Так же обратите внимание на коэффициент усиления Wi-Fi сети. Я посмотрел разные адаптеры, в характеристиках как правило не указывают мощность антенн. Если у вас компьютер установлен далеко от маршрутизатора, где сигнал не очень стабильный, то для хорошего приема Wi-Fi сигнала берите приемник с внешними антеннами. Системный блок, как правило установлен на полу. Поэтому, для лучшего приема адаптер можно подключить через USB-удлинитель (если у вас внешняя модель) и поставить его на стол.
Стандарт Wi-Fi, поддержка 802.11ac (5 GHz)
На момент написания этой статьи (конец марта 2017 год), в продаже больше всего адаптеров с поддержкой стандарта 802.11n. Скорость беспроводной сети до 300 Мбит/с (может быть выше). Самые дешевые Wi-Fi адаптеры обеспечивают скорость до 150 Мбит/с. Я бы советовал покупать такие адаптеры только в том случае, когда вам нужно очень сильно сэкономить. Лучше, конечно, купить приемник со скоростью до 300 Мбит/с, а еще лучше с поддержкой современного стандарта 802.11ac.
Лучше, конечно, купить приемник со скоростью до 300 Мбит/с, а еще лучше с поддержкой современного стандарта 802.11ac.
Если у вас установлен двухдиапазонный роутер, или вы планируете покупку такого роутера для перехода на новый стандарт 802.11ac, то конечно же сразу покупайте адаптер с поддержкой 802.11ac, и возможностью подключатся к Wi-Fi сетям на частоте 5 GHz. В 2017 году это очень актуально. Чтобы после замены маршрутизатора на более современный, вам не пришлось покупать новый приемник с поддержкой 802.11ac.
Сейчас поясню. Если у вас будет (или уже есть) современный роутер с поддержкой нового стандарта 802.11ac, а адаптер с поддержкой 802.11n, то вы сможете подключаются к Wi-Fi сети, они совместимы. Но скорость будет ограничена более медленным стандартом 802.11n. И весь потенциал маршрутизатора с поддержкой стандарта 802.11ac вы не увидите, так как приемник будет ограничивать скорость.
Совместимость адаптера, ПК и роутера
Меня уже несколько раз спрашивали, нужно ли подбирать Wi-Fi адаптер под конкретный маршрутизатор и компьютер. Отвечаю: не нужно. Все будет работать. Бывают конечно исключения, как правило связаны с очень старым оборудованием. Но думаю, что вы с этим не столкнетесь.
Отвечаю: не нужно. Все будет работать. Бывают конечно исключения, как правило связаны с очень старым оборудованием. Но думаю, что вы с этим не столкнетесь.
Если на вашем компьютере есть рабочий USB порт, значит вы сможете подключить в него адаптер. Точно так же с PCI Express. Что касается совместимости с установленной операционной системой, то практически все адаптеры поддерживают операционные системы от Windows XP, до Windows 10. Это значит, что производитель выпустил драйвера для этих систем. Это всегда указано в характеристиках к конкретной модели. Так же практически все модели поддерживают Mac OS.
Что касается совместимости адаптера и роутера, то там так же сложно промахнутся. Практически невозможно. Так как стандарты Wi-Fi совместимы между собой. И я очень сомневаться, что вы где-то найдете настолько древний маршрутизатор, чтобы новый приемник был с ним несовместим. Сам адаптер не обязательно должен быть о того же производителя, что и роутер.
Производитель, цена, какую модель выбрать?
Практически каждый производитель, который делает сетевое оборудование, так же занимается производством Wi-Fi адаптеров. TP-Link, ASUS, D-Link, Netis, Tenda, Edimax, Belkin, Linksys и т. д. Выбор очень большой. Какого производителя выбрать – решать вам. Я бы советовал больше ориентироваться не на фирму, а на технические характеристики (которые вам подходят) и цену.
TP-Link, ASUS, D-Link, Netis, Tenda, Edimax, Belkin, Linksys и т. д. Выбор очень большой. Какого производителя выбрать – решать вам. Я бы советовал больше ориентироваться не на фирму, а на технические характеристики (которые вам подходят) и цену.
Что касается цены, то она начинается примерно от 6 долларов. За эту суму мы получим самый простой, маленький приемник с поддержкой скорости до 150 Мбит/с. Я сейчас имею введу именно модели от популярных производителей. Без китайских устройств. Снова же, ориентируйтесь на свой бюджет. Если есть возможность, конечно же лучше взять более дорогую, современную и производительную модель.
Среди популярных адаптеров: TP-LINK TL-WN725N, D-Link DWA-131, Tenda W311MA, Asus PCE-N15, Asus USB-N14, TP-LINK TL-WN727N, TP-LINK TL-WN722N, Tenda W311M и другие. Смотрите в интернет-магазинах. Читайте отзывы. Выбор на самом деле очень большой. Когда подберете подходящую для себя модель, сможете пойти и купить ее в обычном магазине. Или заказать через интернет.
Если вы читали мою статью с советами по выбору Wi-Fi роутера, то наверное заметили, что я не очень люблю советовать конкретные модели. Да и в этом нет смысла. Так как у всех разные требования и финансовые возможности.
Как подключить и настроить?
Процесс настройки я показывал на примере адаптера TP-Link Archer T4UH. В зависимости от производителя и модели, какие-то моменты могут отличатся. Но как правило, все действия очень похожи.
Сначала нужно подключить адаптер к компьютеру. В USB порт, или установить его в PCI Express.
Дальше нужно установить драйвер и утилиту. Утилиту для управления самим адаптером можно не устанавливать. Иногда она автоматически устанавливается вместе с драйвером. Если в комплекте не было диска с драйверами, или у вас нет возможности установить с диска, то его можно скачать с интернета. Только скачивайте с официального сайта производителя и строго для вашей модели адаптера. На сайте каждого производителя есть такая возможность.
После установки драйверов вы сможете подключить свой компьютер к Wi-Fi сети через стандартное меню Windows, или с помощью фирменной утилиты. Сам процесс ничем не отличается от того, что я описывал в статье: как подключить ноутбук (компьютер) к интернету по Wi-Fi.
Так же подключив интернет к компьютеру по сетевому кабелю, и установив Wi-Fi адаптер, можно не принимать, а раздавать Wi-Fi. Как это сделать, я писал в статье: как раздать интернет через Wi-Fi адаптер на ПК.
Если ваш ПК раньше был подключен к интернету по кабелю, то после подключения по Wi-Fi, скорость соединения может значительно упасть. В этом нет ничего страшного, и это не означает, что вы сделали что-то не так, или что-то неправильно настроили. Правда, все зависит от того, насколько сильно упала скорость. Советы по увеличению скорости Wi-Fi соединения вы можете найти в этой статье.
В комментариях вы можете оставить свой вопрос, или поделится полезной информацией по этой теме!
Раздача интернета через WiFi-адаптер для компьютера: как настроить
Раздавать интернет посредством WiFi способно любое устройство, имеющее встроенный модуль беспроводной связи. Этим свойством обладает стационарный компьютер при использовании им внешнего USB- или внутреннего PCI-адаптера.
Этим свойством обладает стационарный компьютер при использовании им внешнего USB- или внутреннего PCI-адаптера.
Вопрос, как настроить точку доступа для раздачи интернета через WiFi-адаптер, волнует многих пользователей современных гаджетов.
Содержание
- Подготовка USB WiFi-адаптера
- Настройка адаптера в качестве точки доступа (ТД)
- Создание имени виртуальной сети и пароля
- Возможные сбои
Подготовка USB WiFi-адаптера
Рассмотрим подробнее, как из wifi-адаптера создать точку доступа, используя встроенные средства ОС. Но предварительно подготовим устройство к работе.
Внешний WiFi-adapter выглядит как известная всем «флешка».
Она подключается снаружи к USB-разъему компьютера непосредственно или при помощи переходного кабеля-удлинителя для улучшения приема. Такие адаптеры снабжены разъемом для подсоединения антенны WiFi-диапазона. Для установки внутреннего adapter надо иметь доступ к разъему PCI на материнской плате ПК. Такие адаптеры без подключения внешней антенны не работают.
Такие адаптеры без подключения внешней антенны не работают.
После подсоединения USB WiFi-адаптера убедитесь, что компьютер его обнаружил в «Диспетчере устройств» в разделе «Сетевые адаптеры». Если девайс находится в списке, значит, ПК после его обнаружения сам установил необходимый драйвер. В случае отсутствия такового производим установку вручную. Информация размещена на официальном сайте вендора. Указываем точное название модели, скачиваем действующий на сегодняшний день драйвер на ПК и производим его установку. Теперь adapter появится в списке устройств.
Настройка адаптера в качестве точки доступа (ТД)
Обзор и настройка модема D-Link Dir-320
Для создания ТД при использовании операционной системы (ОС) от Microsoft применим команды управления, создающие в версиях Windows 7 — Windows 10 виртуальную точку доступа для обращения к ней абонентов локальной «вай фай» сети. Это достигается при помощи технологии Virtual WiFi, применяемой компанией. Для производителей сетевых адаптеров требуется поддержка этой технологии на уровне программного обеспечения драйверов каждой выпускаемой модели. Данное условие необходимо для их сертификации. Хотя создаваемая программным путем точка виртуальная, доступ абонентов локальной сети к ресурсам интернета носит материальный характер.
Данное условие необходимо для их сертификации. Хотя создаваемая программным путем точка виртуальная, доступ абонентов локальной сети к ресурсам интернета носит материальный характер.
Настройкой USB WiFi-adapter начинаем заниматься после его подключения к разъему компьютера. Воспользуемся встроенными средствами Windows, применим инструмент ОС – «Командную строку» (КС). В нее с клавиатуры введем команды, созданные Microsoft специально для решения этой задачи. Все действия в КС производятся от имени администратора. Для работы в КС нажимаем сочетание клавиш WIN/R, открывающее окно «Выполнить». В пустое поле записываем cmd и подтверждаем OK.
Создание имени виртуальной сети и пароля
- На первом шаге проверяется способность оборудования поддерживать создаваемую сеть. При положительном результате Wi Fi-адаптер настраивается как точка доступа.
- Следующая команда применяется для создания имени виртуальной сети (SSID) и пароля (PASS) подключения.
- Вводим с клавиатуры их значения.
 Для пароля требуется не менее 8 символов обоих регистров клавиатуры. При этом используется только латиница. Команда выполняется нажатием на клавишу Enter. На странице появляется сообщение об успешном завершении действия.
Для пароля требуется не менее 8 символов обоих регистров клавиатуры. При этом используется только латиница. Команда выполняется нажатием на клавишу Enter. На странице появляется сообщение об успешном завершении действия. - При просмотре «Диспетчера устройств» видим новое сетевое оборудование, в обозначении которого присутствует слово «виртуальный» (Virtual WIFI). В «Сетевых подключениях» обнаруживается новое беспроводное соединение. Его статус – «Нет подключения».
- Задаем команду запуска виртуальной «вай-фай»-сети и дожидаемся сообщения об удачном выполнении: «Размещенная сеть запущена». Теперь видим и изменение ее статуса: «Рабочая сеть».
- Раздача wifi с компьютера Windows 7 через USB-адаптер (в случае использования этой ОС) доступна беспроводным устройствам после установки галочки напротив строки разрешения другим «юзерам» использовать подключение во вкладке «Доступ». Подтверждаем действие. Это делается нажатием правой клавишей мыши по значку созданного соединения.
 Далее — выбрать в контекстном меню пункт «Свойства» и раскрыть его.
Далее — выбрать в контекстном меню пункт «Свойства» и раскрыть его. - Теперь существует две «вай-фай»-сети, первая из которых «сделана» маршрутизатором.
- После созданного для них разрешения клиенты подключаются к точке доступа и в ней автоматически получают IP-адрес от внутреннего DHCP-сервера. Он отделен от сети главного роутера включенной функцией трансляции сетевых адресов NAT. Смотрят состояние размещенной сети в командной строке выполнением соответствующей команды из списка.
Кроме этого, на странице отражены все необходимые параметры:
- тип радиомодуля;
- выбранный канал обмена;
- количество клиентов.
Запускать «вай-фай»-сеть, созданную таким способом, приходится при каждом включении компьютера или его перезагрузке. Эта проблема разрешается применением сторонних программ, находящихся на сайтах интернета.
Возможные сбои
В чем отличия между сетями 3G и 4G: особенности, преимущества и недостатки
Неполадки в работе размещенной сети чаще всего обусловлены некорректной деятельностью ПО любого из устройств, участвующих в ее создании:
- роутера основной «вай-фай»-сети;
- wifi-adapter компьютера, с которого эта сеть раздается;
- самого компьютера.

Неисправности делятся на несколько групп:
- после запуска точки доступа из командной строки появляется сообщение, что сеть запустить не удалось;
- «вай-фай» раздается адаптером, но нет подключения беспроводных устройств;
- не работает интернет через wi-fi на девайсах, подключившихся к запущенной сети.
Рекомендация: делаете сброс сетевых параметров и проводите настройку wifi повторно.
Но каждая из этих причин служит темой для написания отдельной статьи с подробным анализом и возможными способами устранения возникших неисправностей.
Подгорнов Илья ВладимировичВсё статьи нашего сайта проходят аудит технического консультанта. Если у Вас остались вопросы, Вы всегда их можете задать на его странице.
Что такое USB-интернет — как получить беспроводной USB-интернет
Скорее всего, если у вас есть компьютер или любое другое электронное устройство, такое как телефон, фотоаппарат, электронная книга или планшет, с которым вы знакомы ( u универсальный s erial b us) Шнур USB или флешка (независимо от того, понимаете вы это или нет). В настоящее время вся электроника использует их для передачи данных, изображений, файлов, книг и многого другого.
В настоящее время вся электроника использует их для передачи данных, изображений, файлов, книг и многого другого.
USB (шнуры) также используются для зарядки. На самом деле, многие устройства (iPhone, iPad, Kindle и т. д.) поставляются с настенными зарядными устройствами (подключаемыми модулями), которые можно использовать в качестве USB-кабелей. Если его нет в комплекте с вашим устройством, вы обычно можете найти его на вторичном рынке за 5 или 10 долларов.
Но сейчас я хотел с вами обсудить USB-накопители или ключи. Они выглядят так же, как USB-накопители, но вместо хранения данных они используются для подключения к Интернету через встроенный модем. Таким образом, вы можете подключаться к Wi-Fi, когда находитесь в радиусе действия или в «точке доступа», или, если у вас есть план, вы можете подключаться к Интернету через Интернет 3 или 4G везде, где есть покрытие — так же, как ваш мобильный телефон.
Мы собрали номера телефонов крупнейших интернет-провайдеров в США. Свяжитесь сейчас и получите план, который соответствует вашим потребностям.
Свяжитесь сейчас и получите план, который соответствует вашим потребностям.
| Провайдер | Номер телефона |
|---|---|
| БЛЮДО | 833-826-1132 |
| ГРАНИЦА | 855-917-9691 |
| Хьюзнет | 855-917-9685 |
| Сенчурилинк | 833-270-5717 |
| Ветерстрим | 833-826-1196 |
| Спектр | 855-917-9721 |
| ДОП | 855-917-9634 |
| Веризон | 844-603-6536 |
Если вы хотите подключиться к Интернету (беспроводному) с помощью USB-накопителя, вам необходимо приобрести тарифный план мобильного Интернета. Это отдельно или в дополнение к вашему стационарному или стационарному интернет-соединению. Вы по-прежнему можете использовать того же интернет-провайдера при условии, что он предлагает мобильный интернет, но просто знайте, что ваш тарифный план мобильного интернета будет иметь собственную норму данных, покрытие и плату за обслуживание (цену).
При выборе или сравнении поставщиков услуг мобильного интернета необходимо помнить о нескольких вещах.
Прежде всего — нужен ли вам USB-накопитель/модем? В настоящее время многие ноутбуки поставляются со встроенными модемами, поэтому все, что вам нужно, — это мобильный тарифный план. Чтобы понять это, вам нужно проверить руководство пользователя или, возможно, спросить того, у кого вы купили ноутбук.
Во-вторых, я бы проверил карты покрытия. Мобильный интернет относительно дорог, поэтому не имеет большого смысла иметь мобильный план, если вы никогда не находитесь в месте, где вы можете его использовать, или сигнал плохой. У каждого интернет-провайдера будет карта покрытия, которая поможет вам определить, у кого есть наилучшее покрытие в вашей конкретной ситуации.
Как только вы выясните, кто имеет покрытие в вашем регионе, вам нужно найти план. У вас будет два варианта; годовой контракт или помесячно (оплата по мере использования).
Если у вас есть мобильный телефон или планшет, я уверен, что вы знакомы с годовыми контрактами. Они привязывают вас к сервису на 1 или 2 года. Вы не можете отменить досрочно, не сталкиваясь с платой за прекращение. Положительным моментом, однако, является то, что ваша месячная ставка дешевле по сравнению с планами без контракта, и вы обычно можете получить свое оборудование со значительной скидкой или бесплатно. Неплохая сделка, учитывая, что многие фирменные USB-накопители стоят от 150 до 300 долларов.
Они привязывают вас к сервису на 1 или 2 года. Вы не можете отменить досрочно, не сталкиваясь с платой за прекращение. Положительным моментом, однако, является то, что ваша месячная ставка дешевле по сравнению с планами без контракта, и вы обычно можете получить свое оборудование со значительной скидкой или бесплатно. Неплохая сделка, учитывая, что многие фирменные USB-накопители стоят от 150 до 300 долларов.
С другой стороны, у вас есть ежемесячные планы или «оплата по мере использования». Вы не привязаны к контракту, поэтому вы можете приходить и уходить, когда захотите, и даже использовать столько интернет-провайдеров, сколько хотите, если у вас есть (разблокируемый) USB, из которого можно извлечь SIM-карту. Недостатком, однако, является то, что ваши ежемесячные ставки обычно выше, и если вам нужно оборудование, вы почти всегда будете платить за него полную стоимость.
Последнее, что вам нужно знать о своем разрешении на передачу данных. Это количество электронных писем, изображений, фильмов и т. д., которое вы можете отправить или загрузить в течение платежного цикла. Квоты обычно измеряются и оцениваются в гигабайтах или мегабайтах. Важно знать о разрешении на передачу данных, потому что это, по сути, то, за что вы платите каждый месяц. И если вы превысите свое пособие, вы будете платить излишки, что очень дорого по сравнению с покупкой аналогичного пакета данных, эквивалентного тому, что вы потратили.
д., которое вы можете отправить или загрузить в течение платежного цикла. Квоты обычно измеряются и оцениваются в гигабайтах или мегабайтах. Важно знать о разрешении на передачу данных, потому что это, по сути, то, за что вы платите каждый месяц. И если вы превысите свое пособие, вы будете платить излишки, что очень дорого по сравнению с покупкой аналогичного пакета данных, эквивалентного тому, что вы потратили.
Вам действительно нужна USB-флешка для подключения к ноутбуку?
Многие устройства, называемые мобильными интернет-устройствами, сочетают портативность смартфонов с новейшими функциями ПК.
USB-накопитель для подключения к Интернету обеспечивает доступ в Интернет, где бы вы ни находились.
Если вы мало что знаете об этом впечатляющем устройстве, вам больше не о чем беспокоиться.
В этой статье многое объясняется об этой WIFI-палке для ноутбуков.
Что такое Wi-Fi Internet USB Stick для ноутбука?
Это устройство подключает ваш ПК/ноутбук к сотовой сети передачи данных.
Обеспечивает доступ в Интернет, как и любой смартфон.
Это имя дано потому, что это устройство подключается к USB-порту вашего ПК так же, как вы подключаете любую другую карту памяти.
В комплект входят:
- USB-лоток
- SIM-карта
- USB-кабель для совместного использования
Такие устройства очень полезны, если вы живете в районе, где вы не можете получить надлежащий сигнал Wi-Fi.
Обязательно прочтите Основные типы кабелей для компьютерных мониторов
Важные факторы:
При покупке таких устройств обратите внимание на следующие факторы:
- Интернет-диапазон
- Мощность
- Долговечность
- Добавлены функции
- Цена
Как подключить портативный мобильный Интернет к ноутбуку?
Дома вы почти можете пользоваться преимуществами сети Wi-Fi для доступа в Интернет, но что использовать, когда вы находитесь вне зоны действия беспроводной сети?
Некоторые ноутбуки содержат сим-карту, которая позволяет подключаться к 3G или 4G, когда вы находитесь вне зоны действия беспроводной сети.
Но что делать, если в вашем устройстве нет встроенного 3G или 4G?
1) Интернет-USB-ключ:
В таких случаях предпочтительным устройством является USB-ключ или USB-накопитель для Интернета.
2) Mi-Fi:
Другим решением является использование Mi-Fi.
- Это действительно хороший вариант, если вы собираетесь использовать широкополосное соединение со многими другими устройствами.
- Это ключ другого типа, который также называют портативным беспроводным маршрутизатором.
3) Телефонная модем:
Третье решение — совместное использование смартфонов 3G, 4G или 5G с ноутбуком.
Вам потребуется смартфон, поддерживающий модем.
Касса Сеть 5G: она вам действительно нужна? [Инфографика]
Как разблокировать USB-накопитель?
Мобильная интернет-карта состоит из сим-карты или любой другой карты такого типа, которая позволяет ему получить доступ к определенной сети.
Если вы замените эту карту, ваш USB-накопитель также может быть заблокирован.
Таким образом, он не будет работать ни с одной новой картой.
Такие устройства чаще всего работают с фирменными картами устройств.
Перед покупкой такой флешки нужно убедиться поддерживает она их карту или нет.
Если он заблокирован, то вам нужно будет использовать программное обеспечение для ввода кода разблокировки или обратиться в службу поддержки компании, чей продукт вы используете.
Как работает беспроводной USB-накопитель для настольных ПК?
Это устройство подключает ваш компьютер к мобильной сети передачи данных.
Стандартный флэш-накопитель позволяет открывать, сохранять и удалять файлы, в то время как этот накопитель предоставляет интернет-услуги.
Его также называют ключом.
С помощью такой флешки можно делать следующее:
- Подключаться к домашнему WiFi
- Подключиться к точке доступа
- Подключение по тарифному плану мобильной связи
Он работает как небольшой модем, который может подключаться к беспроводной сети или широкополосной мобильной связи.
Прочитать Не удалось активировать сотовую сеть передачи данных [Решено]
Преимущества Интернета через USB-накопитель:
- Портативный
- Простота использования
- Доступ к Интернету из любого места
- Гибкий
Сколько стоит USB-накопитель для Интернета?
Они не слишком дорогие.
Вы можете довольно быстро найти хороший в диапазоне цен от $10 до $50.
Что такое беспроводная интернет-карта для ноутбука?
Такие карты позволяют вашему ноутбуку подключаться к Интернету без использования кабеля.
Многие из таких карт ищут лучшую сеть среди доступных и подключают ваше устройство к этой сети.
Некоторые крупные компании также предоставляют карты, которые позволяют вам подключаться к беспроводной сети, когда вы находитесь в ее зоне действия, а когда вы выходите за пределы зоны действия этой беспроводной сети, она подключается к сотовой сети.
Такие карты бывают разных форм и размеров.
Многие ноутбуки поставляются с беспроводной картой, но если вы используете внешнюю карту, это может улучшить функциональность.
Типы:
Некоторые типы таких карт включают:
- Express Card
- USB
- PCMCIA
Вы также можете использовать адаптеры для установки карты в ноутбук, которые несовместимы с вашим устройством.
Стандарты:
Некоторые стандарты для таких карт включают:
- GPRS
- УТМС
- КРАЙ
- ХСДПА
- ЛТЕ
- WiMAX
Как проверить ноутбук на наличие карты WIFI?
- Сначала узнайте номер модели вашего ноутбука
- Возможно, он находится внизу ноутбука
- Затем найдите спецификацию ноутбука с номером модели в Интернете.
- Там вы узнаете, есть ли в вашем ноутбуке карта Wi-Fi или нет.
.
Через панель управления:
Вы также можете проверить это через панель управления.
- Из начального меню перейдите в панель управления.
- Перейти к системе и безопасности в системе.
- Откройте диспетчер устройств из системной папки.
- Затем щелкните сетевой адаптер.
- Там вы увидите список карт, установленных на вашем устройстве.
Как подключить беспроводной USB-модем к маршрутизатору?
- Подключите разъем USB на беспроводном маршрутизаторе с помощью кабеля USB.
- На компьютере просмотрите доступные беспроводные сети.
- Откройте сетевое подключение.
- Выберите модель маршрутизатора.
- Теперь ваше Wi-Fi-устройство подключено к вашей сети.
- Затем введите пароль.
Также проверьте Почему мой Интернет не работает?
USB-накопитель для Интернета Усилитель сигнала:
- Вы можете усилить сигнал с помощью дополнительной внешней антенны.
- Вы также можете добавить мощный усилитель, чтобы получить хороший сигнал из места, которое находится далеко от сильного сигнала.

- Некоторые устройства содержат универсальные разъемы типа SMC, TMC, N pr Mini-UHD, которые позволяют подключить к ним внешнюю антенну напрямую.
Обновление версии WiFi:
Существует множество вариантов Wi-Fi. Они известны под разными буквами b, g и n.
Среди них b — самый медленный, а n — самый быстрый. Таким образом, вы можете получить более быстрое соединение, подключившись к беспроводному устройству n.
Таким образом, вам необходимо обновить версию Wi-Fi.
Прочтите Узнайте о подключении к Интернету через WiFi
Двухдиапазонный адаптер WIFI:
Двухдиапазонный адаптер может работать в обоих диапазонах, то есть в диапазоне 5 ГГц и 2,4 ГГц.
Частота не улучшает связь.
5ГГц не сильно страдает от помех. Причина в том, что соединения на частоте 5 ГГц встречаются редко.
Усилитель точки доступа:
Вы также можете купить усилитель точки доступа.
- Принимает входящий сигнал.

- Усиливает, это почти кратно.
- Затем он транслирует сингл в нужном вам месте
Компоненты:
Для этого используются три компонента.
a) Внешняя антенна:
В ее обязанности входит получение сигнала сотовой связи.
б) Усилители:
Усиление сигнала до 32х.
c) Внутренняя антенна:
Она ретранслирует сигнал в нужном вам районе.
Как работает портативный WiFi?
Присутствует портативный Wi-Fi с небольшими точками доступа с возможностями беспроводной связи.
- Работают без кабеля.
- В них тоже можно вставить сим-карту.
Таким образом, вы можете быстро настроить подключение к Интернету.
Как поставить WiFi на флешку?
Windows имеет впечатляющую функцию, с помощью которой вы можете сохранять данные вашей беспроводной сети (имя, пароль и другую подобную информацию) на USB-накопителе.
Затем этот USB-накопитель можно использовать для подключения к Интернету.
Преимущество этого подхода в том, что вам не нужно будет вводить данные для входа снова и снова.
Для этого выполните следующие действия:
- Щелкните значок Wi-Fi на панели задач.
- Выберите свойства.
- Перейдите на вкладку подключения.
- Нажмите «Копировать сетевой профиль на USB».
- Затем нажмите следующую кнопку
- Затем эти настройки будут скопированы на ваш USB-накопитель.
- Чтобы использовать его на другом компьютере, подключите USB-накопитель к этому компьютеру.
- Дважды щелкните файл установки.
- Установите сетевую программу на этот компьютер.
Спутниковый Интернет USB-накопитель:
Этот Интернет дает вам доступ к высокоскоростному спутниковому соединению для передачи данных в любом месте.
Вы можете использовать его с ноутбуком, планшетом или любым другим подобным устройством.
- Такие продукты легко развернуть в любом месте.
- Портативный спутниковый интернет-модем поставляется в прямоугольной коробке, которая должна быть направлена в сторону спутника.



 Нужен разъем M.2 Key A, или Key E. Эта информация всегда указана в характеристиках материнской платы. На самом разъеме может быть надпись M.2 WiFi.
Нужен разъем M.2 Key A, или Key E. Эта информация всегда указана в характеристиках материнской платы. На самом разъеме может быть надпись M.2 WiFi. Для пароля требуется не менее 8 символов обоих регистров клавиатуры. При этом используется только латиница. Команда выполняется нажатием на клавишу Enter. На странице появляется сообщение об успешном завершении действия.
Для пароля требуется не менее 8 символов обоих регистров клавиатуры. При этом используется только латиница. Команда выполняется нажатием на клавишу Enter. На странице появляется сообщение об успешном завершении действия. Далее — выбрать в контекстном меню пункт «Свойства» и раскрыть его.
Далее — выбрать в контекстном меню пункт «Свойства» и раскрыть его.



