Эмулятор raspberry pi 3: Эмулятор Raspberry Pi 3 — Losst
Содержание
Эмулятор Raspberry Pi 3 — Losst
Raspberry Pi — это недорогой микрокомпьютер, который можно приобрести всего за 40 долларов. За последнее время он набрал большую популярность среди разработчиков и пользователей, которые хотят создавать различные проекты. Он очень дешевый и в то же время позволяет делать множество вещей, начиная от домашнего медиацентра и до файлового хранилища или управления роботом.
Но перед тем, как вы точно решите что он вам нужен, желательно как-нибудь протестировать его возможности, например, с помощью эмулятора. Вы можете проверить в эмуляторе некоторые свои программы, чтобы понять как они будут работать на Raspberry. В этой статье мы рассмотрим как установить эмулятор Raspberry Pi 3 на свой компьютер под управлением Linux или Windows.
Содержание статьи:
Установка эмулятора Raspberry Pi 3
Нам нужно будет сделать три вещи. Во-первых, необходимо раздобыть образ Raspberry Pi 3, во-вторых установить эмулятор Qemu, в котором мы сможем запустить образ, и скачать ядро Raspberry, специально предназначенное для Qemu, потому что с оригинальным ядром ничего не выйдет.
1. Загрузка образа Raspberry
Нам нужен самый обычный образ Raspberry, который используется для установки на реальное устройство. Вы можете использовать Raspbian Stretch самой последней версии. Эта инструкция тестировалась c образом stretch и jessie, хотя все должно заработать и при использовании Noobs версии или более новых версий в будущем. Вы можете скачать нужную версию на официальном сайте:
Здесь доступна как торрент версия, так и прямая ссылка на загрузку.
2. Установка Qemu
Qemu — это популярный эмулятор с открытым исходным кодом, который поддерживает огромное количество архитектур, среди которых и ARM процессор Raspberry Pi. Мы могли бы использовать VirtualBox, но там возможна эмуляция только компьютерной архитектуры x86, а это значит, что вы сможете запустить на нем только компьютерный Raspbian и ничего не добьетесь в плане тестирования. Поэтому давайте установим Qemu, установка программы довольно проста, в дистрибутивах Ubuntu выполните такую команду:
sudo apt-get install qemu qemu-kvm
Пакет qemu устанавливает поддержку всех архитектур, а kvm добавляет поддержку модуля ядра аппаратной виртуализации, который очень сильно увеличивает производительность гостевой системы. Мы уже рассматривали как пользоваться qemu. Чтобы посмотреть версию программы выполните:
Мы уже рассматривали как пользоваться qemu. Чтобы посмотреть версию программы выполните:
qemu-system-arm --version
3. Подготовка окружения
Нам понадобится несколько файлов для того, чтобы запустить Raspberry Pi в эмуляторе, поэтому лучше создать одну рабочую папку:
mkdir ~/raspberry
Скопируйте в эту папку ваш образ Raspberry, который предварительно нужно извлечь из архива, если он запакован в zip:
unzip raspbian-stretch.zip
cp raspbian-stretch.img ~/raspberry/
Также можете переименовать этот образ в rpi.img чтобы просто копировать команды из этой инструкции и не вводить имя вручную. Но оригинальный файл оставьте в другой папке, чтобы если потом что-либо сломаете, не пришлось скачивать полтора гигабайта заново.
4. Подготовка образа
Наш образ просто так не загрузиться, и нам нужно его еще немного подправить. Нужно примонтировать корневую файловую систему образа, но это не так просто. Поскольку это образ диска, а не раздела и на нем есть своя файловая система то мы не можем его просто так примонтировать. Откройте файл в gparted:
Поскольку это образ диска, а не раздела и на нем есть своя файловая система то мы не можем его просто так примонтировать. Откройте файл в gparted:
sudo gparted raspberry-stretch.img
Найдите корневой раздел, размером четыре гигбайта с файловой системой Ext4 и нажмите «Свойства»:
Тут найдите надпись «Первый сектор», полученное число нужно умножить на 512 чтобы узнать по какому адресу нужно монтировать файловую систему, только после этого монтируем:
sudo mount -o loop,offset=48234496 raspberry-jessie.img /mnt
Затем откройте файл /mnt/etc/ld.preload.so и закомметируйте там одну строчку:
nano /mnt/etc/ld.so.preload
Сохраните изменения и закройте файл. Нужно еще добавить несколько правил udev, чтобы Raspbian правильно определял вашу SD карту. По большому счету программе неважно что это будет жесткий диск, файл или реальная SD карта, вот только она ожидает что это будет устройство /dev/mmcblk. Поэтому создайте файл 90-qemu.rules и добавьте туда такие строки:
Поэтому создайте файл 90-qemu.rules и добавьте туда такие строки:
nano /etc/udev/rules.d/90-qemu.rules
KERNEL=="sda", SYMLINK+="mmcblk0"
KERNEL=="sda?", SYMLINK+="mmcblk0p%n"
KERNEL=="sda2", SYMLINK+="root"
Сохраните изменения и отмонтируйте раздел:
sync
sudo umount /mnt
5. Получение ядра
Вы можете скачать ядро для вашего образа из специального репозитория Github. Или же просто используйте такую команду для загрузки всего репозитория:
git clone https://github.com/dhruvvyas90/qemu-rpi-kernel.git
Здесь есть не самые свежие версии ядер, но они вполне работают. Да, мы будем использовать ядро Jessie для Stretch, все будет работать.
6. Запуск эмулятора
Теперь все готово и мы можем запустить эмулятор Raspberry Pi 3. Для запуска эмулятора мы будем использовать вот такую команду:
qemu-system-arm -kernel ./qemu-rpi-kernel/kernel-qemu-4. 4.26-jessie -cpu arm1176 -m 1024 -M versatilepb -no-reboot -serial stdio -append "root=/dev/sda2 panic=1 rootfstype=ext4 rw init=/bin/bash" -hda rpi.img
4.26-jessie -cpu arm1176 -m 1024 -M versatilepb -no-reboot -serial stdio -append "root=/dev/sda2 panic=1 rootfstype=ext4 rw init=/bin/bash" -hda rpi.img
Здесь мы, кроме стандартных опций, qemu указываем параметры ядра root (корневой раздел) на /dev/sda2, нет это не в вашей файловой системе, это в файловой системе образа, указываем тип файловой системы — ext4.
Вы получите полноценную систему Raspbian ARM и сможете протестировать там все, что вам будет необходимо. Здесь можно протестировать запуск нужных вам программ, проверить как работает код и так далее. Что нельзя проверить, так это только работу портов ввода/вывода GPIO, но для этого не нужен эмулятор, есть специальные инструменты на Python. Если для вас не принципиально использовать архитектуру ARM, вы можете установить версию x86 операционной системы Raspbian на компьютер или VirtualBox, там все очень просто.
Эмулятор Raspberry Pi в Windows
Поскольку эту статью могут читать не только пользователи Linux, я не могу не затронуть проблему запуска эмулятора в Windows. Настроить эмулятор Raspberry Pi для Windows. Все работает по тому же принципу, только более автоматизировано. Скачать архив, который уже содержит образ, ядро и эмулятор qemu можно по ссылке.
Настроить эмулятор Raspberry Pi для Windows. Все работает по тому же принципу, только более автоматизировано. Скачать архив, который уже содержит образ, ядро и эмулятор qemu можно по ссылке.
Затем распакуйте архив и выполните двойной клик по файлу run.bat. Сразу же после этого начнется загрузка Raspbian Wheezy. После загрузки система запустит конфигуратор Raspberry Pi, raspi-config, ничего не рекомендуется менять, иначе рискуете получить проблемы со стабильностью.
Выводы
В этой небольшой статье мы рассмотрели как установить и использовать эмулятор Raspberry Pi 3 на ваш компьютер. Естественно, что реальное устройство будет работать быстрее, но здесь вы можете протестировать практически все, что вам нужно. А вы используете Raspberry Pi? Для каких целей? Напишите в комментариях!
А вы используете Raspberry Pi? Для каких целей? Напишите в комментариях!
5 лучших эмуляторов Raspberry Pi для ПК с Windows
В этой статье мы рассмотрим некоторые из лучших эмуляторов Raspberry Pi для Windows.
Raspberry Pi — это маленький, специализированный компьютер, предназначенный для упрощения программирования / кодирования . Однако, хотя этот компьютер сделан относительно доступным, его безупречность не гарантируется — так как он может не соответствовать ожидаемому стандарту определенных людей (профессионалов).
Следовательно, чтобы устранить такое разочарование, вы можете легко эмулировать оборудование Raspberry Pi на своем ПК с Windows (или других операционных системах), чтобы проверить его пригодность, прежде чем тратить деньги на его покупку.
Мы наметили пять лучших эмуляторов Raspberry Pi для Windows; любой из которых вы можете легко использовать для эмуляции среды Raspbian на вашем ПК с Windows.
1
Рабочая станция VMWare
Рабочая станция VMWare больше похожа на VirtualBox.
 И, как и VirtuaBox, он работает в системе Debian для эмуляции оборудования Raspberry Pi на компьютерах с Windows и Linux. Помимо эмуляции Raspberry Pi, VMWare Workstation также может использоваться для эмуляции других операционных систем.
И, как и VirtuaBox, он работает в системе Debian для эмуляции оборудования Raspberry Pi на компьютерах с Windows и Linux. Помимо эмуляции Raspberry Pi, VMWare Workstation также может использоваться для эмуляции других операционных систем.Чтобы создать виртуальную машину для эмулятора Raspberry Pi с помощью VMWare Workstation, все, что вам нужно сделать, это загрузить версию программы для Windows (или Linux) и выполнить команду «execute» (.exe), чтобы установить (и запустить) ее на вашем компьютере. система.
- ЧИТАЙТЕ ТАКЖЕ: Как предотвратить перегрев Raspberry Pi 3
После успешной установки вы можете запустить эмулятор Raspberry Pi, создав новую «Виртуальную машину» и впоследствии открыв Raspbian iso-файл.
После завершения настройки вы можете обновить и перезагрузить компьютер. После этого Raspberry Pi теперь полностью работает на вашей рабочей станции, и теперь вы можете кодировать в эмулированном режиме Raspberry Pi на своем ПК.

— Скачайте сейчас VMware Workstation 15 Player с официальной страницы
2
QEMU
Quick-EMUlator, обычно известный как QEMU, является стандартным на рынке эмулятором ОС, на котором размещен назначенный процессор виртуализации Raspberry Pi. Таким образом, это, пожалуй, самая идеальная программа для эмуляции ОС Raspberry Pi в Windows.
Использование QEMU для эмуляции Raspberry Pi требует некоторого опыта, а также набора предустановленных программ, таких как настройки ядра, драйверы и тому подобное. Проще говоря, чтобы начать процесс настройки, вам необходимо ввести набор команд (.bat) в блокноте или текстовом редакторе . Следовательно, он лучше подходит для пользователей с некоторым опытом программирования.
Quick EMUlator — не тяжелая программа, так как имеет умеренный размер всего 550 МБ; таким образом, он поддерживается практически на всех ПК с Windows. Кроме того, эмулированный Raspberry Pi на недавно разработанных компьютерах (например, Windows 10 / 8.
 1 / 8) работает с той же скоростью, что и оригинальное аппаратное обеспечение RPi.
1 / 8) работает с той же скоростью, что и оригинальное аппаратное обеспечение RPi.QEMU, как приложение с открытым исходным кодом, можно загрузить и установить бесплатно. Вы можете получить все инструменты (и информацию), необходимые для безопасной установки и эксплуатации ОС Raspberry Pi в QEMU на Sourceforge .
Скачать и установить QEMU
- Читайте также: 6 лучших программ для эмуляции ПК для Mac [список 2019]
3
VirtualBox
VirtualBox — это известная программа аппаратной виртуализации (и эмуляции), и это один из лучших эмуляторов Raspberry Pi для Windows. На нем размещена виртуальная машина, которая позволяет вам создать виртуальную имитацию любой ОС в вашей компьютерной системе.
В свете этого VirtualBox предлагает вам возможность запустить ОС Raspberry Pi на вашем ПК с Windows. И это особенно идеально для пользователей с небольшим или нулевым знанием кодирования.
 Он имеет удобный интерфейс, что делает его очень простым в использовании.
Он имеет удобный интерфейс, что делает его очень простым в использовании.Все, что вам нужно сделать, это установить Raspberry Pi на VirtualBox, чтобы создать виртуальную машину. Затем вы можете запустить программу оттуда.
В отличие от QEMU, VirtualBox не поддерживает наборы микросхем ARM (например, Raspbian), хотя настройка эмулируемого Raspberry Pi с VirtualBox менее сложна. Тем не менее, VirtualBox работает в системе Debian, которая является проприетарной системой, на которой построен Raspbian.
Как только виртуальная машина настроена правильно, все остальное так же просто, как установка ОС Raspberry Pi и настройка протоколов, таких как язык, клавиатура и разделы.
VirtualBox можно загрузить бесплатно и он совместим практически со всеми современными компьютерами Windows, включая все версии Windows 10. Однако существуют определенные версии для каждого набора компьютеров. Следовательно, пользователи должны убедиться, что они загружают оригинальную версию в своих системах.

После всего этого процесса вы можете наслаждаться имитацией работы с оборудованием и кодом Raspberry Pi так удобно, как вы этого хотите на своем ПК с Windows.
Скачать VirtualBox
— СВЯЗАННЫЕ: Windows 10 на ARM тестируется на Raspberry Pi 3B [ВИДЕО]
4
RPi-Emulator
RPi-Emulator — недавно запущенная компьютерная программа, предназначенная для облегчения эмуляции среды Raspbian на компьютере Windows. Эта программа похожа на упрощенную модель QEMU с похожей настройкой, но другим пользовательским интерфейсом.
Эмулятор Raspberry Pi служит формой «обертки» для QEMU, основной целью которой является упрощение эмуляции Raspberry Pi, а также повышение общей эффективности работы смоделированного оборудования на вашем компьютере.
Как правило, этот эмулятор Raspberry Pi обеспечивает интуитивно понятный графический интерфейс пользователя (GUI), а также расширяет системное хранилище для размещения данных Raspbian.

По сути, RPi-Emulator — это новая программа, которая позволяет вам легко запускать систему Raspbian на вашем компьютере Windows, эмулировать аппаратное обеспечение Raspberry Pi 3 и наслаждаться неограниченным опытом кодирования на вашем ПК с Windows.
Скачать RPi-Emulator
— СВЯЗАННЫЕ: Как запустить Windows 10 на Raspberry Pi 2
5
Microsoft Azure
MS Azure поставляется со встроенной опцией для загрузки эмулятора Raspberry Pi на компьютер с Windows. Здесь также находится удобный онлайн симулятор клиента. Эти две функции позволяют вам наслаждаться кодированием на ПК с Windows в эмулированной среде Raspbian, не покупая оборудование Raspberry Pi.
MS Azure предлагает готовую настройку и не требует какой-либо формы команд строки (и тому подобное), в отличие от QEMU. Эмулировать рабочий стол Raspberry Pi с MS Azure так же просто, как загрузить и распаковать Zip-файл программы на сервере Azure.
 При этом вы можете наслаждаться неограниченным кодированием на эмулированной платформе Raspberry Pi.
При этом вы можете наслаждаться неограниченным кодированием на эмулированной платформе Raspberry Pi.Однако если у вас нет собственного назначенного сервера Azure, вы можете легко эмулировать Raspberry Pi онлайн с помощью клиентского симулятора Azure. Таким образом, вы можете наслаждаться беспрепятственным имитацией Raspbian кодирования на вашем ПК с Windows, если у вас есть стабильное подключение к Интернету.
- Загрузите последнюю версию Raspbian здесь .
- Загрузите Microsoft Azure Raspberry Pi Emulator здесь
Вывод
Raspberry Pi Desktop — это компьютер специального назначения для начинающих программистов и технических энтузиастов. В то время как «рабочий стол» стал доступным и легкодоступным, теперь есть несколько эмуляторов, которые могут сэкономить ваши деньги, а также дать вам возможность насладиться опытом кодирования, предлагаемым Raspberry Pi.
В свете этого мы собрали и рассмотрели пять лучших эмуляторов Raspberry Pi для Windows.
 Приняв любой из этих эмуляторов, вы можете пользоваться практически всеми преимуществами оборудования Raspberry Pi, практически без затрат.
Приняв любой из этих эмуляторов, вы можете пользоваться практически всеми преимуществами оборудования Raspberry Pi, практически без затрат.СВЯЗАННЫЕ РУКОВОДСТВА, КОТОРЫЕ ВЫ ДОЛЖНЫ ПРОВЕРИТЬ:
- Как исправить поврежденную SD-карту на Raspberry Pi
- ASUS соперничает с Raspberry Pi с более мощным Tinker Board
- 6 лучших IoT симуляторов для ПК
Ретро-игры на Raspberry Pi
Добро пожаловать
Добро пожаловать в RetroPie. RetroPie позволяет превратить ваш Raspberry Pi, ODroid C1/C2 или ПК в ретро-игровой автомат. Он основан на Raspbian, EmulationStation, RetroArch и многих других проектах, чтобы вы могли играть в свои любимые аркадные игры, домашние консоли и классические компьютерные игры с минимальной настройкой. Для опытных пользователей он также предоставляет большое количество инструментов настройки для настройки системы по своему усмотрению.
RetroPie находится поверх полной ОС, вы можете установить его на существующий Raspbian или начать с образа RetroPie и позже добавить дополнительное программное обеспечение. Тебе решать.
Тебе решать.
Хотя проект RetroPie зародился на сайте petRockBlock.com, теперь он является домом для RetroPie.
Получить РетроПи
Обратите внимание: в RetroPie не входят игры, защищенные авторским правом
Особенности
EmulationStation
EmulationStation — это интерфейс для запуска всех ваших игр.
RetroArch
RetroArch — это интерфейс для Libretro API, который стандартизирует элементы управления и добавляет функции для многих эмуляторов. Многие эмуляторы, используемые в RetroPie, появились благодаря тяжелой работе команды Libretro.
Kodi
Если вы устали от игр, вы можете смотреть свои собственные фильмы или слушать музыку с Kodi: вашим личным медиацентром. Его можно установить из экспериментального меню сценария установки RetroPie.
Темы
Выберите одну из множества тем, созданных пользователями для EmulationStation, во встроенном установщике тем.
Modular
Образ RetroPie SD построен на основе Raspbian, но RetroPie можно установить на любой дистрибутив Linux на основе Debian.
Более 50 систем
У RetroPie больше всего поддерживаемых систем среди всех ретро-игр для Raspberry Pi.
Новости, Выпуски
С Днем Пи! После долгого ожидания мы рады сообщить о выпуске RetroPie 4.8. Образы RetroPie 4.8 созданы на основе последней версии Raspberry Pi OS Lite Buster (которая теперь является их устаревшей версией). Этот образ поддерживает последнюю версию Raspberry Pi Zero 2 W…
Продолжить чтение
Новости
Большое спасибо компании Vilros, которая делает щедрые пожертвования проекту RetroPie за каждый проданный ими игровой комплект Raspberry Pi. Компания Vilros была основана в 2010 году с целью помочь создать более технологичное общество. Они увлечены продвижением STEM-образования и делают его легким…
Продолжить чтение
Новости
TL;DR ControlBlock обеспечивает программный переключатель питания и функции индикации состояния, а также простой в использовании интерфейс для оригинальных и аркадных игровых контроллеров. Теперь он был обновлен с помощью специальной микросхемы переключателя питания, чтобы обеспечить всю мощность, необходимую для вашего ретро-проекта. А также…
Продолжить чтение
Новости, Выпуски
образа RetroPie 4.7.1 теперь доступны на странице загрузки. К сожалению, во внешнем интерфейсе EmulationStation для версии 4.7 появилось несколько ошибок. Проблема с производительностью, из-за которой EmulationStation имеет низкую частоту кадров, а также ошибка, влияющая на встроенные парсеры. Проблема с производительностью затронула Raspberry Pi 0/1/2/3…
Продолжить чтение
Download — RetroPie
Contents
- 1 Готовые образы для Raspberry Pi
- 1.1 Berryboot
- 2 Установка на существующей OS
- 2.1 Raspbian на Raspberry Pi
- 2,2 Debian / Ubuntu на PC
- 2.3 Ubuntu на odroid-c1116 2
. ODroid-XU3/XU4
Готовые образы для Raspberry Pi
Последний готовый образ RetroPie — v4.8
Выпущен 14 марта 2022 г.
5 Вклады в проект ценятся, поэтому, если вы хотите поддержать нас пожертвованием, вы можете сделать это здесь.
Donate
If you are installing RetroPie for the first time please follow the OFFICIAL Installation Guide
Click button to download
Raspberry Pi 1/Zero
md5: 95a6f84453df36318830de7e8507170e
Raspberry Pi 2/3 /Zero 2 W
MD5: 224E64D8820FC64046BA3850F481C87E
Raspberry PI 4/400
MD5: B5DAA6E7660A99C246966F3F09B4014B
0143
.
Установка поверх существующей ОС
Raspbian на Raspberry Pi
.
Установка поверх существующей ОС
Raspbian на Raspberry Pi
Для установки поверх Raspbian см. https://retropie.org.uk/docs/Manual-Installation/
Debian / Ubuntu на ПК
Для установки на ПК под управлением Ubuntu следуйте этим инструкциям – https://retropie.org.uk/docs/Debian/
Ubuntu на ODroid-C1/C2
Для установки на ODroid-C1/C2 под управлением минимальный образ Hardkernel Ubuntu, пожалуйста, следуйте этим инструкциям – https://retropie. org.uk/docs/Odroid-C1-C2/
org.uk/docs/Odroid-C1-C2/
Ubuntu на Odroid-XU3/XU4
Для установки на Odroid XU3/XU4 с минимальным образом Hardkernel Ubuntu следуйте этим инструкциям – https://retropie.org.uk/docs/Odroid-XU3-XU4/
PetRockBlock Downloads
Если вы ищете файлы дизайна корпусов для корпусов PetRockBlock или схемы GPIO, их можно найти по адресу http://blog.petrockblock.com/supplementary-downloads/
.
Последние новости
- С Днем Пи — выпущена версия RetroPie 4.8
- Спонсорство Вилроса
- Больше мощности и USB-C для блока управления
- Обновление РетроПи 4.7.1
- Выпущен Raspberry Pi 400
Архивы
Архивы
Выберите Месяц Март 2022 г. (1) Сентябрь 2021 г. (1) Январь 2021 г. (1) Ноябрь 2020 г. (3) Апрель 2020 г. (1) Сентябрь 2019 г.(1) июль 2019 г. (3) март 2019 г. (1) июль 2018 г. (1) апрель 2018 г. (1) октябрь 2017 г. (1) сентябрь 2017 г. (1) март 2017 г. (1) февраль 2017 г. (3) ноябрь 2016 г.
 И, как и VirtuaBox, он работает в системе Debian для эмуляции оборудования Raspberry Pi на компьютерах с Windows и Linux. Помимо эмуляции Raspberry Pi, VMWare Workstation также может использоваться для эмуляции других операционных систем.
И, как и VirtuaBox, он работает в системе Debian для эмуляции оборудования Raspberry Pi на компьютерах с Windows и Linux. Помимо эмуляции Raspberry Pi, VMWare Workstation также может использоваться для эмуляции других операционных систем.
 1 / 8) работает с той же скоростью, что и оригинальное аппаратное обеспечение RPi.
1 / 8) работает с той же скоростью, что и оригинальное аппаратное обеспечение RPi. Он имеет удобный интерфейс, что делает его очень простым в использовании.
Он имеет удобный интерфейс, что делает его очень простым в использовании.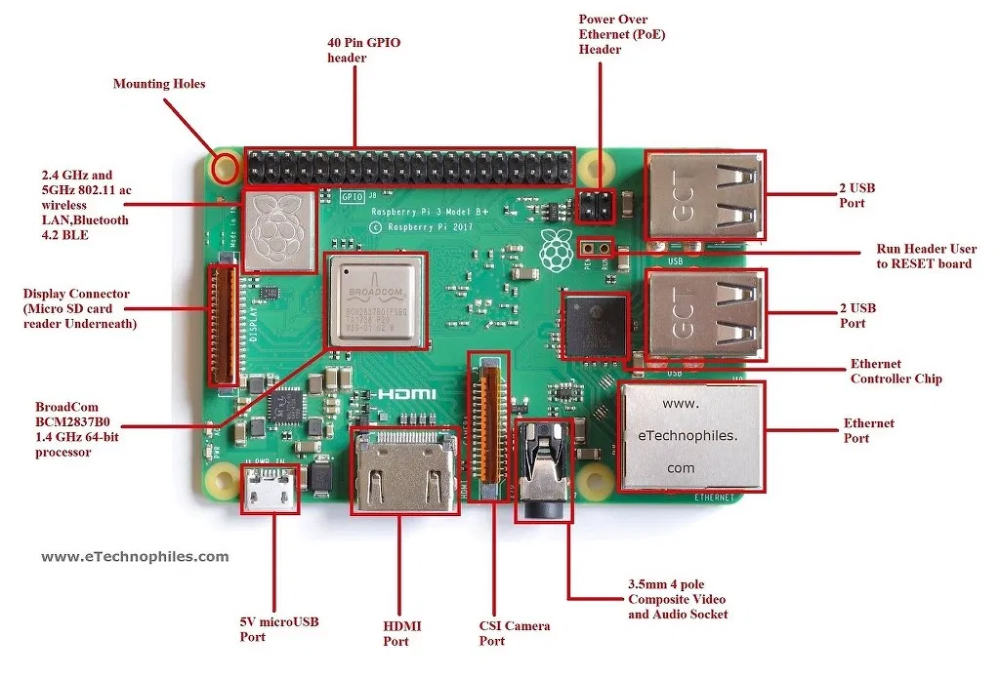

 При этом вы можете наслаждаться неограниченным кодированием на эмулированной платформе Raspberry Pi.
При этом вы можете наслаждаться неограниченным кодированием на эмулированной платформе Raspberry Pi. Приняв любой из этих эмуляторов, вы можете пользоваться практически всеми преимуществами оборудования Raspberry Pi, практически без затрат.
Приняв любой из этих эмуляторов, вы можете пользоваться практически всеми преимуществами оборудования Raspberry Pi, практически без затрат.
