Dsi дисплей для raspberry pi: OSOYOO 5 Inch DSI Touch Sceen Capacitive LCD Display 800×480 for Raspberry Pi 4 B 3 Model B+ 2 Plug and Play Monitor Compatible with Raspbain Ubuntu Kali RetroPie Windows 10 IOT : Electronics
Документация
Содержание
Raspberry Pi — Дисплей
Сенсорный дисплей Raspberry Pi
Сенсорный дисплей Raspberry Pi — это ЖК-дисплей, который подключается к Raspberry Pi через разъем DSI. В некоторых ситуациях он позволяет одновременно использовать как HDMI, так и ЖК-дисплеи (для этого требуется поддержка программного обеспечения).
Поддержка платы
Дисплей DSI предназначен для работы со всеми моделями Raspberry Pi, однако более ранние модели, не имеющие монтажных отверстий (модель Raspberry Pi 1 A и B), потребуют дополнительного монтажного оборудования для установки на подставку с размерами HAT. выключается на плате дисплея.
Физическая установка
На следующем рисунке показано, как прикрепить Raspberry Pi к задней части сенсорного дисплея (если требуется) и как подключить данные (ленточный кабель) и питание (красный/черный провода) от Raspberry Pi к дисплей. Если вы не подключаете Raspberry Pi к задней части дисплея, будьте особенно осторожны при подключении ленточного кабеля, чтобы убедиться, что он правильно расположен. Черный и красный провода питания должны быть подключены к контактам GND и 5v соответственно.
Черный и красный провода питания должны быть подключены к контактам GND и 5v соответственно.
Остальные три контакта следует оставить отсоединенными, за исключением случаев подключения дисплея к оригинальной модели Raspberry Pi 1 A или B. Дополнительную информацию о подключении дисплея к оригинальной Raspberry Pi см. в разделе о устаревшей поддержке.
Примечание | Оригинальный Raspberry Pi можно легко отличить от других моделей, это единственная модель с 26-контактным, а не 40-контактным разъемом GPIO. |
Ориентация экрана
ЖК-дисплеи имеют оптимальный угол обзора, и в зависимости от того, как установлен экран, может потребоваться изменить ориентацию дисплея для достижения наилучших результатов. По умолчанию Raspberry Pi Touch Display и Raspberry Pi настроены так, чтобы лучше всего работать, если смотреть на них немного сверху, например, на рабочем столе. При просмотре снизу вы можете физически повернуть дисплей, а затем указать системному программному обеспечению компенсировать это, перевернув экран вверх ногами.
KMS и FKMS режим
Режимы KMS и FKMS используются по умолчанию на Raspberry Pi 4B. KMS и FKMS используют библиотеки DRM/MESA для ускорения графики и 3D.
Чтобы установить ориентацию экрана при запуске графического рабочего стола, выберите параметр Конфигурация экрана в меню Настройки . Щелкните правой кнопкой мыши прямоугольник отображения DSI в редакторе макета, выберите «Ориентация», а затем требуемый параметр.
Чтобы установить ориентацию экрана в режиме консоли, вам нужно будет отредактировать командную строку ядра, чтобы передать требуемую ориентацию в систему.
sudo nano /boot/cmdline.txt
Чтобы повернуть на 90 градусов по часовой стрелке, добавьте следующее в командную строку, убедившись, что все находится в одной строке, не добавляйте возврат каретки. Возможные значения поворота: 0, 90, 180 и 270.
video=DSI-1:800x480@60,rotate=90
Примечание | В режиме консоли невозможно повернуть дисплей DSI отдельно к дисплею HDMI, поэтому, если вы оба подключены, они оба должны быть установлены на одно и то же значение. |
Устаревший графический режим
Устаревший графический режим используется по умолчанию на всех моделях Raspberry Pi до Raspberry Pi 4B, а также при необходимости может использоваться на Raspberry Pi 4B путем отключения режимов KMS и FKMS путем комментирования KMS или FKMS. строка в config.txt .
Примечание | Устаревший режим на Raspberry Pi 4B не имеет 3D-ускорения, поэтому его следует использовать только в том случае, если у вас есть конкретная причина для этого. |
Чтобы перевернуть дисплей, добавьте следующую строку в файл /boot/config.txt :
lcd_rotate=2
Это вертикально перевернет ЖК-дисплей и сенсорный экран, компенсируя физическую ориентацию дисплей.
Вы также можете повернуть дисплей, добавив следующее в файл config.txt .
| display_lcd_rotate | результат |
|---|---|
0 | без вращения |
1 | повернуть на 90 градусов по часовой стрелке |
2 | повернуть на 180 градусов по часовой стрелке |
3 | повернуть на 270 градусов по часовой стрелке |
0x10000 | горизонтальный флип |
0x20000 | вертикальный флип |
Примечание | Параметры поворота на 90 и 270 градусов требуют дополнительной памяти на графическом процессоре, поэтому они не будут работать с разделением графического процессора на 16 МБ. |
Ориентация сенсорного экрана
Кроме того, у вас есть возможность изменить поворот сенсорного экрана независимо от самого дисплея, добавив инструкцию dtoverlay в config.txt , например:
dtoverlay=rpi-ft5406,touchscreen-swapped-x-y=1,touchscreen-inverted-x=1
Опции для сенсорного экрана:
| Параметр ОУ | Действие |
|---|---|
размер сенсорного экрана-x | Устанавливает разрешение X (по умолчанию 800) |
размер сенсорного экрана-y | Устанавливает разрешение Y (по умолчанию 600) |
сенсорный экран-перевернутый-x | Инвертировать координаты X |
перевернутый сенсорный экран | Инвертировать координаты Y |
сенсорный экран-подкачка-x-y | Поменять местами координаты X и Y |
Устранение неполадок
Ознакомьтесь с инструкциями по устранению неполадок, советами и рекомендациями здесь: Устранение неполадок с сенсорным дисплеем Raspberry Pi.
Технические характеристики
ЖК-дисплей RGB 800×480
24-битный цвет
Промышленное качество: угол обзора 140 градусов по горизонтали, угол обзора 130 градусов по вертикали
10-точечный сенсорный экран
ШИМ-управление подсветкой и управление питанием по интерфейсу I2C
Задняя панель с металлическим каркасом и точками крепления для платы преобразования дисплея Raspberry Pi и Raspberry Pi
Срок службы подсветки: 20000 часов
Рабочая температура: от -20 до +70 градусов по Цельсию
Температура хранения: от -30 до +80 градусов по Цельсию
Коэффициент контрастности: 500
Средняя яркость: 250 кд/м 2
Угол обзора (градусы):
Верх — 50
Низ — 70
Левый — 70
Правый — 70
Требования к питанию: 200 мА при напряжении 5 В при максимальной яркости.

Механическая спецификация
Устаревшая поддержка
Примечание | Эти инструкции предназначены только для оригинальных плат Raspberry Pi 1 Model A и B. Вы можете идентифицировать оригинальную плату, так как это единственная модель с 26-контактным разъемом GPIO, все остальные модели имеют стандартный 40-контактный разъем. |
Разъем DSI на платах Raspberry Pi 1 Model A и B не имеет соединений I2C, необходимых для связи с контроллером сенсорного экрана и контроллером DSI. Вы можете обойти это, используя дополнительный набор соединительных кабелей, поставляемых с комплектом дисплея, для подключения шины I2C на контактах GPIO к плате контроллера дисплея.
С помощью соединительных кабелей подключите SCL/SDA на разъеме GPIO к горизонтальным контактам с маркировкой SCL/SDA на плате дисплея. Мы также рекомендуем подавать питание на модели A/B через контакты GPIO с помощью соединительных кабелей.
Распиновку разъема GPIO см. на этой схеме.
Автоопределение дисплея DSI отключено по умолчанию на этих платах. Чтобы включить обнаружение, добавьте следующую строку в /boot/config.txt :
ignore_lcd=0
Подайте питание на установку через разъем micro-USB PWR IN на плате дисплея. Не подавайте питание на установку через порт micro-USB Raspberry Pi: максимальный номинальный ток входного предохранителя будет превышен, так как дисплей потребляет примерно 400 мА.
Примечание | Когда дисплей подключен к контактам GPIO I2C, графический процессор возьмет на себя управление соответствующей шиной I2C. Операционная система хоста не должна обращаться к этой шине I2C, так как одновременное использование шины графическим процессором и Linux приведет к спорадическим сбоям. |
Устранение неполадок дисплея
У вас есть хороший блок питания?
Возникают периодические проблемы или вы видите маленький радужный квадрат в правом верхнем углу? Вполне вероятно, что вам нужен более качественный блок питания.
Мы рекомендуем наш официальный адаптер на 2,5 А, потому что мы знаем, что он работает, но подойдет любой хороший блок питания на 2,5 А.
Вы обновили ОС Raspberry Pi?
В противном случае многие проблемы будут решены путем обновления программного обеспечения.
Вы можете отменить любое предыдущее использование rpi-update и вернуть Raspberry Pi к последней стабильной версии программного обеспечения, подключившись
в сеть и работает:
sudo apt update
sudo apt install --reinstall libraspberrypi0 libraspberrypi-{bin,dev,doc} raspberrypi-bootloader
судо перезагрузка Мой сенсорный экран не работает или работает с перебоями
Если вы хотите убедиться, что Raspberry Pi обнаружил ваш сенсорный экран, попробуйте запустить:
dmesg | grep -i ft5406
Вы должны увидеть пару строк, которые выглядят примерно так:
[ 5.224267] rpi-ft5406 rpi_ft5406: Probing device [ 5.225960] ввод: драйвер на основе памяти FT5406 как /devices/virtual/input/input3
Обнаруженный сенсорный экран также вызовет fbheight и fbwidth параметры в /proc/cmdline равны 480 и 800 соответственно (разрешение экрана). Вы можете проверить это, запустив:
cat /proc/cmdline | grep bcm2708_fb
Мой экран перевернут!
В зависимости от подставки для дисплея может оказаться, что ЖК-дисплей по умолчанию перевернут. Вы можете исправить это, поменяв его с помощью /boot/config.txt .
sudo nano /boot/config.txt
Затем добавьте:
lcd_rotate=2
Нажмите CTRL+X и y для сохранения. И наконец:
sudo reboot
Когда я выключаю/перезагружаю свой Raspberry Pi, на моем дисплее появляются странные узоры
Не паникуйте! Это совершенно нормально.
Мой дисплей черный
Убедитесь, что вы обновили ОС Raspberry Pi (шаги см.
 выше)
выше)Убедитесь, что ленточный кабель между Raspberry Pi и ЖК-дисплеем правильно установлен
Убедитесь, что SD-карта правильно вставлена в Raspberry Pi
.
Мой дисплей белый
ОС Raspberry Pi говорит, что мой экран имеет разрешение 752×448. Ведь это неправильно?
Да, экран должен быть 800х480. Это результат включения пересканирования.
Отключите его, запустив raspi-config:
sudo raspi-config
Затем перейдите к Дополнительные параметры > Overscan и выберите Отключить .
Мой сенсорный экран выровнен неправильно: мои касания немного расходятся
Это, вероятно, также является побочным эффектом включения переразвертки, попробуйте решение, описанное выше.
Некоторые окна обрезаны внизу экрана, поэтому я не могу ими пользоваться
Если некоторые окна в X обрезаны сбоку/снизу экрана, это, к сожалению, побочный эффект разработчиков минимальное разрешение экрана 1024×768 пикселей.
Обычно вы можете показать скрытые кнопки и поля с помощью;
Если у вас нет мыши, см. исправление правой кнопки мыши ниже.
Советы и рекомендации
Как использовать несколько мониторов?
В настоящее время вы не можете использовать HDMI и ЖК-дисплей вместе на рабочем столе X, но вы можете направить вывод определенных приложений на тот или иной экран.
Omxplayer является одним из примеров. Он был изменен, чтобы включить вывод вторичного дисплея.
Чтобы начать отображение видео на ЖК-дисплее (при условии, что это дисплей по умолчанию), просто введите:
omxplayer video.mkv
Чтобы запустить второе видео через HDMI, введите:
omxplayer --display=5 video.mkv
Примечание | Возможно, вам придется увеличить объем памяти, выделенной графическому процессору, до 128 МБ, если видео имеет разрешение 1080P. Настройте для этого значение gpu_mem в config.. Цифры заголовка Raspberry Pi представляют собой декодирование 1080P30, поэтому, если вы используете два клипа 1080P, они могут воспроизводиться неправильно в зависимости от сложности видео. |
Номера дисплея:
Как включить правый клик?
Вы можете эмулировать щелчок правой кнопкой мыши с изменением настроек. Просто:
sudo nano /etc/X11/xorg.conf
Вставить в:
Раздел «InputClass» Идентификатор "калибровка" Драйвер "evdev" MatchProduct "Драйвер для памяти FT5406" Опция «Эмулировать третью кнопку» «1» Опция "EmulateThirdButtonTimeout" "750" Опция «EmulateThirdButtonMoveThreshold» «30» EndSection
Попадание CTRL+X и y для сохранения. Затем:
sudo reboot
После включения щелчок правой кнопкой мыши работает при нажатии и удержании сенсорного экрана и будет активирован после небольшой задержки.
Как получить экранную клавиатуру?
Виртуальная клавиатура Florence
Установить с помощью:
sudo apt install florence
Matchbox Virtual Keyboard
Установить так:
sudo apt install matchbox-keyboard
А затем найти в Аксессуары > Клавиатура .
HDMI/Micro-HDMI против DSI — разъемы дисплея Raspberry Pi 4
Что такое Raspberry Pi?
Raspberry Pi — это недорогой компьютер размером с кредитную карту, который подключается к компьютерному монитору или телевизору и использует стандартную клавиатуру и мышь. Это маленькое функциональное устройство, которое позволяет людям всех возрастов изучать вычислительную технику и учиться программировать на таких языках, как Scratch и Python. Он способен делать все, что вы ожидаете от настольного компьютера, от работы в Интернете и воспроизведения видео высокой четкости до создания электронных таблиц, обработки текстов и игр. Raspberry Pi 4 — это последняя версия семейства продуктов Raspberry Pi, предлагающая самую высокую производительность по сравнению с предыдущими поколениями.
Чтобы узнать больше о Raspberry Pi, посетите наш блог Узнайте все о Raspberry Pi: начало работы, проекты, программное обеспечение, руководство
Только что выпущена версия Raspberry Pi 4 Model B с 8 ГБ ОЗУ.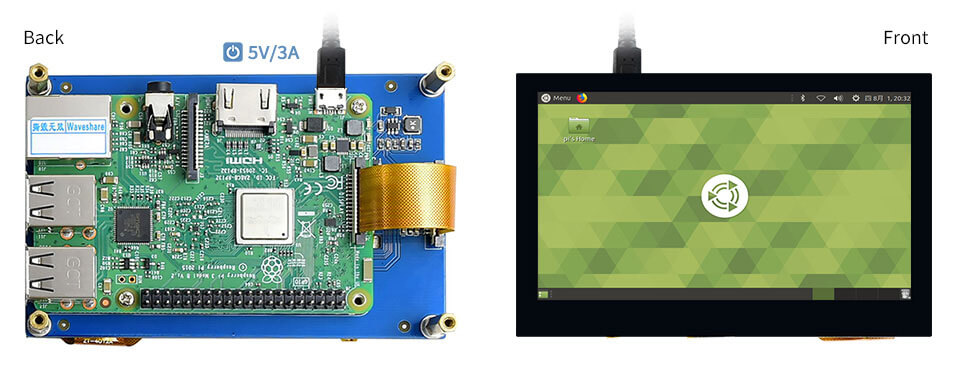 Кликните сюда, чтобы узнать больше!
Кликните сюда, чтобы узнать больше!
Подключение дисплея к Raspberry Pi
Если вы хотите использовать Raspberry Pi для своих проектов, подключение дисплея к Raspberry Pi позволит вам лучше взаимодействовать с Raspberry Pi. Но на Raspberry Pi есть разные типы разъемов для подключения к дисплею, и вы можете не понять, какие из них использовать для подключения к дисплею.
Хорошо. Не волнуйся. Вы находитесь в нужном месте. Этот блог поможет вам получить представление о различных разъемах и принять лучшее решение при покупке.
Разъемы дисплея на Raspberry Pi
Всего у Raspberry Pi 4 3 разъема дисплея, и они: два разъема Micro-HDMI и один разъем DSI.
Однако Raspberry Pi 3 имеет только один обычный разъем HDMI и DSI, и единственная разница между Micro-HDMI и обычным HDMI заключается в размере.
В этом блоге, когда мы говорим о HDMI, мы будем говорить о нем как о HDMI в целом, потому что версии Regular и Micro отличаются только размером.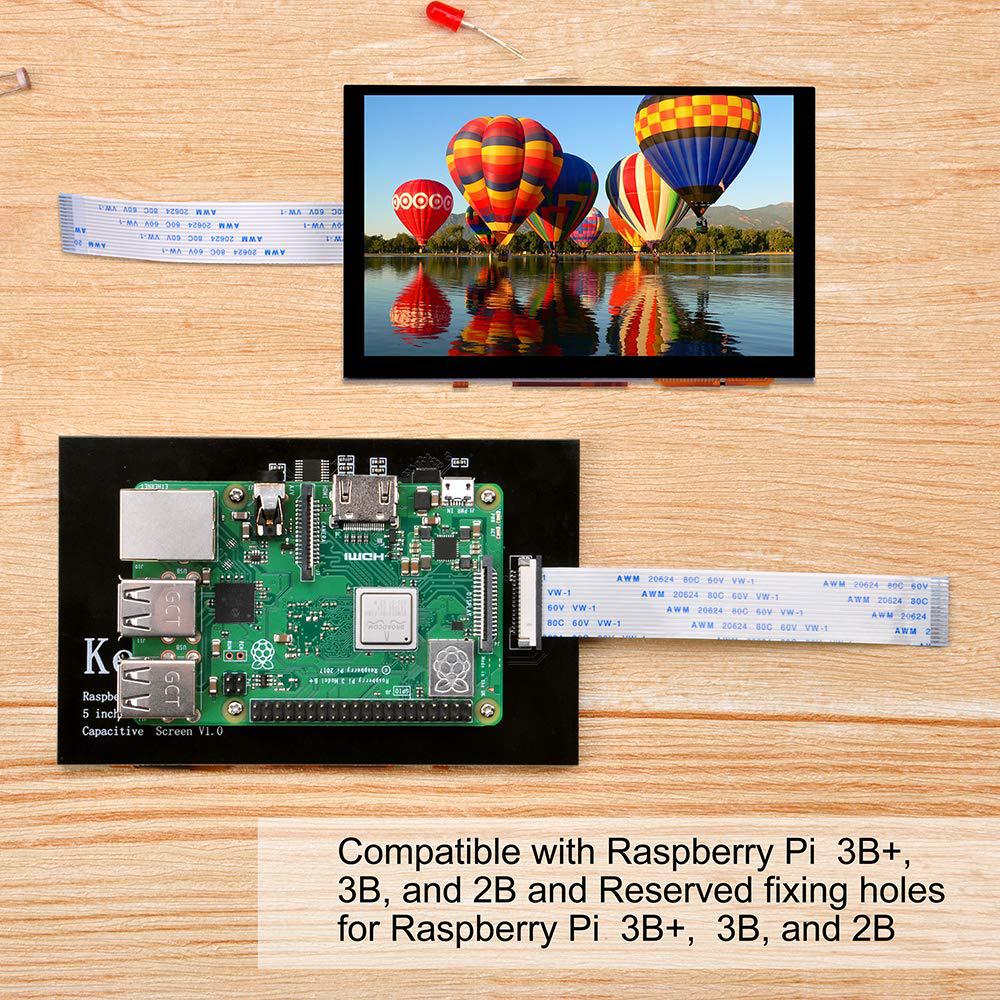
Что такое HDMI?
HDMI означает мультимедийный интерфейс высокой четкости и представляет собой разъем и кабель, который позволяет передавать высококачественное аудио и видео между устройствами. Кроме того, информация, отправляемая через HDMI, представляет собой несжатые цифровые данные, и это позволяет HDMI передавать видеосигналы с разрешением 4K.
Различные версии HDMI
Существуют разные версии HDMI, и мы сосредоточимся только на версиях HDMI, доступных на Raspberry Pi 3 и Raspberry Pi 4. Raspberry Pi 3 имеет версию HDMI 1.3, тогда как Raspberry Pi 4 имеет версию HDMI 2.0. . Давайте посмотрим на таблицу ниже, чтобы сравнить различия.
| Версия HDMI | Полоса пропускания передачи | Разрешение | HDR | HDCP |
|---|---|---|---|---|
| HDMI 2.0 | 18,0 Гбит/с | [электронная почта защищена] | Опора | 2,2 |
HDMI 1. 4 4 | 10,2 Гбит/с | [электронная почта защищена] | нет | 1,4 |
| HDMI 1.3 | 10,2 Гбит/с | [электронная почта защищена] | нет | 1,2 |
Что такое DSI?
DSI означает последовательный интерфейс дисплея и определяет высокоскоростной последовательный интерфейс между главным процессором и модулем дисплея. Его часто называют MIPI DSI (последовательный интерфейс дисплея интерфейса процессора мобильной промышленности), потому что MIPI является стандартом. Однако дисплеи DSI специально созданы для конкретных устройств, в отличие от HDMI. Интерфейс DSI широко используется в мобильных телефонах, ноутбуках, носимых устройствах и различных других устройствах.
Все платы Raspberry Pi имеют встроенный 15-контактный разъем DSI, и вам потребуется 15-контактный ленточный кабель для подключения Raspberry Pi к дисплею DSI следующим образом.
Преимущества использования DSI для связи
- Высокоскоростной последовательный интерфейс
- Низкое энергопотребление
- Низкий уровень электромагнитных помех (EMI)
- Меньшее количество контактов, используемых для связи
- Поддержка передачи стереоскопического контента 9 0264
- Экономичное решение
HDMI и DSI
Мы обсудили HDMI и DSI отдельно, а теперь покажем, чем HDMI и DSI отличаются друг от друга.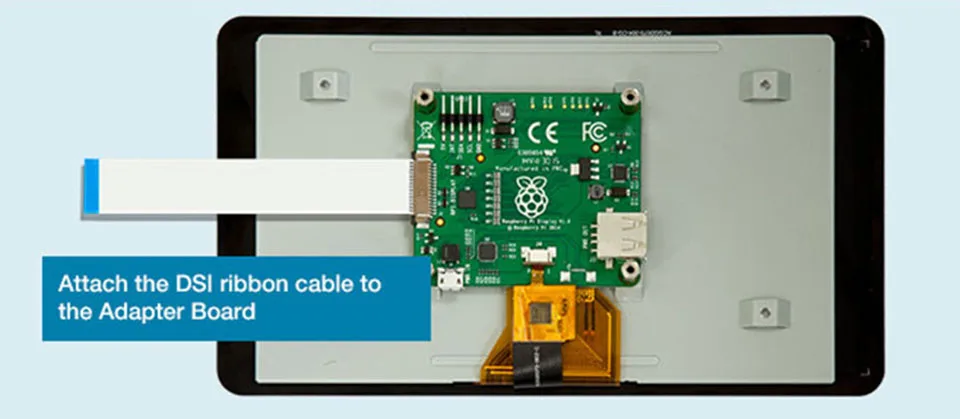

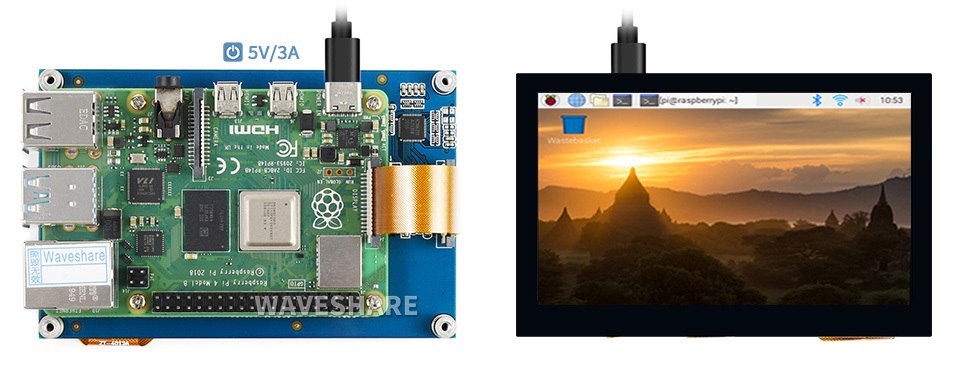 225960] ввод: драйвер на основе памяти FT5406 как /devices/virtual/input/input3
225960] ввод: драйвер на основе памяти FT5406 как /devices/virtual/input/input3  выше)
выше) txt
txt 