Dns подставка под видеокарту: Распаковка и установка.Держатель для видеокарты Deepcool GH-01 смотреть онлайн видео от ПК.ЧИБУ. в хорошем качестве.
Содержание
Объяснение всех типов записей DNS — домены
Объяснение всех типов записей DNS
Каждый интернет-сайт начинается с домена. Домен — это просто имя, например, этот сайт называется Namecheap.com. Когда вы передаете какой-либо домен и имя в свою собственность, необходима запись, подтверждающая, что ваш домен имеет адрес интернет-протокола (IP). .
Эта запись называется записью системы доменных имен, обычно известной как запись DNS. После того, как вы настроите эту запись, другие типы записей DNS будут хранить ваше доменное имя и все домены или субдомены, к которым вы подключаетесь. Также существуют записи DNS для всех программных служб вашего веб-сайта. Записи DNS помогают Интернету понять, как отправлять и получать информацию на ваш веб-сайт.
Вы можете выбирать, какие службы подключать к вашему веб-сайту, поэтому все записи DNS будут иметь немного отличающуюся конфигурацию DNS. Это похоже на разработанную вами систему доставки — в конце концов, вам доступен широкий спектр программного обеспечения.
Это похоже на разработанную вами систему доставки — в конце концов, вам доступен широкий спектр программного обеспечения.
Хорошей новостью является то, что DNS работает в соответствии с общим набором интернет-протоколов, все веб-сайты (и службы) имеют схожие типы записей DNS, с которыми вы можете ознакомиться. Эта статья поможет вам понять записи DNS, как их настроить и почему иногда вам может потребоваться их изменить.
Небольшое примечание, прежде чем мы начнем: если вы более уверены в записях DNS или, возможно, являетесь клиентом Namecheap, возможно, вам не захочется читать все ниже. Эти короткие технические статьи могут помочь вам проверить, как настроить записи DNS.
- Какой тип записи следует использовать для
информация
Я собираюсь войти? — сводка всех типов записей для тех, у кого домен указывает на системы Namecheap BasicDNS, Free DNS или PremiumDNS. - Как настроить запись A (адрес) для своего домена? — инструкции по настройке записи A (и ссылки на другие записи) со стороны Namecheap.
 Для доменов, использующих наши службы BasicDNS, PremiumDNS или FreeDNS.
Для доменов, использующих наши службы BasicDNS, PremiumDNS или FreeDNS. - Как создать запись CNAME для своего домена – домены, использующие три указанные выше службы DNS, могут устанавливать записи CNAME на панели своей учетной записи, или, если вы используете DNS веб-хостинга Namecheap, посмотрите это видео.
Нужно больше? Тогда давайте начнем с объяснения DNS.
Что такое DNS?
Система доменных имен немного похожа на почтовую службу. Существуют миллионы DNS-серверов, которые передают пользователям информацию о DNS-записях о посещаемых ими веб-сайтах. На каждом сервере в цепочке доставки должна быть актуальна последняя информация в записях DNS.
Серверы, которые связываются с вашим веб-сайтом, регулярно сохраняют соответствующие записи DNS, чтобы все работало гладко. Этот процесс немного похож на запись любимых адресов для сохранности. Эти удобные записи (также называемые «кэш-записями») включают, помимо прочего, «адрес» вашего DNS-хостинга или запись сервера имен (NS).
Эти удобные записи (также называемые «кэш-записями») включают, помимо прочего, «адрес» вашего DNS-хостинга или запись сервера имен (NS).
Подробную информацию о системе DNS читайте в нашем замечательном блоге Что такое DNS?
Введите любое имя веб-сайта в браузер, и браузер отследит запись сервера имен (NS) вашего веб-сайта. Это переводит ваш IP-адрес, представляющий собой набор цифр, в словесный адрес — yourdomainname.com — который гораздо легче запомнить. Как только это будет сделано, пользователь сможет увидеть ваш сайт.
Любому, кто ищет ваш веб-сайт в Интернете, потребуется ваша запись NS, чтобы убедиться, что он нашел настоящий веб-сайт. Все это происходит незаметно. Пользователь не знает, что он запустил процесс DNS, когда вводит ваш веб-адрес.
Проверка браузера также найдет эти другие записи DNS (подробнее об этом позже) :
- Записи «A» будут указывать на определенный IP-адрес.

- CNAME (записи канонического имени) будут указывать домен или субдомен на другой домен.
- Записи MX показывают, какой почтовый клиент вы используете.
- TXT предоставляют информацию о безопасности, проверке и анализе данных.
Записи
Записи
Таким образом, каждому домену необходимо, чтобы DNS работал в фоновом режиме. Это то, как вы находите веб-сайт и безопасно взаимодействуете с любым программным обеспечением, работающим на странице.
Кто управляет DNS для вашего сайта? Когда DNS начиналась, система была намного меньше. Если подумать, современная система доменных имен состоит из множества серверов, а не только серверов имен, которые взаимодействуют друг с другом. Все эти DNS-серверы (а их миллионы по всему миру) должны согласовать базы данных друг друга для проверки домена вашего веб-сайта, иначе вы получите сообщение об ошибке «веб-сайт не найден». В настоящее время необходимо тщательно выбирать провайдера DNS, потому что, если провайдер ненадежен, высока вероятность того, что веб-сайт будет нестабильным.
Чтобы получить максимальную отдачу от ваших DNS-записей и убедиться, что ваш веб-сайт всегда можно найти, давайте сначала посмотрим, что DNS-хостинг делает с вашими DNS-записями.
Скорее всего, ваш домен использует DNS-серверы по умолчанию вашего регистратора доменов. (Например, если вы купили только домен с Namecheap, это наш «Базовый DNS».) Но вам не обязательно. Чтобы облегчить быструю загрузку вашего сайта, вы можете использовать DNS-хостинг определенного описания. Проще говоря, хостинг сглаживает все неровности на дороге, поскольку ваши пользователи пытаются получить доступ к вашему домену со всего мира, где бы они ни жили.
Чтобы объяснить, сначала вернитесь к тому моменту, когда вы хотели создать веб-сайт и воплотить в жизнь крутую идею. Вы купили голое доменное имя у регистратора доменов. Но если вы делаете не больше, чем покупаете домен, это немного похоже на владение майнинговой компанией без покупки какого-либо оборудования для майнинга. Записи DNS дают указание вашему оборудованию работать. Добавление серверов размещения DNS, которые доставляют данные из нескольких регионов (например, PremiumDNS с глобальными серверами Anycast), может ускорить предоставление всех ваших записей. См. 3 на диаграмме ниже, чтобы понять, как хостинг присоединяется к DNS.
Записи DNS дают указание вашему оборудованию работать. Добавление серверов размещения DNS, которые доставляют данные из нескольких регионов (например, PremiumDNS с глобальными серверами Anycast), может ускорить предоставление всех ваших записей. См. 3 на диаграмме ниже, чтобы понять, как хостинг присоединяется к DNS.
Если вы используете DNS-провайдера хостинга (как в пункте 3 выше), вам нужно будет изменить записи NS на серверы имен вашего хостинг-провайдера.
Другие записи DNS, которые вы можете изменить
Когда вы используете технологические службы на своем веб-сайте, создаются различные записи DNS. Ваш сайт может использовать WordPress, Woo Commerce, систему электронной почты, сертификат SSL или что-то подобное. Каждая служба должна создать запись DNS, чтобы идентифицировать себя на вашем авторитетном сервере имен.
Как только служба известна вашему веб-сайту по ее DNS-записи, она подключается и становится доверенной. Например, почтовая служба использует запись DNS, известную как запись «MX».
Например, почтовая служба использует запись DNS, известную как запись «MX».
Подводя итог этому разделу:
- Серверы имен вашего регистратора доменов хранят запись NS для вашего доменного имени и IP-адреса.
- Ваша запись NS может быть размещена в службе хостинга DNS.
- DNS-записей, подключенных к вашим серверам имен DNS-хостинга или другому серверу имен, гарантируют, что службам вашего веб-сайта можно доверять для использования с вашим доменом.
В зависимости от того, кто является вашим провайдером DNS-хостинга, некоторые записи DNS могут изменяться автоматически. Поставщики услуг хостинга отправят вам инструкции по внесению необходимых изменений в записи DNS по мере добавления услуг в ваш домен.
Это основная причина, по которой изменение записей DNS часто зависит от вас — это зависит от хостинга, который вы выбрали для своего веб-сайта.
Где я могу управлять своими записями DNS?
Ваша DNS-конфигурация будет состоять из списка ваших DNS-записей в панели вашей учетной записи вашего хостинг-провайдера или службы сервера имен регистратора. Если вы решите использовать DNS-хостинг с компанией (наиболее распространенный способ, если вы начинаете свой бизнес или от малого и среднего бизнеса до крупной компании), вы могли сделать это с той же компанией, что и регистрация вашего домена, или перейти к другому хостингу домена. .
Ваши записи хостинга DNS управляются на стороне ваших серверов имен для вашего доменного имени или вашего «хоста домена». Это может быть исходная базовая служба, другой сервер хостинга или служба DNS. Чтобы изменить записи DNS вашего домена, вы должны войти в систему на хосте вашего домена. Если вы не знаете, кто это, здесь можно указать хост вашего домена.
Четыре наиболее распространенных типа DNS-записей, упомянутых ранее, являются частью каждого веб-сайта.
A Record
Буква A в записи A означает адрес. Это самый популярный тип записи DNS. Его функция? Подключение домена или субдомена вашего веб-сайта, например example.com или blog.example.com на числовой адрес IPV4, например 127.0.0.1. Думайте об этом как о домашнем адресе вашего веб-сайта.
Обратите внимание, что запись «A» показывает местоположение IP-адреса этого сервера, когда вы подключаете свой веб-сайт к хостингу. Другие имена, обычно используемые для описания записей «A», включают «запись сопоставления адресов» и «запись хоста DNS». трафик с сайта example.com (обозначается @) на адрес IPv4.
- Если пользователь совершает покупки на вашем веб-сайте, запись «A» указывает на протокол передачи файлов или запись [email protected] для вашего IP-адреса. Это проверяет, что файл является проверенной частью вашего веб-сайта.
- Возможно, они просто просматривают и посещали вас до этого момента, поэтому запись «A» хранит IP-адрес для localhost.
 example.com, чтобы компьютер вашего посетителя мог запомнить (или кэшировать) детали вашего веб-сайта.
example.com, чтобы компьютер вашего посетителя мог запомнить (или кэшировать) детали вашего веб-сайта.
Помните, все это сделано для того, чтобы вы могли вводить удобочитаемый домен, в то время как компьютер продолжает работать с числовыми адресами, что немного облегчает жизнь.
- Совет. Если ваш домен указывает на наши системы Free DNS, BasicDNS или PremiumDNS, вы можете создать или изменить записи A DNS на панели инструментов своего аккаунта. См. Как настроить запись «A» для моего домена.
Запись AAAA
Это ведет себя так же, как запись «A», но указывает домен на адрес IPv6. Разница между IPv4 и IPv6 заключается в длине имени IP-адреса от 32 бит до 128 бит последовательно. Поскольку многие домены используют регистраторов доменов, их серверы имен имеют адрес IPv4, поэтому запись AAAA отсутствует.
- Верхний наконечник.
 Вам нужно будет изменить тип записи A или AAAA только в том случае, если вы перешли на нового хостинг-провайдера, изменили серверы на персональный сервер имен или изменили IP-адрес вашего хостинг-провайдера.
Вам нужно будет изменить тип записи A или AAAA только в том случае, если вы перешли на нового хостинг-провайдера, изменили серверы на персональный сервер имен или изменили IP-адрес вашего хостинг-провайдера.
Запись CNAME
Чтобы понять записи CNAME, вам сначала нужно узнать о конфигурации домена или иерархии записей DNS. Думайте о записи A как о той, что находится на вершине дерева именования.
Когда вы хотите добавить приложения, типичным примером их требований является ссылка www.example.com на ваш домен. Таким образом, запись CNAME гарантирует, что www.example.com знает example.com (имя записи «A») является истинным (или «голым») доменом.
CNAME означает «каноническое имя» и всегда будет указывать одно имя, используемое вашим веб-сайтом, на вашу запись A.
- Верхний наконечник.
 Если вы меняете хостинг и, следовательно, IP-адрес вашего домена, вам нужно только обновить IP-адрес записи A/AAAA, поскольку запись CNAME также автоматически изменится.
Если вы меняете хостинг и, следовательно, IP-адрес вашего домена, вам нужно только обновить IP-адрес записи A/AAAA, поскольку запись CNAME также автоматически изменится. - Наконечник реселлера. Если вы размещаете веб-сайты для клиентов, вы можете использовать CNAME как средство изменения IP-адреса сервера или кластера серверов без необходимости внесения изменений пользователями.
Запись MX
Полезно не забывать рассматривать DNS как карту для ваших служб. Ваша MX-запись или DNS-запись почтового обмена всегда существует при покупке домена, но вам нужно добавить в запись свое клиент-серверное почтовое имя (например, это частная электронная почта, Gmail, Protonmail или что-то еще?), чтобы домен знает, какой клиент использовать.
Эти записи должны быть настроены для получения почты на ваш домен.
Для работы записи DNS MX требуется имя выбранных вами почтовых серверов и нечто, называемое «значением приоритета».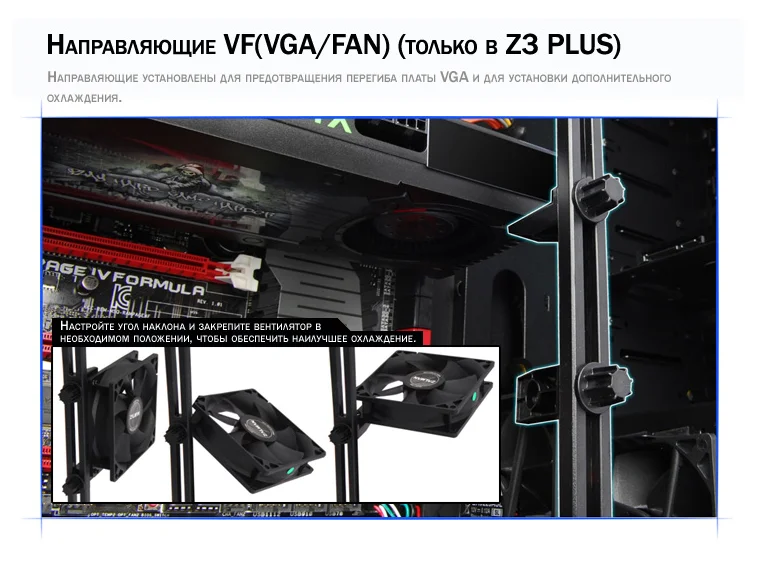 У разных почтовых провайдеров разное количество серверов, а у некоторых только один. Так что обратитесь к своему провайдеру, чтобы узнать, как заполнить записи MX и расставить приоритеты их почтовых серверов в правильном порядке.
У разных почтовых провайдеров разное количество серверов, а у некоторых только один. Так что обратитесь к своему провайдеру, чтобы узнать, как заполнить записи MX и расставить приоритеты их почтовых серверов в правильном порядке.
Источник: создание записи MX Namecheap
- Подсказка. Если вы не уверены в настройке записей MX, наше простое руководство может помочь вам выбрать почтовый сервис и заставить его работать. Вам может потребоваться удалить запись CNAME, чтобы ваша почта работала, если запись CNAME и записи MX созданы для одного и того же хоста.
- Совет реселлера . Если вы используете поддомены с помощью CNAME, узнайте у своего провайдера хостинга DNS, как настроить записи MX, или рассмотрите пакет хостинга для реселлеров Namecheap с функциями электронной почты, чтобы легко зонировать все клиентские веб-сайты. Обратите внимание, что при использовании наших нескольких почтовых серверов для всех записей используется предпочтительное значение 10.

Наиболее распространенные типы записей DNS
Теперь, когда вы нашли свои записи DNS, следующим шагом обычно является добавление некоторых служб на ваш веб-сайт. Для этого вы увидите (или, возможно, потребуется добавить) эти часто используемые записи DNS в свой список записей DNS.
Запись SRV
Запись службы (SRV) — это спецификация данных в системе доменных имен, определяющая расположение (т. е. номер порта) серверов для определенных служб (например, Minecraft). Думайте об этом как о «подключении» службы к порту. Для этого узнайте, как добавить запись SRV в мой домен.
Запись TXT
Предоставляет возможность связать другие службы, а иногда и вашу почтовую службу, с вашим доменом. Это должно помочь людям, использующим слова, распознать, какой сервер (или программное обеспечение) использует их систему. Вы можете добавить много записей TXT для описания других числовых идей.
Вы можете добавить много записей TXT для описания других числовых идей.
В некоторых местах вы можете увидеть запись TXT с целями SPF (структура политик отправителей), DKIM (электронная почта, идентифицируемая с помощью ключей домена) и DMARC (аутентификация сообщений на основе домена, отчетность и соответствие).
Большинство провайдеров DNS-хостинга дают четкие инструкции, если вам нужно изменить эти записи, или, что еще лучше, предоставляют инструменты автоматического переноса, чтобы помочь вам. Вы можете посмотреть простое видео-объяснение от Namecheap, чтобы добавить запись TXT в мой домен, или перейти по любой из ссылок в предыдущем абзаце, если вам нужно добавить запись SPF, DKIM или DMARC TXT.
Запись CERT
В «записи сертификата» хранятся все сертификаты открытых ключей. Записи CERT дают стороне, контролирующей полномочный DNS-сервер для указанной вами зоны, разрешение на использование открытого ключа для аутентификации связи с сервером.
- Совет. С Премиум-DNS от Namecheap вы включаете простой переключатель, чтобы создать свою запись DNS CERT с DNSSEC. Это автоматически.
Запись PTR
Эта запись-указатель преобразует IP-адрес в доменное имя. Это известно как обратная проверка записи DNS, чтобы убедиться, что сервер соответствует домену, из которого, по его утверждению, он находится. Это дополнительная проверка, используемая в качестве меры безопасности. Настроить запись PTR в среде виртуального частного сервера довольно просто. В панели хостинга Virtual Private Server от Namecheap, Solus VM, изображенной ниже, вы просто добавляете имя сервера.
С помощью Namecheap вы можете вызывать VPS-сервер по имени вашего хостинг-сервера, например. «server1.vps.com».
Источник: виртуальный частный сервер Namecheap, на котором размещен
SOA-запись
В этой записи хранится важная информация о зоне DNS для вашего домена, включая лицо, ответственное за всю зону. Каждая зона должна иметь запись SOA, но маловероятно, что вам придется создавать запись SOA напрямую, если только вы не являетесь ответственным лицом. Что интересно в записях SOA, так это то, что они всегда распространяются с нулевым TTL, чтобы запретить кэширование. Эта запись не может быть скорректирована или изменена, но ее можно перемещать только на один сервер за раз.
Каждая зона должна иметь запись SOA, но маловероятно, что вам придется создавать запись SOA напрямую, если только вы не являетесь ответственным лицом. Что интересно в записях SOA, так это то, что они всегда распространяются с нулевым TTL, чтобы запретить кэширование. Эта запись не может быть скорректирована или изменена, но ее можно перемещать только на один сервер за раз.
Конфигурация DNS
Существует множество типов DNS-записей, используемых для запуска сервисов по всему Интернету, и у каждого хостинг-провайдера будет своя версия панели учетной записи, настроенная ниже.
Чтобы показать вам, как записи DNS отображаются в конфигурации DNS, для домена с именем «nctest.info» (ниже) этот клиент объединил хостинг DNS со службой PremiumDNS в панели учетной записи Namecheap. Эти записи показывают, что у клиента есть все вышеупомянутые записи, которые мы обсуждали до сих пор, кроме CERT, SRV, PTR и SOA, которые вы можете скопировать с другого хостинга, если у вас есть эти записи.
Пример: конфигурация Namecheap DNS
Источник: Как использовать Namecheap PremiumDNS и услуги хостинга одновременно.
Запись CAA
Как владельцу доменного имени это поможет вам указать, какие центры сертификации (ЦС) могут выдавать сертификаты для вашего домена, избегая появления сообщения об ошибке «у этого сайта нет действительного сертификата». ) особенно актуальна для SSL-сертификатов, которые дают вам букву «s» в HTTP, чтобы показать пользователям, что ваш веб-сайт безопасен.
Псевдоним записи
Псевдоним – это запись хостинга, которая связывает один домен с другим доменом. Обычно запись CNAME имеет приоритет над любой другой записью ресурса для данного имени хоста и конфликтует с такими записями, как MX или TXT, поэтому некоторые службы могут быть затронуты и не будут работать.
Таким образом, был введен ALIAS (также известный как запись виртуального хоста). Он может сосуществовать с другими записями, созданными для того же имени хоста (например, example.com). Это приводит к успеху: все ваши DNS-записи работают согласованно.
Он может сосуществовать с другими записями, созданными для того же имени хоста (например, example.com). Это приводит к успеху: все ваши DNS-записи работают согласованно.
Реже используемые записи DNS
Возможно, в какой-то момент во время чтения этой статьи вы просматривали записи DNS, чтобы понять, понимаете ли вы, какие части подключаются автоматически и какие записи нужно добавить.
Некоторые менее распространенные записи DNS включают, помимо прочего, следующее:
Запись CDNSKEY
Если у вас есть служба сети доставки контента, вы добавите эту запись в качестве дочерней копии DNSKEY выше.
Запись AFSDB
Эта запись используется для клиентов файловой системы Эндрю (AFS), разработанной Карнеги-Меллон. Вы увидите это в своих записях, если добавите плагины для потоковой передачи музыки и видео.
Запись APL
«Список префиксов адресов» определяет списки диапазонов адресов и обычно используется, если вам нужна закрытая система пользователей, например, в офисе и на нескольких сайтах или на устройствах с драйверами доставки.
Запись DCHID
Когда сервер, отличный от Windows, связывается с хостом Windows в сети с динамическим IP-адресом (например, в многосайтовом офисе, где все используют разные устройства и операционные системы), эта запись сохраняет записи «A» и указывает «PTR». записи для протокола динамической конфигурации хоста (DHCP). Это тип записи ресурсов, который помогает бесперебойно работать в сети, обеспечивая обновление всех записей DNS и работу только авторизованных устройств с проверенным доменом. Это предотвращает преступление, связанное с киберсквоттингом или сквоттингом имен, когда кто-то проникает в сеть и заимствует ваше доменное имя для получения прибыли, притворяясь сотрудником вашей организации!
Активация записи DCHID более известна как «защита имени».
Источник изображения: Настройка защиты имен на сервере DCHP для предотвращения самозахвата имен
Запись DNAME
D означает делегирование и позволяет создать новое дерево для субдоменов. Если у вас есть домен example.com и вы добавляете Cats.example.com в качестве записи «A», но хотите также добавить туда собаки , вы можете создать субдомен, используя запись DNAME. Эта запись работает так же, как CNAME, и будет отправлять все поисковые запросы dogs.example.com и поиск CNAME для cats.example.com на один и тот же IP-адрес для всех частей example.com .
Запись HIP
Запись «Протокол идентификации хоста» разделяет роли IP-адреса по устройствам. Эта запись чаще всего используется в мобильных вычислениях.
RP-запись
Тип RP-записи позволяет определить ответственного за отдельные имена хостов в определенной зоне DNS.
SSHFP запись
В этой записи хранятся «отпечатки открытого ключа SSH»; SSH расшифровывается как Secure Shell и представляет собой криптографический сетевой протокол для безопасного обмена данными по незащищенной сети.
Записи DNSSEC
Когда протоколы DNSSEC применяются к DNS вашего веб-сайта, вы увидите следующие типы записей:
- Запись DNSKEY. Чтобы предотвратить киберпреступность и предотвратить перенаправление ваших пользователей на ложный веб-сайт, эта запись содержит криптографический ключ для убедитесь, что у вас есть подписи DNSSEC (расширение безопасности системы доменных имен).
- Запись NSEC. «Следующая безопасная запись» используется для возврата утвержденных записей ресурсов DNS, перечисленных DNSSEC, и опровержения других.
- Запись RRSIG — это означает «подпись записи ресурса» и аутентифицирует записи, которые используют цифровые подписи в рамках DNSSEC.

Получили DNSSEC и хотите узнать больше? Наши статьи базы знаний DNSSEC могут помочь.
Записи DNS и службы DNS в действии
При выборе DNS-хостинга для своего веб-сайта рекомендуется рассмотреть несколько вариантов, чтобы определить, какое сочетание услуг лучше всего подходит для вас. Я могу только точно описать DNS-сервисы Namecheap, но многие провайдеры предлагают аналогичные услуги, поэтому, пожалуйста, присмотритесь и сравните.
Некоторые провайдеры очень практичны, и вам нужно поддерживать большую часть своих записей DNS. В Namecheap мы пытаемся разработать нашу технологию, чтобы ваши записи DNS передавались автоматически в максимально возможной степени.
Например, одна из причин, по которой Namecheap создала EasyWP, заключалась в том, чтобы сделать DNS-записи частью нашего сервиса, чтобы клиенту не нужно было добавлять записи, указывающие их домен на WordPress, или искать удобные плагины (например, для тем) и добавьте тех.
Еще одна «болевая точка» клиента решается нашими пакетами виртуального хостинга, которые включают простой переключатель на панели вашей учетной записи для включения ваших серверов имен. Записи NS создаются автоматически. Вы также можете включить Easy WP с хостинга и других сервисов.
Хостинг PremiumDNS и BasicDNS – это решение добавить первоклассную безопасность DNS с записями DNSSEC, которые автоматически применяются с помощью переключателя. Поскольку DNS — это система со многими точками входа и многими записями, связанными с вашим веб-сайтом, стоит подумать о такой безопасной службе DNS.
PremiumDNS повышает скорость службы DNS, гарантируя 100% безотказную работу, что очень важно, если вы являетесь торговым веб-сайтом. Записи PremiumDNS могут быть вручную добавлены для обслуживания вашего веб-сайта от других регистраторов, но если вы начали с другого пакета хостинга, вам нужно будет изменить серверы имен — в этом случае мы отправим инструкции по электронной почте, как только вам нужно это сделать. Вы также можете легко комбинировать PremiumDNS с другими сервисами Namecheap.
Вы также можете легко комбинировать PremiumDNS с другими сервисами Namecheap.
Если вы застряли в понимании изменений записей DNS для вашего веб-сайта или вам нужен совет о том, что купить, объединить наши услуги, помочь перенести хостинг, добавить PremiumDNS или изменить серверы имен, мы будем рады помочь.
Если вы используете Namecheap (или даже если нет), мы рекомендуем вам связаться с нашей круглосуточной поддержкой, которая с радостью поможет вам настроить DNS.
Любой желающий может прочитать статьи нашей базы знаний. Вы можете найти дополнительные статьи, объясняющие записи DNS и хостинг DNS. Это настоящая сокровищница. Вы также можете ознакомиться с разделом для опытных пользователей в этой статье.
Дальнейшее чтение? Некоторые интересные блоги, которые мы недавно опубликовали в DNS, включают:
- .

Ваши данные DNS перехвачены? - Знакомьтесь, ALIAS — запись DNS нового поколения.
- Почему вам нужен PremiumDNS для более безопасного сайта
Одна из целей Namecheap — сделать технологию простой и понятной в использовании. Надеемся, что эта статья пролила свет на зачастую запутанный мир записей DNS. Если да, ставьте палец вверх или делитесь!
Не удалось связаться с контроллерами домена Active Directory
Несколько раз, когда я пытался присоединиться к новой рабочей станции или серверу Windows с доменом, я сталкивался с «контроллером домена Active Directory (AD DC) для домена «example.com». «не удалось связаться». Это может быть связано с несколькими причинами, от неправильного IP-адреса DNS-сервера до более сложной проблемы в нескольких местах, которую нужно найти. Я объясню все шаги от базового до продвинутого уровня для устранения проблемы в этом блоге.
Чтобы присоединить рабочую станцию или серверную операционную систему к домену, выполните следующие действия.
- Откройте «Свойства системы» на компьютере, щелкнув правой кнопкой мыши кнопку «Пуск» и выбрав ссылку «СИСТЕМА».
- В окне свойств системы нажмите Изменить настройки > Изменить.
- Введите новое имя системы и укажите домен, к которому вы хотите присоединиться к этой системе. Введите полное доменное имя (полное доменное имя) вашего домена AD (Active Directory). Вы можете увидеть ошибку после нажатия кнопки OK:
- Убедитесь, что имя домена введено правильно.
- Щелкните Подробности для получения сведений об устранении неполадок.
Нажмите кнопку «Подробности», чтобы получить дополнительные сведения об ошибке. В большинстве случаев вы увидите ошибку «DNS-имя не существует».
Проверьте правильность настроек IP
В основном эта проблема связана с настройками DNS или неправильным IP-адресом в вашей системе, неправильной настройкой DNS на стороне контроллера домена или некоторыми портами, заблокированными брандмауэром.
Убедитесь, что сетевой интерфейс вашего компьютера имеет правильный IP-адрес. IP-адрес может быть явно задан в настройках сетевого адаптера или может быть получен от DHCP-сервера. Приведенную ниже команду можно использовать для получения текущих сетевых настроек компьютера.
ipconfig /all
Убедитесь, что служба DNS-клиент запущена
С помощью командлета Get-Service убедитесь, что служба DNS-клиент запущена и работает
Get-Service dnscache
Проверьте файл хоста на наличие записей домена
Убедитесь, что в файле hosts, расположенном в (C:\Windows\System32\Drivers\etc\hosts) на ПК, нет записей для вашего домена или имени контроллера домена. Откройте файл с помощью Блокнота или другого текстового редактора. Удалите все записи, если они существуют.
Команда: покажет вам содержимое хост-файла.
get-content C:\Windows\System32\Drivers\etc\hosts
Перезапустить службу кэширования DNS
Откройте командную строку с повышенными привилегиями и используйте приведенную ниже команду для очистки кэша DNS,
ipconfig /flushdns
С помощью приведенной ниже команды вы можете остановить и перезапустить службу dnscache на клиентском компьютере.
net stop dnscache && net start dnscache
Вы также можете использовать консоль Service.msc для поиска службы «DNS-клиент» и открыть ее свойства, щелкнув ее правой кнопкой мыши. Как показано ниже.
Затем остановите и перезапустите службу в диалоговом окне свойств службы.
Убедитесь, что контроллер домена доступен для клиента
Затем определите, доступен ли контроллер домена для клиента. Выполните следующие команды из командной строки:
ping your_domain_name.com
And:
tracert your_domain_name.com
Убедитесь, что ваш контроллер домена отвечает и доступен.
Также следует проверить доступность контроллера домена с любой другой рабочей станции в той же сети.
Если клиент не может получить доступ к контроллеру домена, а у других клиентов проблем нет, возможно, проблема связана с кабелем или аппаратным обеспечением клиента или с устройством посередине, чтобы сузить круг проблемы, попробуйте другой сетевой разъем или подключитесь к беспроводной сети. .
.
Проверка доступности контроллера домена с помощью PowerShell
PowerShell также можно использовать для проверки подключения к контроллеру домена с помощью приведенных ниже команд.
Для отображения IP-адреса:
Get-NetIPConfiguration – All
Пропинговать DC:
Test-NetConnection domainname
Проследить маршруты к DC:
Test-NetConnection –TraceRoute domainname
Добавить IP-адрес в качестве DNS-серверов в протоколе TCP/IP. Настройки
Если контроллер домена доступен, попробуйте добавить полученный IP-адрес в расширенные настройки TCP/IP сетевого подключения в качестве DNS-сервера.
- Откройте панель управления , нажмите Центр управления сетями и общим доступом , нажмите Изменить настройки адаптера .
- Щелкните правой кнопкой мыши сетевой адаптер и выберите «Свойства».
- Щелкните правой кнопкой мыши Протокол Интернета версии 4 (TCP/IPv4) и выберите Свойства
- Нажмите кнопку «Дополнительно» и перейдите на вкладку DNS.

- На вкладке DNS нажмите кнопку «Добавить» и укажите IP-адрес вашего DNS-сервера (также могут быть контроллеры домена, поскольку большинство небольших организаций также устанавливают службу DNS на контроллерах домена (контроллере домена)).
- Нажмите OK, если в списке DNS-серверов указано несколько IP-адресов, переместите предпочтительный IP-адрес в начало списка.
- Дважды нажмите кнопку «ОК» в параметрах «Протокол Интернета версии 4» и «Свойства Ethernet», чтобы сохранить изменения, затем перезапустите рабочую станцию или сервер, чтобы изменения вступили в силу.
- Теперь повторите попытку присоединения рабочей станции или сервера к домену Active Directory.
Убедитесь, что вы используете правильные DNS-серверы
Прежде чем углубляться в кроличью нору, дважды проверьте, используете ли вы правильные DNS-серверы.
DNS и Active Directory имеют уникальную взаимосвязь. DNS-серверы, о которых знают контроллеры домена, используются для регистрации определенных записей. Они находятся в файле _ldap. tcp.dc.msdcs.domainname> и помогает устройствам, подключенным к AD, находить ресурсы, такие как контроллеры домена. DNS-серверы, не интегрированные в AD, не будут иметь записей SRV.
Они находятся в файле _ldap. tcp.dc.msdcs.domainname> и помогает устройствам, подключенным к AD, находить ресурсы, такие как контроллеры домена. DNS-серверы, не интегрированные в AD, не будут иметь записей SRV.
Чтобы решить эту проблему, вы должны использовать:
- DNS-сервер с интеграцией Active Directory
- DNS-сервер, который реплицирует записи с другого DNS-сервера, который знает об Active Directory.
- DNS-сервер, настроенный для запроса DNS-сервера, интегрированного в AD, или DNS-сервера с дублированными записями посредством переадресации.
Используйте следующую команду-let в сеансе PowerShell на существующем компьютере, присоединенном к домену, чтобы убедиться, что используемый вами DNS-сервер является одним из указанных выше.
Get-DnsClientServerAddress
DNS-серверы, используемые этим компьютером, перечислены в столбце ServerAddesses ответов. Если у вас нет другого клиента домена для проверки, вам необходимо связаться с персоналом вашей сети.
Чтобы обновить настройки DNS-клиента компьютера, используйте командлет PowerShell Set-DnsClientServerAddress или диалоговое окно свойств IPv4 для сетевой карты компьютера. Перейдите в Панель управления -> Сеть -> Интернет -> Сетевые подключения, чтобы найти это.
Щелкните правой кнопкой мыши сетевую карту в окне «Сетевые подключения», выберите «Свойства», затем «Протокол Интернета версии 4 (TCP/IPv4)», а затем «Свойства».
Убедитесь, что выбраны параметры Получить IP-адрес автоматически и Получить адрес DNS-сервера автоматически, если сеть поддерживает протокол динамической конфигурации хоста (DHCP).
Если в вашей сети не используется DHCP, измените значения для предпочитаемого DNS-сервера и альтернативного DNS-сервера на те, которые вы нашли ранее.
Подключение к домену через настройки
Подключение к домену через настройки Windows — еще один вариант решения проблемы.
- Чтобы открыть окно настроек, нажмите клавиши Windows и I на клавиатуре.

- Нажмите «Учетные записи», чтобы открыть настройки учетной записи в окне «Настройки».
- Выберите «Доступ к работе или школе» с левой стороны, когда на экране появится окно настроек учетных записей.
- Нажмите «Подключиться», чтобы начать процесс присоединения рабочей станции к домену.
- В окне учетной записи Microsoft в нижней части окна нажмите «Присоединить это устройство к локальному домену Active Directory».
- Укажите допустимое контактное доменное имя, как показано ниже, и нажмите Далее.
- Затем укажите доменную учетную запись для присоединения этой рабочей станции к домену. Эта учетная запись должна иметь права на присоединение рабочей станции к домену. Нажмите ОК .
- Если вы не получаете никаких ошибок и переходите к следующему экрану, это означает, что ваша рабочая станция присоединена к домену. Предоставьте информацию об учетной записи домена для этого ПК. Нажмите «Далее.
- Вам будет предложен вариант перезапуска.
 Это также дает вам возможность перезапустить компьютер позже, но вы должны перезагрузить рабочую станцию, чтобы изменения вступили в силу.
Это также дает вам возможность перезапустить компьютер позже, но вы должны перезагрузить рабочую станцию, чтобы изменения вступили в силу.
Проверьте, не блокирует ли брандмауэр порт 53 на контроллере домена
Проверьте, не блокируется ли служба DNS на контроллере домена брандмауэрами. PowerShell — это самый быстрый способ проверить, доступен ли порт 53 на контроллере домена.
test-netconnection 172.168.5.160 -port 53
TcpTestSucceeded: True в нашем примере указывает, что служба DNS на контроллере домена работает.
Проверьте, может ли ваш компьютер разрешить доменное имя контроллера домена
Также проверьте, может ли рабочая станция преобразовать доменное имя в точный IP-адрес контроллера домена. Используйте полное доменное имя домена, к которому вы пытаетесь подключить свою рабочую станцию, с помощью командлета Resolve-DNSName.
Resolve-DNSName fabrikam.local
Эта команда должна вернуть одну или несколько записей DNS-сервера.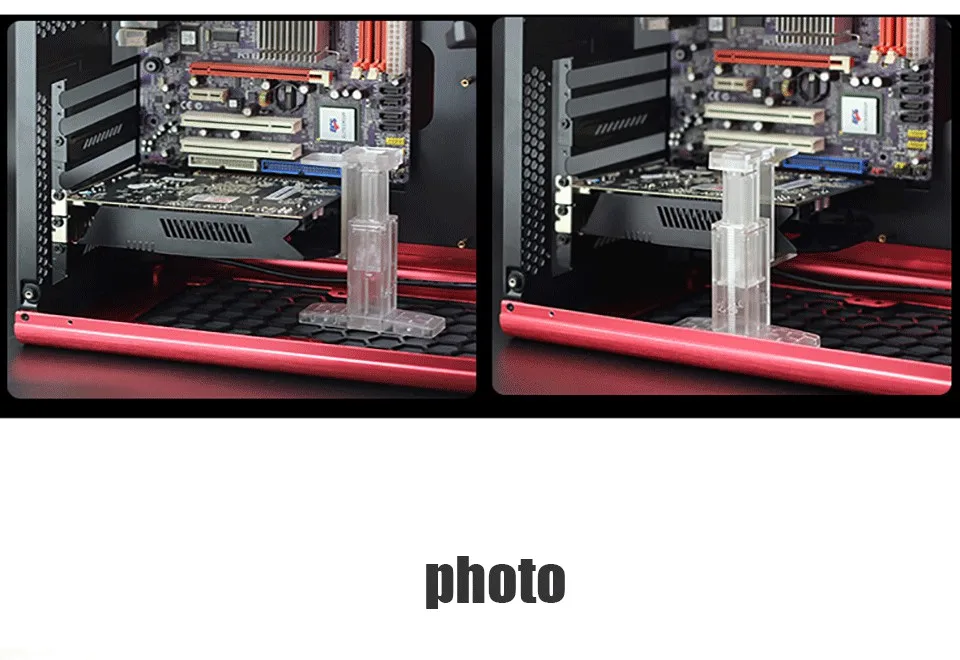
Убедитесь, что рабочая станция может связаться с DNS-сервером, на котором размещена зона DNS
Убедитесь, что компьютер может взаимодействовать с DNS-сервером, на котором размещена зона DNS, или разрешать DNS-имена для домена. Убедитесь, что DNS-сервер для этого клиента настроен правильно и подключен к нему. Подтвердите, что вы можете найти домен, и используйте команду для подключения к контроллеру домена со своего компьютера.
Например, используйте следующий командлет для получения информации о домене и контроллере домена вместе с IP-адресом:
nltest /dsgetdc:fabrikam.local
Если ваша рабочая станция успешно получила домен и контроллер домена, команда должна вернуть информацию о домене, сайте Active Directory и службах, работающих на контроллере домена.
DC: \\FRGC1.fabrikam.local
Адрес: \\10.20.6.41
Dom Guid: c64586c9-2c18-4fc4-9fe1-18f2a262d90d
Имя домена: fabrikam.local
Имя леса: fabrikam.
 Для доменов, использующих наши службы BasicDNS, PremiumDNS или FreeDNS.
Для доменов, использующих наши службы BasicDNS, PremiumDNS или FreeDNS.
 example.com, чтобы компьютер вашего посетителя мог запомнить (или кэшировать) детали вашего веб-сайта.
example.com, чтобы компьютер вашего посетителя мог запомнить (или кэшировать) детали вашего веб-сайта. Вам нужно будет изменить тип записи A или AAAA только в том случае, если вы перешли на нового хостинг-провайдера, изменили серверы на персональный сервер имен или изменили IP-адрес вашего хостинг-провайдера.
Вам нужно будет изменить тип записи A или AAAA только в том случае, если вы перешли на нового хостинг-провайдера, изменили серверы на персональный сервер имен или изменили IP-адрес вашего хостинг-провайдера. Если вы меняете хостинг и, следовательно, IP-адрес вашего домена, вам нужно только обновить IP-адрес записи A/AAAA, поскольку запись CNAME также автоматически изменится.
Если вы меняете хостинг и, следовательно, IP-адрес вашего домена, вам нужно только обновить IP-адрес записи A/AAAA, поскольку запись CNAME также автоматически изменится.




 Это также дает вам возможность перезапустить компьютер позже, но вы должны перезагрузить рабочую станцию, чтобы изменения вступили в силу.
Это также дает вам возможность перезапустить компьютер позже, но вы должны перезагрузить рабочую станцию, чтобы изменения вступили в силу.