Cap ac netinstall: cAP ac — User manuals
Содержание
MikroTik Wiki | Секреты использования Netinstall
Содержание
- 1 Полезные материалы по MikroTik
- 2 Введение
- 3 Чек-лист
- 4 Процесс загрузки RouterOS
- 5 Загрузчик RouterBOOT
- 6 Порядок переустановки RouterOS
- 6.1 Алгоритм переустановки
- 6.2 Шаг 1. Резервное копирование
- 6.3 Шаг 2. Актуализация версии RouterBOOT
- 6.4 Шаг 3. Загрузка Netinstall и необходимых пакетов
- 6.4.1 Выбор версии Netinstall
- 6.4.2 Выбор файлов с RouterOS
- 6.5 Шаг 4. Назначение компьютеру IP-адреса
- 6.6 Шаг 5. Соединение компьютера и устройства MikroTik
- 6.7 Шаг 6. Запуск Netinstall
- 6.8 Шаг 7. Активация Boot Server
- 6.9 Шаг 8. Отключение питания устройства MikroTik
- 6.10 Шаг 9. Зажатие кнопки Reset
- 6.11 Шаг 10. Включение питания
- 6.12 Шаг 11. Получение подтверждения установки связи между Netinstall и устройством MikroTik
- 6.
 13 Шаг 12. Прекращение удержания кнопки Reset
13 Шаг 12. Прекращение удержания кнопки Reset - 6.14 Шаг 13. Указание пути до файлов с RouterOS
- 6.15 Шаг 14. Выбор устройства MikroTik в списке Netinstall
- 6.16 Шаг 15. Выбор нужных для переустановки файлов
- 6.17 Шаг 16. Указание прочих необходимых настроек
- 6.18 Шаг 17. Запуск процесса переустановки RouterOS
- 6.19 Шаг 18. Установка RouterOS
- 6.20 Шаг 19. Получение подтверждения об успешном окончании установки RouterOS
- 6.21 Шаг 20. Актуализация версии RouterBOOT
- 7 Полезные материалы по MikroTik
- 8 Причины необнаружения устройства
- 8.1 Срывается удержание кнопки Reset
- 8.2 Сторонний антивирус и (или) встроенный брандмауэр
- 8.3 Другие сетевые интерфейсы
- 8.4 Не хватает перезагрузки утилиты Netinstall или компьютера
- 8.5 Несовместимость некоторых сетевых адаптеров
- 8.6 Промежуточный коммутатор использует DHCP Snooping
- 9 Альтернативный способ входа в Netinstall
Полезные материалы по MikroTik
Чек-лист по настройке MikroTik Проверьте свою конфигурацию по 28-ми пунктам.Подходит для RouterOS v6 и v7. Дата публикации: 2022.
На Telegram-канале Mikrotik сэнсей можно получить доступ к закрытой информации от официального тренера MikroTik. В январе и феврале 2023 будут разбираться темы Wi-Fi и QoS. Подписывайтесь
Введение
Утилита Netinstall используется для переустановки операционной системы RouterOS на физических устройствах MikroTik. Это может потребоваться если:
- RouterOS работает нестабильно;
- необходимо изменить начальную конфигурацию устройства;
- заблокированы нужные значения параметра country в настройках беспроводного интерфейса;
- необходимо обновить RouterOS и при этом недостаточно места в файловом хранилище для файла с самой операционной системой.
При переустановке RouterOS:
- будет произведено форматирование ПЗУ (flash-памяти) и, как результат, будут удалены все файлы из файлового хранилища;
- не удаляются информация о лицензии и настройки RouterBOOT.
С помощью переустановки RouterOS можно либо одновременно удалить и все настройки и пароль, либо оставить неизменными и настройки и пароль. Важно понимать, что нельзя сбросить пароль пользователя и при этом сохранить имеющуюся конфигурацию.
Важно понимать, что нельзя сбросить пароль пользователя и при этом сохранить имеющуюся конфигурацию.
Чек-лист
Список обязательных действий при настройке маршрутизатора MikroTik. Бесплатно через подписку по форме ниже.
| RouterOS: | v6 и v7 |
| Дата публикации: | апрель 2022 |
| Применимость: | сети до 100 и более компьютеров |
| Темы: | Firewall, NAT, QoS, DHCP, DNS, Wi-Fi, основная и гостевая сеть и многое другое |
| Формат: | файл, состоящий из 28 пунктов на 2-х листах в формате pdf |
| Автор: | Скоромнов Дмитрий, практикующий инженер и сертифицированный тренер MikroTik (TR0680) |
| Время получения: | в течение 5-ти минут после подписки |
Процесс загрузки RouterOS
До того как операционная система RouterOS, установленная на физическое устройство MikroTik, перейдет в рабочее состояние, должны быть пройдены следующие этапы:
- Включение устройства.

- Выбор и запуск загрузчика RouterBOOT.
- Запуск операционной системы RouterOS.
Загрузчик RouterBOOT
На любом физическом устройстве MikroTik имеется два загрузчика RouterBOOT: основной и резервный. По умолчанию, как это следует из названия, запускается основной загрузчик. Существуют два варианта загрузки:
- NAND – обычная загрузка,
- Etherboot – загрузка по сети.
Для того, чтобы начать переустановку RouterOS необходимо переключить режим работы загрузчика на Etherboot.
Порядок переустановки RouterOS
Алгоритм переустановки
Ниже приведены шаги, которые должны быть выполнены для переустановки RouterOS.
- Резервное копирование.
- Актуализация версии RouterBOOT.
- Загрузка Netinstall и необходимых пакетов.
- Назначение компьютеру IP-адреса.
- Соединение компьютера и устройства MikroTik.
- Запуск Netinstall.
- Активация Boot Server.
- Отключение питания устройства MikroTik.

- Зажатие кнопки Reset.
- Включение питания.
- Получение подтверждения установки связи между Netinstall и устройством MikroTik.
- Прекращение удержания кнопки Reset.
- Указание пути до файлов с RouterOS.
- Выбор устройства MikroTik в списке Netinstall.
- Выбор нужных для переустановки файлов.
- Указание прочих необходимых настроек.
- Запуск процесса переустановки RouterOS.
- Установка RouterOS.
- Получение подтверждения об успешном окончании установки RouterOS.
- Актуализация версии RouterBOOT.
Далее каждый из этих шагов будет разобран более подробно.
Шаг 1. Резервное копирование
При переустановке происходит форматирование ПЗУ. Как результат все данные, которые хранятся на файловом хранилище будут уничтожены. В зависимости от опций, которые будут заданы при настройке Netinstall также возможно и удаление все имеющихся настроек. Поэтому рекомендуется сделать резервные копии и обязательно вынести их за пределы устройства MikroTik на котором будет выполняться переустановка. Рекомендуется сделать резервную копию:
Рекомендуется сделать резервную копию:
- типа backup,
- типа export,
- всех файлов из файлового хранилища, которые могут потребоваться в дальнейшем.
Шаг 2. Актуализация версии RouterBOOT
Этот шаг является желательным, но не обязательным. До переустановки операционной системы рекомендуется сделать так, что бы уже установленная версия RouterOS и уже используемая версия RouterBOOT совпадали. Разумеется этот шаг не получится выполнить, если текущая установка повреждена и операционная система не запускается.
Шаг 3. Загрузка Netinstall и необходимых пакетов
На этом шаге необходимо загрузить утилиту Netinstall и файлы с операционной системой. Сделать это можно на этой странице официального сайта.
Выбор версии Netinstall
Желательно, но не обязательно, чтобы версия Netinstall соответствовала версии RouterOS, которая будет устанавливаться. Т.к. версия Netinstall зависит от версии RouterOS, то версию операционной системы надо выбирать в первую очередь.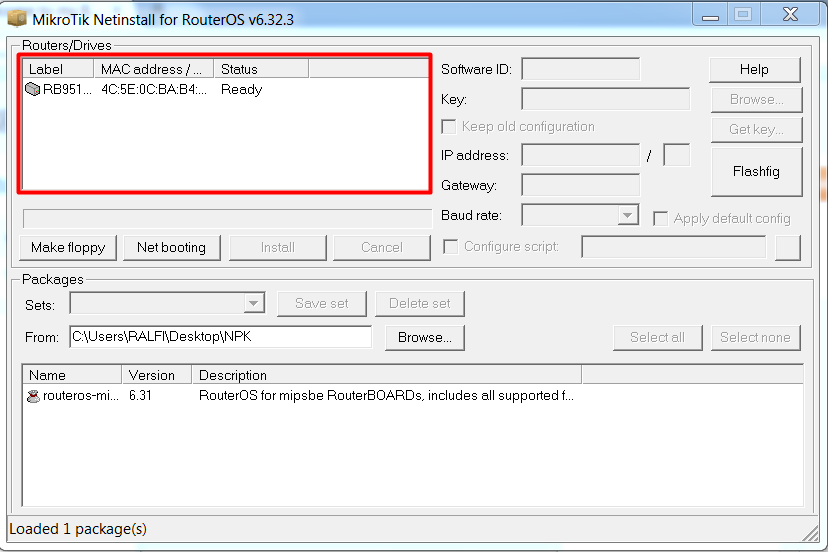
Выбор файлов с RouterOS
Файл, который предстоит загрузить, надо выбирать на основе суммы следующих параметров:
- версия RouterOS, которая должна быть установлена,
- аппаратная платформа устройства на котором будет выполняться переустановка ОС,
- требуется только основной функционал (файл main package) или также и дополнительный функционал (файл extra package).
| Аппаратная платформа | Поддерживаемые устройства |
|---|---|
| ARM | cAP ac, CRS305-1G-4S+, CRS309-1G-8S+, CRS317-1G-16S+, CRS318, CRS326-24G-2S+, CRS328-24P-4S+, CRS328-4C-20S-4S+, Cube 60G ac, DISC AC, hAP ac², hAP ac³, LDF ac, LHG ac, mANTBox 52, NetMetal ac², RB4011, SXTsq (ac series), wAP 60G series, Chateau, RB3011, RB1100AHx4, Audience, RB450Gx4, wAP ac |
| ARM64 | CCR2004, CCR2116, LHGGR, nRAY, RB5009 |
| MIPSBE | CRS1xx, CRS2xx, CRS312-4C+8XG, CRS326-24S+2Q+, CRS354, Cube Lite60, DISC, FiberBox, hAP, hAP ac, hAP ac lite, LDF, LHG, LHG Lite60, ltAP mini, mANTBox, mANTBox 2, mAP, mAP lite, NetBox, NetMetal, PowerBox, PWR-Line, QRT, RB9xx, SXTsq, cAP, hEX Lite, RB4xx, wAP, BaseBox, DynaDish, RB2011, SXT, OmniTik, Groove, Metal, Sextant, RB7xx, hEX PoE |
| MMIPS | hEX (RB750Gr3), hEX S, RBMxx |
| SMIPS | hAP mini, hAP lite |
| TILE | CCR1xxx |
| PPC | RB3xx, RB600, RB8xx, RB1100AHx2, RB1100AH, RB1100, RB1200 |
| X86 | RB230, X86 |
Шаг 4.
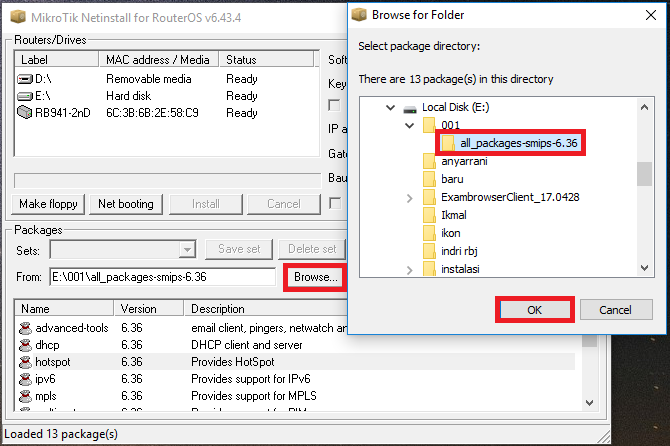 Назначение компьютеру IP-адреса
Назначение компьютеру IP-адреса
Компьютеру необходимо назначить любой статический IP-адрес и маску сети. Чаще всего назначают IP-адрес из одной из приватных сетей, но, чисто технически, можно указать любой IP-адрес, хоть 8.8.8.8. IP-адреса шлюза и DNS-сервера назначать не надо.
Шаг 5. Соединение компьютера и устройства MikroTik
Переустановка RouterOS с помощью утилиты Netinstall возможна только через определенный порт. На разных устройствах порт может быть разным. Ниже приведен список возможных портов:
- порт ether1 для всех устройства на платформах RouterBOARD (кроме RB1xxx) и CRS;
- последний ethernet-порт для RouterBOARD RB1xxx и всех CCR;
- порт Ether/Boot, если такой имеется.
Шаг 6. Запуск Netinstall
На этом шаге необходимо запустить установочный файл с утилитой Netinstall.
Шаг 7. Активация Boot Server
Для активации функции Boot Server в интерфейсе Netinstall необходимо нажать на кнопку Net Booting. Далее в открывшемся окне установить галку на Boot Server enabled и указать IP-адрес из той же сети, к которой относится IP-адрес, который ранее был назначен компьютеру.
Далее в открывшемся окне установить галку на Boot Server enabled и указать IP-адрес из той же сети, к которой относится IP-адрес, который ранее был назначен компьютеру.
Шаг 8. Отключение питания устройства MikroTik
На этом шаге необходимо обесточить устройство MikroTik.
Шаг 9. Зажатие кнопки Reset
На этом шаге необходимо зажать кнопку Reset. Ее надо именно зажать, т.е. на нее надо нажать и далее удерживать нажатой, а не нажать и отпустить.
Шаг 10. Включение питания
На этом шаге необходимо подать электрическое питание на устройство MikroTik и при этом продолжать удерживать нажатой кнопку Reset.
Шаг 11. Получение подтверждения установки связи между Netinstall и устройством MikroTik
Процесс переустановки не получится продолжить до тех пор пока в интерфейсе утилиты Netinstall не появится информация о том, что связь с устройством MikroTik установлена. На этом этапе возникает больше всего проблем, которые в конечном итоге имеют одно проявление: устройство MikroTik не отображается в интерфейсе Netinstall.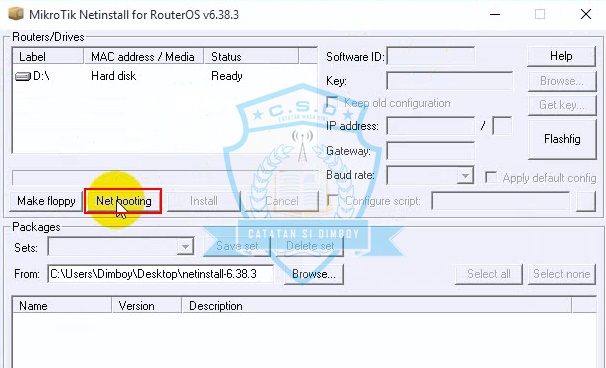 Возможные проблемы описаны ниже на этой странице в отдельном разделе. Если кнопка Reset зажата, то устройство MikroTik переходит в режим Netinstall через 15 секунд после включения. Если проблемы не проявляются, то, как правило, в течении 20–25 секунд устройство уже появляется в интерфейсе утилиты, но бывает, что надо подождать и дольше, до 40 секунд. Для установления связи между устройством MikroTik и утилитой Netinstall используется протокол BOOTP.
Возможные проблемы описаны ниже на этой странице в отдельном разделе. Если кнопка Reset зажата, то устройство MikroTik переходит в режим Netinstall через 15 секунд после включения. Если проблемы не проявляются, то, как правило, в течении 20–25 секунд устройство уже появляется в интерфейсе утилиты, но бывает, что надо подождать и дольше, до 40 секунд. Для установления связи между устройством MikroTik и утилитой Netinstall используется протокол BOOTP.
Шаг 12. Прекращение удержания кнопки Reset
На этом шаге можно отпустить зажатую ранее кнопку Reset.
Шаг 13. Указание пути до файлов с RouterOS
На этом шаге необходимо указать путь до файлов с RouterOS. Это можно сделать в поле From:.
Шаг 14. Выбор устройства MikroTik в списке Netinstall
На этом шаге необходимо в интерфейсе Netinstall выбрать устройство MikroTik на котором планируется выполнить переустановку RouterOS.
Шаг 15. Выбор нужных для переустановки файлов
На этом шаге необходимо выбрать файлы, которые необходимо установить на устройство MikroTik.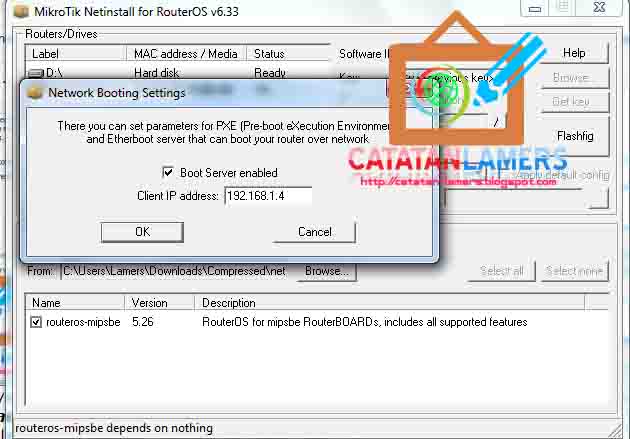 После выбора устройства MikroTik на предыдущем шаге в списке доступных для установки файлов будут отображаться только файлы, которые могут быть установлены на аппаратную платформу устройства MikroTik. Это является очень хорошей защитой от ошибки, которая может случиться из-за человеческого фактора.
После выбора устройства MikroTik на предыдущем шаге в списке доступных для установки файлов будут отображаться только файлы, которые могут быть установлены на аппаратную платформу устройства MikroTik. Это является очень хорошей защитой от ошибки, которая может случиться из-за человеческого фактора.
Шаг 16. Указание прочих необходимых настроек
На этом шаге необходимо выбрать параметры, которые должны быть использованы при переустановке RouterOS:
- Key – лицензионный ключ (необходимо указывать только если имеющийся ключ должен быть изменен).
- Keep old configuration – сохранить имеющуюся конфигурацию.
- IP address, Gateway – настройки, которые должны быть заданы после окончания установки.
- Apply default config – удалить имеющиеся настройки и применить дефолтную конфигурацию.
- Configure script – возможность установить свой скрипт начальной конфигурации.
Шаг 17. Запуск процесса переустановки RouterOS
Для запуска самого процесса переустановки RouterOS необходимо в интерфейсе утилиты Netinstall нажать на кнопку Install.
Шаг 18. Установка RouterOS
На этом шаге будут выполнены следующие действия:
- форматирование ПЗУ,
- загрузка файла с RouterOS на устройство MikroTik,
- установка RouterOS.
Шаг 19. Получение подтверждения об успешном окончании установки RouterOS
Установка считается успешно завершенной только после появления надписи: Installation finished successfully. Отсутствие такой надписи или любая другая надпись, будут означать, либо что установка еще не завершена, либо что установка была безуспешной. Если установка начинается, но надпись Installation finished successfully не появляется, то чаще всего такая проблема решается с помощью установки другой версии RouterOS. Версия может быть в той же ветви (Tesitng, Stable или Long-term) или в другой. Главное, чтобы номер версии отличался.
Шаг 20. Актуализация версии RouterBOOT
На этом этапе необходимо актуализировать версию RouterBOOT в соответствие с установленной версией RouterOS.
Полезные материалы по MikroTik
Чек-лист по настройке MikroTik Проверьте свою конфигурацию по 28-ми пунктам. Подходит для RouterOS v6 и v7. Дата публикации: 2022.
На Telegram-канале Mikrotik сэнсей можно получить доступ к закрытой информации от официального тренера MikroTik. В январе и феврале 2023 будут разбираться темы Wi-Fi и QoS. Подписывайтесь
Причины необнаружения устройства
Как уже было сказано ранее, самая высокая вероятность возникновения проблемы возникает на шаге № 11. Проблема заключается в том, что устройство MikroTik, на котором надо переустановить RouterOS, не отображается в интерфейсе Netinstall. Самые распространенные причины этой проблемы перечислены ниже (чем выше проблема в списке, тем выше вероятность ее возникновения):
- Срывается удержание кнопки Reset.
- Сторонний антивирус и (или) встроенный брандмауэр.
- Другие сетевые интерфейсы.
- Не хватает перезагрузки утилиты Netinstall или компьютера.

- Несовместимость некоторых сетевых адаптеров (часто на переходниках USB → Ethernet). Можно включить коммутатор между ПК и маршрутизатором.
- Промежуточный коммутатор использует DHCP Snooping.
Каждая из этих проблем более подробно описана ниже. Обязательно прочтите комментарии к каждой из проблем. Какой бы очевидной эта проблема ни казалась.
Срывается удержание кнопки Reset
Кнопка Reset должна быть нажата до начала подачи электропитания на устройство MikroTik и беспрерывно продолжать быть нажатой до тех пор пока устройство отобразится в интерфейсе Netinstall. Если удержание кнопки Reset сорвется хотя бы на долю секунды, то устройство надо опять обесточить и начать процесс заново. Очень часто происходит малозаметное шевеление руки при котором зажатие прекращается на долю секунды. Также бывает, что если кнопка Reset должна быть нажата каким-то предметом, то происходит смещение этого предмета, но при этом лицо, производящее удержание этого не замечает.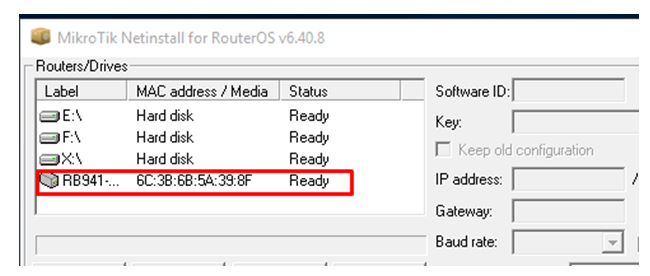
Сторонний антивирус и (или) встроенный брандмауэр
Самая «проблемная проблема», если можно так выразиться. Очень часто происходит такая ситуация:
- Администратор убеждается, что изменить настройки встроенного брандмауэра нельзя, т.к. явным образом указано, что вместо встроенного брандмауэра используется антивирус (под термином «антивирус» подразумевается «брандмауэр антивируса»).
- Администратор отключает брандмауэр антивируса и при этом не учитывает, что при отключении антивируса активируется встроенный брандмауэр, который может может мешать работе Netinstall.
Другие сетевые интерфейсы
Утилита Netinstall может производить попытку связи с устройством MikroTik через сетевые интерфейсы, отличные от того к которому подключено устройство на котором надо переустановить RouterOS. Самым простым способом решения этой проблемы является отключение всех сетевых интерфейсов кроме интерфейса через который должна производиться переустановка операционной системы. Под «любой сетевой интерфейс» подразумевается дословно то что написано: не важно есть подключение к интерфейсу или нет, не важен также и тип интерфейса (виртуальный, антивируса, VPN или какой-то другой). Поэтому для исключения проблемы необходимо отключить все сетевые интерфейсы, кроме интерфейса через который должна производиться переустановка операционной системы.
Под «любой сетевой интерфейс» подразумевается дословно то что написано: не важно есть подключение к интерфейсу или нет, не важен также и тип интерфейса (виртуальный, антивируса, VPN или какой-то другой). Поэтому для исключения проблемы необходимо отключить все сетевые интерфейсы, кроме интерфейса через который должна производиться переустановка операционной системы.
Не хватает перезагрузки утилиты Netinstall или компьютера
Название проблемы говорит само за себя. Возможно необходимо просто перезагрузить утилиту Netinstall или компьютер на котором запущена утилита Netinstall. При этом после перезагрузи возможно потребуется заново отключить антивирус и встроенный брандмауэр.
Несовместимость некоторых сетевых адаптеров
Проблема заключается в несовместимости сетевого интерфейса компьютера и устройства MikroTik. Очень часть проблема проявляется при использовании переходников USB → Ethernet. Но проблема может проявиться и при прямом подключении сетевых интерфейсов.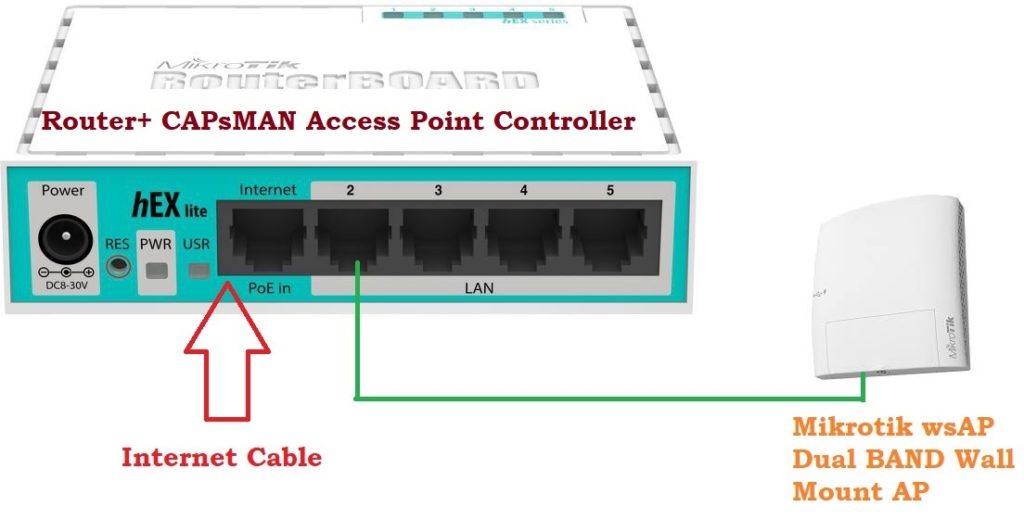 Раньше эта проблема встречалась редко, но в последнее время ноутбуки, как правило, выпускаются без ethernet-интерфейсов и поэтому проблема начала проявляться все чаще. Для решения проблемы можно включить между компьютером и устройством MikroTik какой-либо коммутатор, в т.ч. в качестве такого коммутатора может выступать другое устройство MikroTik с ethernet-интерфейсами, объединенными с помощью bridge-интерфейса.
Раньше эта проблема встречалась редко, но в последнее время ноутбуки, как правило, выпускаются без ethernet-интерфейсов и поэтому проблема начала проявляться все чаще. Для решения проблемы можно включить между компьютером и устройством MikroTik какой-либо коммутатор, в т.ч. в качестве такого коммутатора может выступать другое устройство MikroTik с ethernet-интерфейсами, объединенными с помощью bridge-интерфейса.
Промежуточный коммутатор использует DHCP Snooping
Если используется подключение через промежуточные коммутатор для подключения компьютера на котором установлена утилита Netinstall и устройства MikroTik на котором надо переустановить RouterOS, то на всех промежуточных коммутаторах надо либо корректно настроить DHCP Snooping, либо отключить эту возможность.
Альтернативный способ входа в Netinstall
Для запуска режима Netinstall на устройстве MikroTik можно использовать альтернативный способ. Это может быть полезно для обновления RouterOS на устройствах со сложной физической доступностью.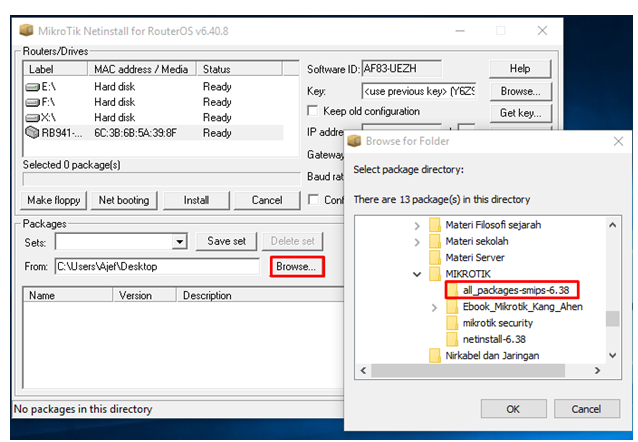 Например, если это устройство является беспроводной точкой доступа, установленной на мачте. Для того, чтобы перевести устройство MikroTik в режим Netinstall без необходимости физически нажимать на кнопку Reset необходимо в графическом интерфейсе последовательно перейти: System → RouterBOARD → кнопка Settings → меню Boot Device: → параметр Boot Device → значение параметра try-ethernet-once-then-nand. Настройку можно так же задать и через командную строку.
Например, если это устройство является беспроводной точкой доступа, установленной на мачте. Для того, чтобы перевести устройство MikroTik в режим Netinstall без необходимости физически нажимать на кнопку Reset необходимо в графическом интерфейсе последовательно перейти: System → RouterBOARD → кнопка Settings → меню Boot Device: → параметр Boot Device → значение параметра try-ethernet-once-then-nand. Настройку можно так же задать и через командную строку.
Восстановление устройств MikroTik
Версия для печати« к списку статей
Дата: 29.08.2012
1. Описание NetInstall
NetInstall представляет собой программу для Windows-компьютера, позволяющую устанавливать операционную систему MikroTik RouterOS на ПК или устройство RouterBoard по сети Ethernet.
Данная программа обновляется вместе с RouterOS. Важно помнить, что для получения удовлетворительного результата, необходимо использовать соответствующие друг другу версии ROS и Netinstall.
Распакуйте Netinstall на диск C: (на ряде современных ОС Windows корректная работа программы вне системного диска не гарантируется).
Скачать NetInstall последней версии можно с официального сайта здесь.
NetInstall также используется для переустановки RouterOS в случаях неудачи или повреждении предыдущей установки или при утере паролей доступа.
Ваше устройство должно поддерживать загрузку по сети, также между устройством и компьютером должно быть прямое соединение по сети. Все устройства RouterBoard поддерживают PXE-загрузку по сети, при этом эта опция должна быть включена в меню «routerboard», если RouterOS работоспособна; в противном случае — в настройках загрузчика. Для этого Вам потребуется serial-кабель.
Для устройств RouterBOARD, не имеющих serial-порта, или при отсутствии доступа к RouterOS, режим PXE-загрузки может быть активирован с помощью кнопки Reset. Подробности смотрите в инструкции к вашему устройству в разделе Booting from network. Например PDF для RB750.
Например PDF для RB750.
NetInstall также позволяет установить RouterOS на диск (USB / CF / IDE), подключенный к Windows-машине с NetInstall. После установки просто подключите диск к роутеру и загрузитесь с него.
2. Интерфейс.
Следующие опции доступны в окне программы NetInstall:
Routers / Drives — список роутеров и дисков ПК, обнаруженных «вблизи» NetInstall
Make floppy — используется для создания загрузочной дискеты (1.44″) для ПК без поддержи технологии Etherboot
Net booting — используется для включения PXE-загрузки по сети (обычно вам необходимо выбрать именно этот пункт)
Install / Cancel — после выбора роутера и пакетов RouterOS, используйте этот пункт для начала установки
SoftID — SoftID, сгенерированный для роутера. Используйте его для приобретения Вашего ключа.
Key / Browse — введите здесь Ваш приобретённый ключ, или оставьте пустым для установки 24-часовой пробной версии
Get key — получить ключ напрямую из вашего аккаунта на mikrotik. com
com
Flashfig — запуск Flashfig — утилиты множественной конфигурации, работающей с новыми устройствами MikroTik
Keep old configuration — оставляет конфигурацию, которая была на роутере, т.е. просто переустанавливает ПО без сброса настроек
IP address / Netmask — позволяет ввести IP-адрес и маску в нотации CIDR для предварительной настройки в маршрутизаторе
Gateway — стандартный шлюз для предварительной настройки в маршрутизаторе
Baud rate — стандартная скорость передачи данных serial-порта для предварительной настройки в маршрутизаторе
Configure script — файл, содержащий команды RouterOS CLI, которые напрямую настраивают роутер (т.е. команды, создаваемые операцией экспорта). Используется для применения стандартной конфигурации.
3. Скриншот.
Для установки по сети не забудьте включить PXE сервер и проверьте, чтобы NetInstall не блокировался Вашим сетевым экраном и антивирусом.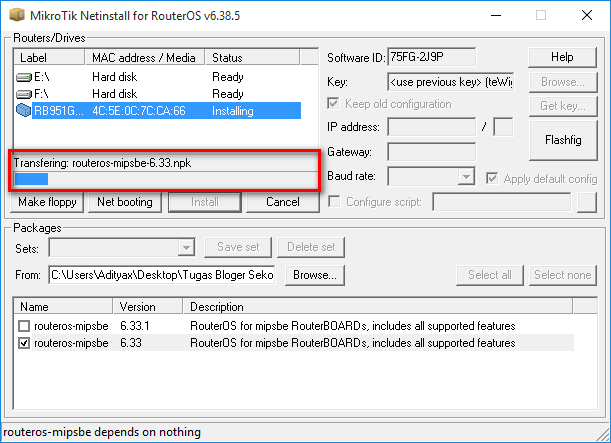 Роутер должен быть напрямую подключен к компьютеру, на которому запущена NetInstall, в крайнем случае через свич/хаб.
Роутер должен быть напрямую подключен к компьютеру, на которому запущена NetInstall, в крайнем случае через свич/хаб.
4. Пример установки NetInstall
Пошаговый пример установки RouterOS на RouterBOARD 532 с ноутбука.
Требования
Ноутбук должен иметь следующие порты и файлы:
— ОС Windows
Прим.: Использование ОС GNU/Linux крайне затруднено. Программа Netinstall может быть запущенна при помощи wine, однако требует для работы привилегий администратора, что в свою очередь запрещено политиками использования wine. Допускается использование Netinstall при помощи wine с повышением прав командой sudo настолько быстро, насколько это возможно для завершения процесса установки 🙂 Но такой подход нам не кажется правильным.
— порт Ethernet
— serial-порт [не обязательно]
— программу для serial-связи (например Hyper Terminal) [не обязательно]
— файл(ы) .npk RouterOS (не .zip файл) той версии RouterOS, которую Вы собираетесь установить
— приложение NetInstall (доступно для загрузки на официальном сайте)
Процесс соединения
1. Используя первый, принимающий PoE, порт (или в отдельных случаях специальный порт с надписью BOOT), подключите RouterBOARD к хабу/свичу или напрямую к ноутбуку через Ethernet. Сетевой порт ноутбука должен быть настроен со статическим IP-адресом и маской подсети, к примеру 10.1.1.10/24 (т.е. IP 10.1.1.10 и mask 11111111 11111111 11111111 00000000 или то же самое в десятичном виде 255.255.255.0).
Используя первый, принимающий PoE, порт (или в отдельных случаях специальный порт с надписью BOOT), подключите RouterBOARD к хабу/свичу или напрямую к ноутбуку через Ethernet. Сетевой порт ноутбука должен быть настроен со статическим IP-адресом и маской подсети, к примеру 10.1.1.10/24 (т.е. IP 10.1.1.10 и mask 11111111 11111111 11111111 00000000 или то же самое в десятичном виде 255.255.255.0).
2 [не обязательно]. Подключите RouterBOARD к ноутбуку serial-кабелем и запустите serial-сессию между RouterBOARD и ноутбуком (см. пример такой конфигурации в статье Serial_Console).
3. Запустите приложение NetInstall на ноутбуке.
4. Нажмите кнопку Net booting, поставьте галочку Boot Server enabled и введите корректный IP-адрес (из той же подсети, что и IP-адрес ноутбука, например 10.1.1.5), его NetInstall назначит устройству RouterBOARD для связи с ноутбуком. Затем следуйте нижеследующим инструкциям (выбирайте нужную в зависимости от того, имеет ли Ваше устройство MikroTik COM-порт).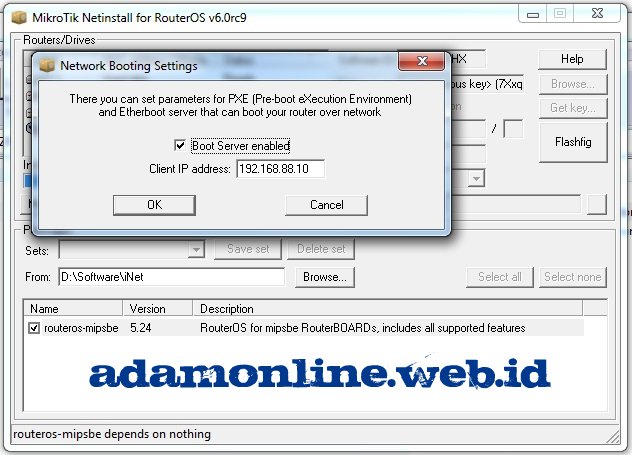
Настройка RouterBOARD
Настройка без COM-порта
Чтобы загрузить RouterBOARD без COM-порта через сеть, используйте кнопку сброса. Подробные инструкции для этого см. в User Guide Вашего RouterBOARD (routerboard.com -> выберите нужную модель -> скачайте UserGuide слева вверху страницы), обычно для этого нужно нажать кнопку сброса, НЕ отпуская её подать питание на устройство и держать ещё примерно 15-20 секунд (если у Вашей модели есть LCD-экран, то на нём должна появиться надпись netinstall).
К примеру, у RB711U-2HnD кнопка сброса (RES на лицевой панели) имеет две функции — сброс конфигурации RouterOS и загрузка по сети (Etherboot): подключите кабель от ПК с NetInstall в порт ether1 и долго удерживайте эту кнопку во время загрузки, пока световые индикаторы не погаснут, затем отпустите, и RouterBOARD будет искать серверы NetInstall (не забудьте перед этим настроить программу Netinstall, как описано выше).
Также, Etherboot может быть настроен из-под RouterOS в самом роутере, если к ней есть доступ, для этого введите в терминал команду
system routerboard settings set boot-device=try-ethernet-once-then-nand
Настройка с COM-портом
Для доступа к конфигурации BIOS роутера, перезагрузите RouterBOARD во время режима наблюдения в serial-консоли.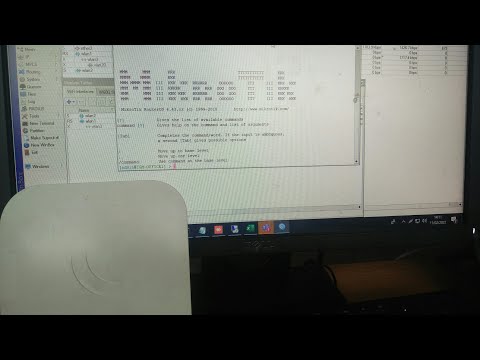 В ней вы увидите строку “Press any key within 2 seconds to enter setup”, указывающую, что в течении двух секунд нажатие любой клавиши даст Вам доступ к опциям настройки BIOS роутера.
В ней вы увидите строку “Press any key within 2 seconds to enter setup”, указывающую, что в течении двух секунд нажатие любой клавиши даст Вам доступ к опциям настройки BIOS роутера.
После нажатия клавиши Вы увидите следующий список доступных настроек BIOS:
What do you want to configure? d - boot delay k - boot key s - serial console l - debug level o - boot device b - beep on boot v - vga to serial t - ata translation p - memory settings m - memory test u - cpu mode f - pci back-off r - reset configuration g - bios upgrade through serial port c - bios license information x - exit setup
Для настройки загрузочного устройства нажмите клавишу o. Затем нажмите e, чтобы RouterBOARD загружался по сети:
Select boot device: * i - IDE e - Etherboot 1 - Etherboot (timeout 15s), IDE 2 - Etherboot (timeout 1m), IDE 3 - Etherboot (timeout 5m), IDE 4 - Etherboot (timeout 30m), IDE 5 - IDE, try Etherboot first on next boot (15s) 6 - IDE, try Etherboot first on next boot (1m) 7 - IDE, try Etherboot first on next boot (5m) 8 - IDE, try Etherboot first on next boot (30m)
Вы вернётесь в начальное меню.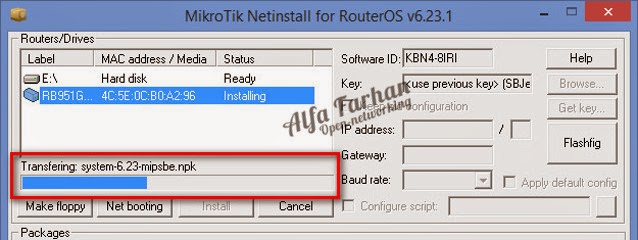 Нажмите клавишу x для выхода.
Нажмите клавишу x для выхода.
Удостоверьтесь, что протоколом загрузки является bootp.
Установка
С помощью serial-консоли наблюдайте за перезагрузкой роутера, она покажет, что RouterBOARD попытается загрузиться с помощью программы NetInstall. NetInstall назначит роутеру IP-адрес, который Вы ввели на шаге 4 (10.1.1.5/24), и он станет готов к установке ПО. MAC-адрес роутера должен появиться в списке Routers/Drivers в окне программы NetInstall (если не появился, то попробуйте ещё раз, например попробуйте дольше удерживать кнопку сброса, а также запустите программу Netinstall с правами администратора и отключите сетевой экран).
Кликните на строку роутера, чтобы изменить параметры установки, связанные с этим устройством.
!!! Для большинства случаев переустановки RouterOS на устройства RouterBOARD Вам будет необходимо установить ТОЛЬКО следующий параметр:
Нажмите клавишу Browse… и в появившемся окне перейдите в папку с . npk-файлом(ами), который(е) Вы хотите установить на RouterBOARD.
npk-файлом(ами), который(е) Вы хотите установить на RouterBOARD.
Отметьте галочкой нужные пакеты в списке.
После завершения настройки параметров установки, нажмите кнопку Install для начала установки RouterOS.
Прим.: Если после нажатия кнопки Install в статусе соединения отображается надпись Sending offer, а процесс загрузки файла не начинается, перезапустите программу Netinstall еще раз — устройство должно снова появится без необходимости повторения процедуры соединения (т.е. не трогая маршрутизатор).
Когда установка будет закончена, устройство перезагрузится, если этого не произошло, нажмите Enter в консоли или кнопку Reboot в программе NetInstall.
Возвращаем прежние настройки (если Вы раньше использовали Serial-подключение)
1. Настраиваем RouterBOARD на загрузку со встроенной памяти (см. начало пункта 4):
2. Перезагружаем устройство.
Дополнительно: сброс пароля RouterOS
NetInstall может также использоваться для сброса пароля в RouterOS устройства путём стирания всех конфигурационных настроек из RouterBOARD.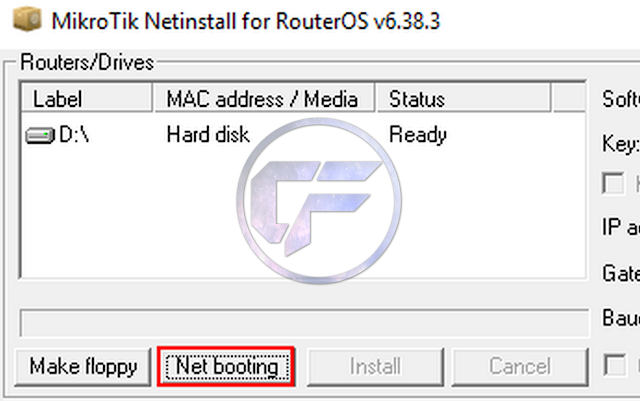 Для этого нужно повторить все вышеперечисленные шаги пункта 4, но на этапе настройки параметров установки RouterOS снять галочку «Keep Old Configuration» и продолжить как обычно.
Для этого нужно повторить все вышеперечисленные шаги пункта 4, но на этапе настройки параметров установки RouterOS снять галочку «Keep Old Configuration» и продолжить как обычно.
Вперед
Обжим кабеля UISP Cable PRO и UISP Cable CARRIER
Как выполнить Netinstall MikroTik
Переключить навигацию
Поиск
Опубликовано в:
По производителю,
МикроТик,
По теме,
Руководства по конфигурациям
Гай Перри
Для любого, кто устанавливает или управляет маршрутизатором или системой MikroTik, знание того, как выполнить Netinstall на устройстве, является ценным знанием, поскольку оно позволяет восстановить устройство в случае его сбоя или начала сбоя.
Проблема с маршрутизатором MikroTik обычно связана с повреждением его программного обеспечения или сбоем программного обеспечения для выполнения определенного процесса.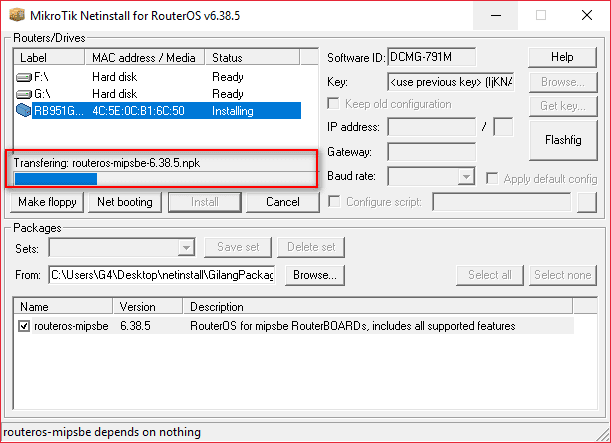 Выполнение Netinstall на затронутом маршрутизаторе отформатирует и переустановит RouterOS на это устройство и должно решить проблему.
Выполнение Netinstall на затронутом маршрутизаторе отформатирует и переустановит RouterOS на это устройство и должно решить проблему.
Минимальные требования Netinstall
Для выполнения Netinstall вам необходимо скачать:
1.) Приложение Netinstall и
2.) ROS , соответствующий модели RouterBoard.
После извлечения Netinstall можно запустить файл .exe, чтобы открыть окно, показанное ниже:
Как выполнить Netinstall
1.) Установите IP-адрес «Сетевая загрузка» на то, что находится в вашем частном диапазоне IP-адресов.
Как только это будет сделано, нам нужно настроить расположение пакетов/программного обеспечения ROS.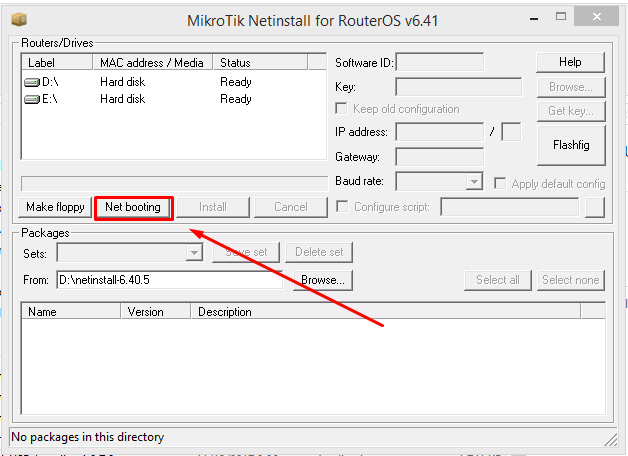
2.) Нажмите кнопку «Обзор» под заголовком пакетов.
3.) Найдите место, где хранится ROS.
Как только это будет сделано, вы можете начать с фактической Netinstall.
4.) Удерживайте кнопку сброса на устройстве, для которого вы хотите выполнить Netinstall, и включите его, удерживая кнопку сброса нажатой. Устройство может питаться любым способом, PoE или не PoE. Если кнопка сброса удерживается правильно, индикатор «пользователь» на устройстве должен гореть непрерывно в течение 5 секунд, затем мигать в течение 5 секунд, затем снова гореть в течение 5 секунд, а затем погаснуть. После того, как индикатор погаснет, вы можете отпустить кнопку сброса. Это переводит устройство в режим загрузки Ether, а это означает, что Netinstall готов к работе. Устройство должно появиться в диалоговом окне Netinstall «Маршрутизаторы/диски».
5.) Нажмите на устройство и нажмите «Установить». Вы заметите, что приложение автоматически выберет ROS, подходящую для подключенного устройства.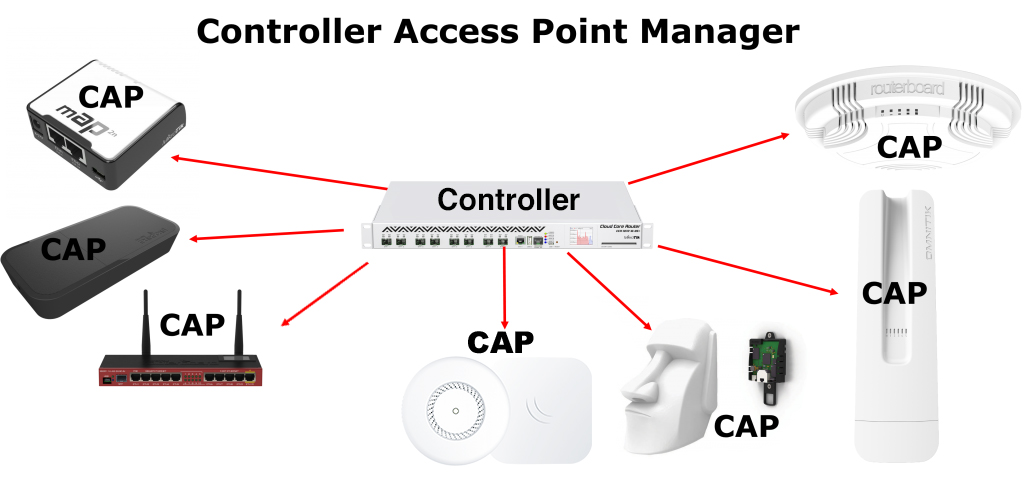
6.) После того, как приложение отформатирует и передаст новую ROS на устройство, устройство перезагрузится и установит ROS. Затем он будет готов к настройке после полной загрузки.
ВАЖНО: Обратите внимание, что устройство, которое устанавливается в сети, будет полностью удалено, и на нем не останется никакой конфигурации. Обязательно сделайте резервную копию конфигурации заранее, если это возможно.
Следуя этим простым шагам, вы сможете выполнить восстановление Netinstall как профессионал.
7 апреля 2022 г.
Вам понравилась эта запись?
Сброс к заводским настройкам — Tikdis
Сброс к заводским настройкам
Если вы не можете управлять своим устройством MikroTik, вы можете выполнить сброс к заводским настройкам, нажав кнопку сброса. Это может быть небольшое отверстие, это может быть кнопка сбоку устройства, а для плат маршрутизатора может потребоваться короткое замыкание платы или перемычки.
- Включение питания
- Удерживая сброс и включив питание (перезагрузка с резервным загрузчиком)
- Если удерживать кнопку сброса при включении питания, вы загрузитесь с резервным загрузчиком погрузчик.
- Если после включения питания удерживать кнопку сброса, загрузится обычный загрузчик.
- Сброс сброса через — 3 секунды: переустановка RouterOS — 5 секунд: сброс конфигурации — 10 секунд: включение режима CAPs — 15 секунд: включение режима сетевой установки.
- Переустановите RouterOS – сброс сброса через 3 секунды
Если обновление RouterOS завершилось неудачно или вы используете неправильное программное обеспечение, вы можете переустановить его с помощью резервного загрузчика RouterBOOT. После запуска вы можете принудительно выполнить резервный загрузчик в настройках RouterBOARD или переустановить сбойный RouterBOOT из fwf-файла прошивки. - Возврат к заводским настройкам — отпустите сброс через 5 секунд (когда светодиоды мигают)
Это вернет конфигурацию RouterOS к заводским настройкам по умолчанию. Подключите кабель к порту 2 и войдите в систему с «admin» и пустым паролем на MAC-адресе или 19.2.168.88.1.
Подключите кабель к порту 2 и войдите в систему с «admin» и пустым паролем на MAC-адресе или 19.2.168.88.1. - Включить режим CAPs — сброс сброса через 10 секунд (когда светодиоды горят постоянно)
Это подключит ваше устройство к беспроводной сети, управляемой CAPsMAN. - Запуск в режиме Netinstall — сброс сброса через 15 секунд (когда светодиоды погаснут)
MikroTik будет искать сервер Netinstall, который вы можете использовать на своем ноутбуке для переустановки программного обеспечения и конфигурации.
- Переустановите RouterOS – сброс сброса через 3 секунды
Помните, что даже если у вас нет IP-доступа к MikroTik, вы всегда можете получить к нему доступ с помощью Winbox, используя вкладку «Соседи» для доступа по MAC-адресу, если у вас есть кабель в порту WAN устройства. Поэтому, если вам не хватает только IP-подключения к вашему маршрутизатору, вам не нужно сбрасывать конфигурацию.
Расширенный сброс
Любой MikroTik включает в себя как установленный пользователем RouterBOOT (прошивку) и ОС, так и резервный RouterBOOT (прошивку).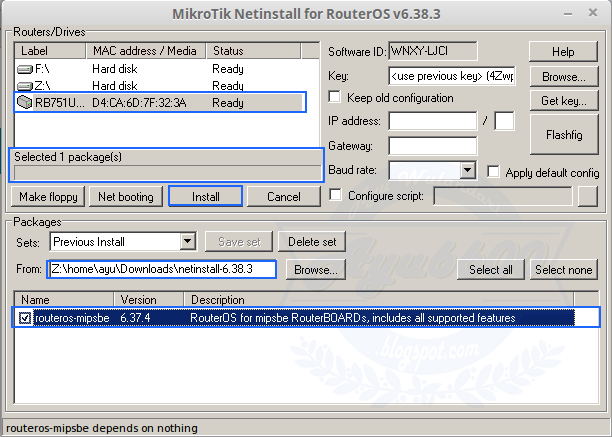 Вы можете обновить только основную версию, установленную пользователем.
Вы можете обновить только основную версию, установленную пользователем.
Если удерживать нажатой кнопку сброса перед включением питания, устройство загрузится с использованием резервного RouterBOOT. Если вам необходимо выполнить сброс во время загрузки установленного пользователем RouterBOOT, вместо этого нажмите кнопку сброса сразу после включения питания.
Если у вас все еще есть доступ к устройству, вы также можете принудительно загрузиться в резервную копию RouterBOOT, используя:
/system routerboard settings set force-backup-booter=yes
/system routerboard settings set force-backup-booter=yes |
Если вы подключились к MikroTik с помощью последовательного кабеля, вы можете получить доступ дополнительные параметры в загрузчике RouterBOOT, см. параметры в вики RouterBOOT.
Чтобы обновить пользовательский RouterBOOT (прошивку), выполните:
# Просмотр заводских (резервных) установленных и последних доступных RouterBOOT/прошивок:
/системная печать маршрутизатора
# Обновите прошивку до последней доступной:
/обновление системной платы маршрутизатора
# Если обновление прошло успешно, перезагрузитесь, чтобы применить новую прошивку:
/перезагрузка системы
1 2 3 4 5 6 | # Фабрика View (Backup), в настоящее время установлен и последняя доступная Routerboot / Firmwares: / Systembetbore. /system routerboard upgrade # Если обновление прошло успешно, перезагрузите компьютер, чтобы применить новую прошивку: /system reboot |
Резервное копирование/восстановление и импорт/экспорт
Резервное копирование и восстановление
Резервное копирование и восстановление работает с двоичными файлами. Резервные копии файлов совместимы только с точно такой же аппаратной спецификацией, недостаточно того, что это один и тот же чипсет. Но если вы восстановите резервную копию с двух очень похожих типов оборудования, вы сможете восстановить файл, но с некоторыми странными результатами. Бывший. резервное копирование hAP ac lite и восстановление на hAP ac , где основное отличие состоит в том, что hAP ac имеет дополнительный порт, это приведет к тому, что все имена портов будут установлены на неправильные порты на hAP ac. Это означает, что ничего не будет работать, так как ваши NAT, IP-адреса и т.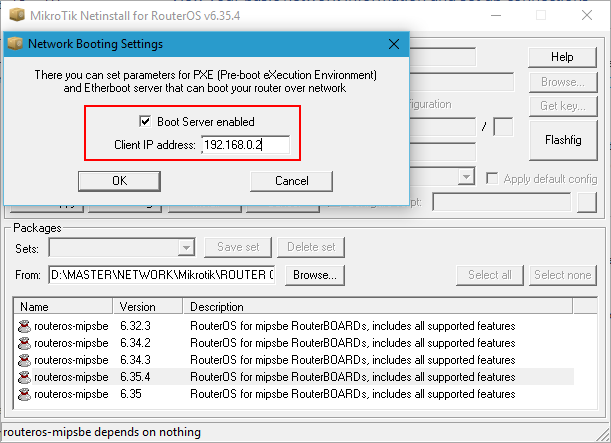
 13 Шаг 12. Прекращение удержания кнопки Reset
13 Шаг 12. Прекращение удержания кнопки Reset Подходит для RouterOS v6 и v7. Дата публикации: 2022.
Подходит для RouterOS v6 и v7. Дата публикации: 2022.
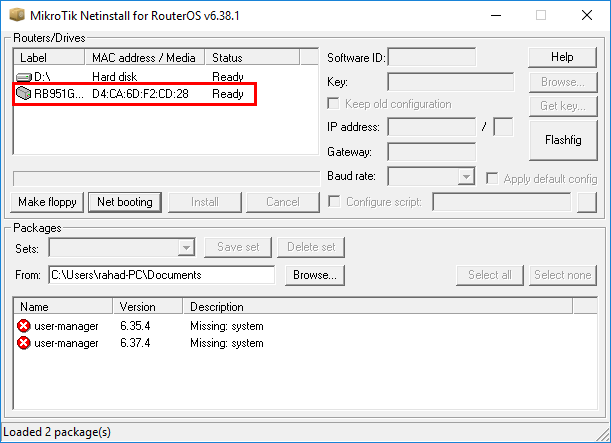


 Подключите кабель к порту 2 и войдите в систему с «admin» и пустым паролем на MAC-адресе или 19.2.168.88.1.
Подключите кабель к порту 2 и войдите в систему с «admin» и пустым паролем на MAC-адресе или 19.2.168.88.1.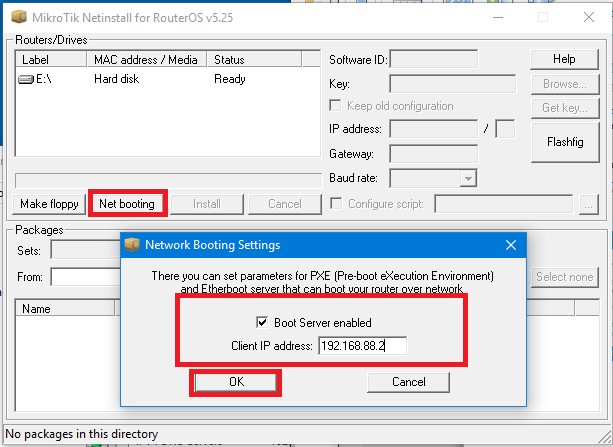 Обновите прошивку до последней доступной:
Обновите прошивку до последней доступной: