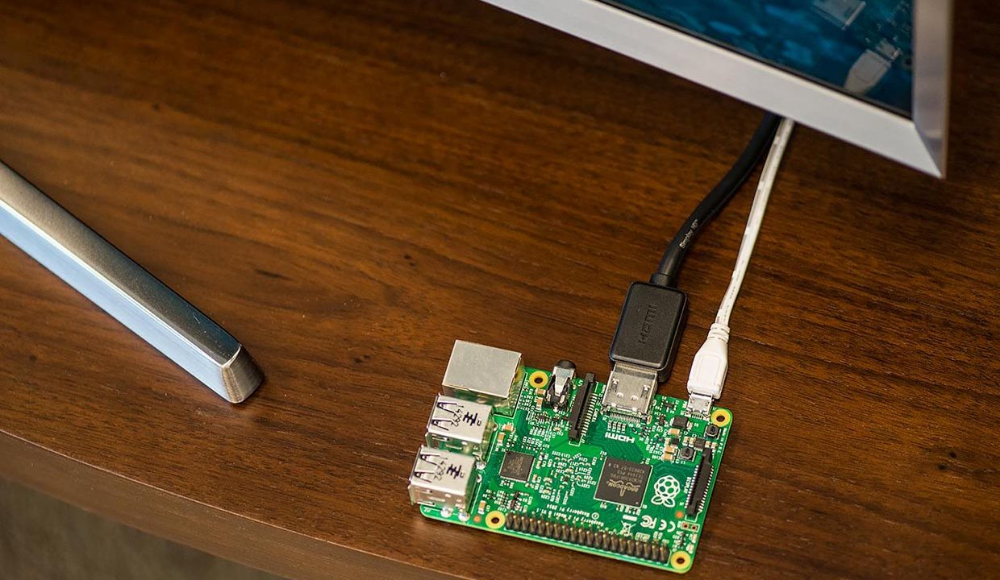Андроид приставка из смартфона: как сделать из телефона смарт приставку
Содержание
как сделать из телефона смарт приставку
Если у вас есть телефон, который вы не используете, то ТВ приставка из смартфона – одно из самых удобных его применений. Это просто, быстро и доступно. На самом деле, любая ТВ приставка – это небольшой компьютер с ОС Андроид или iOS. Поэтому превращение старого и ненужного гаджета в такой ТВ девайс «напрашивается» само собой. Ниже я приведу инструкцию, как из смартфона сделать ТВ приставку, а также расскажу обо всех нюансах этого процесса.
Можно ли сделать ТВ приставку из смартфона
Смартфон, конечно же, можно подключить к телевизору – напрямую, через переходники или по беспроводной связи. Кроме того, к нему можно подключать любые беспроводные гаджеты. Так что вопрос, можно ли телефон использовать как ТВ приставку, отпадает сам собой. Что вам для этого понадобится:
- Телевизор с выходом HDMI или со встроенным Wi-Fi адаптером для ТВ. Возможны и другие разъёмы, но тогда вам придётся использовать больше переходников.
- Телефон или планшет с любой операционной системой.
 В идеале, когда на гаджете есть отдельный порт mini или micro HDMI, например, как на планшете Google Nexus 10. Но для того, чтобы использовать старый телефон как смарт приставку, это условие не обязательно.
В идеале, когда на гаджете есть отдельный порт mini или micro HDMI, например, как на планшете Google Nexus 10. Но для того, чтобы использовать старый телефон как смарт приставку, это условие не обязательно. - Переходники и кабели. На этом вопросе я остановлюсь подробнее ниже.
- Какое-то устройство для дистанционного управления: геймпад, пульт, клавиатура, мышь, которые можно подключить по Bluetooth к вашему телефону.
Что касается самого телефона, то вы можете использовать старые девайсы, с разбитым экраном или другими дефектами, с посаженной батареей и так далее. Я уверен, у вас или у ваших родственников должны быть такие аппараты. Не получится использовать телефон как приставку к телевизору, если у него полностью неисправна батарея и его невозможно включить, либо если у него полностью неисправен экран, и, соответственно, им нельзя управлять.
Порядок действий
Итак, чтобы сделать ТВ приставку для телевизора из старого смартфона, нужно выполнить всего несколько шагов. Каждый из них имеет нюансы: какой у вас телефон, телевизор, провода. Я остановлюсь на них подробнее. Однако в целом это очень простая операция.
Каждый из них имеет нюансы: какой у вас телефон, телевизор, провода. Я остановлюсь на них подробнее. Однако в целом это очень простая операция.
Шаг 1. Трансляция экрана со смартфона на телевизор
Всё, что вам нужно перед тем, как из телефона сделать ТВ приставку – это продублировать экран на большом ТВ мониторе. Для этого можно использовать беспроводной метод или кабели-переходники.
Беспроводной способ:
- Если телевизор имеет встроенный Wi-Fi, то вы можете использовать беспроводное подключение. На смартфоне используйте Миракаст и WiFi Direct для Андроид или специальные приложения для Apple, вроде Video & TV Cast.
- Для телевизора без Wi-Fi вы можете купить Chromecast или Miracast адаптер и подключить его в HDMI-выход.
- Для беспроводного подключения найдите WiFi Direct в настройке беспроводных сетей смартфона, либо запустите скачанное приложение. На стороне телевизора также выберите опцию WiFi Direct, если она доступна.

Следует сказать, что беспроводное дублирование экрана будет отличаться в зависимости от моделей всех устройств. Вы можете прочитать отдельную стать о том, как это сделать – там указаны все нюансы.
Как сделать из смартфона приставку смарт ТВ, если использовать провода:
- Когда на гаджете есть порт mini / micro HDMI, а на телевизоре – обычный HDMI, то вам нужен единственный кабель-переходник с соответствующими разъёмами.
- Когда на телефоне есть только USB-порт, то необходим переходник MHL. Бывают MHL, которые соединяют смартфон с ТВ напрямую, а бывают переходники с дополнительным разъёмом для USB-зарядки. Этот мини-девайс нужен, чтобы дублировать экран на ТВ мониторе. Ведь при обычном подключении к USB телевизора, смартфон будет распознаваться как флешка – это не тот способ, как из телефона сделать смарт ТВ приставку.
- При MHL подключении есть одно важное условие. Этот переходник позволяет соединить USB-порт телефона и HDMI-порт телевизора.
 Но последний должен быть именно MHL-формата, иначе подключение может быть худшего качества, или не получится вовсе. Вы можете посмотреть подписи под портами – обычно там всё указано. Если нет, то можете проверить по очереди разные HDMI порты.
Но последний должен быть именно MHL-формата, иначе подключение может быть худшего качества, или не получится вовсе. Вы можете посмотреть подписи под портами – обычно там всё указано. Если нет, то можете проверить по очереди разные HDMI порты.
- Если на ТВ нет HDMI, то придётся использовать дополнительные переходники, например HDMI-AV. Это может снизить качество сигнала и удорожит всю данную затею, но такая возможность есть.
- При использовании смартфонов Apple, проводное подключение происходит аналогично. Но для данных девайсов уже есть стандартные провода 30-pin – AV, Lightning – AV, а также с поддержкой HDMI. Поэтому здесь проводное подключение происходит немного проще.
Шаг 2. Подключаем периферические устройства
Поскольку нам нужно использовать телефон как смарт приставку к телевизору, то и управлять им нужно удалённо. Для этого используйте любой Блютуз-девайс, который у вас уже есть, или купите недорогой. Подойдёт мышь, джойстик, клавиатура и другие устройства. Возможности здесь очень широкие, например, вы можете подключить беспроводные наушники, даже если на ТВ нет Bluetooth-модуля.
Возможности здесь очень широкие, например, вы можете подключить беспроводные наушники, даже если на ТВ нет Bluetooth-модуля.
- Выполните сопряжение Блютуз-устройства и смартфона. Я не буду останавливаться на этом подробно – это достаточно простая операция, но она зависит от девайса.
- Протестируйте работу системы. Точно так же этот гаджет будет работать на ТВ экране.
Шаг 3. Дополнительные настройки
Система практически готова. Последнее, что осталось – это советы, как как использовать смартфон вместо ТВ приставки максимально эффективно:
- Подключите телефон к зарядке: либо к электросети, либо к USB-порту телевизора. В зависимости от типа подключения, у вас должен быть один из этих вариантов. Смартфон, тем более старый, будет разряжаться быстро, поэтому позаботьтесь о его непрерывной работе.
- Установите на девайс приложение для альбомной ориентации, и заблокируйте экран в этой позиции.
- Скачайте те программы, которые смогут превратить мобильный гаджет в полноценный телевизор.
 YouTube, Netflix, онлайн кинотеатры, просмотр через браузер, IPTV для привычных российских телеканалов – вам доступно всё, как и на полноценном Смарт-ТВ. Даже больше, поскольку вы больше управляете этим устройством и имеете здесь полный контроль.
YouTube, Netflix, онлайн кинотеатры, просмотр через браузер, IPTV для привычных российских телеканалов – вам доступно всё, как и на полноценном Смарт-ТВ. Даже больше, поскольку вы больше управляете этим устройством и имеете здесь полный контроль. - То же касается других приложений: офисное ПО, игры, мессенджеры, соцсети и так далее. Телефон вместо смарт приставки превратит любой телевизор в полноценный компьютер.
Что лучше: смартфон или приставка
Первый вопрос, который мне задают: выгодно ли превращать телефон в приставку, или лучше купить отдельный гаджет. Для меня этот вопрос имеет два ответа.
Если у вас есть ненужный смартфон, Блютуз-мышь, и при этом вам не нужно долго разбираться в том, как продублировать его экран на телевизор, то я не вижу здесь проблемы. Вы, не прикладывая никаких усилий, не тратя время и деньги действительно сможете сделать из смартфона полноценную приставку Андроид ТВ. Удобство или неудобство такого применения вы поймёте в процессе. И если какие-то нюансы будут принципиальны, например невозможность выключить «приставку» с пульта, то вы купите себе обычный ТВ девайс.
И если какие-то нюансы будут принципиальны, например невозможность выключить «приставку» с пульта, то вы купите себе обычный ТВ девайс.
Но если вам необходимо покупать отдельный смартфон, отдельную периферию, кучу проводов и переходников, то здесь ответ очевиден. Это не выгодно, лучше купить отдельную приставку. Это обойдётся вам дешевле по деньгам, и вы потратите намного меньше времени на настройку подобной системы.
Надеюсь, эта статья будет вам полезна, и вы сможете сэкономить средства, время и силы, превратив свой ненужный смартфон в такой полезный гаджет.
Вывод экрана телефона на экран телевизора с помощью Андроид-приставки
+7(4012) 93 79 02
Россия, 236000, Калининград, Брамса 17
Главная
Статьи
- Вывод экрана телефона на экран телевизора с помощью Андроид-приставки
Как вывести видео или иное изображение с телефона на телевизор?
Как подключить телефон к андроид приставке?
Рассмотрим решение вопроса с помощью Андроид — приставки «X92» (этот вариант подходит и для иных приставок «андроид бокс», где стоит установленное производителем приложение «Miracast» (Wi-Fi дисплей).
С помощью этого приложения можно вывести изображение с любого телефона (планшета андроид, а также и ноутбука с поддержкой «Miracast») на монитор или телевизор, который сам не имеет встроенной функции «Miracast» (Wi-Fi дисплей). Окончательный вывод изображения на экран ТВ производится через шнур HDMI, подключенный к андроид-приставке «X92».
Итак, подключаем, например, телефон:
1. Запускаем приложение «Miracast» на устройстве «X92».
2. Приложение просит включить Wi-Fi (если не включен на устройстве).
3. Включаем Wi-Fi на «X92».
4. Включаем заранее установленное приложение «Miracast» на телефоне и жмем там последовательно: «Wi-Fi Display» — «Вкл. общий доступ к экрану» — «Поиск».
5. На «X92» тоже запускаем поиск кнопкой «Go».
6. Оба устройства требуют друг у друга разрешения (сопряжения) на своих экранах.
7. Даем разрешение на подключение на обоих устройствах.
8. Видим на большом экране вашего ТВ (или дисплея) изображение с экрана телефона!
Видим на большом экране вашего ТВ (или дисплея) изображение с экрана телефона!
Управляется картинка, естественно, с телефона.
Впрочем, сами приставки, такие, как X92, TX92, X98 Pro с восьмиядерным процессором Amlogic S912 и ОЗУ 2/3Гб по своей производительности и функциональности ничем не уступают лучшим телефонам на ОС Андроид, а в большинстве случаев — сильно превосходят их.
Также предлагаем Вашему вниманию нашу обзорную статью Про цифровые ТВ приставки «Андроид бокс» (в стадии редакции и дополнения), статью Андроид приставка. Кино и ТВ: как это работает, а также актуальный ответ на вопрос «Сколько HD и UHD каналов у Триколор ТВ, НТВ Плюс и МТС?»
Настройка, прошивка и ремонт Андроид приставок.
Рабочие плэйлисты IPTV. Патч мультимедийных приложений.
Обслуживаем — как проданные нами устройства, так и устройства от сторонних продавцов.
В зависимости от Вашей модели, даем рекомендации по программному обеспечению.
Предлагаем ознакомиться с нашими разделами на темы: Спутниковое телевидение. «НТВ Плюс». «Триколор ТВ». Цифровое эфирное, кабельное и интернет-телевидение (IPTV). Антенны, репитеры GSM,3G/4G. Видеонаблюдение.
Запуск приложений на аппаратном устройстве
При создании приложения для Android важно всегда тестировать приложение на
реальное устройство, прежде чем выпустить его для пользователей. На этой странице описано, как настроить
вашу среду разработки и устройство Android для тестирования и отладки
соединение Android Debug Bridge (ADB) .
Примечание: Используйте эмулятор Android, чтобы протестировать приложение на
разные версии платформы Android и разные размеры экрана. Также
рассмотрите возможность использования Firebase Test Lab
для запуска вашего приложения на самых разных реальных устройствах, размещенных в
облачная инфраструктура.
Настройте устройство для разработки
Прежде чем вы сможете начать отладку на своем устройстве, решите, хотите ли вы подключиться
устройство с помощью USB-кабеля или Wi-Fi. Затем выполните следующие действия:
Затем выполните следующие действия:
На устройстве откройте приложение Настройки , выберите Параметры разработчика и
затем включите отладку по USB (если применимо).Примечание: Если вы не видите Параметры разработчика , следуйте инструкциям по
включить параметры разработчика.Настройте систему для обнаружения вашего устройства.
- Chrome OS : дополнительная настройка не требуется.
- macOS : дополнительная настройка не требуется.
Ubuntu Linux : необходимо правильно настроить две вещи:
каждый пользователь, который хочет использовать adb, должен быть в группе plugdev,
и в системе должны быть установлены правила udev, которые охватывают устройство.группа plugdev : Если вы видите сообщение об ошибке, в котором говорится, что вы не в
группу plugdev, вам нужно добавить себя в группу plugdev:sudo usermod -aG plugdev $LOGNAME
Обратите внимание, что группы обновляются только при входе в систему, поэтому для
это изменение вступит в силу. Когда вы снова войдете в систему, вы можете использовать
Когда вы снова войдете в систему, вы можете использовать idдля
убедитесь, что вы теперь в группе plugdev.udev rules : пакет
android-sdk-platform-tools-commonсодержит
поддерживаемый сообществом набор правил udev по умолчанию для устройств Android. К
установить:apt-get установить android-sdk-platform-tools-common
Windows : Установите USB-драйвер для ADB (если применимо). Руководство по установке и
ссылки на OEM-драйверы см. в разделе Установка OEM-драйверов USB
документ.
Подключение к устройству через USB
Когда вы настроены и подключены через USB, вы можете нажать Выполнить
в Android Studio для создания и запуска вашего приложения на устройстве.
Вы также можете использовать adb для выполнения команд,
следующим образом:
- Убедитесь, что ваше устройство подключено, запустив
adb устройствакоманда
из вашего каталогаandroid_sdk /platform-tools/. Если
Если
подключено, вы увидите устройство в списке. - Введите любую команду adb с
флаг-dдля вашего устройства.
Подключение к устройству с помощью Wi-Fi
Android 11 (и более поздние версии) поддерживает беспроводное развертывание и отладку вашего приложения
с вашей рабочей станции через Android Debug Bridge (adb). Например, вы можете
разверните отлаживаемое приложение на нескольких удаленных устройствах без физического
подключение вашего устройства через USB и решение распространенных проблем с USB-подключением,
например установка драйвера.
Чтобы использовать беспроводную отладку, необходимо подключить устройство к рабочей станции.
с помощью кода сопряжения. Для начала выполните следующие шаги:
- Убедитесь, что ваша рабочая станция и устройство подключены к одному и тому же беспроводному
сеть. - Убедитесь, что ваше устройство работает под управлением Android 11 или более поздней версии.
 Для большего
Для большего
информация см.
Проверьте и обновите версию Android. - Убедитесь, что у вас установлена Android Studio Bumblebee Canary. Вы можете скачать его
здесь. - На вашей рабочей станции обновите до последней версии
Платформа SDK-Инструменты.
Чтобы подключиться к вашему устройству, выполните следующие действия:
- Откройте Android Studio и выберите Сопряжение устройств с помощью Wi-Fi из запуска
выпадающее меню конфигурации.Рис. 1. Раскрывающееся меню конфигураций запуска.
Появится окно Pair devices over Wi-Fi , как показано ниже.
Рисунок 2. Всплывающее окно для сопряжения устройств с помощью QR-кода или сопряжения
код. - Включить параметры разработчика
на вашем устройстве. - Включить отладку по Wi-Fi
на вашем устройстве.Рис. 3. Снимок экрана: настройка беспроводной отладки включена
телефон Google Pixel.
- Нажмите на Беспроводная отладка и выполните сопряжение вашего устройства:
- Чтобы подключить устройство с помощью QR-кода, выберите Сопряжение устройства с QR-кодом
и отсканируйте QR-код, полученный сверху. - Чтобы подключить устройство с помощью кода сопряжения, выберите Сопряжение устройства с сопряжением
код из окна Сопряжение устройств по Wi-Fi выше. На вашем устройстве
выберите Сопряжение с использованием кода сопряжения и запишите шестизначный пин-код.
Как только ваше устройство появится в окне Сопряжение устройств по Wi-Fi , вы
можно выбрать Pair и ввести шестизначный пин-код, показанный на вашем устройстве.Рис. 4. Пример ввода шестизначного пин-кода.
- Чтобы подключить устройство с помощью QR-кода, выберите Сопряжение устройства с QR-кодом
После сопряжения вы можете попытаться развернуть приложение на своем устройстве.
Чтобы подключить другое устройство или забыть об этом устройстве на рабочей станции,
перейдите к Беспроводная отладка на вашем устройстве, коснитесь на рабочей станции
имя под Сопряженные устройства и выберите Забыть .
Устранение неполадок подключения устройства
Если ваше устройство не подключается к Android Studio, попробуйте выполнить следующие действия для устранения
проблема.
Устранение неполадок с помощью помощника по подключению
Помощник по подключению предоставляет пошаговые инструкции, которые помогут вам настроить
и используйте устройство через соединение ADB.
Чтобы запустить помощник, выберите Инструменты > Устранение неполадок подключения устройств .
Помощник по подключению предоставляет инструкции, элементы управления в контексте и список
подключенных устройств на серии страниц панели Assistant . Использовать
Кнопки Next и Previous в нижней части панели Assistant для
работайте со страницами по мере необходимости:
- Подключите устройство через USB : Помощник по подключению начинает работу с запроса
вам подключить устройство через USB, и он обеспечивает Повторное сканирование USB-устройств
кнопка, с помощью которой вы можете начать новое сканирование подключенных устройств.
- Включить отладку по USB : Помощник по подключению сообщит вам, как
включите отладку по USB в настройках разработчика на устройстве. - Перезапустите сервер ADB : Наконец, если вы все еще не видите свое устройство на
список доступных устройств, вы можете использовать кнопку Restart ADB server на
последнюю страницу помощника по подключению. Перезапуск сервера ADB также вызывает
ADB для повторного сканирования устройств. Если вы по-прежнему не видите свое устройство в списке
доступных устройств, попробуйте выполнить шаги по устранению неполадок в следующем разделе этого
страница.
Устранение проблем с USB-подключением
Если помощник по подключению не обнаруживает ваше устройство через USB, вы можете попробовать
следующие шаги по устранению неполадок для решения проблемы:
Убедитесь, что Android Studio может подключиться к эмулятору Android
Чтобы проверить, не вызвана ли проблема проблемой подключения между Android
Studio и эмулятор Android, выполните следующие действия:
- Откройте AVD Manager.

- Создайте новый AVD, если вы еще этого не сделали
Имеется. - Запустите эмулятор с помощью AVD.
- Выполните одно из следующих действий:
- Если Android Studio не может подключиться к эмулятору, загрузите последнюю версию SDK Platform Tools.
а затем повторите попытку. - Если эмулятор запускается успешно, проверьте кабель USB.
- Если Android Studio не может подключиться к эмулятору, загрузите последнюю версию SDK Platform Tools.
Проверьте кабель USB
Чтобы проверить, не вызвана ли проблема неисправным кабелем USB, выполните действия, описанные в
эта секция.
Если у вас есть другой кабель USB:
- Подключите устройство с помощью вторичного кабеля.
- Проверьте, может ли помощник по подключению обнаружить устройство.
- Если устройство не обнаружено, повторите попытку с основным кабелем.
- Если устройство по-прежнему не обнаружено, предположим, что проблема связана с
устройство и проверьте, настроено ли устройство для разработки.
Если у вас нет другого USB-кабеля, но есть другое устройство Android:
- Подключите дополнительное устройство к компьютеру.
Если помощник по подключению может обнаружить вторичное устройство, предположим, что
проблема связана с основным устройством и
проверьте, настроено ли устройство для разработки.Если вторичное устройство не обнаружено, возможно, проблема связана с USB-разъемом.
кабель.
Проверьте, настроено ли устройство для разработки
Чтобы проверить, не вызвана ли проблема настройками устройства, выполните следующие действия.
шаги:
- Следуйте инструкциям в разделе Настройка устройства для разработки
раздел. - Если это не решит проблему, обратитесь к OEM-производителю устройства.
поддержка клиентов для помощи. Сообщите представителю службы поддержки, что
устройство не будет подключаться к Android Studio с помощью ADB.
Устранение проблем с беспроводным подключением
Если у вас возникли проблемы с беспроводным подключением к устройству, попробуйте
следующие шаги по устранению неполадок, чтобы решить проблему.
Проверьте, соответствуют ли ваша рабочая станция и устройство предварительным требованиям.
Чтобы выполнить предварительные требования для беспроводной отладки, убедитесь, что:
- Ваша рабочая станция и устройство подключены к одной и той же беспроводной сети.
- Ваше устройство работает под управлением Android 11 или более поздней версии. Для получения дополнительной информации см.
Проверьте и обновите версию Android. - У вас есть Android Studio Bumblebee. Вы можете скачать это здесь.
- У вас установлена последняя версия SDK Platform Tools.
на вашей рабочей станции.
Проверка других известных проблем
Ниже приведен список текущих известных проблем с отладкой беспроводной сети в
Android Studio и как их решить.![]()
- Wi-Fi не подключается : Некоторые сети Wi-Fi, например корпоративные Wi-Fi
сетей, может блокировать одноранговые соединения и не разрешать вам подключаться через Wi-Fi.
Попробуйте подключиться с помощью кабеля или другой сети Wi-Fi. - ADB через Wi-Fi иногда отключается автоматически : Это может произойти, если
устройство либо переключает сети Wi-Fi, либо отключается от сети.
Ключ безопасности RSA
При подключении устройства под управлением Android 4.2.2 (уровень API 17) или выше к
компьютер, система показывает диалоговое окно с вопросом, следует ли принять ключ RSA, который
разрешает отладку через этот компьютер. Этот механизм безопасности защищает пользователя
устройств, потому что это гарантирует, что отладка USB и другие команды adb не могут быть
выполняется, если вы не можете разблокировать устройство и подтвердить диалог.
Ваш телефон поддерживает эти консоли?
В магазине Google Play есть множество новых игр, а также множество ретро-игр. Но что, если ваша любимая классика недоступна в магазине приложений Google? Вот где на помощь приходят эмуляторы.
Но что, если ваша любимая классика недоступна в магазине приложений Google? Вот где на помощь приходят эмуляторы.
Эмуляторы позволяют играть в консольные игры прошлых поколений на современном оборудовании, включая смартфоны. Но как узнать, какие эмуляторы на Android будут хорошо работать на вашем телефоне? Вы можете пройти через кропотливый процесс загрузки лучших эмуляторов для Android и опробовать их самостоятельно или сэкономить время и продолжить чтение, пока мы охватываем общие требования к оборудованию для всех основных поколений игр.
При создании этого руководства мы поговорили с некоторыми создателями самых популярных эмуляторов и протестировали их на различных устройствах Android. Мы также охватываем только консоли от исторически крупнейших производителей оборудования в бизнесе — Nintendo, Sega и Sony.
8- и 16-битная эра: NES, SNES, Sega Master System, Sega Genesis
Начнем, пожалуй, с наименее интенсивного поколения 8-битных консолей. Nintendo Entertainment System (NES) и Sega Master System полностью поддерживают 2D-визуализацию, что позволяет легко подражать им на большинстве современных смартфонов. Даже некоторые телефоны Symbian могут эмулировать эти консоли.
Nintendo Entertainment System (NES) и Sega Master System полностью поддерживают 2D-визуализацию, что позволяет легко подражать им на большинстве современных смартфонов. Даже некоторые телефоны Symbian могут эмулировать эти консоли.
Что касается системных требований, для популярного эмулятора Nostalgia.NES требуется только устройство Android 2.2, но он может использовать OpenGL ES для аппаратного ускорения графики.
Эмулятор MasterGear является одним из лучших вариантов для эмуляции Master System, и его создатель Марат Файзуллин сообщил Android Authority , что у него нет конкретных минимальных требований. На самом деле Файзуллин говорит, что вам нужен только Android 2.3 и дисплей с разрешением 640 x 480. Другими словами, вы, безусловно, можете обойтись одноядерным процессором Cortex-A7 и 512 МБ ОЗУ, если у вас есть старое устройство начального уровня или даже телефон Android Go.
Подробнее: Лучшие эмуляторы Sega Genesis для Android | Лучшие эмуляторы NES для Android | Лучшие эмуляторы NES для Android. более быстрый Геймплей. Мы также увидели первые полноценные 3D-игры с полигональной графикой на этих консолях благодаря Star Fox.
более быстрый Геймплей. Мы также увидели первые полноценные 3D-игры с полигональной графикой на этих консолях благодаря Star Fox.
Одним из самых популярных эмуляторов для консолей этого поколения является Snes9.X EX+ для платформы Super Nintendo. Его разработчик рекомендует одноядерное устройство с частотой 1 ГГц+ для достижения наилучших результатов, а также отмечает, что более старые версии приложения доступны для устройств с меньшими возможностями. Тем не менее, почти каждое Android-устройство на рынке теперь предлагает процессор с частотой не менее 1 ГГц, поэтому у вас не должно возникнуть проблем с запуском игр SNES на вашем устройстве.
Переходя на Sega Genesis (или Sega Mega Drive для тех, кто находится за пределами США), MD.emu является одним из самых популярных эмуляторов Genesis для Android, и его команда успешно протестировала эмулятор на старых телефонах, таких как Motorola Droid, Xperia Играй и Galaxy S2. Почти десятилетний Droid при запуске предлагал только 256 МБ ОЗУ и одноядерный чипсет Cortex-A8. Практически каждый современный Android-смартфон превосходит эти характеристики, так что все должно быть в порядке.
Практически каждый современный Android-смартфон превосходит эти характеристики, так что все должно быть в порядке.
Портативные консоли становятся мейнстримом: Game Boy, Game Boy Color, Game Boy Advance
Первый Game Boy, возможно, ознаменовал собой первый массовый успех портативной консоли. Конечно, он предлагал монохромную графику, когда конкуренты предоставляли цветные изображения, но он не так быстро разряжал батареи, как конкуренты. Затем на смену 8-битному портативному устройству Nintendo пришли Game Boy Color и Game Boy Advance, причем последний был примерно таким же мощным, как SNES.
Как и в предыдущей категории, вы можете эмулировать эти консоли практически на любом устройстве Android. John GBC и My OldBoy — два самых примечательных эмулятора Game Boy для Android, но ни один из разработчиков не указывает требования к оборудованию. В списке приложений My OldBoy утверждается, что вы можете получить 60 кадров в секунду на «очень недорогих устройствах», что является хорошим предзнаменованием для тех, у кого есть смартфоны начального уровня.
Подробнее: Лучшие эмуляторы Game Boy Advance, Game Boy Color и Game Boy
Между тем, разработчик John GBA требует двухъядерного чипсета с частотой 1 ГГц и Эмулятор GBA не предъявляет никаких конкретных требований.
Если в вашем телефоне есть как минимум 1 ГБ ОЗУ, его характеристики превышают требования для эмуляции Game Boy и GBA. Даже устаревшие устройства должны воспроизводить эти игры с приличной скоростью.
Эпоха 3D: N64, PS1, Saturn
В конце 1990-х игровая индустрия консолей полностью сосредоточилась на системах, специально созданных для 3D-графики. В результате это первое поколение, которое действительно начнет облагать налогом первый урожай телефонов Android.
Разработчики платного эмулятора ePSXe Sony PlayStation (PS1) говорят, что вашими минимальными требованиями должны быть одноядерный чипсет с тактовой частотой 1 ГГц и 256 МБ ОЗУ, но тем, кто хочет более плавной работы, следует стремиться к двухъядерному чипсету с тактовой частотой 1,2 ГГц (с «хорошая поддержка OpenGL») и 512 МБ оперативной памяти — примерно столько же, сколько у самых дешевых телефонов Android Go.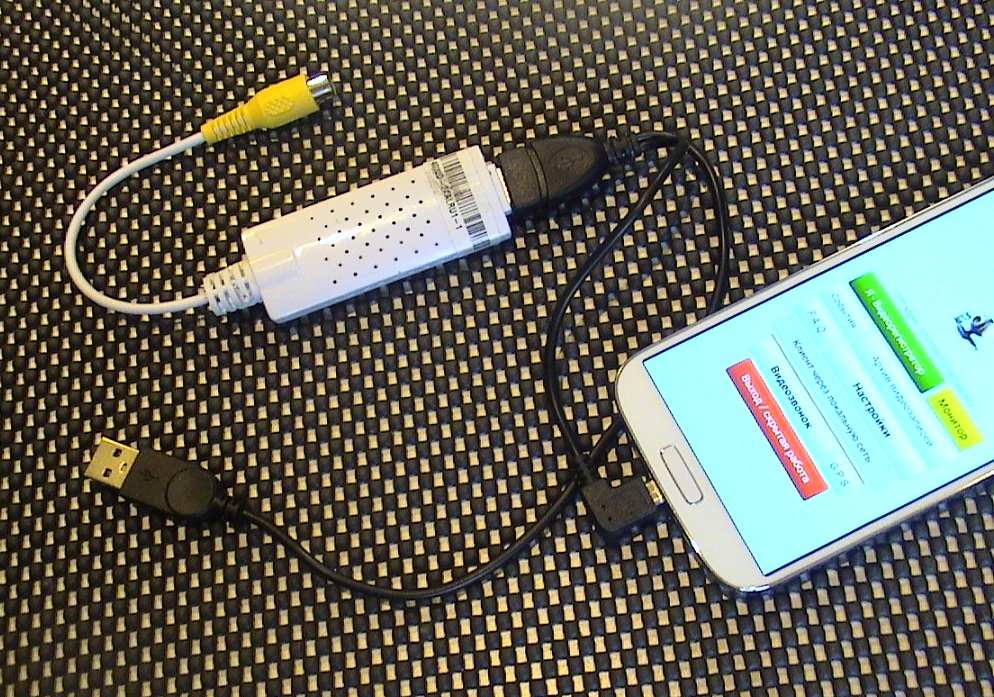
Подробнее: Лучшие эмуляторы PlayStation для Android
Не хотите платить за эмулятор? Бесплатный эмулятор FPSe PS1 без проблем работает на Xiaomi Mi Box — бюджетной приставке Android TV с четырехъядерным чипсетом Cortex-A53 и 2 ГБ оперативной памяти. Если вам нужен плавный игровой процесс и некоторый запас мощности, подумайте об устройстве с такими характеристиками или выше.
Существует относительно немного эмуляторов Nintendo 64 для Android, но Mupen64Plus FZ, пожалуй, лучший выбор. Эмулятор использует магистраль Mupen64, как и несколько других эмуляторов N64 в Play Store. Разработчик Mupen64Plus FZ Франсиско Зурита рассказал Android Authority , что вам понадобится Android 4.4, чтобы загрузить его, но как насчет запуска игр?
«Как минимум я бы рекомендовал не менее 1 ГБ ОЗУ и эквивалент Qualcomm Snapdragon 410 по производительности GPU/CPU. Для некоторых игр, таких как Conker’s Bad Fur Day, может потребоваться более быстрый процессор (эмуляция TLB медленнее)», — добавляет Зурита.
Эмуляция PS1 и N64 имеет скромные требования, но эмуляция Saturn — это совсем другая история.
Конечно же, эмуляция N64 на устройстве с четырехъядерным чипсетом Cortex-A53 (и 2 ГБ ОЗУ) очень приятна для многих игр. Я смог играть в такие игры, как Super Mario 64, Wave Race 64 и Mario Kart 64 с более высоким разрешением, практически без снижения производительности. Тем не менее, по словам Зуриты, такие игры, как Bad Fur Day от Conker, требуют немного больше энергии, чтобы работать с хорошей частотой кадров.
Подробнее: Лучшие эмуляторы N64 для Android
Sega Saturn также относится к этому поколению консолей, и подражать этому зверю непросто, учитывая его эзотерическое оборудование. Видите ли, Sega выбрала два процессора, послужив своего рода грубым предшественником многоядерных процессоров, появившихся намного позже. Ведущим эмулятором Saturn для Android является Yaba Sanshiro 2, который на самом деле основан на эмуляторе Yabause для настольных компьютеров.
Разработчик Yaba Sanshiro 2 сообщает нам, что основными целями эмулятора были Nvidia Shield TV (оригинальная версия 2015 года) и процессор Snapdragon 855. А вот разработчик говорит устройство с чипсетом как у Amlogic S922X — минимальное требование. Этот набор микросхем для телевизионной приставки имеет шестиядерный процессор (четыре Cortex-A73, два Cortex-A53) и графический процессор Mali-G52 MP4. Современные процессоры среднего уровня должны обеспечивать более совершенные графические процессоры и повышенную производительность одноядерных процессоров.
Hadlee Simons / Android Authority
Мы опробовали эмулятор Saturn на LG V60 (с процессором Snapdragon 865 SoC), на котором работали Sega Rally Championship, Nights, Panzer Dragoon, Sonic 3D Blast и Sonic R. Все они работали хорошо на флагман 2020 года, хотя в прежней игре были небольшие сбои, в остальном это не повлияло на игровой процесс или производительность. Что произойдет, если вы перейдете на устройство Snapdragon 660? К счастью, нашему устройству Vivo V11 Pro удалось отлично справиться со всеми этими играми, показав, что даже телефоны серии Snapdragon 600 могут запускать игры Saturn.
Мы начинаем замечать серьезное влияние на производительность, когда переходим к Redmi 5 со Snapdragon 450, поскольку Sega Rally Championship превращается в замедленное движение. Panzer Dragoon также показывает заметно худшую производительность, но все еще может быть играбельным. Остальные протестированные игры работали нормально.
Еще одним важным фактором является место для хранения, особенно для игр PS1 и Saturn, в которых используется хранилище на основе компакт-диска. В идеале у вас должен быть телефон с минимум 16 ГБ памяти, если вы планируете играть в несколько игр для PlayStation и Saturn. Вы также можете уменьшить внутреннюю память до 8 ГБ и хранить свои ПЗУ на карте microSD. С другой стороны, игры для Nintendo 64 имеют максимальный размер 64 МБ.
Развитие портативных устройств: Nintendo DS и Sony PSP
Интерес к эмуляторам Android для Nintendo DS и PSP за последние пять лет резко возрос. DS может быть менее мощным, чем портативный компьютер Sony, но обе консоли имеют свою долю убийственных игр.
Самым популярным эмулятором DS является платное приложение DraStic, и у разработчика на форуме есть исчерпывающие системные требования. В частности, вам нужен процессор Arm v7a или лучше (в основном любой, кроме древних ядер ЦП Cortex-A5), 256 МБ ОЗУ или лучше, дисплей с разрешением 480 x 320 или выше и Android 2.3 как минимум. Команда рекомендует четырехъядерный процессор, если вы планируете запускать игры за пределами родного разрешения.
Между тем, PPSSPP, несомненно, является одним из самых популярных эмуляторов Android и, похоже, не имеет фиксированных спецификаций требований. Руководство по устаревшему оборудованию на официальном сайте предлагает Nexus 5 и Nexus 6, а также серию Galaxy S. Однако основатель Henrik Rydgard отмечает, что практически любой современный смартфон должен поддерживать эмулятор.
«Абсолютно минимальные требования к оборудованию в наши дни настолько малы, что о них не стоит даже упоминать. Любое устройство должно в какой-то степени поддерживать PPSSPP, даже если более тяжелые игры будут работать медленно», — отметил Райдгард на странице проекта в GitHub.
God of War: Chains of Olympus — одна из самых технически сложных игр для PSP. Тем не менее, наше тестирование показало, что он работает в основном плавно, с очень удобным для воспроизведения темпом на Vivo V11 Pro, оснащенном Snapdragon 660 (с 2-кратным разрешением), и в основном воспроизводится на Xiaomi Redmi 5 со Snapdragon 450 при родном разрешении PSP.
Такие ресурсоемкие игры, как God of War: Chains of Olympus и Wipeout Pure, плохо работают на недорогих смартфонах (устройства с четырехъядерным процессором Cortex-A53 и ниже) без серьезной настройки разрешения и других настроек. Тем не менее, менее требовательные игры по-прежнему обеспечивают в основном плавную работу, как только вы начинаете возиться с основными настройками.
Пропуск кадров — одна из удобных настроек, доступная как в PPSSPP, так и в DraStic. Эта опция может сильно повлиять на удобство игры, особенно на младших устройствах, которые могут быть на пороге плавной работы.
Как и в случае с Nintendo 64 и PlayStation, игры для Nintendo DS намного меньше, чем игры для PSP. Если вы планируете играть в несколько игр для PSP, обязательно наличие большого объема внутренней памяти или слота для карт памяти microSD.
Если вы планируете играть в несколько игр для PSP, обязательно наличие большого объема внутренней памяти или слота для карт памяти microSD.
DS на стероидах: Nintendo 3DS
Хотите верьте, хотите нет, но с тех пор, как мы впервые опубликовали это руководство в начале 2019 года., был выпущен отточенный эмулятор Nintendo 3DS для Android. Citra возникла на ПК, но была официально перенесена на Android в середине 2020 года, и ей удается обеспечить совместимость с широким спектром игр и отличную производительность (если у вас есть недавний флагман или модель среднего класса).
Говоря о производительности, команда рекомендует устройство с процессором Snapdragon 835 или лучше, Android Oreo или выше и OpenGL ES 3.2. Что бы это ни стоило, разработчик ранее заявлял, что чипсеты Exynos не работают, в то время как в нескольких комментариях пользователей также отмечалось, что телефоны на базе MediaTek, такие как Redmi Note 8 Pro, испытывали трудности.
Что касается реальной производительности, наш собственный С. Скотт Браун протестировал Citra на Galaxy S20 Ultra и обнаружил, что такие игры, как Super Mario 3D Land и Captain Toad, варьируются от практически играбельных до полностью неиграбельных. К счастью, Yoshi’s Woolly World и The Legend of Zelda: A Link Between Worlds работали на приемлемых для игры скоростях.
Скотт Браун протестировал Citra на Galaxy S20 Ultra и обнаружил, что такие игры, как Super Mario 3D Land и Captain Toad, варьируются от практически играбельных до полностью неиграбельных. К счастью, Yoshi’s Woolly World и The Legend of Zelda: A Link Between Worlds работали на приемлемых для игры скоростях.
Я лично протестировал Pokemon X, Animal Crossing New Leaf и Super Mario 3D Land. LG V60 смог справиться с большинством этих игр с очень хорошей частотой кадров. Тем не менее, Kirby’s Extra Epic Yarn время от времени зависала и тормозила. Super Mario 3D Land также достаточно часто зависал, что делало игровой процесс немного раздражающим.
Подробнее: Все, что вам нужно знать об эмуляторе Citra 3DS на Android
Мы также протестировали Vivo V11 Pro с Snapdragon 660, и он запускал Pokemon X на пограничных игровых скоростях (с частотой кадров, варьирующейся от высокой подростков и двадцатилетних). В Kirby’s Extra Epic Yarn просто было слишком много серьезных пропаданий кадров и заиканий, чтобы доставлять удовольствие. Super Mario 3D Land работал в замедленном режиме (хотя и не совсем в виде слайд-шоу) и также имел много заиканий. Animal Crossing работает быстрее, чем Кирби и Марио, но опять же, каждые несколько секунд вы видите заикания. К счастью, характер игры означает, что заикания не так вредны для игрового процесса.
Super Mario 3D Land работал в замедленном режиме (хотя и не совсем в виде слайд-шоу) и также имел много заиканий. Animal Crossing работает быстрее, чем Кирби и Марио, но опять же, каждые несколько секунд вы видите заикания. К счастью, характер игры означает, что заикания не так вредны для игрового процесса.
Надеетесь эмулировать игры 3DS на недорогих смартфонах (например, Snapdragon 450, Snapdragon 625)? Мы установили эмулятор на Xiaomi Redmi 5, и все вышеперечисленные игры вообще не попали в игровой процесс.
Другими словами, это, возможно, первый эмулятор портативной консоли, который требует новейшего среднего или флагманского устройства для хороших результатов по всем направлениям. У вас есть бюджетный/начальный смартфон? К сожалению, вам нужно будет обновиться, чтобы играть во что-либо с приличной частотой кадров (или вообще играть в них).
Игры 3DS также обычно имеют размер от нескольких сотен мегабайт до примерно 3 ГБ, поэтому вам нужно освободить место или (если возможно) использовать карту microSD, если у вас есть 8 ГБ или 16 ГБ встроенной памяти. .
.
Культовая классика: Sega Dreamcast
Хотите верьте, хотите нет, но в Play Store есть эмулятор Sega Dreamcast, получивший название Reicast. На последней консоли Sega были представлены несколько эклектичных игр, таких как Crazy Taxi, серия Shenmue и Jet Set Radio.
На странице Play Store перечислены требования к двухъядерному чипсету Cortex-A9 с тактовой частотой 1,2 ГГц, Tegra K1, Mali 400 или безымянному графическому процессору Adreno и не менее 512 МБ ОЗУ. Консоль Sega также использовала диски GD-ROM (с некоторыми играми примерно 1 ГБ), поэтому здесь также необходимо много места для хранения.
Эти системные требования довольно скромны по сравнению с другими консолями той же эпохи. Теоретически вы должны иметь возможность играть в эти игры на последних восьмиядерных телефонах с ограниченным бюджетом, но как насчет того, чтобы пойти еще ниже?
Metropolis Street Racer и Daytona USA обеспечили в основном плавную частоту кадров на устройстве с четырехъядерным чипсетом (Cortex-A53). Между тем, Soul Calibur также предлагал игровую производительность, но имел множество графических сбоев. MDK2 была еще одной игрой, которую мы кратко протестировали, и она прошла довольно гладко, хотя эмулятор по какой-то причине не обнаружил триггеры плеча моего контроллера Xbox.
Между тем, Soul Calibur также предлагал игровую производительность, но имел множество графических сбоев. MDK2 была еще одной игрой, которую мы кратко протестировали, и она прошла довольно гладко, хотя эмулятор по какой-то причине не обнаружил триггеры плеча моего контроллера Xbox.
Эти результаты являются хорошим предзнаменованием, если у вас есть бюджетное устройство, показывая, что вам не нужен новейший телефон среднего класса или флагманский телефон, чтобы наслаждаться эмуляцией более продвинутых 3D-тарифов.
Углубленное погружение в 3D: Nintendo GameCube и Wii
Один из самых технически сложных эмуляторов для Android, Dolphin предлагает игры GameCube и Wii для смартфонов, и он прошел долгий путь с момента своего первого выпуска в 2013 году.
Эмулятор имеет некоторые существенные системные требования для того, чтобы запустить его в игровом темпе. Команда разработчиков отмечает, что для эмулятора требуется 64-битный процессор и Android Lollipop, но это еще не все, что вам нужно.
Когда мы впервые опубликовали эту статью в 2019 году, постоянный любитель эмуляции Адам Синицки отметил, что Snapdragon 835 не подойдет для самых требовательных игр GameCube. Вместо этого Адам сказал, что вам следует обратить внимание на Snapdragon 855, если вам нужна плавная частота кадров в продвинутых играх, заявив, что Xiaomi Mi 9 был первым телефоном, который воспроизводит такие игры, как Metroid Prime, с неизменно плавным клипом. Он добавил, что телефоны на Snapdragon 845 также должны обеспечивать хорошую производительность в некоторых играх.
Перенесемся в 2022 год. Snapdragon 888 и Snapdragon 8 поколения 1 уже доступны во флагманских телефонах, так что у вас должно быть достаточно мощности для эмуляции GameCube и Wii, верно?
Эмуляция GameCube и Wii на смартфонах довольно зрелая, но для продвинутых игр вам все равно понадобится новейший телефон высокого класса.
Мы опробовали Metroid Prime, The Legend of Zelda: The Wind Waker, F-Zero GX и WWE: Day of Reckoning 2 на LG V60 с процессором Snapdragon 865, и в целом они работали очень плавно. случайные отклонения от целевой частоты кадров. Таким образом, те, кто надеется играть в игры GameCube на ходу, захотят рассмотреть такой недавний флагман.
случайные отклонения от целевой частоты кадров. Таким образом, те, кто надеется играть в игры GameCube на ходу, захотят рассмотреть такой недавний флагман.
Просто не рассчитывайте играть много, если ваш телефон оснащен только восьмиядерным чипсетом Cortex-A53 (например, Snapdragon 625, Snapdragon 450, Helio P22, Kirin 659). Я попробовал Metroid Prime на Redmi 5 (Snapdragon 450), и частота кадров упала до подросткового уровня, а время от времени даже до однозначного числа. Результаты были немного лучше для Mario Kart: Double Dash, которая по большей части обычно достигает 20 кадров в секунду (с редкими падениями до 15 кадров в секунду), но вы все еще смотрите на замедленное действие.
К счастью, последние чипсеты среднего и бюджетного ценового сегмента достаточно хорошо развиваются, предлагая улучшенную графику и мощные процессорные ядра. Даже телефоны эпохи Snapdragon 660, такие как Vivo V11 Pro, могут играть в некоторые игры, но вы, возможно, захотите держаться подальше от ресурсоемких игр, таких как Metroid Prime и F-Zero GX.
Также стоит отметить, что чипсеты Qualcomm имеют репутацию гораздо более производительных, чем SoC Exynos, Mediatek и Kirin. Очевидно, это связано с лучшей поддержкой драйверов Qualcomm и мощными графическими процессорами.
Emotion Engine в вашем телефоне: Sony PlayStation 2
C. Scott Brown / Android Authority
Являются ли эмуляторы PS2 самым впечатляющим достижением в области эмуляции Android-смартфонов прямо сейчас? Когда вы рассматриваете аппаратные конфигурации Sony PlayStation 2, это, безусловно, так и кажется. В то время как Microsoft использовала, по сути, готовые компоненты для ПК для оригинальной Xbox, а GameCube от Nintendo имел хорошо задокументированное оборудование, для которого было легко программировать, у Sony PS2 было экзотическое специальное оборудование, которое затрудняло разработку игр.
Так что цвет нас удивил, когда в декабре 2021 года разработчик-одиночка выпустил AetherSX2. Этот эмулятор, основанный на эмуляторе PCSX2, предназначенном только для ПК, позволяет вам играть во многие игры для PS2 на высокопроизводительном оборудовании Android.
См. также: Руководство для начинающих по эмуляции классической консоли на вашем телефоне
Насколько высококлассным он должен быть? Разработчик AetherSX2 рекомендует даже не беспокоиться, если у вас нет Snapdragon 845 или выше. Они специально говорят, что вам понадобятся четыре больших ядра процессора (Cortex-A75 или выше). Что касается графического процессора, разработчик говорит, что графика Adreno обеспечивает лучшую производительность, чем графические процессоры Mali или PowerVR, используемые в процессорах Mediatek, HiSilicon и Samsung Exynos. Кроме того, графический процессор Adreno полностью поддерживает визуализатор Vulkan.
Даже если у вас достаточно мощный телефон, впечатления от игры будут разными. Если вы хотите иметь возможность играть в большинство игр, вам понадобится самый мощный телефон, который вы можете получить. Флагман 2022 года, такой как Galaxy S22 Ultra, будет вашим лучшим выбором на данный момент. Обратите внимание, что одно жесткое требование заключается в том, что вам нужен 64-битный процессор и 64-битная версия Android. Это исключает, в частности, телефоны 2014 года или ранее, а также такие устройства, как трубчатая модель Nvidia Shield, в которой используется 32-разрядная версия Android.
Это исключает, в частности, телефоны 2014 года или ранее, а также такие устройства, как трубчатая модель Nvidia Shield, в которой используется 32-разрядная версия Android.
Если вам нужна более подробная информация о том, как заставить AetherSX2 работать на вашем телефоне с наилучшим качеством, у нас есть полное руководство по этому вопросу.
Руководство по эмуляторам для Android: последние советы
Вы можете эмулировать практически все, вплоть до Dreamcast и Nintendo DS, если у вас есть бюджетный четырехъядерный смартфон или устройство Android Go. Многие игры для PSP можно эмулировать и на дешевом четырехъядерном оборудовании, но для самых требовательных игр для PSP требуются мощные ядра и графические процессоры среднего или более высокого уровня.
С другой стороны, эмуляторы PS2, как правило, предназначены только для новейших флагманов. Таким образом, те, кто надеется играть в свои резервные копии ретро-игр на ходу, могут быть разочарованы, если у них есть телефон среднего или бюджетного класса.
Хотя ваш общий опыт неизбежно будет зависеть от аппаратного обеспечения вашего телефона, есть несколько других быстрых советов, которые могут помочь, если вы боретесь с эмуляторами для Android.
Многие эмуляторы предлагают множество опций для повышения производительности или настройки графики. Независимо от того, настраиваете ли вы разрешение, переключаете определенные хаки, активируете пропуск кадров или просто меняете графический плагин или средство визуализации, эти параметры могут привести к значительным улучшениям.
Существует несколько обходных путей и решений, если нужная игра не работает на вашем устройстве.
Еще одна вещь, которую следует помнить об эмуляторах, это то, что производительность зависит от игры. Не все потеряно, если вы попробовали игру, и она вообще не работает, так как в некоторые другие игры действительно можно играть.
Имейте в виду, что разные эмуляторы также имеют разные приоритеты. Один эмулятор может отказаться от точности в пользу скорости, что приведет к низким системным требованиям, но другой эмулятор может сделать точность приоритетом, но для этого обычно требуется более быстрое оборудование. Также не помешает попробовать разные эмуляторы, если вокруг есть несколько хороших.
Также не помешает попробовать разные эмуляторы, если вокруг есть несколько хороших.
См. также: Лучшие телефоны для игр
Также следует помнить, что некоторые игры доступны более чем на одной платформе. Поэтому, если у вас возникли проблемы с запуском игры, например, на эмуляторе PS2, попробуйте использовать эмулятор GameCube, если эта игра также доступна на консоли Nintendo.
Вышеупомянутый совет также пригодится, если вам не хватает памяти, поскольку порты GameCube и N64 обычно меньше по размеру, чем их аналоги для PS2 и PS1. Но версии игр для PS1 для N64 обычно имели тенденцию экономить на кат-сценах и звуке, чтобы поместиться на картридж.
Наконец, если вы ищете обновление, вы, как правило, захотите купить телефон на базе процессора Qualcomm Snapdragon, если планируете запускать эмуляторы. Чипсеты Snapdragon работают на графических процессорах Adreno, и они являются самыми мощными графическими процессорами на флагманском уровне, но они также довольно эффективны в среднем диапазоне.
 В идеале, когда на гаджете есть отдельный порт mini или micro HDMI, например, как на планшете Google Nexus 10. Но для того, чтобы использовать старый телефон как смарт приставку, это условие не обязательно.
В идеале, когда на гаджете есть отдельный порт mini или micro HDMI, например, как на планшете Google Nexus 10. Но для того, чтобы использовать старый телефон как смарт приставку, это условие не обязательно.
 Но последний должен быть именно MHL-формата, иначе подключение может быть худшего качества, или не получится вовсе. Вы можете посмотреть подписи под портами – обычно там всё указано. Если нет, то можете проверить по очереди разные HDMI порты.
Но последний должен быть именно MHL-формата, иначе подключение может быть худшего качества, или не получится вовсе. Вы можете посмотреть подписи под портами – обычно там всё указано. Если нет, то можете проверить по очереди разные HDMI порты. YouTube, Netflix, онлайн кинотеатры, просмотр через браузер, IPTV для привычных российских телеканалов – вам доступно всё, как и на полноценном Смарт-ТВ. Даже больше, поскольку вы больше управляете этим устройством и имеете здесь полный контроль.
YouTube, Netflix, онлайн кинотеатры, просмотр через браузер, IPTV для привычных российских телеканалов – вам доступно всё, как и на полноценном Смарт-ТВ. Даже больше, поскольку вы больше управляете этим устройством и имеете здесь полный контроль. Когда вы снова войдете в систему, вы можете использовать
Когда вы снова войдете в систему, вы можете использовать  Если
Если Для большего
Для большего