4Pda redmi 7a: все изменения и поддерживаемые смартфоны объявлены официально
Содержание
Почему пропали значки на андроид – как вернуть
Значки с рабочего стола андроид могут пропасть по нескольким причинам и их можно восстановить – вернуть на место.
Пропасть могут иконки фронтальной камеры, смс, трубки телефона, меню, вызова, сообщения, плей маркета, переключения камеры, галереи, интернета, фонарика, загрузки, ютуб, настройки, viber (вайбер), скайпа, вай фай, микрофона, надписи названия, иконок, заметки и так далее.
Самая распространенная причина — перенос приложений на карту памяти. После перезагрузки они могут исчезнуть.
Вторая причина – нечаянное удаление. Экран андроид очень чувствителен, и вы могли не заменить что случайно удалили иконку или даже приложение.
Третья причина спонтанное перемещение иконок. В телефоне андроид можно легко нечаянно переместить значок с рабочего стола, например, в папку, которая создается автоматически
ВНИМАНИЕ
Есть еще один отличный способ устранить проблемы в телефоне андроид даже если он не включатся. Рекомендую запомнить. Потом скажете «Спасибо!»
Рекомендую запомнить. Потом скажете «Спасибо!»
Не исключены и другие варианты – редко встречающиеся. Если ваша причина в записи не затронута, дайте мне знать через комментарии, и мы найдем решение.
Как вернуть пропавшие значки с рабочего стола – причина в флешке
Чтобы вернуть значки андроид которые пропали из-за перемещения приложений на карту памяти вам нужно перенести их опять в память телефона.
Примечание: я пишу, основываясь на смартфоне самсунг галакси с установленным андроид 6.0.1 – поэтом ваша конфигурация незначительно, но может отличатся.
Если поищите решение в сети, то вам порекомендуют приобрести более скоростную флешку – десятку или как минимум семерку, но эта процедура проблему практически не решает.
Если сможете перенести файл в память телефона и значок вернулся – отлично, если нет, то удалите приложение и установите его опять, только теперь уже в память телефона (вытащите флешку при установке).
То, что описано в этом разделе касается иконок сторонних разработчиков. Со встроенными разумеется такой вариант не прокатит. Как восстановить их – об этом ниже.
Со встроенными разумеется такой вариант не прокатит. Как восстановить их – об этом ниже.
Как восстановить иконки от встроенных приложений если пропали с рабочего стола
К встроенным можно отнести значки, которые могут пропасть: уведомлений смс, камеры, телефона, меню, плей маркета, галереи, интернета, ютуб, настройки, заметки и т.д.
Эти программы удалить невозможно (можно если модифицировать прошивку – установить права рут).
Они почти всегда пропадают из-за нечаянного перемещения или удаления и пропадают только с рабочего стола, а в меню остаются всегда.
Поэтому если этот случай ваш переходите меню (обычно белый значок с девятью черными точками) и ищите значок в нем.
Затем нажмите пальцем на иконку, задержите его на 2-3 секунды и тогда сможете перетащить на рабочий стол (в меню он также останется).
В некоторых устройствах значок как бы прилипает к пальцу, но отрывать палец от экрана нельзя иначе процедуру придется повторить.
Таким способом сможете быстро восстановить пропавший значок – вернуть на место как было раньше.
Что делать если значок пропал и вы его не находите в меню – как тогда восстановить
Да иногда значок можно не найти. Почему? Потому, что если при перемещении (даже случайном) иконки не раздвинутся, то самостоятельно создастся папка и он поместится туда. Например, как на рисунке ниже.
Тогда открывайте папку (топните по ней) и способом, описанным выше перетаскивайте на рабочий стол.
ВНИМАНИЕ: внимательно осматривайте экран своего смартфона или планшета, а то папку можете не заметить.
ПРИМЕЧАНИЕ: создание таких папок отличный способ уменьшить количество значков, которыми пользуетесь редко (у некоторых их сотни и на экране можно заблудится).
Пропали значки – интересный способ быстро восстановить
Вернуть пропавшие иконки можно еще одним способом – с помощью приложений лунчеров.
Лунчеров разработано много, но большинство на «скорую руку» — поэтому глючат.
Я рекомендую «Hola Launcher» (при экспериментах сбоев не замечено). После установки внешний вид экрана преобразуется (встроенный заменится на новый).
При этом если значок пропал и его нет в списке, вы можете создать новый. Вот и все. Есть замечания и решение черкните в комментариях – исправим! Решим! Также можете посмотреть видео. Успехов!
6 способов исправить это
Ошибки
26 октября 2022 г.
Леонардус Н.
6 мин Чтение
DNS (система доменных имен) используется для поиска IP-адреса определенного доменного имени веб-сайта. Это делает возможным просмотр веб-страниц, особенно с более чем миллиардом веб-сайтов в Интернете.
Однако могут быть случаи, когда система не может найти IP-адрес, что приводит к ошибке DNS ERR_NAME_NOT_RESOLVED. В этой статье объясняется, что это такое, почему возникает эта ошибка, и шесть эффективных способов ее устранения.
| Error code | ERR_NAME_NOT_RESOLVED |
| Error type | DNS |
| Error variations | NET::ERR_NAME_NOT_RESOLVED The webpage is not available The site can’t be достигнуто |
| Причины ошибки | Кэшированные данные Сетевые настройки Включен DNSSEC Неправильная конфигурация брандмауэра или антивирусного программного обеспечения Настройки браузера |
Как исправить ERR_NAME_NOT_RESOLVED Видеоруководство
Узнайте шесть способов исправить ошибку ERR_NAME_NOT_RESOLVED в нашем видеоруководстве.
Подпишитесь на другие обучающие видео!
Академия Хостингер
Подписывайся
Что вызывает ERR_NAME_NOT_RESOLVED?
Ошибка ERR_NAME_NOT_RESOLVED возникает, когда ваш компьютер или браузер не может найти IP-адрес, на котором размещено доменное имя, которое вы хотите посетить.
Чтобы подробно понять, как возникает ошибка ERR_NAME_NOT_RESOLVED, вы должны знать, как работает DNS. Когда вы вводите адрес веб-сайта, например hostinger.com , ваш компьютер отправляет DNS-запрос, чтобы получить IP-адрес веб-сервера, на котором размещен веб-сайт.
Процесс поиска может быть быстрым, если браузер или интернет-провайдер уже сохранил IP-адрес в кэшированных файлах. Если он не может найти соответствующий адрес в записях DNS, он пройдет через процесс разрешения доменного имени DNS, чтобы получить IP-адрес.
Если он не может найти соответствующий адрес в записях DNS, он пройдет через процесс разрешения доменного имени DNS, чтобы получить IP-адрес.
Иногда веб-сайт может быть перемещен на другой IP-адрес, но система по-прежнему хранит старый кэшированный адрес. Браузер получит устаревший адрес из кеша, поэтому доменное имя не может быть разрешено, и будет выдано сообщение об ошибке.
Тем не менее, есть и другие возможные причины, из-за которых DNS не может разрешить доменное имя, включая конфигурацию сети, настройки браузера или Интернета, а также приложение DNSSEC.
6 способов исправить ERR_NAME_NOT_RESOLVED в Windows, Mac и Linux
Важно! Прежде чем продолжить, проверьте доменное имя в базе данных WHOIS Hostinger, чтобы узнать, не истек ли срок его действия или оно не было приостановлено.
Поскольку возможных причин может быть несколько, мы обсудим шесть методов исправления ошибки ERR_NAME_NOT_RESOLVED. Они включают в себя простые исправления, такие как очистка кеша и данных браузера, и более технические, такие как изменение файла hosts и отключение DNSSEC.
1. Очистите кеш DNS на вашем устройстве
Одной из наиболее распространенных причин ошибки ERR_NAME_NOT_RESOLVED является устаревший кеш, поэтому лучше всего начать с очистки кеша DNS в вашей операционной системе.
Метод очистки DNS зависит от операционной системы — у нас есть полное руководство по очистке DNS для Microsoft Windows, macOS и Linux. По сути, это так же просто, как использовать окно командной строки Windows или терминал в Linux и macOS для выполнения команды.
Мы рекомендуем периодически очищать и обновлять кеш DNS, чтобы предотвратить уязвимости системы безопасности, такие как спуфинг DNS и отслеживание поведения.
2. Проверьте настройки браузера Google Chrome
Браузер Google Chrome также сохраняет данные DNS для повышения скорости загрузки страницы при повторном посещении. Однако устаревшая запись в кеше DNS может вызвать сообщение об ошибке ERR_NAME_NOT_RESOLVED, если веб-сайт переместился на другой IP-адрес.
Очистите кеш хоста в Google Chrome, выполнив следующие действия:
- Откройте Google Chrome и введите chrome://net-internals/#dns в адресной строке браузера и нажмите Введите .
- Нажмите Очистить кеш хоста .
Мы также рекомендуем периодически очищать файлы cookie браузера от Google Chrome. Это связано с тем, что файлы cookie браузера могут блокировать ваш DNS в Интернете, вызывая сообщение об ошибке ERR_NAME_NOT_RESOLVED.
Рекомендуемая литература
Ознакомьтесь с нашим полным руководством по очистке данных просмотра в различных браузерах.
Еще одна настройка Google Chrome, которую стоит проверить, — это служба предварительной загрузки страницы. Эта функция выполняет предварительную загрузку ресурсов веб-страниц, связанных с уже посещенными вами сайтами, включая предварительную загрузку DNS.
Основная цель — улучшить взаимодействие с пользователем, так как предварительно загруженная страница будет загружаться быстрее. Однако также известно, что эта функция вызывает ошибку ERR_NAME_NOT_RESOLVED.
Однако также известно, что эта функция вызывает ошибку ERR_NAME_NOT_RESOLVED.
Таким образом, лучше всего отключить службу прогнозирования, чтобы предотвратить возникновение ошибки. Кроме того, предварительная загрузка страниц использует пропускную способность вашего интернета и занимает локальные ресурсы.
Для этого выполните следующие действия:
- Нажмите на три точки в правом верхнем углу окна Google Chrome и выберите Настройки .
- Нажмите Конфиденциальность и безопасность .
- Выберите Файлы cookie и другие данные сайта .
- Прокрутите вниз и найдите Предварительная загрузка страниц для более быстрого просмотра и поиска . Выключите тумблер.
3. Сбросьте адреса брандмауэра и DNS-сервера
Брандмауэр или программное обеспечение безопасности может заблокировать подключение к Интернету и вызвать ошибку DNS ERR_NAME_NOT_RESOLVED, особенно если вы случайно неправильно настроили ее. Быстрое решение — сбросить настройки брандмауэра.
Быстрое решение — сбросить настройки брандмауэра.
Чтобы сделать это на компьютере с Windows, выполните следующие действия:
- Щелкните правой кнопкой мыши значок Windows , затем выберите Поиск .
- Введите Панель управления и щелкните результат, чтобы открыть его.
- Выберите Система и безопасность .
- Щелкните Брандмауэр Защитника Windows .
- Выберите Восстановить значения по умолчанию .
- Нажмите кнопку Восстановить значения по умолчанию .
Другая возможная причина ошибки ERR_NAME_NOT_RESOLVED заключается в неправильной работе DNS-сервера. Поэтому, когда вы пытаетесь получить доступ к веб-сайту, DNS-запрос не может быть разрешен.
В этом случае использование одного из следующих адресов DNS-серверов с общедоступных серверов Google и Cloudflare должно решить проблему.
| DNS-сервер | IPv4 | IPv6 |
| 8.8.8.8 | 2001:4860:4860::8888 | |
| 8.8.4.4 | 2001:4860:4860::8844 | |
| Cloudflare | 1.1.1.1 | 2606 :4700:4700::1111 |
| Cloudflare | 1.0.0.1 | 2606:4700:4700::1001 |
на вашем компе нужно сделать DNS сервер. Вот шаги, чтобы изменить DNS-адрес на компьютере с Windows:
- Откройте панель управления .
- Перейдите на Сеть и Интернет -> Центр управления сетями и общим доступом .
- Нажмите Изменить настройки адаптера .
- Щелкните правой кнопкой мыши сетевой адаптер, который вы используете для подключения к Интернету, затем выберите Свойства .

- Дважды щелкните Интернет-протокол версии 4 (TCP/IPv4) или Интернет-протокол версии 6 (TCP/IPv6) .
- Введите адрес общедоступного DNS-сервера для предпочтительного DNS-сервера и альтернативного DNS-сервера . Используйте соответственно IPv4 и IPv6.
Если вы используете macOS, выполните следующие действия:
- Откройте Системные настройки и выберите Сеть .
- Нажмите Advanced и откройте вкладку DNS .
- Нажмите кнопку + , чтобы добавить новый DNS-сервер.
- Введите один из общедоступных DNS-серверов.
- Нажмите OK . Появится подсказка – нажмите Применить .
Если вы используете операционную систему Linux, вам придется использовать терминал для изменения адреса DNS.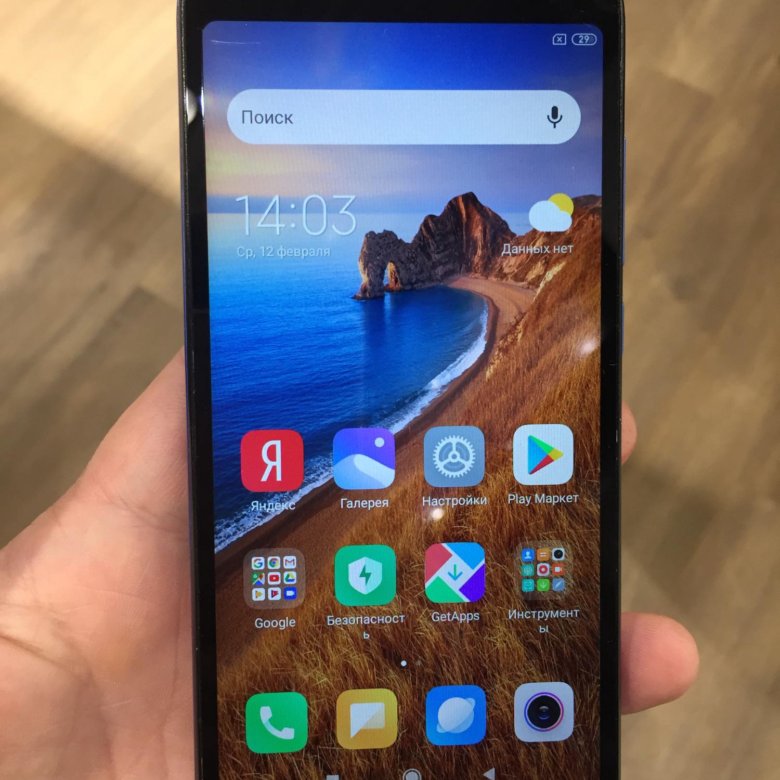
- Нажмите CTRL+T , чтобы открыть терминал.
- Конфигурация DNS-сервера хранится в файле /etc/resolv.conf . Используйте следующую команду, чтобы открыть его в текстовом редакторе Nano :
sudo nano /etc/resolv.conf
- Введите следующую команду, чтобы определить DNS-сервер. Замените IP-адреса серверами, которые вы хотите использовать:
nameserver 8.8.8.8
nameserver 8.8.4.4
- Сохраните и закройте файл, нажав CTRL+X , а затем Y .
- Введите следующую команду, чтобы сделать файл неизменяемым:
sudo chattr +i /etc/resolv.conf
- Перезагрузите компьютер.
4. Попробуйте изменить файл hosts
На вашем компьютере есть файл hosts , который содержит доменные имена и их IP-адреса. Когда вы посещаете веб-сайт, компьютер сначала просматривает файл hosts , чтобы найти совпадающее доменное имя и IP-адрес. Система отправит DNS-запрос только в том случае, если не найдет совпадений.
Когда вы посещаете веб-сайт, компьютер сначала просматривает файл hosts , чтобы найти совпадающее доменное имя и IP-адрес. Система отправит DNS-запрос только в том случае, если не найдет совпадений.
Добавление IP-адреса веб-сайта в файл hosts может устранить проблемы с просмотром, вызванные DNS. Это также полезно для выяснения источника ошибки. Если вы можете получить доступ к веб-сайту после добавления доменного имени и его IP-адреса в файл хоста, проблема исходила с вашей стороны.
Рекомендуем к прочтению
Ознакомьтесь с нашим полным руководством по редактированию файла hosts в Windows, Linux и macOS.
Итак, найдите файл hosts в системной папке Windows и откройте его с помощью Блокнота . Что касается Linux и macOS, используйте терминал и текстовый редактор, чтобы открыть и отредактировать файл.
5. Проверка с использованием другого подключения к Интернету
Проблемы с подключением к Интернету и маршрутизатором WiFi могут быть еще одной причиной возникновения ошибки ERR_NAME_NOT_RESOLVED.
Для подтверждения этого можно выполнить два теста. Первый — это повторный доступ к веб-сайту с использованием другого стабильного интернет-соединения.
Например, создайте мобильную точку доступа со своего мобильного телефона и используйте ее для подключения компьютера к сети. Снова зайдите на сайт и посмотрите, нормально ли он загружается. Если это так, есть вероятность, что предыдущее подключение к Интернету является основной причиной ошибки ERR_NAME_NOT_RESOLVED.
Другим вариантом является добавление различных устройств к одному интернет-соединению и использование их для открытия одного и того же веб-сайта. Если все устройства показывают одну и ту же ошибку, то основной проблемой должно быть подключение к Интернету.
Выключите маршрутизатор и отключите питание. Подождите не менее 30 секунд, прежде чем повторно подключить питание и снова включить маршрутизатор.
Имейте в виду, что маршрутизатору требуется некоторое время, чтобы стать полностью функциональным.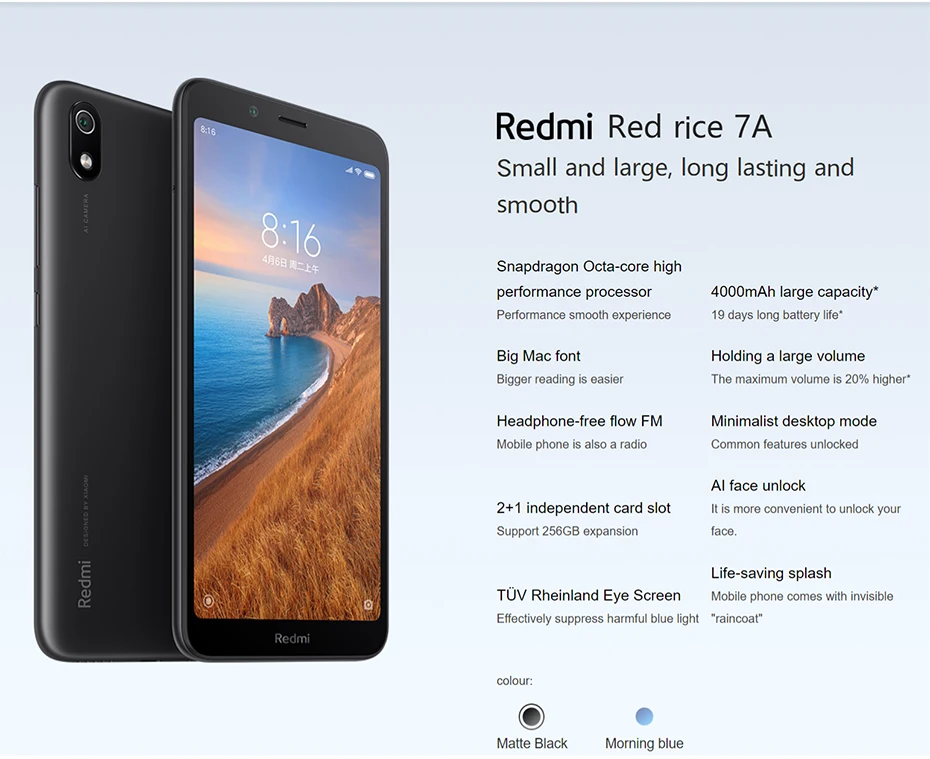 Подождите, пока индикатор Интернета не станет зеленым, прежде чем подключить компьютер к сети и снова протестировать его.
Подождите, пока индикатор Интернета не станет зеленым, прежде чем подключить компьютер к сети и снова протестировать его.
6. Отключите DNSSEC для вашего домена
Если вы испробовали все описанные выше методы, а ошибка не устранена, проверьте домен в WHOIS, чтобы узнать, включен ли DNSSEC.
Это дополнительный уровень защиты, использующий криптографические подписи. Хотя он защищает доступ к записям DNS от неавторизованных пользователей, он также может помешать правильному распространению домена и, таким образом, вызвать ошибку.
Если это так и это не ваш домен или веб-сайт, вы ничего не можете сделать, кроме как сообщить владельцу веб-сайта об ошибке DNS ERR_NAME_NOT_RESOLVED. Однако, если это ваш домен или веб-сайт, отключите DNSSEC в своей учетной записи домена.
Если вы используете Hostinger, отключите DNSSEC, зайдя на панель конфигурации вашего домена.
- Войдите в свою учетную запись Hostinger.
- Нажмите Домены вверху страницы и выберите домен, который хотите настроить.

- Выберите DNS/серверы имен .
- Откройте вкладку DNSSEC . Если в списке есть запись DNSSEC, удалите ее.
Рекомендуемая литература
Ознакомьтесь со следующими руководствами, чтобы узнать, как исправить другие проблемы, с которыми вы можете столкнуться.
Как исправить ошибку DNS_PROBE_FINISHED_NXDOMAIN?
Как исправить ошибку 421 — слишком много подключений с этого IP-адреса?
Как решить ошибку Localhost отказался подключаться?
Как исправить err_connection_refuss
Как исправить net :: err_cert_common_name_invalid
Как исправить err_connection_reset
Как решить err_spdy_protocol_error
. и устаревшая информация.
Очистка кэшированных данных из вашей системы является основным методом исправления ошибки ERR_NAME_NOT_RESOLVED.
Однако есть и другие способы решения этой проблемы, так как могут быть и другие способствующие факторы. Вот краткий обзор:
- Очистите кеш DNS в операционной системе.

- Проверьте настройки браузера Google Chrome и очистите историю браузера, файлы cookie и кеш.
- Сбросьте брандмауэр и используйте общедоступные DNS-серверы.
- Добавьте IP-адрес веб-сайта в содержит файл .
- Используйте другое интернет-соединение.
- Отключить DNSSEC для вашего домена.
Если ни один из этих способов не устранил ошибку ERR_NAME_NOT_RESOLVED на вашем веб-сайте, обратитесь за дополнительной помощью в службу поддержки вашего хостинг-провайдера.
Лео — фанатик WordPress и участник. Ему нравится быть в курсе последних новостей и обновлений WordPress и делиться своими знаниями, чтобы помочь людям создавать успешные веб-сайты. Когда он не работает, он участвует в команде документации WordPress и балует своих собак.
Еще от Leonardus N.
Смартфон Xiaomi Redmi 7A 2 ГБ/16 ГБ 5,5 дюйма с двумя SIM-картами
Это устройство разблокируется от любой телефонной компании (заводская разблокировка).
13,843 см (5,45´´) 1440 x 720, GSM/WCDMA/LTE, восьмиядерный процессор Qualcomm Snapdragon 439, 2 ГБ, 16 ГБ, 12 МП, 5 МП, две карты nano-SIM, Wi-Fi, Bluetooth, GPS, матовый черный .
Восьмиядерный процессор Qualcomm Snapdragon 439.
Высокая производительность, удобство работы.
Qualcomm Snapdragon 439Восьмиядерный процессор предназначен для максимально эффективного использования вашего смартфона.
Быстрее и лучше, этот процессор обеспечивает бесперебойную работу пользователя независимо от того, просматриваете ли вы веб-страницы, смотрите видео или общаетесь в социальных сетях.
4000 мАч (тип.) двухдневный аккумулятор.
Больше не нужно беспокоиться о зарядке: до 17 дней в режиме ожидания.
Redmi 7A оснащен аккумулятором большой емкости 4000 мАч, обеспечивающим сверхдлительное время автономной работы.
Функция оптимизации системы MIUI помогает экономить больше энергии, поэтому вы можете работать и играть без перерыва.
Redmi 7A поддерживает зарядку мощностью 10 Вт, что значительно сокращает время зарядки.
12-мегапиксельная задняя камера AI с быстрой фокусировкой.
Впечатляющие фотографии всегда под рукой.
12-мегапиксельная камера с сенсором Sony IMX486 использует 1,25-мегапиксельные пиксели и поддерживает такие функции, как обнаружение сцены AI и автофокусировка с определением фазы.
Таким образом, вы можете снимать детализированные портреты и четкие пейзажи.
Делайте потрясающие селфи каждый раз с помощью 5-мегапиксельной фронтальной камеры с поддержкой AI Beautify.
Полноэкранный дисплей с диагональю 13,8 см (5,45 дюйма) HD+.
Компактный размер, идеален для работы одной рукой.
Полноэкранный дисплей HD+ с диагональю 13,8 см (5,45) дает Redmi 7A впечатляющее соотношение сторон 18:9, обеспечивая потрясающее визуальное впечатление, которое умещается на ладони.
Полная защита от брызг.
Менее уязвим к повреждению жидкостью.
Redmi 7A имеет брызгозащитное нанопокрытие, которое эффективно снижает коррозию, вызываемую обычными жидкостями, включая пот, масла, напитки и т. д.
Сертифицированный TÃœV Rheinland дисплей.
Уменьшает вредный синий свет для защиты ваших глаз Режим чтения Redmi 7A специально сертифицирован для защиты ваших глаз.
от повреждений и обеспечивают лучший опыт чтения.
AI Разблокировка по лицу.
Разблокировать одним взглядом.
Теперь разблокировать телефон так же просто, как посмотреть на него.
Этот смартфон способен мгновенно анализировать ваше лицо и удобно разблокировать телефон после распознавания до 4, 096 отличительных черт.
Две карты nano-SIM и отдельный слот для карты mircoSD.
Расширяемая память до 256 ГБ.
Конструкция слота для карт 2+1 позволяет одновременно использовать две SIM-карты и одну карту памяти.
Вы можете увеличить объем памяти до 256 ГБ, чтобы хранить музыку, видео, фотографии и многое другое.
Дизайн с закругленными краями.
Превосходное удобство управления.
Использование смартфона становится проще благодаря плавным изгибам и богатой отделке.
Качество, которому можно доверять.
Сегодня серия Redmi является синонимом качества.
Redmi 7A следует тому же наследию и был тщательно протестирован с использованием тех же стандартов.
Redmi 7A имеет 2-летний гарантийный период, который является первым для серии Redmi.
Сяоми Редми 7А.
Диагональ экрана: 13,8 см (5,45 дюйма), разрешение экрана: 1440 x 720 пикселей.
Частота процессора: 2 ГГц, семейство процессоров: Qualcomm Snapdragon, модель процессора: 439.
Объем ОЗУ: 2 ГБ, объем внутренней памяти: 16 ГБ.
Разрешение задней камеры (числовое): 12 Мп, Тип задней камеры: Одиночная камера.
Возможности SIM-карты: Две SIM-карты, 3G, 4G.
Емкость аккумулятора: 4000 мАч.
Цвет товара: Черный.
Вес: 165 г.
Знаете ли вы все характеристики, которые делают Xiaomi Redmi 7A 2GB/16GB 5.



