X99 пост коды: POST коды для китайских плат LGA 2011
Содержание
POST коды для китайских плат LGA 2011
Немного личного опыта
Если есть возможность, изначально почистить все контакты ЦП, ОЗУ, Видеокарты спиртом. Осмотреть сокет на предмет поврежденных ножек. Бывают ситуации когда все запускаеться без проблем, но в процессе эксплуатации то проблема с памятью, то с видеокартой, соответственно уходим в синий экран и.т.д. Это как правило как раз и есть грязные контакты на процессоре.
Стоит учитывать, что процессоры LGA 2011 Б/У и их хранение и упаковка далеко не заводского формата. Бывает чистишь контакты спиртом, а на тампоне в результате черная грязь образуется.
FF — Это очень обширная ситуация. Дело не доходит даже до инициализации BIOS. Его просто нет:) Бывает так что слетает сама микропрограмма (очень актуальная для плат X79T v1.03) Решение: прошивка с помощью программатора Ch441A. Циклически запускается FF и отключается и так пока не отключить питание. Залита неудачная прошивка в плату. Решение: также прошивка программатором Ch441A.
Решение: также прошивка программатором Ch441A.
Что касается ошибки 73, то в таблице указано возможное решение, при условии если система вообще ни в какую не хочет стартовать. Если ее словили с системой под анлоком, после сна или в процессе работы компьютера, то как правило, на работоспособность ПК это никак не влияет. Например, после полного запуска системы отбил пост код АА, а потом через определенное время заметили уже 73. При этом вся система работает в штатном режиме.
| Ошибка процессора или Биоса | |
| Ошибка оперативной памяти | |
| Ошибка видеокарты | |
| Ошибка проверки биоса | |
Ошибка жесткого диска или видеокарты. AE также появится, если система не установлена или работает неправильно. AE также появится, если система не установлена или работает неправильно. | |
| Неправильный контакт | |
| Слишком высокая частота оперативной памяти | |
| Несовместимая оперативная память | |
| Ошибка оперативной памяти или процессора | |
| Ошибка оперативной памяти | |
| Ошибка процессора | |
| Оперативная память не установлена | |
| Материнская плата X99 с E5-16xx v3 в разгоне | |
| Отключаем в BIOS «Fast Boot» | |
| Ошибка оперативной памяти | |
| Ошибка видеокарты | |
| Ошибка процессора или диода материнской платы | |
| Ошибка CMOS или материнской платы | |
| Ошибка процессора | |
| Ошибка оперативной памяти | |
| Ошибка видеокарты | |
| Ошибка проверки биоса | |
| Не имеют значения | |
POST коды для системных плат настольных ПК
В этом документе определены звуковые сигналы, сообщения об ошибках и POST-коды (post-code), относящиеся к некоторым версиям BIOS на базе интерфейса EFI (Extensible Framework Interface).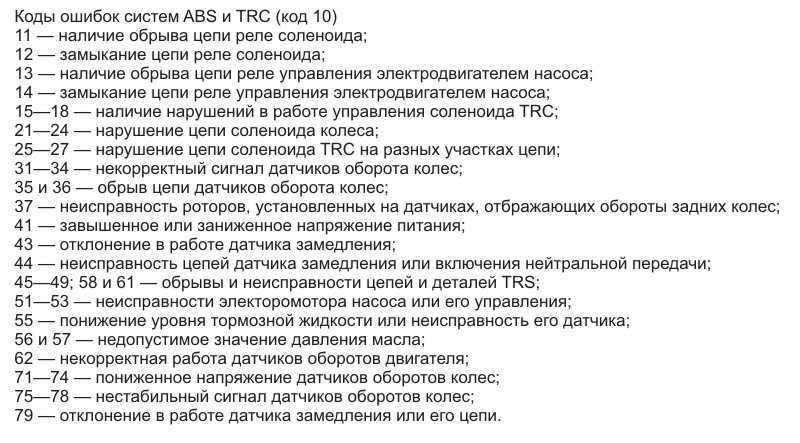 Содержание:
Содержание:
Звуковые сигналы
Сообщения об ошибках, выдаваемые BIOS
POST-коды порта 80h
Отображение POST-кодов
Диапазоны POST-кодов
POST-коды
Последовательность типовых POST-кодовЗвуковые сигналы
Встроенный динамик выдает звуковые коды ошибок во время процедуры POST.Не все системные платы для настольных ПК содержат встроенный динамик, поэтому необходимо подключить так называемую пищалку.
| Напечатайте | Образец | Frequency |
| Ошибка памяти | Три длинных сигнала | 1,280 Гц |
| Предупреждение системы охлаждения | Четыре перемежающихся сисгнала: Высокий тон, низкий тон, высокий тон, низкий тон | Высокий тон: 2,000 Гц Низкий тон: 1,600 Гц |
Сообщения об ошибках, выдаваемые BIOS
| Сообщение об ошибке | Описание |
Обнаружен процессор, который не предназначен для использования с данной системной платой.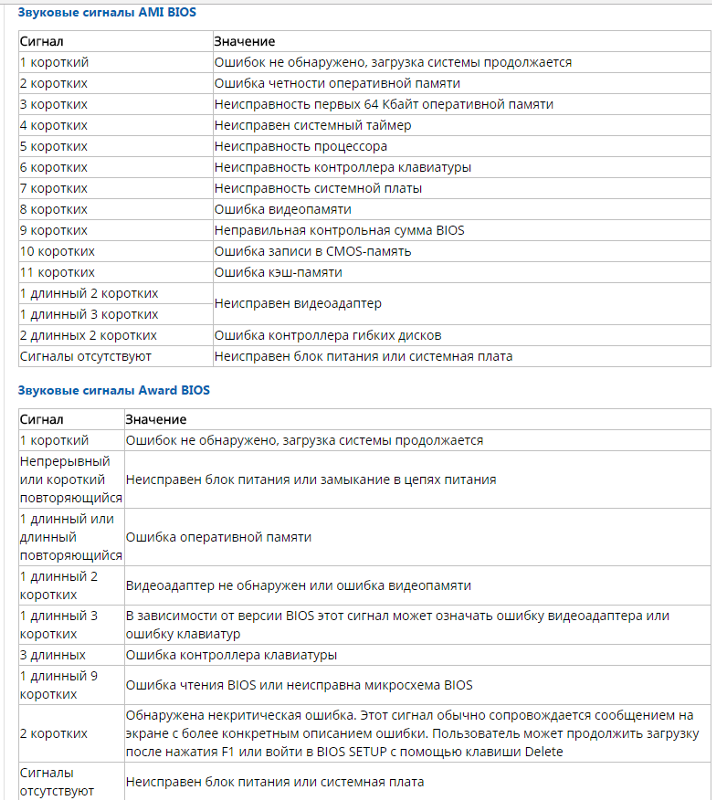 Использование неподдерживаемых процессоров может привести к неправильной работе, повреждению системной платы для настольных ПК или процессора, или сокращению срока эксплуатации. Система отключится через 10 секунд. Использование неподдерживаемых процессоров может привести к неправильной работе, повреждению системной платы для настольных ПК или процессора, или сокращению срока эксплуатации. Система отключится через 10 секунд. | Установленный процессор не совмести с системной платой для настольных ПК. |
| CMOS Battery Low | Возможна, разрядка батареи. Замените батарею. |
| CMOS Checksum Bad | Ошибка проверки контрольной суммы ОЗУ. Возможно, память CMOS повреждена. Запустите программу BIOS Setup для обновления значений. |
| Memory Size Decreased | Объем памяти уменьшился со времени последней загрузки. Если модули памяти не были удалены, возможно, память неисправна. |
| No «Boot» Device Available | Система не нашла загрузочного устройства. |
POST-коды порта 80h
Во время теста POST BIOS генерирует коды прохождения (POST-коды [post-code]) и направляет их в порт ввода/вывода 80h. Если процедура POST завершилась неудачно, последний сгенерированный POST-код остается в порту 80h. Этот код можно использовать для определения причины ошибки.
Если процедура POST завершилась неудачно, последний сгенерированный POST-код остается в порту 80h. Этот код можно использовать для определения причины ошибки.
Отображение POST-кодов
Для отображения POST-кодов можно использовать один из следующих методов.
| POST-плата (дополнительная плата для шины PCI) | POST-плата декодирует данные порта и отображает их на светодиодном дисплее. POST-плату необходимо устанавливать на разъем 1 PCI-шины. | |
| Встроенный светодиодный дисплей для отображения POST-кодов | Некоторые Системные платы для настольных ПК Intel® включают встроенный Ведомый для показа Кодов POST |
Диапазоны POST-кодов порта 80h
В таблицах ниже все POST-коды и значения представлены в шестнадцатеричном формате.
| Диапазон | Категория/Подсистема |
| 00 – 0F | Коды отладки: Могут использоваться, как средство для отладки любым модулем PEIM/драйвером |
| 10 – 1F | Процессоры системы |
| 20 – 2F | Память/набор микросхем |
| 30 – 3F | Восстановление |
| 40 – 4F | Зарезервировано для использования |
| 50 – 5F | Шины ввода/вывода: PCI, USB, ISA, ATA и т. д. д. |
| 60 – 6F | Сейчас не используется |
| 70 – 7F | Устройства вывода: Все консоли вывода |
| 80 – 8F | Зарезервировано для будущего использования (для новых кодов консоли вывода) |
| 90 – 9F | Устройства ввода: Клавиатура/Мышь |
| A0 – AF | Зарезервировано для будущего использования (для новых кодов консоли ввода) |
| B0 – BF | Загрузочные устройства: Включают в себя стационарные и съемные носители. |
| C0 – CF | Зарезервировано для использования |
| D0 – DF | Выбор загрузочного устройства |
| E0 – FF | E0 – EE: Другие коды F0 – FF: FF — ошибка прерывания процессора |
POST-коды порта 80h
| Код POST | Описание эксплуатации POST |
| 00 — 0F | Коды отладки: может использоваться, как средство для отладки любым модулем PEIM/диском |
| 10 — 1F | Процессор системы |
| 10 | Включение процессора системы (загрузочный процессор) |
| 11 | Инициализация кэш-памяти процессора (включая SP) |
| 12 | Начало инициализации приложений процессора |
| 13 | Инициализация SMM |
| 14 | Инициализация сетевого подключения |
| 15 | Преждевременный выход при инициализации драйвера платформы |
| 16 | Инициализация драйвера SMBUS |
| 17 | Вход в исполнимый код SMBUS в режиме чтения/записи |
| 19 | Вход в режим программирования тактового генератора CK505 |
| 1F | Невосстановимая ошибка процессора |
| 20 — 2F | Память/набор микросхем |
| 21 | Инициализация компонентов набора микросхем |
| 22 | Чтение SPD через модули памяти DIMM |
| 23 | Идентификация модулей памяти DIMM |
| 24 | Программирование параметров тактовой частоты с помощью контроллера памяти и модулей DIMM |
| 25 | Конфигурирование памяти |
| 26 | Оптимизация установок памяти |
| 27 | Инициализация памяти, например ECC |
| 28 | Тестирование памяти |
| 2F | Системе не удалось обнаружить память или пригодную память |
| 30 — 3F | Восстановление |
| 30 | Восстановление после сбоя было запущено по запросу пользователя |
| 31 | Восстановление после сбоя было запущено ПО (повреждено флэш-устройство) |
| 34 | Загрузка капсулы восстановления |
| 35 | Передача управления капсуле восстановления |
| 3F | Невозможно восстановить |
| 50 — 5F | Шины ввода/вывода (PCI, USB, ISA, ATA и т.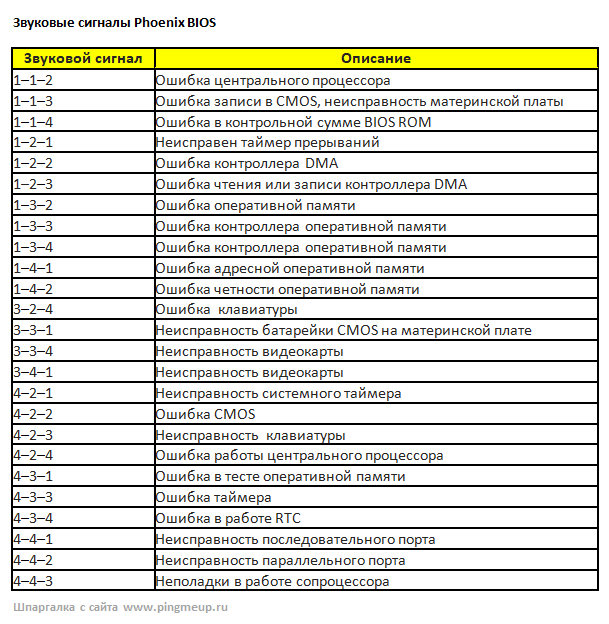 д) д) |
| 50 | Нумерация шин PCI |
| 51 | Передача ресурсов на шину PCI |
| 52 | Инициализация контроллера Hot Plug PCI |
| 53 – 57 | Зарезервировано для шины PCI |
| 58 | Переустановка шины USB |
| 59 | Зарезервировано для USB |
| 5A | Переустановка шины PATA/SATA и всех устройств |
| 5B | Зарезервировано для ATA |
| 5C | Переустановка SMBUS |
| 5D | Зарезервировано для SMBUS |
| 5F | Невосстановимая ошибка шины ввода/вывода |
| 60 — 6F | Сейчас нет действительных POST-кодов в диапазоне 60 — 6F. Если POST-код будет отображен в данном диапазоне, это код из диапазона B0 — BF. (На 7-сегментном ЖК-дисплее, символ ‘b’ выглядит как 6). Пример: |
| 70 — 7F | Устройства вывода |
| 70 | Переустановка контроллера VGA |
| 71 | Отключение контроллера VGA |
| 72 | Включение контроллера VGA |
| 78 | Переустановка контроллера консоли |
| 79 | Отключение контроллера консоли |
| 7A | Включение контроллера консоли |
| 7F | Невосстановимая ошибка устройства вывода |
| 90 — 9F | Устройства ввода |
| 90 | Переустановка клавиатуры |
| 91 | Отключение клавиатуры |
| 92 | Определение присутствия клавиатуры |
| 93 | Включение клавиатуры |
| 94 | Очистка входного буфера клавиатуры |
| 95 | Информация о контроллере клавиатуры — запуск самотестирования (только PS2) |
| 98 | Переустановка мыши |
| 99 | Disabling mouse |
| 9A | Определение присутствия мыши |
| 9B | Включение мыши |
| 9F | Невосстановимая ошибка устройства ввода (клавиатура или мышь) |
| B0 – BF | Загрузочные устройства |
| B0 | Переустановка стационарных носителей |
| B1 | Отключение стационарных носителей |
| B2 | Определение присутствия стационарных носителей (обнаружение жесткого диска IDE и т. д.) д.) |
| B3 | Подключение/настройка стационарных носителей |
| B8 | Переустановка съемных носителей |
| B9 | Отключение съемных носителей |
| BA | Определение присутствия съемных носителей (обнаружение IDE, CD-ROM и т.д.) |
| BC | Подключение/настройка съемных носителей |
| BF | Невосстановимая ошибка загрузочного устройства |
| D0 – DF | Выбор загрузочного устройства |
| Dy | Перезагрузка через параметр y (y=от 0 до 15) |
| E0 – FF | Другие коды |
| E0 | Начато распределение PEIM (возникает при первом сообщении EFI_SW_PC_INIT_BEGIN EFI_SW_PEI_PC_HANDOFF_TO_NEXT) |
| E2 | Обнаружена постоянная память |
| E1, E3 | Зарезервировано для PEI/PEIM |
| E4 | Начало фазы DXE |
| E5 | Начало распределения драйверов |
| E6 | Начало соединения драйверов |
| E7 | Ожидание воода данных пользователем |
| E8 | Проверка пароля |
| E9 | Вход в утилиту BIOS Setup |
| EB | Вызов установленных дополнительных ПЗУ |
| EF | Загрузка/S3 повторение сбоя |
| F4 | Вход в режим сна |
| F5 | Выход из режима сна |
| F8 | Произошел вызов службы загрузки EFI ExitBootServices ( ) |
| <F9 | Была вызвана служба выполнения работы EFI SetVirtualAddressMap () |
| FA | Произошел вызов службы прогона EFI ResetSystem ( ) |
| FF | Ошибка процессора |
Типичный порт 80-я последовательность POST
Обычно значения кодов порта 80h увеличиваются в процессе загрузки.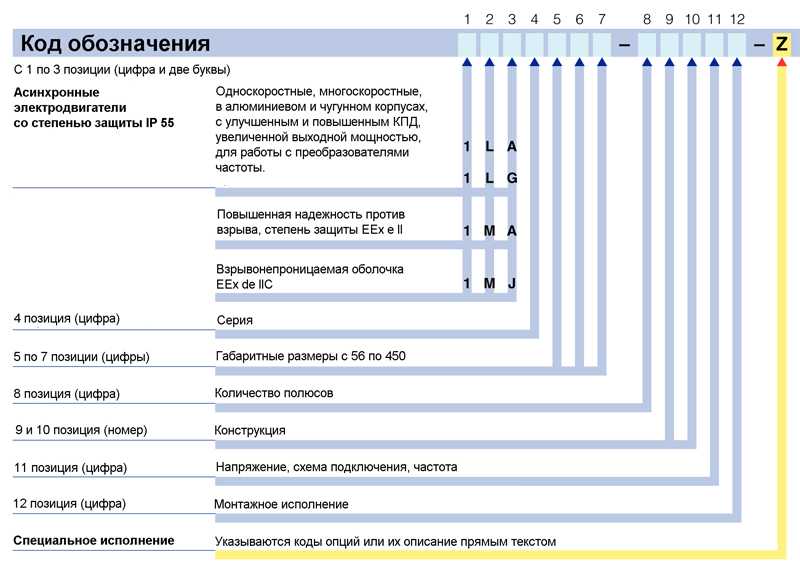 Меньшие значения кодов относятся к подсистемам, расположенным ближе к процессору, а большие значения кодов – к периферийным устройствам. Обычно используется следующий порядок инициализации: Процессор -> Память -> Шины -> Устройства ввода-вывода -> Устройства загрузки. Последовательность POST-кодов зависит от используемой системы.
Меньшие значения кодов относятся к подсистемам, расположенным ближе к процессору, а большие значения кодов – к периферийным устройствам. Обычно используется следующий порядок инициализации: Процессор -> Память -> Шины -> Устройства ввода-вывода -> Устройства загрузки. Последовательность POST-кодов зависит от используемой системы.
| Код POST | Описание |
| 21 | Инициализация компонентов набора микросхем |
| 22 | Чтение SPD через модули памяти DIMM |
| 23 | Идентификация модулей памяти DIMM |
| 25 | Конфигурирование памяти |
| 28 | Тестирование памяти |
| 34 | Загрузка капсулы восстановления |
| E4 | Начало фазы DXE |
| 12 | Начало инициализации приложений процессора |
13Инициализация SMM50Нумерация шин PCI51Передача ресурсов на шину PCI92Обнаружение присутствия клавиатуры90Переустановка клавиатуры94Очистка входного буфера клавиатуры95Самотестирование клавиатурыEBВызов графических режимов BIOS58Переустановка шины USB5AПереустановка шины PATA/SATA и всех устройств92Обнаружение присутствия клавиатуры90Переустановка клавиатуры94Очистка входного буфера клавиатуры5AПереустановка шины PATA/SATA и всех устройств28Тестирование памяти90Переустановка клавиатуры94Очистка входного буфера клавиатурыE7Ожидание воода данных пользователем01INT 1900Готово для перезагрузки
Устранение неполадок Q-коды ошибок материнской платы ASUS — все, что вам нужно знать
Ваша материнская плата ASUS когда-либо выдавала вам какие-либо цифры или буквы (также известные как коды ошибок) на крошечном дисплее, расположенном в углу?
Вы когда-нибудь задумывались, что это значит?
Источник: ROG ASUS
Что ж, в этой статье я объясню, что это такое, как они работают и на что с ними нужно обращать внимание!
Что такое коды ошибок/отладки/сообщений/звуковых сигналов материнской платы?
Это простые коды, которые сообщают вам, если что-то не так с материнской платой или чем-то прикрепленным к ней, чтобы вы могли найти и устранить проблему.
Они также обычно помогают понять, что в данный момент делает материнская плата.
Изображение предоставлено: Guru3D
Большинство старых или более дешевых материнских плат обычно не имеют какого-либо отображения кода отладки, поэтому вместо этого они прибегают к звуковым сигналам.
Звуковые коды обычно представляют собой последовательности высоких тонов, которые указывают на проблемы с материнской платой.
Напр. 1 длинный и затем 2 коротких сигнала указывают на ошибку памяти видеокарты на материнских платах с BIOS American Megatrends (AMI).
Что такое Q-коды?
Q-коды — это название ASUS для кодов отладки материнской платы.
Другие производители называют его по-разному, но все они просто коды отладки или «ошибки».
Тем не менее, они не все одинаковые. Код, означающий одно на материнской плате ASUS, может означать совершенно другое на материнской плате Gigabyte.
Где найти все Q-коды для моей материнской платы?
Лучший способ узнать все Q-коды для вашей материнской платы — просмотреть прилагаемое к ней руководство или найти руководство в Интернете, если у вас его нет.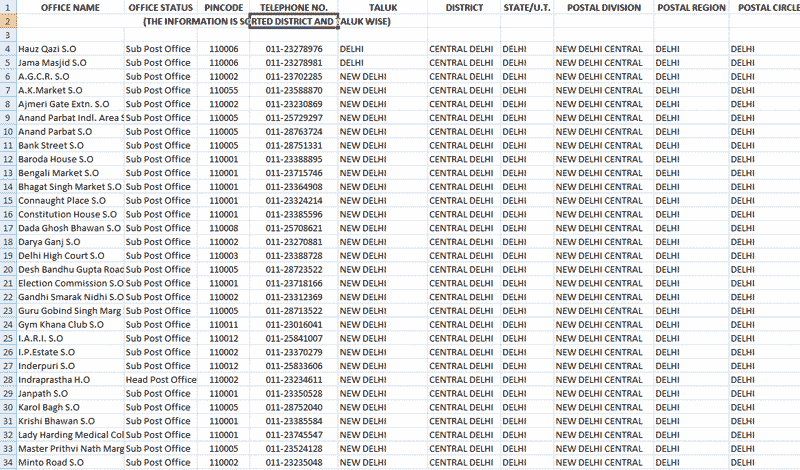
Лучший вариант: Каждая материнская плата ASUS с поддержкой Q-Code перечисляет все возможные ошибки, которые вы можете получить, в своем руководстве .
Если у вас по какой-то причине нет или вы не можете найти руководство, второй лучший вариант — перейти на «ASUS Q-коды».
Это база данных всех возможных Q-кодов ASUS и их значения.
Наиболее распространенные Q-коды ASUS и их значение
00 — не используется
Как и его бессмысленное название, код отладки 00 представляет собой неприятную загадку из-за множества потенциальных причин, которые он может иметь.
Это несколько иронично, учитывая, что явная цель кодов отладки — облегчить решение эзотерических технических проблем, но у нас все еще есть универсальный код, который в основном означает «Я понятия не имею, что происходит, но что-то очень не так. ”
Источник: ROG ASUS
К счастью, в большинстве случаев код 00 возникает при проблемах с процессором. Так что это немного сужает ситуацию.
Так что это немного сужает ситуацию.
Пыль или мусор в сокете или на ЦП, препятствующие хорошему контакту между ними, погнутые контакты на ЦП или сокете или даже просто старый неисправный ЦП могут вызвать это.
Лучший способ устранить неполадки — попытаться убедиться, что ваш ЦП и сокет ЦП максимально чистые.
Убедитесь, что контакты не согнуты, и попробуйте проверить, можно ли использовать другой ЦП, который будет работать с материнской платой.
Вы также можете протестировать свой ЦП на какой-либо другой материнской плате — если вам посчастливится найти другой совместимый ЦП/материнскую плату у друга или каким-либо другим способом.
Если виноват не ваш ЦП, то я бы посоветовал систематически переключать и вынимать компоненты — если такая возможность вам доступна — например, ОЗУ, блок питания и графический процессор, чтобы проверить, не может ли что-то быть причиной проблемы.
И если ничего не помогает, то проблема, скорее всего, в вашей материнской плате.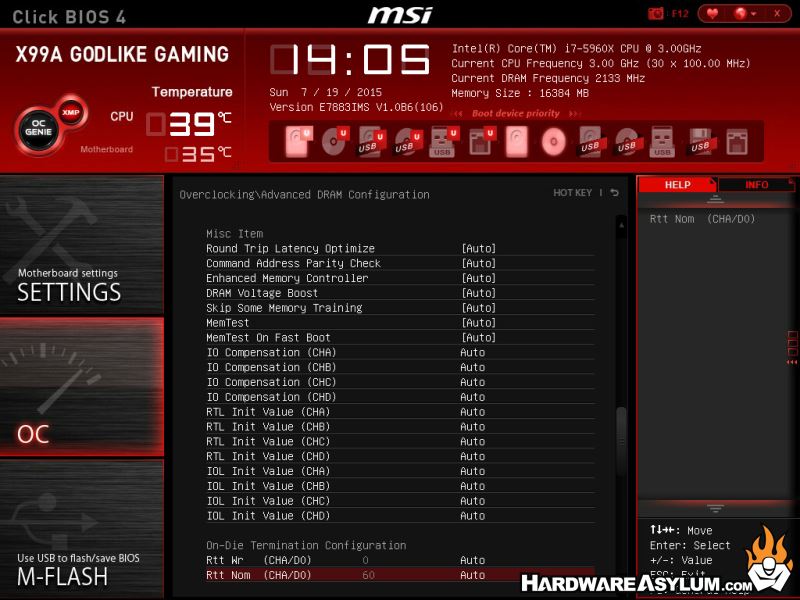
Это определенно сложная проблема. Поэтому, если у вас нет средств, чтобы попытаться устранить неполадки, я бы посоветовал вам RMA вашего процессора или материнской платы, или того и другого, если они находятся в течение гарантийного срока.
К сожалению, если это также недоступно, лучше всего отнести его к квалифицированному специалисту по компьютерам и надеяться на лучшее.
50 – 54 – Ошибки инициализации памяти
Каждый код от кода 50 до кода 54 в основном означает, что с вашей оперативной памятью что-то не так.
Источник: ROG ASUS.
Несмотря на то, что технически оба компонента могут нормально работать сами по себе, они могут быть несовместимы друг с другом по разным причинам.
Я бы посоветовал сначала вынуть оперативную память и убедиться, что в сокете нет пыли или мусора и что они не блокируют позолоченные контакты на оперативной памяти.
Если это не сработает, я бы посоветовал поставить оперативную память в разные слоты.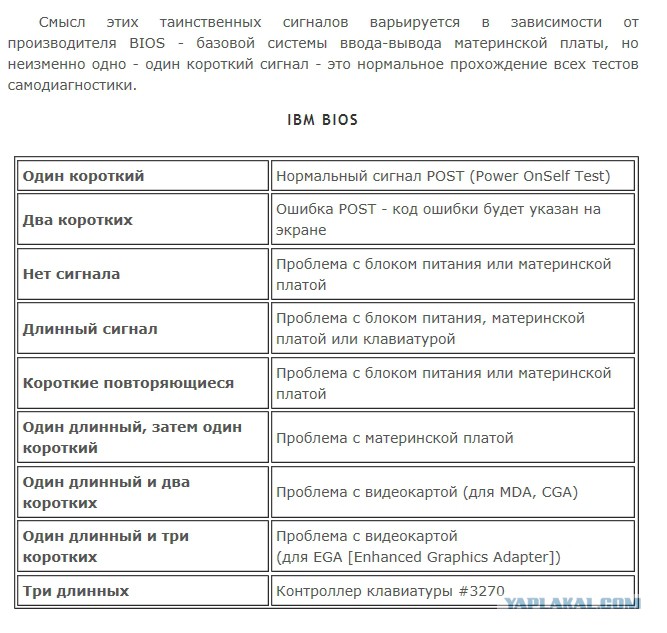
Если ваша оперативная память находится в слотах 2 и 3 прямо сейчас, поместите их в слоты 1 и 4 — если у вас все слоты оперативной памяти заполнены, проверьте все планки ОЗУ по одной.
Если и это не сработает, вам придется протестировать другую оперативную память на материнской плате.
Другая пара ОЗУ, скорее всего, решит проблему, но если это не так, это, по крайней мере, говорит вам, что проблема, вероятно, не в вашей ОЗУ, а в вашей материнской плате. В этом случае вы должны вернуть его или принести техническому специалисту.
9 из 10 случаев, любой современный комплект оперативной памяти будет работать с любой более современной материнской платой.
Но если вы покупаете новую оперативную память для более старой материнской платы, я бы рекомендовал взглянуть на список QVL вашей конкретной материнской платы, чтобы убедиться, что вы покупаете совместимую оперативную память.
Список квалифицированных поставщиков (QVL) от ASUS
55 – Память не установлена
Это довольно простой вариант, у вас не установлена память! Но на самом деле это может быть и немного больше.
Источник: ROG ASUS. или внутренний дефект (умирающая оперативная память), тогда как коды 50–54 обычно означают несовместимость материнской платы и оперативной памяти.
Мои советы по устранению неполадок с кодом 55 совпадают с моими советами по устранению неполадок с кодами от 50 до 54.
56 – 57 – Неверный тип процессора или несоответствие скорости/процессора
Эти ошибки обычно возникают при использовании процессора, несовместимого с материнской платой, или при использовании процессора, имеющего какую-либо проблему, например, погнутый контакт.
Источник: ROG ASUS
Если вы используете несовместимый процессор… не делайте этого.
Больше я не могу об этом сказать. Очевидно, что это не сработает.
Если вы используете совместимый ЦП, но он по-прежнему не работает, я бы посоветовал выполнить все советы по устранению неполадок, которые я предложил для кода 00, и посмотреть, работает ли это.
Если ничего не помогло, я бы посоветовал вам попробовать BIOS FlashBack, чтобы посмотреть, поможет ли это вообще. Иногда это может решить проблему.
Иногда это может решить проблему.
Вот статья ASUS, объясняющая, как это сделать.
62 — Установка служб выполнения PCH
Код 62 обычно связан либо с оперативной памятью, либо с вашим графическим процессором.
Источник: ROG ASUS.
Проверьте свою оперативную память, как я предлагал в 50–54. Если проблема не в вашей оперативной памяти, то наиболее вероятным виновником является ваш графический процессор.
Если у вас есть iGPU в вашем ЦП, вы можете вынуть свой выделенный GPU и посмотреть, работает ли он (в этом случае обязательно подключите монитор к разъему дисплея на материнской плате). Если это так, то виновником, безусловно, является графический процессор.
Единственное, что вы действительно можете сделать в этот момент, это проверить, работает ли ваш графический процессор с любым другим ПК.
В зависимости от того, работает он или нет, вам может потребоваться RMA вашего графического процессора или материнской платы или приобрести новые.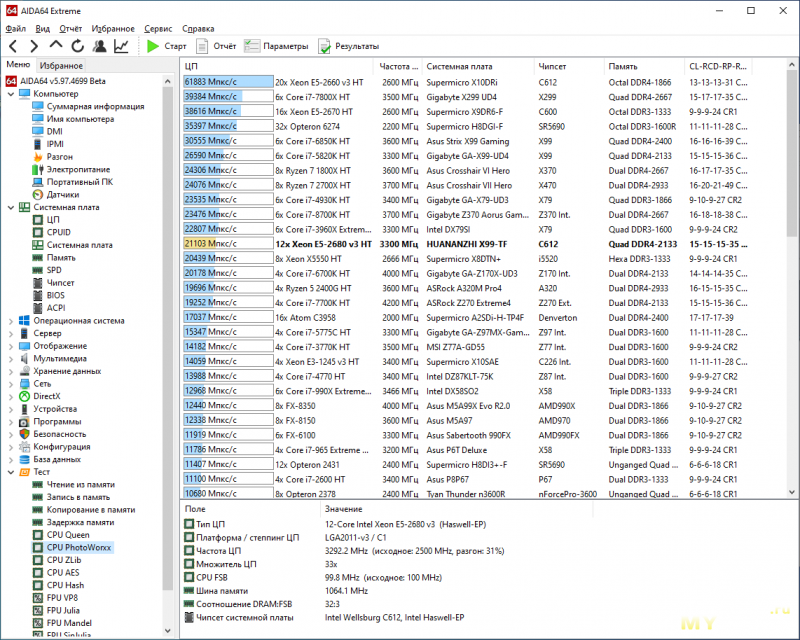
76 — Инициализация PCH DXE (зависит от модуля PCH)
Это еще одна из этих эзотерических проблем.
Источник: ROG ASUS
Эта ошибка может появиться по многим причинам, но в основном она связана с ЦП, поэтому попробуйте выполнить все шаги по устранению неполадок, описанные в 00 , и посмотрите, поможет ли это.
Иногда эта проблема может быть вызвана определенными соединениями ввода-вывода, такими как USB. Итак, отсоедините все USB-кабели и посмотрите, решит ли это проблему вообще.
Если проблема заключается в этом, систематически просматривайте каждый кабель и выясните, какой из них вызывает проблему, и замените его.
99 — Инициализация Super IO
Это еще один код с множеством различных возможных виновников. Можете ли вы сказать, что здесь есть тема?
Источник: ROG ASUS
Как правило, этот код означает, что с материнской платой что-то не так.
Итак, как всегда, попробуйте все советы по устранению неполадок, которые я упомянул в коде 9.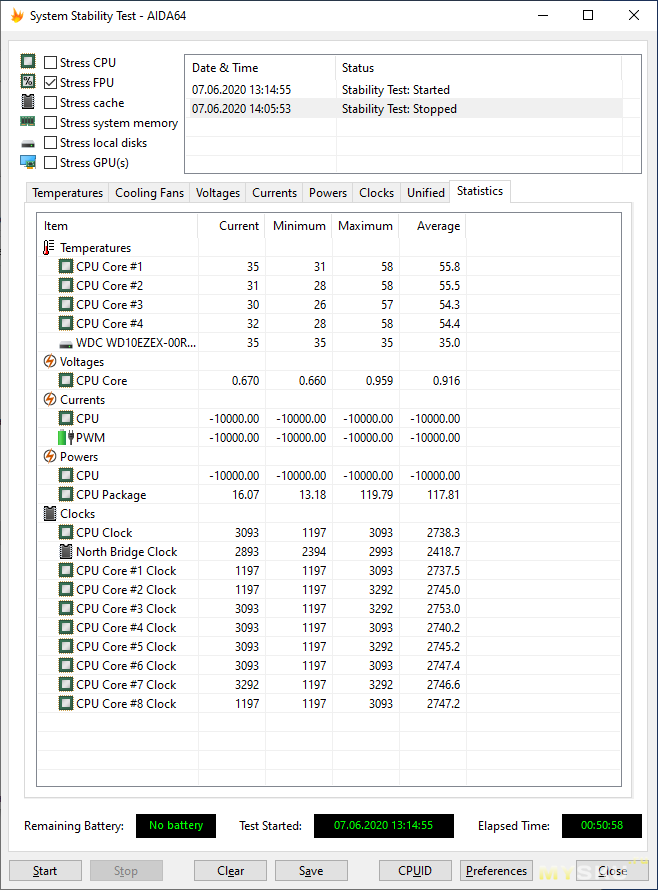 0037 00 первый.
0037 00 первый.
После этого попробуйте переподключить все кабели, подключенные к материнской плате, будь то кабели USB, кабели дисплея, кабели блока питания и т. д., и посмотрите, работает ли это.
Если это не сработает, попробуйте отключить все USB-кабели/устройства, а затем подключить мышь и клавиатуру, которые, как вы знаете, работают.
Иногда это также может быть проблемой — иногда он может сойти с ума, если не видит, что у вас подключены клавиатура и мышь.
A0 — Инициализация IDE запущена
Это не совсем код ошибки.
Источник: ROG ASUS
Это больше похоже на код, который говорит вам, что все в порядке и ваша ОС теперь берет на себя управление. Это хороший код ошибки — он предназначен только для информирования вас о статусе.
A2 – IDE Detect
К счастью, этот код довольно прост.
Источник: ROG ASUS
Это означает, что ваша материнская плата с трудом читает все подключенные к ней жесткие диски.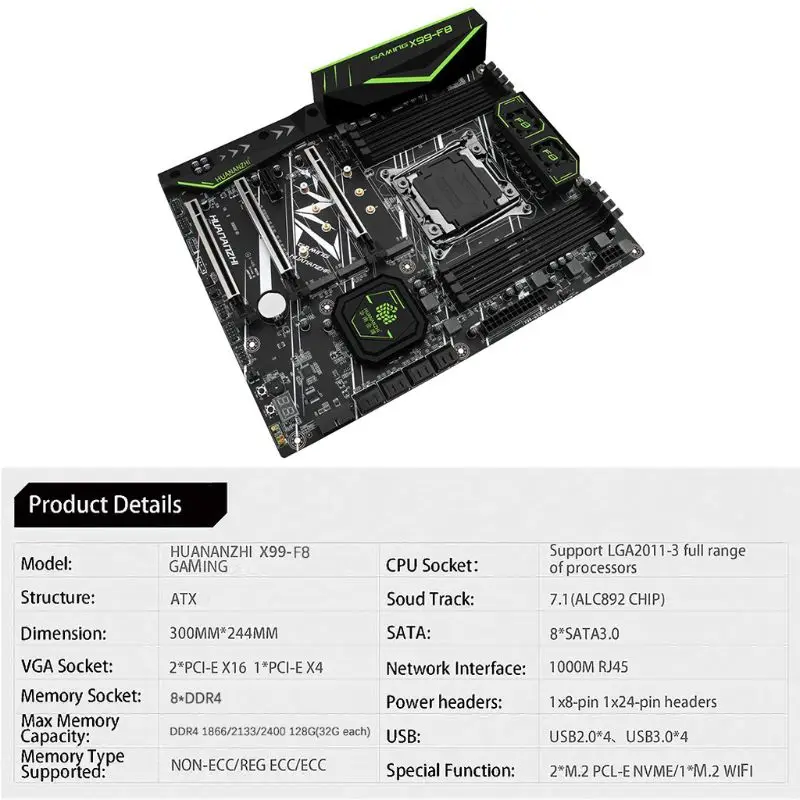 Обычно это происходит, когда вы подключаете все свои жесткие диски до установки какой-либо ОС.
Обычно это происходит, когда вы подключаете все свои жесткие диски до установки какой-либо ОС.
Лучший способ решить эту проблему — установить только тот жесткий диск, на который вы планируете установить ОС, а затем убедиться, что приоритет загрузки в BIOS установлен на любой носитель, который вы используете для установки ОС (USB или оптический диск), а затем жесткий диск.
Часто задаваемые вопросы
Все ли материнские платы имеют звуковые сигналы?
Ага. Могут быть некоторые эзотерические или действительно старые (30-40+ лет) материнские платы, которые не имеют звуковых кодов, но по большей части любая материнская плата, которую вы можете получить в настоящее время, будет иметь звуковые коды для индикации любых потенциальных ошибок.
Некоторые материнские платы также могут иметь небольшой встроенный динамик, который издает звуковые сигналы, но для большинства современных материнских плат необходимо подключить динамики или наушники, чтобы слышать звуковые сигналы.
Разъем динамика
Все ли материнские платы ASUS имеют Q-коды?
Нет, к сожалению. Несмотря на то, что коды отладки чрезвычайно полезны при устранении неполадок на вашем ПК, большинство производителей, включая ASUS, поставляют их только с несколькими материнскими платами более высокого класса.
Как отключить Q-код на материнской плате ASUS?
Вы можете либо закрыть его, прикрепив к нему кусок ленты, либо отключить отображение Q-Code в настройках BIOS.
Как правило, эту настройку можно найти в разделе «Дополнительно», а затем «Светодиодное освещение».
Изображение предоставлено: Asus
Я не рекомендую отключать отображение Q-кода, потому что, если что-то пойдет не так, это очень пригодится для устранения проблемы, но я могу понять, как свет может раздражать, особенно если у вас стильная сборка.
Что означает, если материнская плата не издает звуковой сигнал?
Либо материнская плата не подключена к динамику, либо на материнскую плату не подается питание.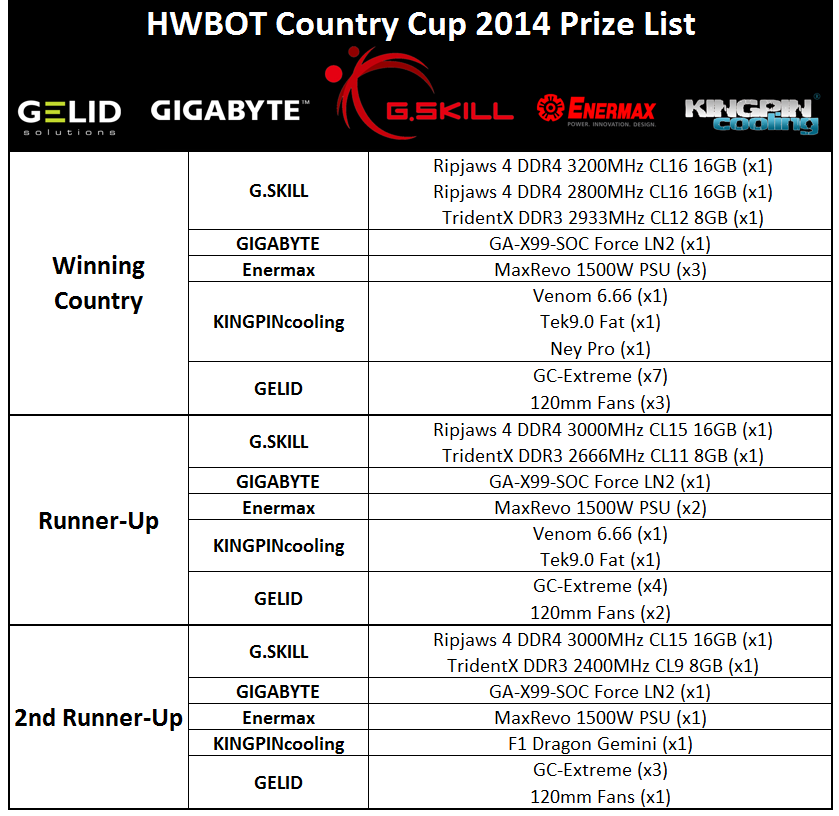
Убедитесь, что вы правильно подключили блок питания, и переустановите все кабели, которые могут быть ослаблены.
Over to You
Надеюсь, это поможет вам в следующий раз, когда ваша материнская плата выдаст вам отладочный код.
Получение кода отладки может быть довольно пугающим, но в большинстве случаев это легко исправить.
Подавляющее большинство ошибок, которые вы можете получить, связаны с проблемами с размещением и/или питанием. Будь то незакрепленные графические процессоры, неисправные/ослабленные кабели или другие простые для решения проблемы.
Есть вопросы по компонентам ПК? Не стесняйтесь спрашивать нас в комментариях или на нашем форуме !
CGDirector поддерживает Reader. Когда вы покупаете по нашим ссылкам, мы можем получать партнерскую комиссию.
Как исправить «Ошибка Q-Code 00» на материнской плате ASUS
Кевин Эрроуз 17 ноября 2020 г.
4 минуты чтения
Кевин является сертифицированным сетевым инженером
Некоторые пользователи ПК, использующие материнскую плату ASUS, видят 00 Код ошибки Q на их материнской плате всякий раз, когда они пытаются загрузить свой компьютер. Некоторые пользователи, сталкивающиеся с этой проблемой, сообщают, что всякий раз, когда возникает эта ошибка, на экране не появляется сигнал.
Ошибка Q-Code 00 на материнской плате ASUS
Как оказалось, существует несколько различных причин, которые могут вызывать этот код ошибки. Чтобы упростить вам задачу, мы составили список со всеми потенциальными виновниками:
- Поврежденные данные сохраняются из-за батареи CMOS — при определенных обстоятельствах вы можете ожидать появления этого кода ошибки, если ваша батарея CMOS «запоминает» поврежденные загрузочные данные между перезагрузками. Чтобы решить эту проблему, вам нужно вынуть батарею CMOS, чтобы разрядить силовые конденсаторы вашей материнской платы.

- Данные BIOS или UEFI вызывают нестабильность . Как оказалось, существуют определенные настройки BIOS или UEFI, которые могут вызвать ошибку материнской платы такого типа. Иногда это можно решить, сбросив настройки BIOS или UEFI до заводских значений по умолчанию.
- Несоответствие ОЗУ . По словам некоторых затронутых пользователей, эта проблема иногда может быть вызвана вашими планками ОЗУ, если вы используете двухканальную настройку. Если этот сценарий применим, замена слотов, в которые вставлены 2 флешки, может решить проблему в вашем случае.
- Нестабильный разгон . Если вы разогнали частоты и напряжения вашего процессора, графического процессора или оперативной памяти, вы также можете ожидать, что эта ошибка материнской платы возникнет из-за общей нестабильности системы. В этом случае вам следует сбросить значения разгона до значений по умолчанию и посмотреть, устранена ли проблема.
Способ 1: сброс батареи CMOS (если применимо)
Как оказалось, это одна из наиболее распространенных причин, которая может вызывать код ошибки 00 Q — это несоответствие, которое увековечено батареей CMOS (Complementary Metal-Oxide Semiconductor) . В большинстве случаев эта конкретная ошибка ASUS Q вызвана каким-либо типом поврежденных данных, которые сохраняются между запусками и должны быть очищены.
В большинстве случаев эта конкретная ошибка ASUS Q вызвана каким-либо типом поврежденных данных, которые сохраняются между запусками и должны быть очищены.
Если этот сценарий выглядит применимым, вы можете решить проблему, открыв корпус ПК и временно извлекая батарею CMOS, чтобы удалить любую информацию, которая может вызывать эту ошибку при каждой попытке запуска.
Если вы не знаете, как очистить батарею CMOS самостоятельно, следуйте приведенным ниже пошаговым инструкциям:
Примечание: Приведенные ниже инструкции в основном применимы к настольным ПК. Хотя батарею CMOS на вашем ноутбуке можно снять, это, скорее всего, потребует полной разборки, что значительно сложнее, чем просто снять корпус.
- Для начала включите компьютер и отключите его от источника питания, к которому он в данный момент подключен.
- Затем снимите боковой корпус ПК и наденьте антистатический браслет, прежде чем прикасаться к каким-либо внутренним компонентам.

Примечание: Браслет не является обязательным, но рекомендуется, так как он заземлит вас на корпусе и устранит риск короткого замыкания из-за статического электричества, выравнивая электрическую энергию, распространяющуюся по компонентам вашего ПК. - Убедившись, что вы соблюдаете надлежащие меры предосторожности, взгляните на материнскую плату ASUS и найдите батарею CMOS. Его легко узнать, так как это в основном тот же тип батареи, который вы найдете в аналоговых часах.
- Когда вы его увидите, извлеките его из слота ногтем или непроводящим электричеством предметом. Извлечение батареи CMOS
- Как только вам удастся извлечь батарею, подождите 10 или более секунд, чтобы дать материнской плате достаточно времени для разрядите силовые конденсаторы и «забудьте» информацию, которая ранее хранилась в батарее CMOS.
- Затем снова вставьте батарею CMOS в гнездо и закройте боковую крышку, прежде чем снова подключить компьютер к источнику питания.

- Загрузите компьютер в обычном режиме и посмотрите, устранена ли проблема.
Если та же проблема не устранена, перейдите к следующему потенциальному решению ниже.
Способ 2: сброс настроек BIOS/UEFI (если применимо)
Если удаление батареи CMOS не решило проблему и у вас есть доступ к BIOS или UEFI, вы можете решить проблему, сбросив настройки UEFI. (унифицированный расширяемый интерфейс встроенного ПО) или BIOS (базовая система ввода/вывода) настройки.
Если эта проблема действительно связана с настройкой UEFI или BIOS, сброс всех параметров до значений по умолчанию устранит проблему (что подтверждается многими затронутыми пользователями).
ВАЖНО: Вы можете следовать приведенным ниже инструкциям, только если вы получаете сигнал на свой монитор и можете получить доступ к настройкам BIOS или UEFI.
Но имейте в виду, что в зависимости от типа низкоуровневого программного обеспечения, которое вы используете, инструкции по сбросу этих настроек будут разными.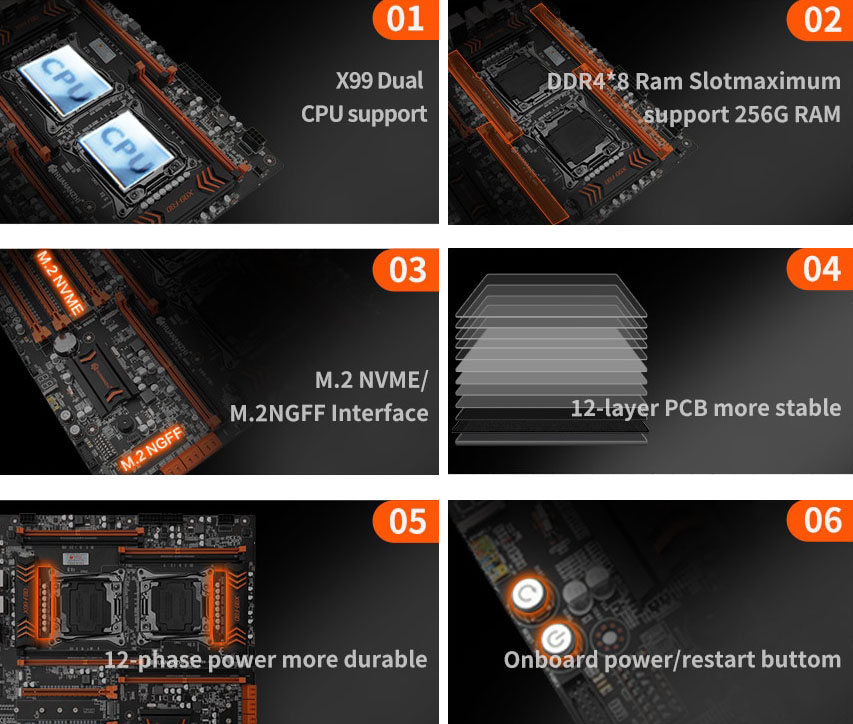 Чтобы рассмотреть оба возможных сценария, следуйте одному из подруководств ниже:
Чтобы рассмотреть оба возможных сценария, следуйте одному из подруководств ниже:
A. Сброс настроек UEFI до заводских настроек
- Если вы вообще не можете загрузиться, вы можете принудительно загрузить свой компьютер в меню Recovery , вызвав 3 последовательных перерыва при запуске — сделайте это, выключив компьютер пока он загружается.
- Когда вы окажетесь в меню Recovery , перейдите к Устранение неполадок > Дополнительно, , затем нажмите Настройки прошивки UEFI. Доступ к настройкам прошивки UEFI
- Затем нажмите кнопку Restart , чтобы подтвердить свой выбор, и дождитесь перезагрузки компьютера непосредственно в меню UEFI . Перезагрузка компьютера непосредственно в программе настройки UEFI
- просмотрите настройки и найдите вкладку Restore / Rese t и найдите параметр Restore Defaults .
 Восстановите настройки UEFI по умолчанию
Восстановите настройки UEFI по умолчаниюПримечание: В зависимости от версии UEFI и производителя материнской платы точные названия эти меню будут другими.
- В ответ на запрос подтверждения подтвердите сброс к заводским настройкам и перезагрузите компьютер обычным способом, чтобы проверить, устранена ли проблема.
B. Восстановление заводских настроек BIOS
- Включите компьютер и начните многократно нажимать клавишу загрузки (клавиша настройки) сразу после появления первого экрана. В конечном итоге это должно привести вас прямо к экрану BIOS.
Примечание: В большинстве случаев Boot (Setup Key) — это один из следующих ключей: 9Клавиша 0037 Del (компьютеры Dell) , клавиша Esc или одна из клавиш F (F1, F2, F4, F8, F12) . - Когда вы войдете в настройки BIOS, найдите меню под названием «Настройка по умолчанию», «Восстановление по умолчанию» или «Заводские настройки».
 Затем откройте параметр Загрузить настройки по умолчанию , чтобы вернуться к их значениям по умолчанию. Загрузить конфигурацию системы по умолчанию
Затем откройте параметр Загрузить настройки по умолчанию , чтобы вернуться к их значениям по умолчанию. Загрузить конфигурацию системы по умолчанию - Сохраните изменения, затем перезагрузите компьютер обычным образом и посмотрите, устранена ли проблема.
Если та же проблема все еще не решена, перейдите к следующему потенциальному исправлению ниже.
Метод 3: замена модулей RAM
Как выяснилось, некоторым пострадавшим пользователям удалось решить проблему, просто поменяв местами модули RAM перед повторной загрузкой компьютера.
Было подтверждено, что этот метод эффективен для многих затронутых пользователей. Все, что они сделали, это выключили компьютер и открыли корпус ПК, чтобы изменить слоты, в которые были вставлены их двухканальные планки оперативной памяти.
Замена модулей оперативной памяти
После того, как вы поменяете слоты модулей оперативной памяти, загрузите компьютер в обычном режиме и посмотрите, решена ли проблема.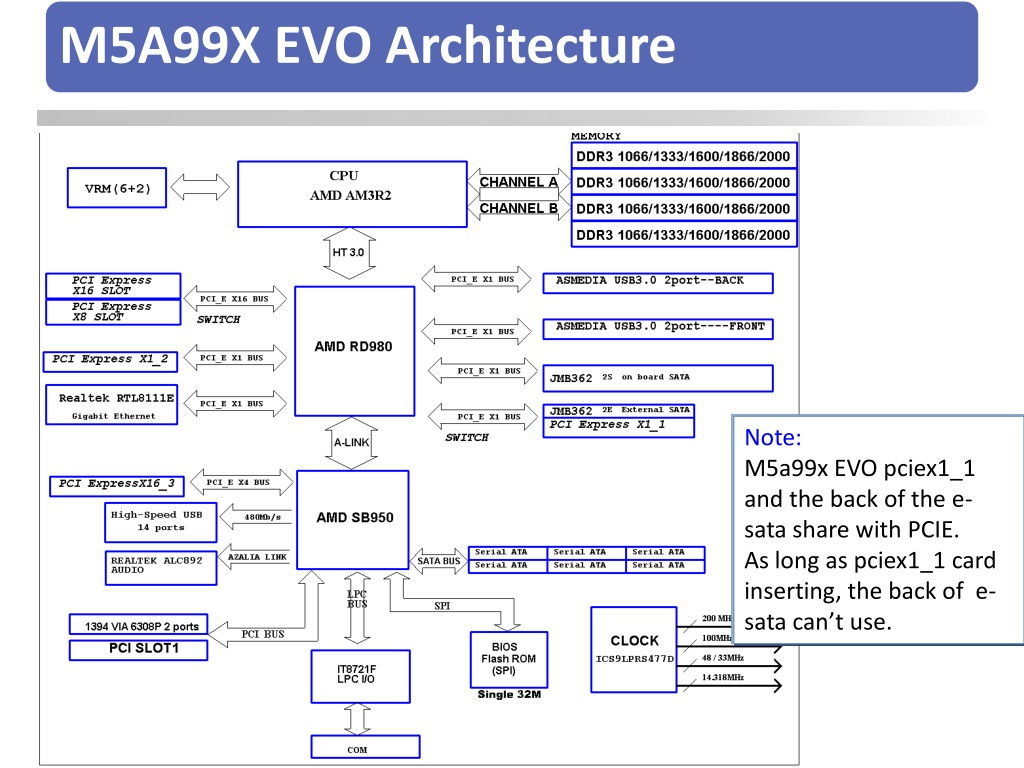



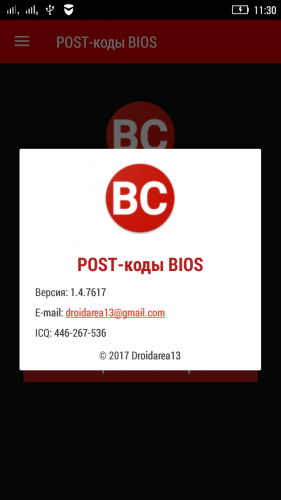 Восстановите настройки UEFI по умолчанию
Восстановите настройки UEFI по умолчанию Затем откройте параметр Загрузить настройки по умолчанию , чтобы вернуться к их значениям по умолчанию. Загрузить конфигурацию системы по умолчанию
Затем откройте параметр Загрузить настройки по умолчанию , чтобы вернуться к их значениям по умолчанию. Загрузить конфигурацию системы по умолчанию