Zosi view наблюдение на компьютере: Руководство пользователя цифрового видеорегистратора ZOSI
Содержание
Руководство пользователя цифрового видеорегистратора ZOSI
Руководство пользователя цифрового видеорегистратора ZOSI
Внедрение системы
DVR
- камера
- Монитор / Питание (HDMI)
- Монитор / Питание (VGA)
- маршрутизатор
- мышь
- Порт питания
- Объектив HD
- Светодиоды IR 24шт, 5мм
камера
- Установите желаемое положение.
- Горловина кронштейна соединяется с монтажным основанием. Поверните кронштейн, ослабив стопорное кольцо радиального шарнира. Отрегулируйте положение до соответствующего положения и затяните стопорное кольцо.
Подключите систему
Показана 8-канальная конфигурация. 4/16 каналов будут иметь соответствующее количество видеовходов.
- Подключите камеру к DVR и подключите камеру к источнику питания.
- Подключите монитор к видеорегистратору через порт HDMI, VGA, BNC.

- Подключите DVR к маршрутизатору с помощью кабеля Ethernet.
- Подключите мышь к USB-порту.
- Подключите DVR к источнику питания.
View на смартфоне (Добавить устройство — Воспроизведение видео)
Подключите видеорегистратор к Интернету.
- Как подключить видеорегистратор к локальной сети?
- Как проверить состояние сети DVR?
- ) Щелкните правой кнопкой мыши «Мышь»> перейдите в главное меню> «Настройка»> «Сеть».
- Установите флажок «Получить IP-адрес автоматически».
- Нажмите «Проверить», если отображается «ОК», сеть успешно подключена.
Внимание: Убедитесь, что DHCP в вашем маршрутизаторе открыт
Скачать приложение
Запустите приложение
- : Установите бесплатное приложение Zosi Smart.
- Нажмите «Зарегистрироваться» и введите свой адрес электронной почты, чтобы получить код подтверждения, нажмите «Далее», чтобы установить пароль, затем сохраните его, регистрация завершена.

- Войдите в приложение, войдите в главный интерфейс («Мое устройство»), нажмите «+» в правом верхнем углу, чтобы добавить устройства.
- Введите uid устройства, отсканировав код или набрав вручную
Введите пароль устройства (пароль задается устройством, и если пароль пуст, вводить пароль не нужно).
Введите название устройства; Нажмите Готово, чтобы перейти на страницу устройства и выполнить операции с устройством (добавленные устройства находятся вверху страницы устройства). - Затем вернется к списку устройств> коснитесь устройства> коснитесь «+», чтобы выбрать канал (все выбраны)> коснитесь «Подтвердить», чтобы начать предварительную настройку.view
View на ПК Клиентское ПО
ПК-клиент AVSS применяется к DVR / NVR / IPC preview в режиме реального времени viewing, управление устройством, удаленное воспроизведение видео и другие функции.
Логин
Установите клиент для ПК, дважды щелкните значок AVSS, чтобы открыть его, выберите язык и щелкните «Вход».
Примечание. Вы можете войти в систему с именем пользователя и паролем по умолчанию или зарегистрировать новую учетную запись. Здесь также можно использовать учетную запись, зарегистрированную в мобильном приложении.
Управление устройствами (добавление устройств после добавления области)
- Щелкните Управление устройством> Добавить область.
- Добавить область: в пустой области списка устройств> щелкните правой кнопкой мыши> Добавить область и введите имя области.
Примечание. Имя области используется для обозначения области наблюдения. - Добавить устройство: выберите область, соответствующую списку устройств> щелкните правой кнопкой мыши, чтобы добавить устройство> выберите тип устройства> введите имя устройства, идентификатор устройства, имя пользователя, пароль устройства и номер канала> нажмите кнопку ОК.
Внимание:
- Имя пользователя по умолчанию — admin.
- Когда компьютер и устройство подключены к одному и тому же маршрутизатору, вы можете нажать «Поиск», чтобы добавить устройство.

Заранееview
Нажмите «Preview»> Список устройств> выберите соответствующее устройство> щелкните правой кнопкой мыши> выберите« Воспроизвести все »,« Остановить все »в меню для завершения предварительного просмотра видео.view отобразить и закрыть.
Установите жесткий диск
Система может не включать жесткий диск, это зависит от выбранного вами комплекта. Эта система работает с большинством 3.5-дюймовых жестких дисков SATA или 2.5-дюймовых жестких дисков SATA.
Примечание: если в вашей системе предустановлен жесткий диск, пропустите этот шаг.
- Отключите видеорегистратор от сети, отвинтите и снимите верхнюю крышку.
- Подключите кабели питания и передачи данных SATA от цифрового видеорегистратора к соответствующим портам на жестком диске, как показано на рисунке.
- Вставьте жесткий диск в видеорегистратор. Любой кабель должен пересекать жесткий диск.
- Удерживая жесткий диск и DVR, осторожно переверните его и совместите отверстия на жестком диске с отверстиями на DVR.
 С помощью отвертки Phillips вкрутите прилагаемые винты в отверстия. Соберите крышку
С помощью отвертки Phillips вкрутите прилагаемые винты в отверстия. Соберите крышку
Внимание:
После установки жесткого диска его необходимо сначала отформатировать перед записью. Щелкните правой кнопкой мыши> перейдите в Главное меню> Управление дисками> Выберите жесткий диск> Нажмите Формат> Применить.
Видеозапись
Щелкните правой кнопкой мыши> перейдите в Главное меню> Настройка> Запись. Вы увидите настройки записи для всех каналов. Измените настройку записи в соответствии с вашими предпочтениями и примените изменения.
Определение движения
Установите обнаружение движения, DVR будет записывать только при обнаружении движения или движения. Щелкните правой кнопкой мыши> Главное меню> Настройка> Тревога> Движение> Обнаружение движения.
Система начинает запись, когда камера обнаруживает движение, и изображение мониторинга отображается в нижнем левом углу.
Выберите камеру. Отметьте канал, который вы хотите записывать при обнаружении движения. Область: можно установить область чувствительности камеры. viewдиапазон.
Область: можно установить область чувствительности камеры. viewдиапазон.
Нажмите ЗВЕЗДА, чтобы сделать все viewдиапазон как чувствительность
Щелкните Trash Box, чтобы удалить область чувствительности.
Нажмите, чтобы сохранить настройку
Нажмите, чтобы выйти
Поскольку цвет и яркость важны для чувствительности, необходимо регулировать их значение в определенных условиях. Значение по умолчанию — 6, а диапазон значений — от 1 до 8.
Щелкните правой кнопкой мыши, чтобы показать или скрыть меню управления внизу экрана. Проверьте настройку, переместив что-нибудь или кто-нибудь на одну прогулку по сетке внутри камеры. view диапазон. Если DVR обнаруживает движение в области сетки, на экране будет отображаться красная фигура хунаноида. Сетка не должна закрывать флаг, деревья или другие летающие объекты на ветру, чтобы избежать ложных сигналов тревоги.
Запланированная запись
Установить запись по расписанию, вы можете настроить каждый канал для записи в определенное время в зависимости от времени суток. Щелкните правой кнопкой мыши> перейдите в Главное меню> Настройка> Расписание.
Щелкните правой кнопкой мыши> перейдите в Главное меню> Настройка> Расписание.
Используя инструмент «Карандаш», выделите отдельные часы для определенных дней.
С помощью соседнего ластика удаляется выделение в блоке.
Настройки можно скопировать и применить к любому или ко всем каналам и к любому другому дню.
2 Блоки времени, которые должны быть записаны, также можно настроить, дважды щелкнув поле рядом с днем. Можно создать и сохранить несколько расписаний с указанием времени начала и окончания с точностью до минуты. Затем их можно применить к нескольким дням и камерам.
Воспроизведение видео
Войдите в Главное меню системы> Поиск, система представляет собой следующее: Найдите нужное видео по времени или событию, затем воспроизведите его.
Предыдущая запись: Перейти к последнему записанному событию
Следующая запись: Переход к следующему записанному событию
Ускоренная перемотка вперед: видео можно воспроизводить с разной скоростью, от 1/4 до 16 раз.
Перемотка: Воспроизведение видео можно перематывать на 1, 8, 16 и 32 раза.
Режим отображения экрана: доступны как одноэкранный, так и многоэкранный режим. Вы можете выбрать, сколько каналов вы хотите воспроизводить за один раз. Канал без записей представляет собой пустой экран.
Видеореклама
- Вставьте USB-накопитель в USB-порт вашего видеорегистратора.
- Щелкните правой кнопкой мыши> Главное меню> Резервное копирование> выберите канал и период времени> Поиск> Выберите видеоклипы для резервного копирования> Нажмите Резервное копирование
Обнаружение PIR (применимо к камерам с функциями PIR)
После установки режима обнаружения движения PIR видеорегистратор начнет запись только при обнаружении движущихся объектов с температурой около 37 градусов. Щелкните правой кнопкой мыши> Главное меню> Настройка> Тревога> Обнаружение PIR.
Когда камера фиксирует движущиеся объекты с температурой около 37 градусов, система начнет запись и отобразится в нижнем левом углу экрана.
Внимание: Функция PIR полностью активирована, когда включены режим обнаружения движения и режим обнаружения PIR. Когда отображается в нижнем левом углу экрана, это означает, что срабатывают обнаружение движения и обнаружение PIR, что означает, что движущиеся объекты с температурой около 37 градусов фиксируются камерами.
Внимание: Рисунок 1 показывает, что срабатывает только обнаружение движения; цифра 2 показывает, что срабатывает только обнаружение PIR; Рисунок 3 показывает, что обнаружение движения и ИК-датчик срабатывают одновременно.
Выбрать камеру: Отметьте канал, на котором вы хотите установить режим обнаружения PIR.
Время выдержки: Установите продолжительность записи после остановки движения.
Вызывать: Многоканальный режим можно настроить для записи, когда движущиеся объекты с температурой обнаруживаются одной из камер. Для бывшегоampТо есть, когда камера 1 обнаруживает движение, камера 2 и камера 3 также могут быть запущены для записи.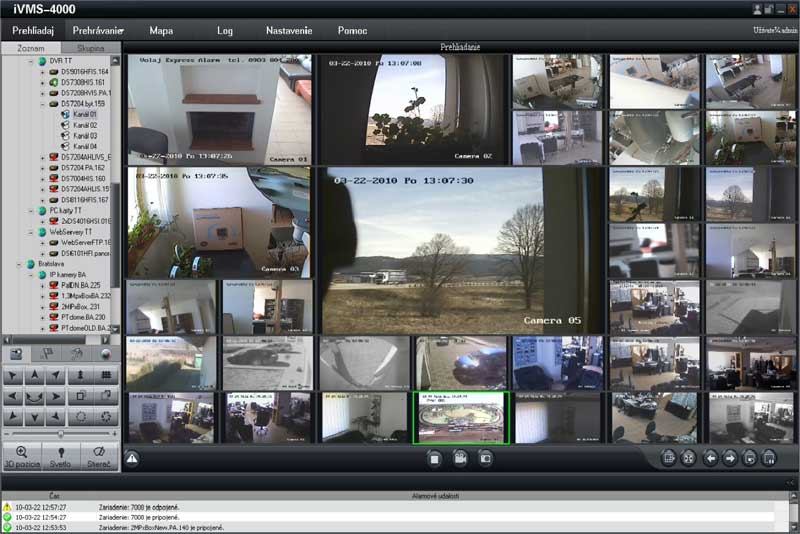
Запись по расписанию: Установите период времени для включения и выключения режима обнаружения PIR (аналогично операции записи по расписанию).
установка сигнализации: Когда устройство запускает сигнал тревоги, вы можете включить или выключить настройки звукового сигнала цифрового видеорегистратора или уведомления по электронной почте.
Внимание: Вышеуказанные операции применимы к ситуации, когда включены и режим обнаружения движения, и режим обнаружения PIR.
Настройки будильника приложения
Существует два типа тревожных уведомлений DVR:
Когда срабатывает обнаружение движения, DVR отправляет сигнал тревоги по электронной почте или на мобильный телефон.
Когда срабатывают обнаружение движения и обнаружение PIR, сигнал тревоги будет отображаться в нижнем левом углу экрана, и DVR отправит сигнал тревоги по электронной почте или через мобильный телефон.
Настройки и эффекты уведомления о тревоге приложения показаны ниже:
Пользовательские настройки или сменить пароль
- В живую viewНа экране щелкните правой кнопкой мыши, параметр, показанный ниже, щелкните Главное меню
- Щелкните «Настройка», чтобы войти в параметры меню функций.

- Нажмите Пользователи, чтобы войти в интерфейс управления пользователями.
- Щелкните Изменить пароль, чтобы перейти на страницу установки пароля.
- Установите или измените пароль, убедитесь, что оба пароля ввода совпадают и содержат не менее шести символов.
Пожалуйста, помните свой пароль!
Часто задаваемые вопросы
- Почему я не могу искать устройства при добавлении?
- Убедитесь, что устройство и мобильное устройство находятся в одной локальной сети, в противном случае введите идентификатор устройства вручную;
- Почему мое устройство не может подключиться к сети?
- Пожалуйста проверьте
- Устройство подключено к Интернету?
- Маршрутизатор работает нормально?
- DHCP-сервер маршрутизатора открыт?
- Почему я не могу найти видео files?
- Пожалуйста проверьте
- Жесткий диск сломан?
- Период поиска действителен?
- Правильно ли установлено системное время оборудования
- Почему экран монитора не может отображаться для некоторых каналов?
- Пожалуйста проверьте
- Добавлена ли камера в видеорегистратор?
- Камера находится слишком далеко от видеорегистратора?
- Есть ли рядом с камерой металлическая сетка или толстая стена?
- Рекомендуется использовать удлиненную антенну для обхода препятствий.

ПРЕДУПРЕЖДЕНИЕ
Этот продукт содержит батарейку типа таблетка / таблетка. Если проглотить батарейку типа «таблетка» или «таблетка», это может вызвать серьезные внутренние ожоги всего за 2 часа и привести к смерти.
Храните новые и использованные батареи в недоступном для детей месте. Если батарейный отсек закрывается ненадежно, прекратите использование продукта и храните его в недоступном для детей месте. Если вы считаете, что батарейки могли быть проглочены или помещены в какую-либо часть тела, немедленно обратитесь за медицинской помощью.
report this ad
ВНИМАНИЕ!:
Риск взрыва, если батарея заменена на батарею неправильного типа.
Документы / Ресурсы
Рекомендации
- Система видеонаблюдения ZOSI — ZOSI — Безопасность стала проще
Опубликовано вZosiТеги: Цифровой видеорегистратор, Zosi
Возможные причины, если видеорегистратор не загружается
Возможные причины, если видеорегистратор не загружается
Контакты
Корзина
Поиск
Поделиться
1) Регистратор не загружается надлежащим образом.
Существуют следующие возможности:
-Несоответствие напряжения сети с заявленными спецификациями видеорегистратора.
-Неправильное подключение к сети питания.
-Повреждена кнопка выключателя питания.
-Неправильное обновление прошивки видеорегистратора.
-Неисправность жесткого диска или шлейфа жесткого диска.
-В Seagate DB35.1,DB35.2,SV35 или Maxtor 17-g существует проблема совместимости. Для решения этой проблемы выполните обновление прошивки до последней версии.
-Ошибка передней панели.
-Повреждение материнской платы.
Часто, одной из причин неработоспособности видеорегистратора является блок питания. Необходимо проверить напряжение на блоке питания до включения видеорегистратора и проконтролировать напряжение и ток потребления после включения видеорегистратора. Так же стоит отключить жесткий диск и включить видеорегистратор без диска. Проверьте напряжение 12 В и 5В на шлейфе питания жесткого диска. Напряжение и ток при нормальной загрузке видеорегистратора представлены ниже.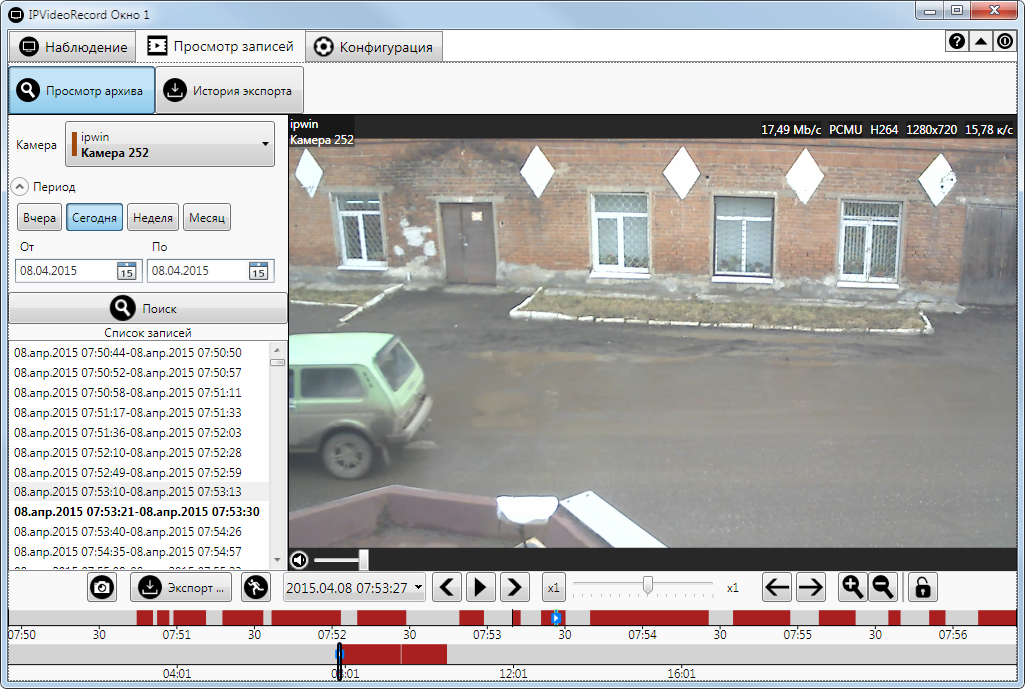
Проверите шлейф, идущий от платы видеорегистратора к передней панели, а также плату видеорегистратора на предмет повреждений и обугленности.
Регистратор XVR5104HE-S2:
загрузка без жесткого диска:
Регистратор выключен
Регистратор загружается
Регистратор загружен и нормально работает
загрузка с жестким диском (Seagate ST1000DL002):
Регистратор выключен
Начало загрузки видеорегистратора, максимальное потребление при старте жесткого диска
Регистратор загружается
Регистратор загружен и нормально работает
2) Регистратор часто автоматически выключается или прекращает работать.
Существуют следующие возможности:
-Напряжение питающей сети не стабильное или слишком низкое.
-Неисправность жесткого диска или шлейфа.
-Видеосигнал нестабилен.
-Параметры рабочей среды не совпадают с заявленной спецификацией, слишком много пыли.
-Аппаратный сбой.
Одной причин сбоев видеорегистратора является перегрев процессора, откройте крышку видеорегистратора и очистите от пыли радиатор и вентиляторы.
Посмотрите журнал событий на ошибки
0x00 — normal reboot (обычная перезагрузка, программное выключение видеорегистратора)
0x01 — abnormal reboot, for example power cut, firmware crash, and so on. ( не корректное выключение видеорегистратора, выключили видеорегистратор кнопкой, или пропало питание)
0x02 — reboot because when DVR read or write the database of log information failure. ( ошибка чтения-записи журнала ошибок)
0x03 — it will reboot as slow speed of hard disk on reading and writing (ошибка в работе чтения-записи жесткого диска)
0x04 — reboot because of the 0 bitrate,(encoding channel flow shows 0 Bit rate for 3 minutes which makes the DVR reboot) (ошибка в работе процессора при передачи и обработке данных)
Все поля обязательны для заполнения.
Я даю согласие на обработку персональных данных
Настоящим подтверждаю, что я ознакомлен и согласен с условиями Политики в отношении обработки персональных данных. Настоящим я даю разрешение ООО «ТЕРАТЕК» (далее – «Тератек») в целях информирования о товарах и услугах «Тератек», заключения и исполнения договора купли-продажи обрабатывать — собирать, записывать, систематизировать, накапливать, хранить, уточнять (обновлять, изменять), извлекать, использовать, передавать (в том числе поручать обработку другим лицам), обезличивать, блокировать, удалять, уничтожать — мои персональные данные: фамилию, имя, пол, дату рождения, номера домашнего и мобильного телефонов, адрес электронной почты, а также данные об интересах на основании анализа моих поисковых запросов и посещений Интернет-сайтов. Также я разрешаю «Тератек» в целях информирования о товарах, работах, услугах направлять на указанный мною адрес электронной почты и/или на номер мобильного телефона рекламу и информацию о товарах, работах, услугах «Тератек» и его партнеров. Согласие может быть отозвано мною в любой момент путем направления письменного уведомления по адресу [email protected]
Согласие может быть отозвано мною в любой момент путем направления письменного уведомления по адресу [email protected]
Оставьте заявку и мы свяжемся с вами в течение нескольких минут. Мы работаем в будние дни с 9.00 до 19-00. Спасибо за ваше обращение!
Подключение IP-камеры безопасности к ПК или Mac – 5 малоизвестных решений
Как подключить IP-камеру к ПК или монитору компьютера? Настроить IP-камеру проще, чем вы думаете. IP-камера может подключаться напрямую к вашей сети или компьютеру тремя способами. 5 решений, перечисленных ниже, не требуют сетевого видеорегистратора. Это включает в себя базовое понимание работы в сети, и, выполнив несколько простых шагов, ваши IP-камеры заработают в кратчайшие сроки.
Примите к сведению : Сначала установите камеры безопасности в правильном положении. Вы можете обратиться к Как успешно установить домашние камеры безопасности.
И я рассмотрел стороннее программное обеспечение для подключения вашей IP-камеры к компьютеру в последней части.
Эти методы помогут вам подключить беспроводную IP-камеру или IP-камеру PoE к ПК (в Windows 10, Windows 8.1, Windows 8, Windows 7, Windows XP и Windows Vista) и к Mac (в Mac OS X 10.13, 10.12). , 10.11, 10.10, 10.9, и т.д.).
Важное примечание . Рекомендуемые ниже методы могут НЕ применяться к камерам безопасности с питанием от батареи, которые требуют первоначальной настройки на ваших телефонах.
Содержание
Нужен ли мне сетевой видеорегистратор для моей системы IP-камер видеонаблюдения?
NVR не требуется для просмотра сетевых камер или даже для записи видео. Если вы тестируете камеры, ищете временную установку или хотите установить что-то недорогое, то использование компьютера с IP-камерой является хорошей альтернативой сетевому видеорегистратору. SmartPSS — это наша компьютерная программа, которая позволяет ПК просматривать и записывать IP-камеры.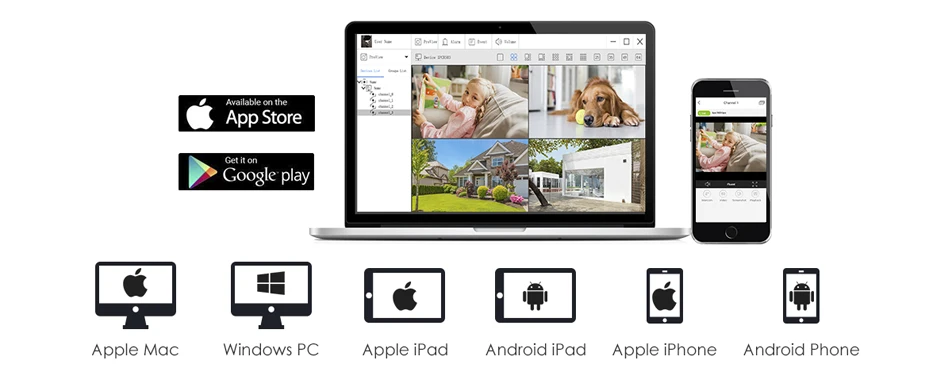 Однако такого рода обработка потребует от компьютера многого. Скорее всего, вы не сможете использовать этот компьютер в личных целях, так как он увязнет в обработке видео с сетевых IP-камер высокого разрешения. Кроме того, компьютеры могут быть ненадежными и выходить из строя, что может привести к тому, что у вас не будет записанного видео.
Однако такого рода обработка потребует от компьютера многого. Скорее всего, вы не сможете использовать этот компьютер в личных целях, так как он увязнет в обработке видео с сетевых IP-камер высокого разрешения. Кроме того, компьютеры могут быть ненадежными и выходить из строя, что может привести к тому, что у вас не будет записанного видео.
Продукты NVR — это автономные устройства, использующие операционную систему Linux, которая, как известно, является надежной и безотказной, предназначена для работы 24/7 и обеспечения безопасности системы с разрешениями на доступ к учетной записи пользователя. Для полной системы камер видеонаблюдения вам понадобится NVR вместе с камерами. Программное обеспечение SmartPSS можно использовать в качестве клиентского программного обеспечения для подключения компьютера к сетевому видеорегистратору для просмотра камер, подключенных к сетевому видеорегистратору, и для воспроизведения/загрузки записанных видеозаписей с камер видеонаблюдения.
5 решений для подключения IP-камеры видеонаблюдения к ПК/Mac
Решения 1.
 Подключите камеру Wi-Fi или PoE напрямую к ПК/Mac (без Интернета)
Подключите камеру Wi-Fi или PoE напрямую к ПК/Mac (без Интернета)
В приведенных ниже шагах подробно описано, как подключить вашу IP-камеру безопасности напрямую к ПК/Mac, без NVR или DVR, без сети маршрутизатора, без WiFi и без каких-либо сборов или сложной настройки.
Требования :
- Ваша камера WiFi или PoE
- Адаптер питания камеры
- Ваш компьютер (настольный или портативный)
- А сетевой кабель
Шаг 1. Зарядите камеру видеонаблюдения.
Используйте адаптер питания, чтобы подключить и зарядить камеру. Обычно, когда вы покупаете IP-камеру WiFi, она поставляется с адаптером питания. Для камеры PoE обратитесь к поставщику и купите ту, которая подходит для камеры.
Шаг 2. Используйте сетевой кабель для подключения к камере и компьютеру.
Обычно к камере подключается кабель 2-в-1 или 3-в-1. Найдите сетевой разъем на этом кабеле и используйте сетевой кабель для подключения к нему. Затем подключите другой конец сетевого кабеля к компьютеру.
Затем подключите другой конец сетевого кабеля к компьютеру.
Если на вашем компьютере уже есть сеть, отключите ее — убедитесь, что ваш компьютер находится в автономном режиме.
Шаг 3. Отсканируйте и узнайте IP-адрес камеры слежения на компьютере.
Теперь камера безопасности подключается к вашему компьютеру в основном и физически. Но вы все еще не можете просматривать камеру на компьютере.
Теперь вам нужно отсканировать и узнать IP-адрес камеры. Программное обеспечение для наблюдения должно быть от того же поставщика, что и камера.
Возьмите наш тест в качестве примера. У нас есть клиент ZOSI на компьютере. Запустите его, и он автоматически просканирует все камеры в одной и той же локальной сети и покажет IP-адрес по умолчанию (каждая камера имеет уникальный IP-адрес по умолчанию, когда она покидает завод). Очень просто!
Шаг 4. Измените IP-адрес компьютера на такой же сетевой префикс IP-камеры.
Итак, на шаге 3 вы получаете IP-адрес вашей камеры безопасности по умолчанию.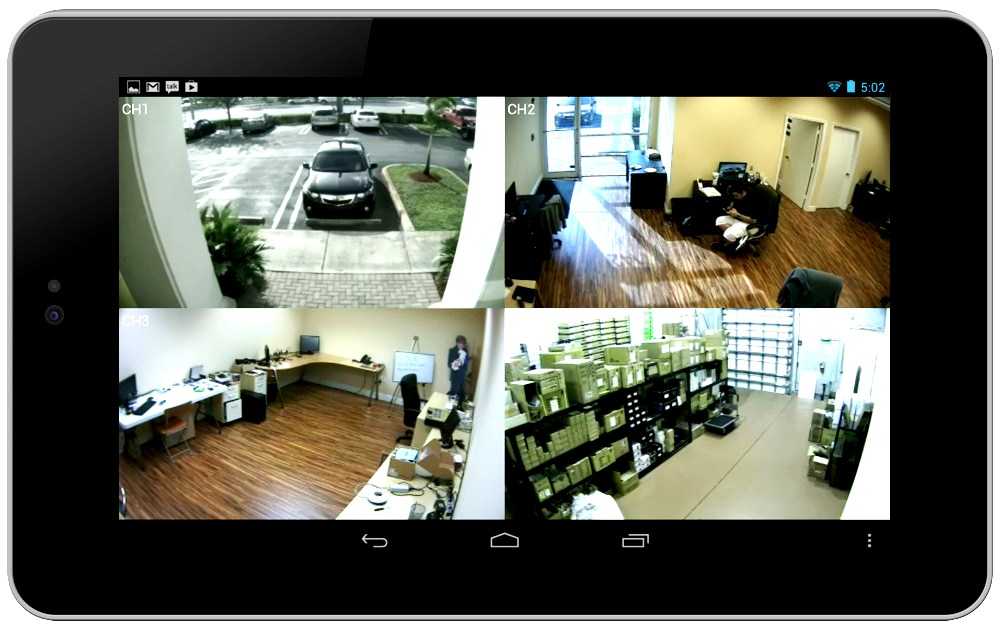 В нашем тесте IP-адрес используемой камеры по умолчанию — 19.2.168.177.100, и теперь вам нужно изменить IP-адрес вашего компьютера на 192.168.177.x, где x идентифицирует узел/хост и представляет собой число от 2 до 254. Допустим, IP-адрес компьютера 192.168.177.12.
В нашем тесте IP-адрес используемой камеры по умолчанию — 19.2.168.177.100, и теперь вам нужно изменить IP-адрес вашего компьютера на 192.168.177.x, где x идентифицирует узел/хост и представляет собой число от 2 до 254. Допустим, IP-адрес компьютера 192.168.177.12.
IP-адрес 101 : IP-адрес состоит из двух частей: одна принадлежит сетевому адресу, а другая принадлежит адресу узла. Все узлы в данной сети используют один и тот же сетевой префикс, но имеют уникальный номер хоста.
Теперь, чтобы изменить IP-адрес компьютера (для примера возьмем Windows 10):
1) Нажмите сочетание клавиш Windows + R, чтобы открыть окно «Выполнить».
2) Введите «ncpa.cpl» и откройте окно «Сетевые подключения».
3) Щелкните правой кнопкой мыши сетевой адаптер вашего компьютера и выберите «Свойства».
4) Выберите версию интернет-протокола вашего компьютера и нажмите «Свойства».
5) Выберите «Использовать следующий IP-адрес» и измените IP-адрес на 192. 168.177.12.
168.177.12.
Готово. Теперь ваша IP-камера подключается напрямую и взаимодействует с вашим ПК, потому что теперь они находятся в одной маленькой локальной сети. Вы можете смотреть свою IP-камеру с помощью ZOSI Client на своем компьютере.
Важно : Поскольку сети маршрутизатора нет, IP-камера не будет передавать данные или отправлять сигналы тревоги на ваш телефон. Тем не менее, вы можете записать и сохранить все отснятые материалы на свой компьютер.
Если вы собираетесь использовать свою IP-камеру с компьютером все время (без сети маршрутизатора), вам лучше изменить статус IP-адреса вашей IP-камеры по умолчанию на статический, чтобы он оставался неизменным все время. , так как при каждой перезагрузке IP-камеры ее IP-адрес будет меняться и вам нужно будет заново проделать все вышеперечисленные действия. Чтобы IP-адрес IP-камеры всегда оставался одним и тем же, перейдите в «Настройки устройства» и «Общие сведения о сети» на клиенте (клиент ZOSI в нашем тесте) и выберите «Статический» для «Доступ к сети». И сделано.
И сделано.
Решения 2. Подключите беспроводную/WiFi-камеру к компьютеру через маршрутизатор (с доступом в Интернет)
Если у вас есть сеть Wi-Fi и вам необходимо удаленно видеть IP-камеру, когда вас нет рядом, вы можете подключить свою беспроводную или WiFi-камеру к компьютеру по беспроводной сети через маршрутизатор.
Требования :
- Ваша WiFi-камера
- Адаптер питания камеры
- Ваш компьютер (настольный или портативный)
- Сетевой кабель
- Маршрутизатор
Шаг 1. Зарядите камеру безопасности WiFi.
Используйте адаптер питания, чтобы подключить и зарядить камеру.
Шаг 2. Используйте сетевой кабель для подключения к камере и маршрутизатору.
WiF-камера должна быть подключена к маршрутизатору с помощью сетевого кабеля для первоначальной настройки, потому что новая камера сама не распознает и не подберет сеть, которую она никогда не использует. Только после правильных настроек WiFi можно отключать кабель от камеры и роутера.
И да, опять же, обычно к WiFi-камере подключается кабель 2-в-1 или 3-в-1. Найдите сетевой разъем на этом кабеле и используйте сетевой кабель для подключения к нему. Затем подключите другой конец сетевого кабеля к маршрутизатору.
Шаг 3. Наблюдайте за IP-камерой на ПК/Mac
На компьютере запустите программное обеспечение для наблюдения, чтобы добавить камеру и непосредственно смотреть в режиме реального времени.
В нашем тесте мы открываем клиент ZOSI. Поскольку компьютер и камера находятся в одной сети (используя одну и ту же сеть маршрутизатора), клиент ZOSI автоматически ищет и отображает камеру напрямую. Нажмите «Пуск», и вы сможете просматривать камеру на ПК. И вы можете настроить конфигурации для всех функций, которые вы хотите, чтобы камера имела.
Вот видеозапись, которой поделился один из наших клиентов.
Шаг 4. Настройте параметры WiFi и отсоедините сетевой кабель.
Не забудьте настроить WiFi для камеры. В программном обеспечении перейдите в «Настройки устройства» и «Сеть». Выберите сеть WiFi и введите пароль, и готово. Камеры разных производителей будут иметь разные настройки WiFi. Пожалуйста, обратитесь к руководствам, которые вы получаете от своего поставщика.
Выберите сеть WiFi и введите пароль, и готово. Камеры разных производителей будут иметь разные настройки WiFi. Пожалуйста, обратитесь к руководствам, которые вы получаете от своего поставщика.
После этого отсоедините сетевой кабель, и IP-камера видеонаблюдения подключится к компьютеру по беспроводной сети.
Важно : Если вам нужно увидеть IP-камеру с другого компьютера, который не находится в той же сети, вам нужно ввести UID камеры в программное обеспечение для удаленного доступа к камере.
Способ 3. Подключение PoE (проводной) IP-камеры к компьютеру без PoE-инжектора/коммутатора
не нужно использовать адаптер питания, настроить WiFi и отключить сетевой кабель.
Требования :
- Ваша камера PoE
- Ваш компьютер (настольный или портативный)
- Сетевой кабель
- Маршрутизатор с функцией PoE
Шаг 1. Используйте сетевой кабель для подключения к камере и маршрутизатору.

PoE (Power over Ethernet) означает, что вы можете использовать один сетевой кабель для передачи видео и питания. Так что просто подключите камеру к роутеру по сетевому кабелю, и камера получит питание и доступ в сеть.
Убедитесь, что ваш маршрутизатор поддерживает функцию PoE. Если нет, попробуйте следующий способ.
Шаг 2. Наблюдайте за IP-камерой на компьютере.
На компьютере запустите программное обеспечение для наблюдения, чтобы добавить камеру и напрямую смотреть в режиме реального времени.
В нашем тесте мы открываем клиент ZOSI. Поскольку компьютер и камера находятся в одной сети, ZOSI Client автоматически ищет и отображает камеру напрямую. Нажмите «Пуск», и вы сможете просматривать камеру на ПК. И вы можете настроить конфигурации для всех функций, которые вы хотите, чтобы камера имела.
Важно : Если вам нужно увидеть IP-камеру с другого компьютера, который не находится в той же сети, вам нужно ввести UID камеры в программное обеспечение для удаленного доступа к камере.
Способ 4. Подключите PoE (проводную) IP-камеру к компьютеру с помощью PoE-инжектора/переключателя
Если ваш маршрутизатор не поддерживает PoE, вам потребуется PoE-инжектор или PoE-переключатель для подключения IP-камеры к ПК.
Требования :
- Ваша камера PoE
- Адаптер питания камеры
- Ваш компьютер (настольный или портативный)
- Сетевой кабель
- Маршрутизатор
- Инжектор PoE или коммутатор PoE
Поскольку шаги по подключению IP-камеры PoE к ПК через инжектор/коммутатор PoE аналогичны шагам по подключению без инжектора/коммутатора PoE, мы хотели бы упростить понимание здесь.
Подключите все устройства, как показано на рисунке ниже:
Важно : Подключив IP-камеру PoE к инжектору PoE или коммутатору, который подключен к маршрутизатору через кабели Ethernet, вы успешно подключили камеру к сети. Для беспроводной IP-камеры вам необходимо использовать сетевой кабель для подключения ее к маршрутизатору, если вы не настроили конфигурацию сети WiFi. И тогда беспроводная IP-камера находится в сети. Вы можете настроить конфигурацию Wi-Fi позже, чтобы беспроводная IP-камера подключалась по беспроводной сети.
И тогда беспроводная IP-камера находится в сети. Вы можете настроить конфигурацию Wi-Fi позже, чтобы беспроводная IP-камера подключалась по беспроводной сети.
Убедитесь, что беспроводная IP-камера подключена к источнику питания.
Затем в клиенте ZOSI добавьте камеру и смотрите в режиме реального времени напрямую.
Если вам нужно увидеть IP-камеру с другого компьютера, который не находится в той же сети, вам необходимо ввести UID камеры в программное обеспечение для удаленного доступа к камере.
Метод 5. Подключите систему видеонаблюдения к ПК/Mac (с сетью или без нее)
Системы видеонаблюдения ZOSI, такие как комплект PoE ZOSI 8RN-261W8, имеют собственные сети и могут работать с вашим маршрутизатором и без него. сеть.
Как подключить систему видеонаблюдения к компьютеру без сети маршрутизатора
Шаг 1. Подключите все камеры к NVR.
Когда вы получите новую купленную систему IP-камер, подключите все полученные устройства — подключите сетевой видеорегистратор к монитору компьютера и мыши, используйте адаптеры питания для зарядки сетевого видеорегистратора и камер и т.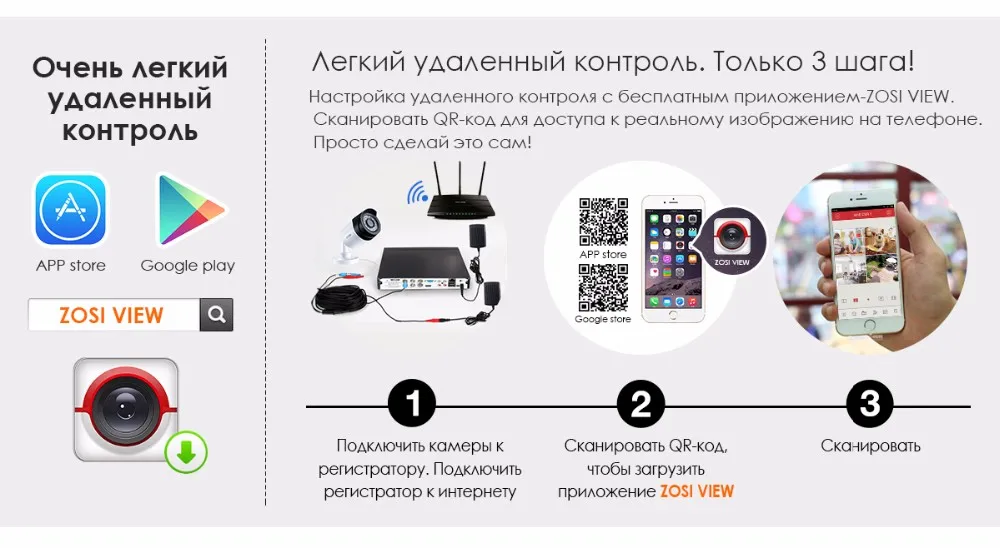 д. Для системы Wi-Fi один раз Wi-Fi NVR и WiFi-камеры заряжаются, они автоматически подключаются друг к другу и начинают обмениваться данными. Для системы PoE подключите камеры PoE к NVR с помощью прилагаемых сетевых кабелей.
д. Для системы Wi-Fi один раз Wi-Fi NVR и WiFi-камеры заряжаются, они автоматически подключаются друг к другу и начинают обмениваться данными. Для системы PoE подключите камеры PoE к NVR с помощью прилагаемых сетевых кабелей.
Шаг 2. Начать просмотр IP-камер.
Появится мастер запуска и настройки, который поможет вам следить за своими камерами и выполнять другие настройки.
Теперь вы можете видеть все IP-камеры на своем мониторе и начать запись.
Как подключить систему видеонаблюдения к компьютеру с сетью маршрутизатора
Шаг 1. Повторите шаг 1, показанный выше, еще раз.
Шаг 2. Подключите сетевой видеорегистратор к маршрутизатору с помощью прилагаемого сетевого кабеля.
Шаг 3. Начать просмотр IP-камер.
Появится мастер запуска и настройки, который поможет вам следить за своими камерами и выполнять другие настройки.
Если вам нужно увидеть IP-камеры с другого компьютера, который не находится в той же сети, вам нужно ввести UID NVR в программное обеспечение для удаленного доступа к камерам.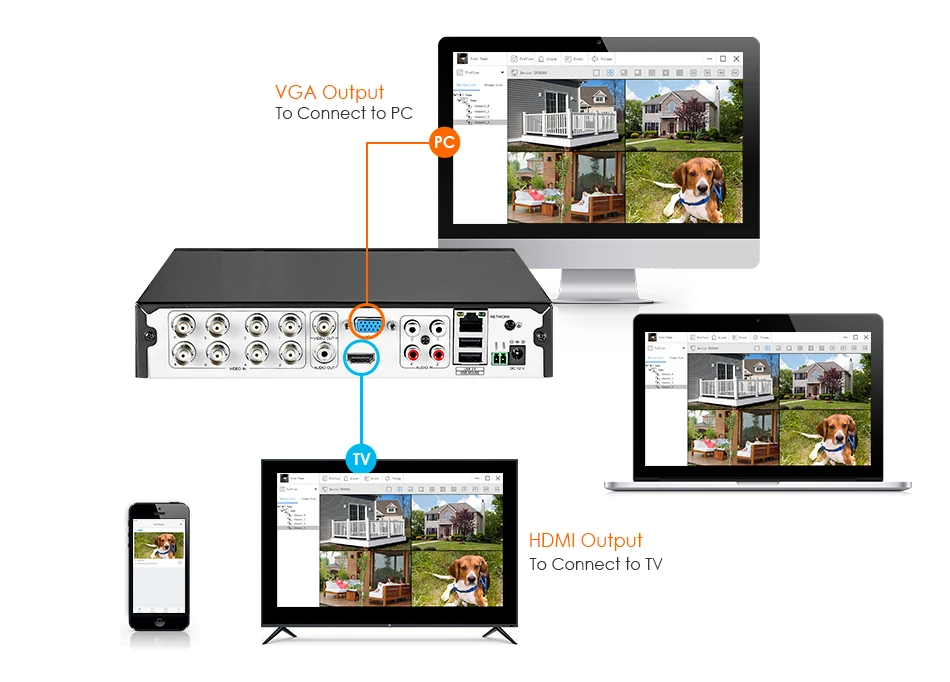
Стороннее программное обеспечение для подключения IP-камеры к ПК/Mac
Вы также можете выбрать стороннее программное обеспечение для подключения и настройки камеры слежения на компьютере. Убедитесь, что программное обеспечение может работать со всеми камерами в сети и поддерживает все функции камер. Обычно стороннее программное обеспечение имеет несколько версий. И если вы хотите использовать все возможности камеры, вам нужно заплатить за премиум-версию.
Если ваша IP-камера безопасности не работает должным образом или у вас возникли какие-либо проблемы, вы можете попробовать 10 лучших решений для исправления неработающих IP-камер.
Приложение ZOSI для ПК. Бесплатная загрузка для Windows 10 и Mac OS
В последние годы наблюдается рост популярности беспроводных камер видеонаблюдения. В связи с растущими требованиями индустрия видеонаблюдения также готова предоставить своим клиентам и клиентам системы видеонаблюдения любого типа. Мы посвятили себя созданию приложения ZOSI для пользователей ПК для подключения системы видеонаблюдения ZOSI.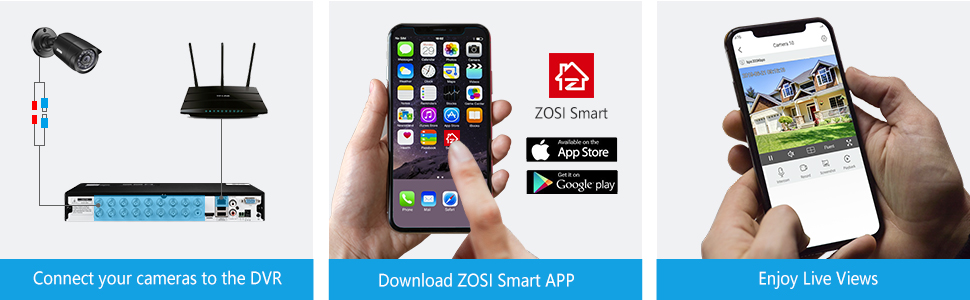
Загрузить приложение ZOSI View для ПК
Загрузить приложение ZOSI View для MAC
Без помощи искусственного интеллекта невозможно реализовать такие функции, как датчики обнаружения движения и обнаружения звука, в продуктах видеонаблюдения, доступных на мировом рынке. Ассоциация искусственного интеллекта с устройствами безопасности принесет новые разработки в решениях и продуктах безопасности.
Что такое клиент AVSS?
Содержание страницы
Логотип приложения
Компания ZOSI Technology представила приложение для пользовательских клиентов Windows, Mac, Android и iOS для подключения и управления настройкой видеонаблюдения и доступа к прямой трансляции на ПК и мобильных телефонах. Мы предоставили загрузки для соответствующих операционных систем ниже.
Приложение, разработанное с помощью невероятного программного обеспечения для наблюдения за помещениями клиентов. Программное обеспечение имеет множество расширенных функций, помогающих пользователю контролировать и управлять прямой трансляцией с камеры на ПК. В статье представлены все важные детали, связанные с этой CMS. Мы также разработали данные процедуры установки для наших читателей и клиентов.
В статье представлены все важные детали, связанные с этой CMS. Мы также разработали данные процедуры установки для наших читателей и клиентов.
Узнайте здесь о приложении ZOSI для ПК
Статья посвящена предоставлению загрузки приложения для пользовательских клиентов. Программное обеспечение доступно для операционных систем Windows, Mac, Android и iOS. Мы также разработали подробную информацию о CMS для наших читателей и клиентов, чтобы помочь им без труда подробно изучить приложение.
Мы также предоставили подробное руководство по установке и подключению системы видеонаблюдения на ПК с помощью программного обеспечения. Внимательно прочитайте статью, чтобы понять процесс установки приложения на ПК. Узнайте, как легко установить систему видеонаблюдения.
Подробная информация о технологической компании ZOSI
Технологическая компания ZOSI является китайской организацией по производству и распространению продукции для наблюдения и безопасности, головной офис которой расположен в городе Чжухай. Компания имеет 15-летний опыт производства решений и продуктов для обеспечения безопасности. Организация посвятила свою команду разработке новейших технологий видеонаблюдения для своих клиентов и заказчиков по всему миру.
Компания имеет 15-летний опыт производства решений и продуктов для обеспечения безопасности. Организация посвятила свою команду разработке новейших технологий видеонаблюдения для своих клиентов и заказчиков по всему миру.
Технологическая компания ZOSI ежегодно инвестирует 8 процентов своего годового дохода от продаж в исследования и разработки для усовершенствования своих продуктов с помощью новейших технологий, сотрудничая с поставщиками решений для чипсетов для исследований и разработок в Китае. Компания также сотрудничает с различными компаниями на Тайване, в Японии, США и Южной Корее для разработки и внедрения передовых технологий в свои решения и продукты для обеспечения безопасности.
Функции, связанные с клиентским приложением AVSS
Здесь мы подробно рассказали о CMS нашим читателям и клиентам, чтобы узнать о командах и функциях, которые помогают клиентам управлять своей системой видеонаблюдения. Подробно изучив функцию, мы сможем узнать, какую функцию может выполнять программное обеспечение.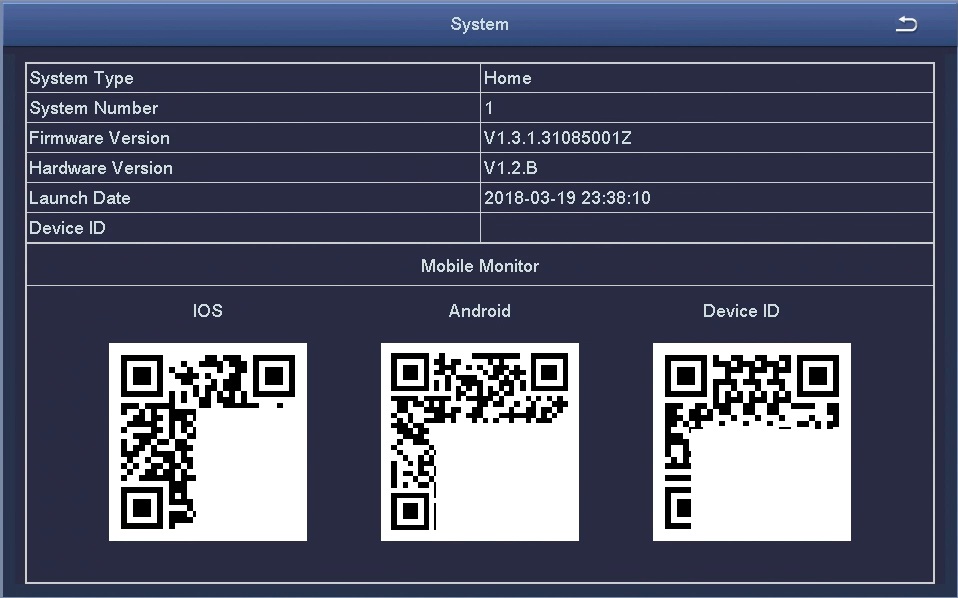
С помощью сведений о возможностях и функциях пользователи-клиенты расширят свои знания по эксплуатации и контролю клиентов CMS, а также познакомятся с предоставляемыми ими результатами. Ниже мы перечислили детали, связанные с функциями и характеристиками CMS:
- Обеспечение управления PTZ.
- Прямая трансляция на камеру.
- Запись видео вручную.
- Сделать несколько снимков для видео.
- Воспроизведение записанного видео на CMS.
Системные требования, необходимые для установки CMS
Мы подробно рассказали о минимальных требованиях для установки приложения на ПК и мобильные телефоны. Изучение требований к системе, чтобы помочь клиентам-пользователям выбрать лучшую операционную систему для запуска приложения в соответствующей операционной системе.
Мы подробно перечислили требования для каждой операционной системы для наших читателей и клиентов, чтобы помочь им выбрать точную операционную систему, которая может обеспечить бесперебойную работу приложения. Информация о минимальных системных требованиях очень важна для пользователей-клиентов и читателей, прежде чем начинать процесс загрузки и установки программного обеспечения.
Информация о минимальных системных требованиях очень важна для пользователей-клиентов и читателей, прежде чем начинать процесс загрузки и установки программного обеспечения.
Требуется ОС Windows
- Требуется Windows 8,8.1 или выше.
- Требуется 3 ГБ ОЗУ или больше.
- Требуется Intel Core i3 или новее.
- Требуется 124 МБ свободного места.
Требование для Mac OS
- Требуется OS 9.0 или выше.
- Требуется 3 ГБ ОЗУ или больше.
- Требуется 124 МБ свободного места.
Требование для ОС Android
- Требуется Android 5.0 или более поздней версии.
- Требуется 42 МБ свободного места.
- Версия приложения – 2.2.5.3.ZG.
Требование для iPhone и iPad (iOS)
- Требуется iOS 9.
 0 или более поздней версии.
0 или более поздней версии. - Требуется 162,8 МБ свободного места.
- Версия приложения — 2.2.5.3.
Загрузить программное обеспечение для ПК (Windows/Mac OS
Мы предоставили нашим читателям и клиентам возможность загрузить приложение для подключения и управления камерой видеонаблюдения на ПК с ОС Windows. Загрузка предоставляется вместе с инструкциями по установке, чтобы помочь нашим клиентам установить приложение без каких-либо трудностей.
Загрузить приложение ZOSI View для ПК
Это программное обеспечение для бесплатного скачивания на Mac OS для подключения и управления системой безопасности ZOSI через Mac OS. Ссылка для скачивания CMS представлена ниже для наших клиентов и посетителей. Получите приложение для Mac PC прямо сейчас.
Скачать приложение ZOSI View для MAC
Скачать приложение для Android
Здесь мы предоставили ссылку для установки приложения на смартфоны Android, а также для наших клиентов.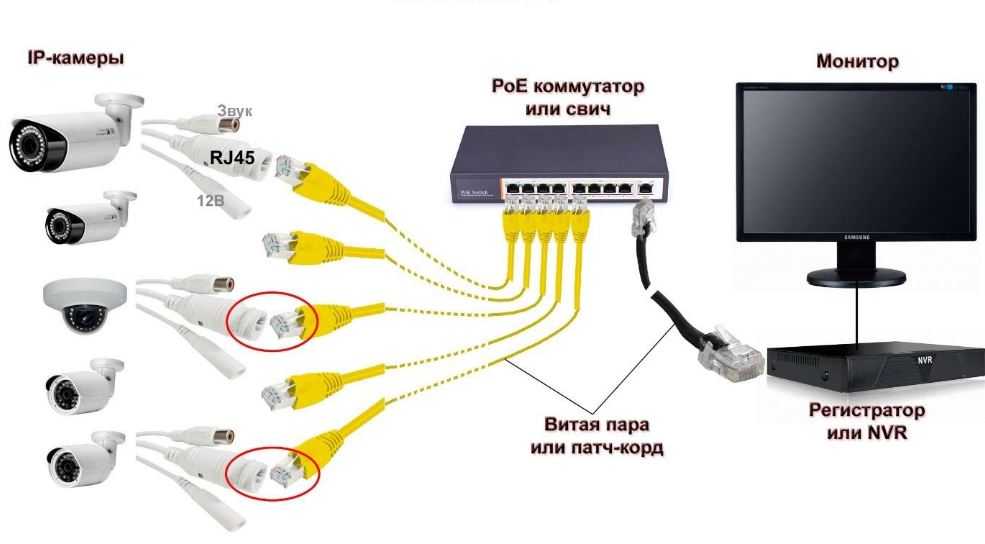 Пользователи системы наблюдения ZOSI могут без проблем получить доступ к своим устройствам со своих смартфонов. Загрузите приложение по ссылке, указанной ниже.
Пользователи системы наблюдения ZOSI могут без проблем получить доступ к своим устройствам со своих смартфонов. Загрузите приложение по ссылке, указанной ниже.
Установить на смартфон Android
Установить приложение для iPhone и iPad (iOS)
Мы рады, что компания хорошо позаботилась о своих клиентах, предоставив приложения для смартфонов с любой операционной системой. Клиенты-пользователи iPhone и iPad также могут получить доступ к своей системе наблюдения ZOSI со своего смартфона. Ссылка для скачивания представлена ниже.
Получить приложение для iPhone
Установить CMS для iPad
Процесс установки клиентов
Детали установки мы подробно описали в статье. Здесь сначала загрузите файл приложения, а затем извлеките файл с помощью программного обеспечения для сжатия файлов. Затем откройте папку, чтобы запустить мастер установки.
1. Установка CMS на ПК
На экране появится окно, для продолжения нажмите кнопку «Далее».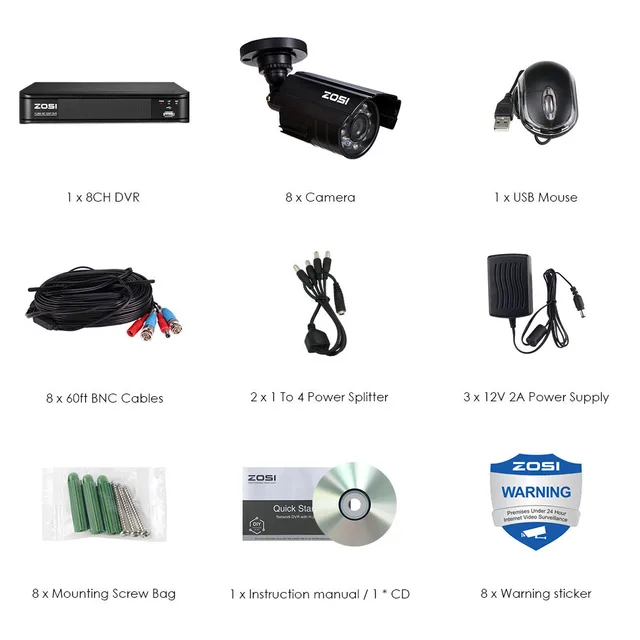
Мастер установки приложения
Затем пользователю-клиенту предлагается выбрать папку назначения, нажав кнопку «Обзор» , или оставить ее по умолчанию и нажать кнопку «Установить » .
Выберите папку назначения для установки файлов
Начнется процесс установки, дождитесь его завершения. Затем на экране появится окно, выберите опцию «Запустить AVSS» , затем нажмите кнопку «Готово» 9кнопка 0299.
Установка выполнена успешно
2. Зарегистрируйтесь и войдите в CMS
Теперь на экране программного обеспечения появится окно входа в систему. Для новых пользователей нажмите на опцию «Зарегистрироваться немедленно».
Регистрация/Вход на CMS
Затем в веб-браузере откроется вкладка, в которой пользователю необходимо ввести данные. Пользователь должен сначала ввести идентификатор электронной почты, затем нажать кнопку «Получить код», и код подтверждения будет отправлен на его идентификатор электронной почты. Теперь введите код и создайте пароль, затем нажмите на Кнопка «Регистрация» .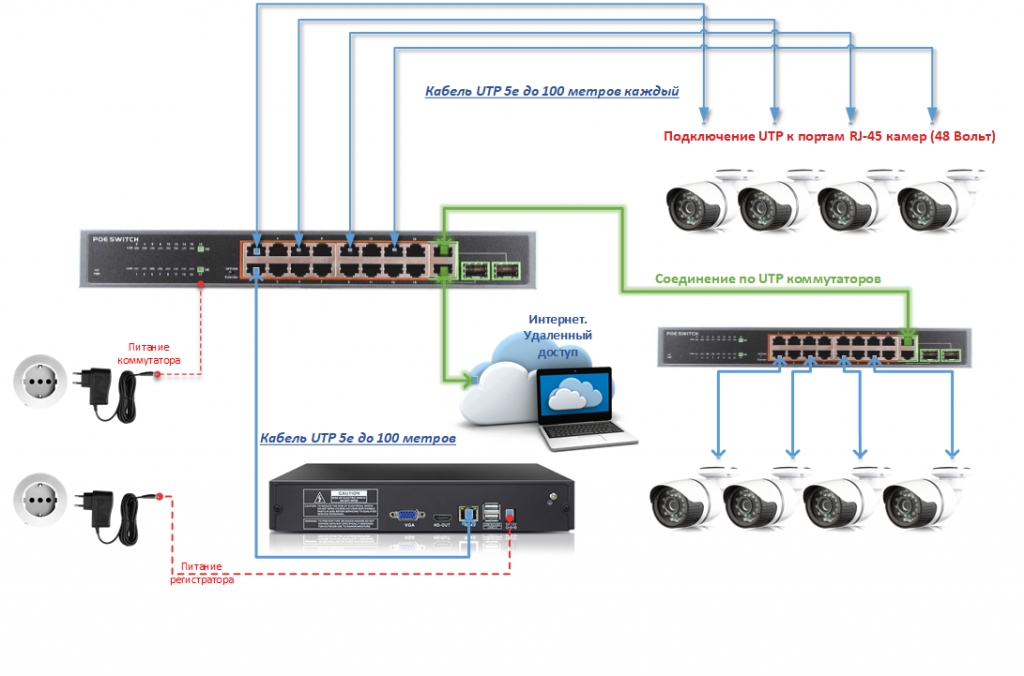
Зарегистрируйтесь на CMS
3. Добавьте устройства в приложение
Затем войдите в приложение, используя учетные данные электронной почты, и на экране появится домашняя страница программного обеспечения. Нажмите на опцию «Добавить устройство» , чтобы добавить устройства.
Домашняя страница программного обеспечения
Теперь на экране появится панель, введите данные устройства, имя пользователя и пароль, затем нажмите кнопку «Сохранить ».
Добавить устройство на CMS
Потоковое видео в реальном времени с камеры видеонаблюдения
Теперь устройство появится в левом столбце окна, просто перетащите его в раздел просмотра в реальном времени. Мы также предоставили нашим клиентам образец просмотра в реальном времени в приложении ZOSI для Windows и Mac OS.
Просмотр в реальном времени в приложении ZOSI для Windows и Mac OS
Типы продуктов, предоставляемых ZOSI Technology
Компания, специализирующаяся на предоставлении новейших продуктов с передовыми технологиями, оснащенными для помощи клиентам в обеспечении лучшего наблюдения за их помещениями, а также в предоставлении более качественных услуг. безопасность своих близких. Информация представлена ниже для ознакомления наших клиентов и клиентов, чтобы помочь им в выборе и использовании лучших устройств безопасности.
безопасность своих близких. Информация представлена ниже для ознакомления наших клиентов и клиентов, чтобы помочь им в выборе и использовании лучших устройств безопасности.
Одиночные беспроводные камеры видеонаблюдения
Компания предлагает несколько типов беспроводных продуктов для наблюдения и безопасности. Этот продукт имеет множество дополнительных функций, таких как устойчивость к ультрафиолетовому излучению или атмосферным воздействиям, обнаружение человека с помощью искусственного интеллекта, встроенную сирену и перезаряжаемую батарею. Изделия также оснащены фонариками. Продукт также запрограммирован на различение человеческих и нечеловеческих объектов для обеспечения наблюдения во избежание ненужных сигналов тревоги.
100% беспроводные одиночные камеры безопасности
Камера наблюдения WiFi
Компания также занимается такими продуктами, как камеры безопасности WiFI, для обеспечения удаленного доступа к устройствам с помощью программного обеспечения, как мы кратко обсуждали в статье выше о программном обеспечении. Устройства обеспечивают высококачественное видео 1080P в дневном и ночном режиме, а также другие дополнительные функции, такие как распознавание лиц, встроенная сирена сигнализации и двусторонняя связь. Они также устойчивы к погодным условиям для использования на открытом воздухе.
Устройства обеспечивают высококачественное видео 1080P в дневном и ночном режиме, а также другие дополнительные функции, такие как распознавание лиц, встроенная сирена сигнализации и двусторонняя связь. Они также устойчивы к погодным условиям для использования на открытом воздухе.
WiFi Камеры наружного наблюдения
Комплект камеры видеонаблюдения POE
Организация также предоставляет одни из лучших камер наблюдения POE 4K Ultra HD для обеспечения большей безопасности. Продукт также оснащен видеорегистратором для локального хранения на жестком диске. Продукт обеспечивает инфракрасное ночное видение на расстоянии до 150 футов, оснащенное 24 инфракрасными светодиодами, которые обеспечивают такое длительное ночное видение при слабом освещении.
Комплект камеры безопасности POE
Кроме того, камеры видеонаблюдения обеспечивают сверхширокий угол обзора 110°. Усовершенствованный 3D-DNR фильтрует цифровой шум в сценах и областях с низким освещением для большей безопасности. Продукт защищен от атмосферных воздействий благодаря технологии IP67, подходящей для любых климатических условий, а также кодированию видео H.265+, чтобы помочь клиентам-пользователям сэкономить больше пропускной способности и места для хранения. Видеорегистратор поддерживает четыре типа моделей, таких как TVI, CVI, AHD и CVBS. Кроме того, установите пользовательские области для срабатывания тревоги для наблюдения и безопасности.
Продукт защищен от атмосферных воздействий благодаря технологии IP67, подходящей для любых климатических условий, а также кодированию видео H.265+, чтобы помочь клиентам-пользователям сэкономить больше пропускной способности и места для хранения. Видеорегистратор поддерживает четыре типа моделей, таких как TVI, CVI, AHD и CVBS. Кроме того, установите пользовательские области для срабатывания тревоги для наблюдения и безопасности.
Заключение
«Бесплатная загрузка приложения ZOSI для ПК на Windows 10/Mac» В разделе подробно описывается информация, связанная с информацией о программном обеспечении CMS для наблюдения, а также процедура установки. В статье также есть много важных деталей, а также ссылки для скачивания для операционных систем Windows, Mac, Android и iOS.
Мы подробно рассказали о возможностях и функциях, связанных с приложением, чтобы наши читатели и клиенты могли без труда узнать больше о программном обеспечении. Это приложение обладает очень полезным качеством для пользователей камер видеонаблюдения ZOSI.

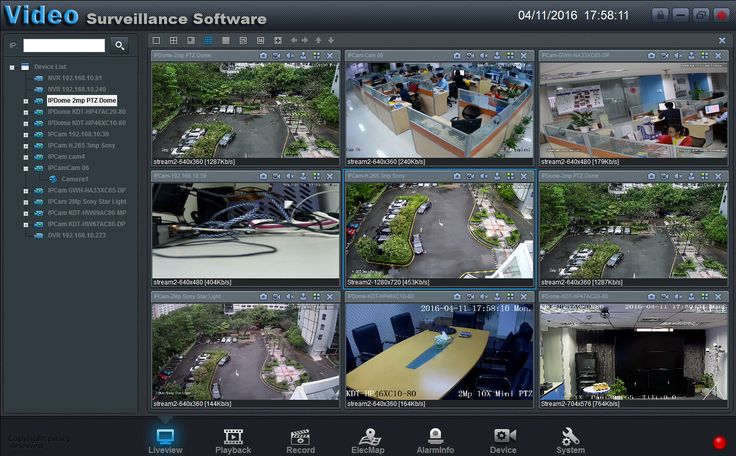

 С помощью отвертки Phillips вкрутите прилагаемые винты в отверстия. Соберите крышку
С помощью отвертки Phillips вкрутите прилагаемые винты в отверстия. Соберите крышку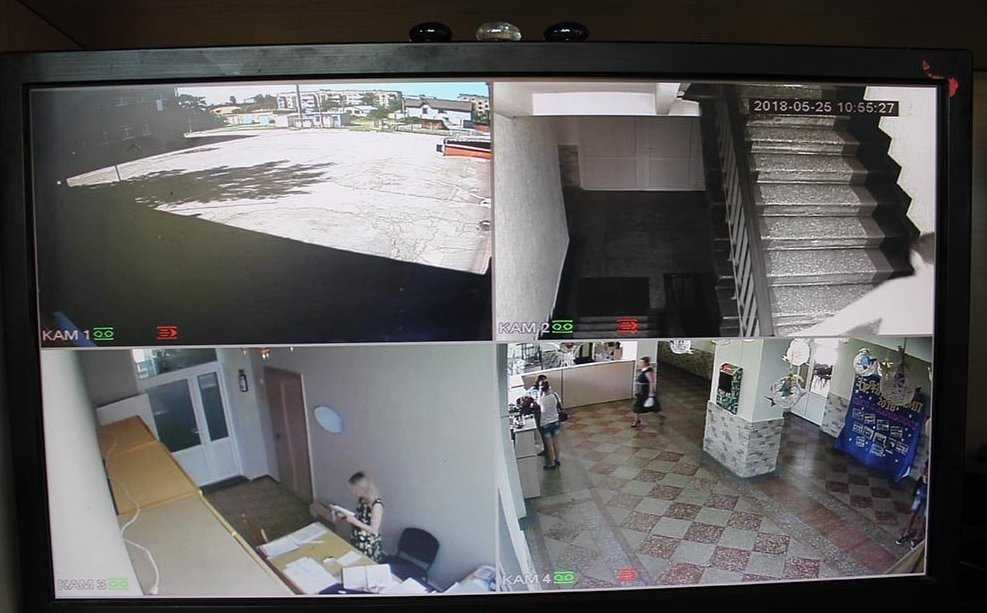

 0 или более поздней версии.
0 или более поздней версии. 