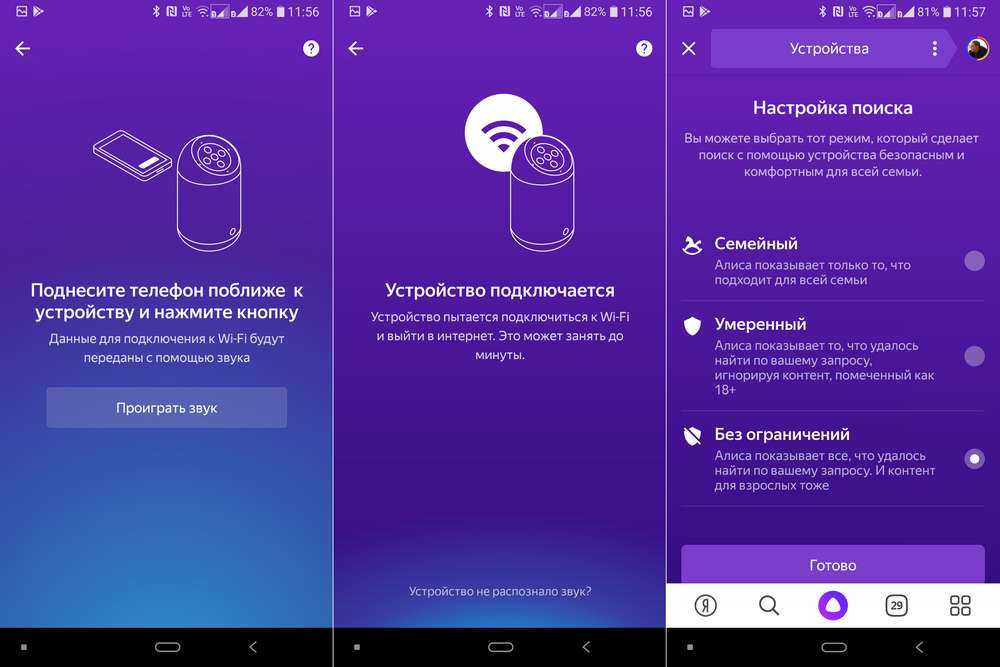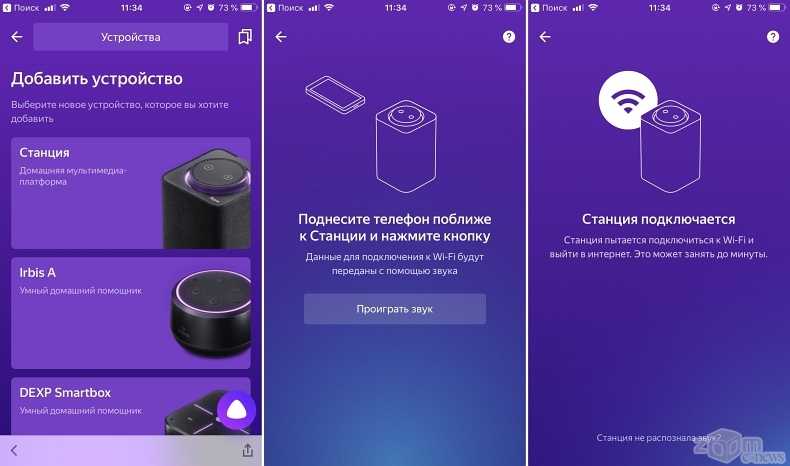Яндекс устройства настройка мини: Первое включение и настройка — Станция Мини. Справка
Приложение Дом с Алисой объединяет все ваши устройства и позволяет легко ими управлять. Даже если у вас установлено приложение «Яндекс — с Алисой», для управления умным домом лучше \n скачать\n и использовать приложение Дом с Алисой. |
| Название группы настроек роутера | Инструкции | |
|---|---|---|
| Беспроводной режим / Wireless / Wi-Fi |
|
«}}»>.
Измените ширину канала с 20 МГц на 40 МГц или наоборот.
Убедитесь, что в поле Регион или Страна указан правильный регион использования роутера.
Если SSID (имя сети Wi-Fi) содержит смайлы или специальные символы, смените его на более простое — используйте только латиницу, цифры и знаки подчеркивания.
Пропишите адрес Яндекс DNS:
77., 88.8.8
88.8.877.88.8.1.Перезагрузите роутер.
Перезагрузите Станцию Мини.
Это может помочь, если Станция Мини подключается и работает, но не воспроизводит некоторые музыкальные источники.
Найдите Станцию Мини в списке устройств, подключенных к роутеру. Рядом с устройством отображается его идентификатор (MAC-адрес) и зарезервированный IP.
Задайте IP-адрес для Станции Мини вручную. Он не должен быть занят другими устройствами из списка, а от остальных адресов должно отличаться только последнее число (укажите его в диапазоне от 2 до 254).
Сохраните изменения и перезагрузите Станцию Мини.
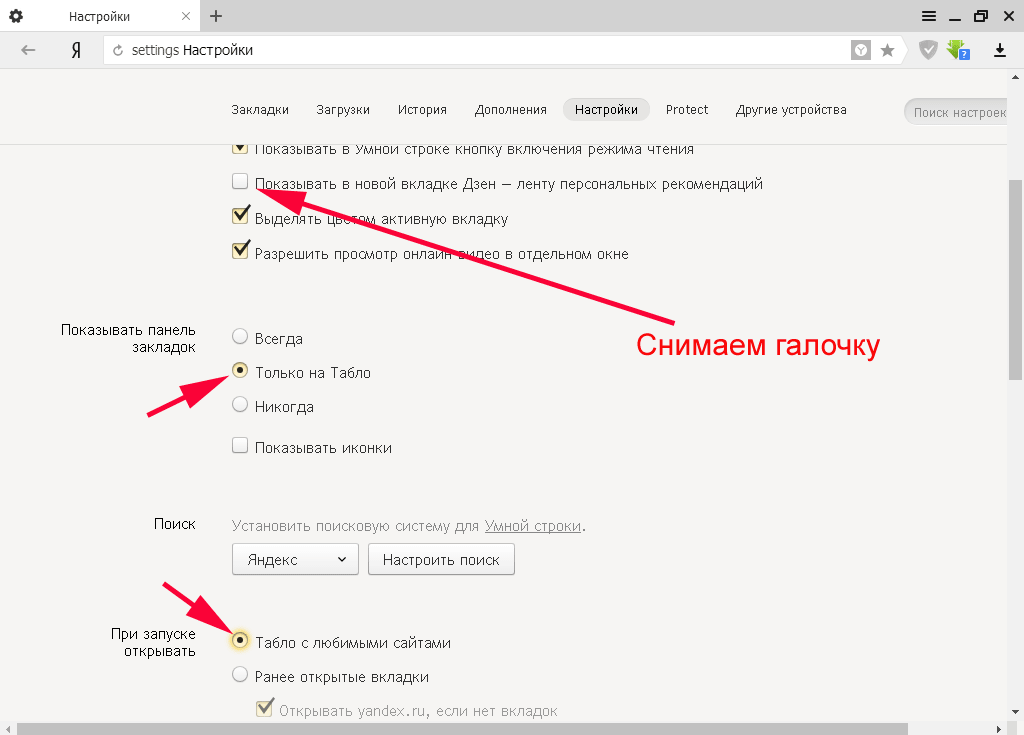 Добавьте MAC-адрес Станции Мини в список разрешенных устройств.
Добавьте MAC-адрес Станции Мини в список разрешенных устройств.В группе настроек DHCP / Список клиентов DHCP найдите Станцию Мини в списке устройств, подключенных к роутеру. Рядом с устройством отображается его MAC-адрес.
Скопируйте MAC-адрес Станции Мини.
В настройках фильтрации MAC-адресов добавьте Станцию Мини в список устройств, которым разрешен доступ к сети Wi-Fi.
Сохраните изменения и перезагрузите Станцию Мини.
Обратитесь в службу поддержки
Если рекомендации вам не помогли, напишите в службу поддержки. Укажите в запросе модель вашего роутера и детали настроек:
частоту Wi-Fi;
способ авторизации: WPA или WPA2;
тип шифрования: TKIP или AES;
SSID (имя сети) Wi-Fi.
Эти параметры отображаются на странице настроек вашего роутера, обычно на вкладке Беспроводной режим / Wireless. Адрес страницы и данные для входа указываются на наклейке на нижней панели устройства.
Адрес страницы и данные для входа указываются на наклейке на нижней панели устройства.
Приложение Дом с Алисой объединяет все ваши устройства и позволяет легко ими управлять. Даже если у вас установлено приложение «Яндекс — с Алисой», для управления умным домом лучше \n скачать\n и использовать приложение Дом с Алисой. |
Приложение Дом с Алисой объединяет все ваши устройства и позволяет легко ими управлять. Даже если у вас установлено приложение «Яндекс — с Алисой», для управления умным домом лучше \n скачать\n и использовать приложение Дом с Алисой. |
Приложение Дом с Алисой объединяет все ваши устройства и позволяет легко ими управлять. Даже если у вас установлено приложение «Яндекс — с Алисой», для управления умным домом лучше \n скачать\n и использовать приложение Дом с Алисой. |
Приложение Дом с Алисой объединяет все ваши устройства и позволяет легко ими управлять. Даже если у вас установлено приложение «Яндекс — с Алисой», для управления умным домом лучше \n скачать\n и использовать приложение Дом с Алисой. |
Приложение Дом с Алисой объединяет все ваши устройства и позволяет легко ими управлять. Даже если у вас установлено приложение «Яндекс — с Алисой», для управления умным домом лучше \n скачать\n и использовать приложение Дом с Алисой. |
Приложение Дом с Алисой объединяет все ваши устройства и позволяет легко ими управлять. Даже если у вас установлено приложение «Яндекс — с Алисой», для управления умным домом лучше \n скачать\n и использовать приложение Дом с Алисой. |
Браузер для Android-смартфонов. Справочная информация
Внимание. SaveFrom.net, Frigate и ряд других расширений отключены, поскольку они могут вести себя опасным и мошенническим образом. Подробнее читайте в блоге Яндекс.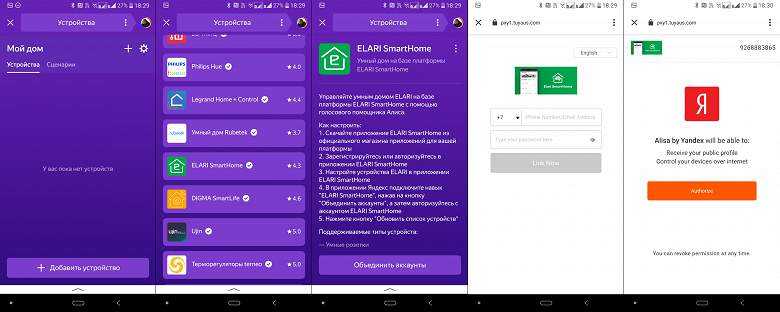 Браузера и на Хабре.
Браузера и на Хабре.
Расширения — это небольшие программы, интегрированные в браузер для расширения его функциональности. Например, они могут блокировать надоедливую рекламу, включать ночной режим или управлять паролями. В Мобильный Яндекс.Браузер вы можете устанавливать расширения, созданные разработчиками браузера.
- Расширения браузера
- Включение или отключение расширения
- Функциональность расширения
- Удалить
- Настройки
- Информация для разработчиков расширений самые популярные, полезные и безопасные расширения для Яндекс.Браузера.
Для перехода на страницу расширений:
Нажмите на открытую вкладку (если вы не видите значок, нажмите кнопку меню на вашем смартфоне).
Нажмите Расширения.
Вы увидите список установленных расширений браузера. Нажмите Другие расширения под списком.
На открывшейся странице выберите расширения, которые хотите установить в браузере.

Нажмите на открытую вкладку (если вы не видите значок, нажмите кнопку меню на вашем смартфоне).
Расширения Tap.
Вы увидите список установленных расширений браузера. Нажмите Другие расширения под списком.
Найдите расширение в списке и установите переключатель в положение Вкл. / Выключенный.
Чтобы увидеть функции, доступные в расширении, и то, что оно делает:
Нажмите на открытую вкладку (если вы не видите значок, нажмите кнопку меню на вашем смартфоне).
Расширения Tap.
Откроется список расширений, установленных в браузере. Коснитесь нужного расширения.
Откроется окно, в котором вы можете увидеть, что делает расширение (например, получить прогноз погоды) или получить доступ к функциям (например, ввести мастер-пароль в менеджере паролей).
Удалить расширения можно только в разделе Из других источников.

Примечание. Вы увидите раздел Из других источников, если вы уже установили расширения из надстроек Opera или Интернет-магазина Chrome.
Нажмите на открытую вкладку (если вы не видите значок, нажмите кнопку меню на вашем смартфоне).
Расширения Tap.
Вы увидите список установленных расширений браузера. Нажмите Другие расширения под списком.
В описании расширения нажмите «Подробнее».
Нажмите «Удалить».
Чтобы изменить настройки расширения:
Нажмите на открытую вкладку (если вы не видите значок, нажмите кнопку меню на вашем смартфоне).
Расширения Tap.
Вы увидите список установленных расширений браузера. Нажмите Другие расширения под списком.
В описании расширения нажмите Подробнее.
Под описанием нажмите Настройки.
 Если такой кнопки нет, это расширение невозможно настроить.
Если такой кнопки нет, это расширение невозможно настроить.
Если вы хотите обновить все расширения в Яндекс.Браузере:
В Умной строке введите browser://extensions. Откроется страница со списком всех расширений, установленных в браузере.
Включить режим разработчика в правом верхнем углу страницы.
Нажмите «Обновить» над списком.
Если вы хотите использовать Яндекс.Браузер для тестирования разработанного вами расширения:
В Умной строке введите browser://extensions. Откроется страница со списком всех расширений, установленных в браузере.
Включить режим разработчика в правом верхнем углу страницы.
Над списком нажмите Загрузить распакованное расширение.
Откроется системный диалог для выбора файлов. Его внешний вид и поведение зависят от используемой версии Android и списка установленных приложений (например, различных файловых менеджеров).
 Найдите папку с расширением для тестирования и выберите файл manifest.json.
Найдите папку с расширением для тестирования и выберите файл manifest.json.
Загруженное расширение будет установлено в вашем браузере, чтобы вы могли проверить, как оно работает.
Если вы хотите отладить расширение с помощью Яндекс.Браузера для ПК:
Подключите смартфон к компьютеру.
Запустите на смартфоне Яндекс.Браузер.
Нажмите в браузере (если вы не видите значок, нажмите кнопку меню на смартфоне).
Нажмите «Настройки».
Открыть инструменты разработчика.
Включите параметр Отладка веб-страниц через USB.
Откройте Яндекс.Браузер на своем компьютере.
Введите browser://inspect/#devices в SmartBox.
Вы увидите список вкладок, открытых в мобильном браузере. Одна из этих вкладок соответствует вашему расширению. Нажмите проверить под его описанием.
Удалите ненужные приложения.
Временно отключите приложения, которые вы не можете удалить.
Очистить кеш.
Расширения отключаются сами по себе
Проверить, есть ли на устройстве свободная оперативная память.
 Попробуйте очистить его:
Попробуйте очистить его:Если вы не можете найти нужную информацию в справке или у вас возникли проблемы с Яндекс.Браузером для мобильных устройств, опишите свои действия пошагово. Если есть возможность, сделайте скриншот. Это поможет нашим специалистам службы поддержки быстро найти решение проблемы, с которой вы столкнулись.
Примечание. Для решения проблем с сервисами Яндекса обращайтесь в службу поддержки этих сервисов:
Яндекс.Браузер для ПК
Если у вас возникли проблемы с использованием десктопной версии Яндекс.Браузера, вы можете связаться с нами прямо из браузера: перейдите в → Дополнительно → Сообщить проблему или заполните форму.
Главная страница Яндекса
Если ваш вопрос касается главной страницы Яндекса (например, вы хотите изменить тему, настроить блоки или иконки для сервисов или найти YooMoney), свяжитесь с нами, используя эту форму.
 Выберите вариант Вопрос о главной странице Яндекса.
Выберите вариант Вопрос о главной странице Яндекса.Яндекс Почта
Если у вас есть вопросы по Яндекс Почте (например, как отключить рекламу, импортировать сообщения из других почтовых ящиков, восстановить удаленные письма или найти сообщения в папке «Спам»), воспользуйтесь этой формой.
Поиск Яндекса и результаты поиска
Если у вас есть вопросы о Поиске Яндекса и результатах поиска (например, о рейтинге сайта или недействительных результатах поиска), свяжитесь с нами, используя эту форму.
Аудио и видео звонки — Мессенджер. Справка
Звонки доступны в чатах один на один:
В приложении Яндекс Мессенджер для ПК под управлением Windows или macOS.
В веб-версии Яндекс Мессенджера на ПК: в Яндекс Браузере, Google Chrome, Opera и Mozilla Firefox.
В приложении Яндекс Мессенджер для устройств под управлением Android 6.0.
В приложении Яндекс Мессенджер для устройств с iOS 10.
 0 и выше.
0 и выше.
- Выберите аудио и видео устройства
- Доступ к микрофонам и камере
- Start and Cond A Call
- Управление звонками
- Share Screen
- «Picture-In-Picture» режим
- Вопросы и выпуски
Устройством вывода звука может быть встроенный динамик, громкая связь, беспроводная гарнитура или наушники. Для видеозвонков вы можете переключаться между задней и фронтальной камерами. Дополнительные сведения см. в разделе Управление вызовами.
Вы можете использовать встроенный динамик, громкую связь, беспроводную гарнитуру или наушники в качестве аудиоустройства для совершения вызовов. Для видеозвонков вы можете переключаться между задней и фронтальной камерами. Дополнительные сведения см. в разделе Управление вызовами.
В настройках приложения выберите камеру, микрофон и устройство вывода звука для звонков:
Нажмите над списком чатов.

В разделе «Вызовы» щелкните Камера, Микрофон или Звук.
Выберите устройство.
В настройках приложения выберите камеру, микрофон и аудиоустройство для звонков:
Нажмите над списком чатов.
В разделе «Вызовы» щелкните Камера, Микрофон или Звук.
Выберите устройство.
При первой попытке позвонить кому-либо или принять входящий звонок приложение запрашивает доступ к микрофону (и к камере, если это видеозвонок). Вы можете разрешить доступ сразу или позже в настройках приложения.
Откройте настройки устройства.
Нажмите Приложения и уведомления → Разрешения приложений → Показать все приложения.

Выберите Яндекс Мессенджер в списке приложений.
Нажмите «Разрешения».
Активируйте параметры камеры и микрофона.
Разрешить доступ в настройках
Примечание. Производители мобильных устройств могут изменить интерфейс Android. Ниже инструкция для Android без модификаций.
При первой попытке позвонить кому-нибудь или принять входящий вызов приложение запрашивает доступ к микрофону (и к камере, если это видеозвонок). Вы можете разрешить доступ сразу или позже в настройках приложения.
Откройте настройки устройства.
Выберите Яндекс Мессенджер в списке приложений.
Активируйте параметры микрофона и камеры.
Разрешить доступ в настройках
Убедитесь, что доступ к камере и микрофону разрешен в настройках ОС вашего устройства.
Нажмите → → Конфиденциальность.
В меню слева выберите Камера.
Убедитесь, что в настройках включена опция Разрешить приложениям доступ к вашей камере.

Убедитесь, что опция Камера включена в списке приложений, которые могут получить доступ к камере.
Нажмите → → Конфиденциальность.
В меню слева выберите Микрофон.
Убедитесь, что в настройках включена опция Разрешить приложениям доступ к вашему микрофону.
Убедитесь, что опция Диктофон включена в списке приложений, которые могут получить доступ к микрофону.
Доступ к камере.
Доступ к микрофону.
Windows 10
Доступ к камере:
Доступ к микрофону:
Совет. Также проверьте, добавлено ли приложение Яндекс.Чаты в список исключений антивируса.
macOS
Проверить, есть ли у Яндекс Мессенджера (приложение Яндекс.Чаты в настройках системы):
При первой попытке позвонить или принять входящий вызов браузер запрашивает доступ к микрофону. Вы можете разрешить доступ сразу или позже в настройках приложения.

Выберите браузер
Убедитесь, что доступ к камере и микрофону разрешен в настройках ОС вашего устройства.
Нажмите → → Конфиденциальность.
В меню слева выберите Камера.
Убедитесь, что в настройках включена опция Разрешить приложениям доступ к вашей камере.
Убедитесь, что опция Камера включена в списке приложений, которые могут получить доступ к камере.
Нажмите → → Конфиденциальность.
В меню слева выберите Микрофон.
Убедитесь, что в настройках включена опция Разрешить приложениям доступ к вашему микрофону.
Убедитесь, что опция Диктофон включена в списке приложений, которые могут получить доступ к микрофону.

Доступ к камере.
Доступ к микрофону.
Windows 10
Доступ к камере:
Доступ к микрофону:
Совет. Проверьте, не попал ли Яндекс Мессенджер (Яндекс.Чаты) в список исключений антивируса.
macOS
Проверьте, есть ли в браузере, в котором вы используете Яндекс Мессенджер:
Позвоните одним из следующих способов:
В списке чатов нажмите и удерживайте карточку чата. В появившемся меню выберите «Позвонить» или «Видеозвонок».
Откройте приватный чат и нажмите вверху.
На экране чата коснитесь сообщения со статусом звонка (например, если вы пропустили звонок).
В чате нажмите → Контактная информация и выберите Звонок или Видеозвонок.
Позвонить одним из следующих способов:
Позвонить одним из следующих способов:
В списке чатов щелкните правой кнопкой мыши имя чата.
 В появившемся меню выберите Голосовой вызов или Видеовызов.
В появившемся меню выберите Голосовой вызов или Видеовызов.Откройте приватный чат и нажмите вверху.
Чтобы принять входящий вызов, коснитесь . Чтобы завершить или отклонить вызов, коснитесь .
Элемент Действие Микрофон отключен. Нажмите, чтобы включить его. Микрофон включен. Нажмите, чтобы отключить его. Видео отключено. Нажмите, чтобы включить его. Видео включено. Коснитесь его, чтобы выключить. Выбор камеры.  Коснитесь для переключения между основной и фронтальной камерой.
Коснитесь для переключения между основной и фронтальной камерой.Сверните окно звонка и откройте чат с собеседником. Чтобы вернуться в полноэкранный режим, коснитесь свернутого окна звонка или ссылки Вернуться к звонку. Громкая связь отключена. Коснитесь его, чтобы включить громкую связь или переключить звук на наушники. Громкая связь включена. Коснитесь ее, чтобы переключить звук на динамик или наушники вашего мобильного устройства. Звук передается на беспроводные наушники. Коснитесь ее, чтобы переключить звук на динамик мобильного устройства или включить громкую связь. Микрофон отключен Нажмите, чтобы включить его. 
Микрофон включен. Нажмите, чтобы отключить его. Видео отключено. Нажмите, чтобы включить его. Видео включено. Коснитесь его, чтобы выключить. Выбор камеры. Коснитесь для переключения между основной и фронтальной камерой. Сверните окно звонка и откройте чат с собеседником. Чтобы вернуться в полноэкранный режим, коснитесь свернутого окна звонка. Громкая связь отключена. Коснитесь его, чтобы включить громкую связь или переключить звук на наушники. 
Громкая связь включена. Коснитесь ее, чтобы переключить звук на динамик или наушники вашего мобильного устройства. Звук передается на беспроводные наушники. Коснитесь ее, чтобы переключить звук на динамик мобильного устройства или включить громкую связь. Микрофон отключен Нажмите, чтобы включить его. Микрофон включен. Нажмите, чтобы отключить его. Видео отключено. Нажмите, чтобы включить его. Видео включено. Нажмите, чтобы отключить его. Разверните видео собеседника на весь экран. 
Сверните видео собеседника. Открыть или закрыть чат. Завершить вызов. Микрофон отключен Нажмите, чтобы включить его. Микрофон включен. Нажмите, чтобы отключить его. Видео отключено. Нажмите, чтобы включить его. Видео включено. Нажмите, чтобы отключить его. Разверните видео вашего собеседника на весь экран. 
Сверните видео собеседника. Открыть или закрыть чат. Поделитесь своим экраном. Вы можете поделиться окном программы, вкладкой браузера или всем экраном. Дополнительные сведения см. в разделе Демонстрация экрана. Демонстрация экрана включена. Нажмите, чтобы отключить его. Завершить вызов. Демонстрация экрана работает только в веб-версии Яндекс Мессенджера в Яндекс Браузере, Google Chrome, Opera и Mozilla Firefox. Чтобы начать совместное использование экрана:
Нажмите в правом верхнем углу окна вызова.
 Если браузер запрашивает доступ к камере или микрофону, разрешите его.
Если браузер запрашивает доступ к камере или микрофону, разрешите его.Выберите, какие элементы экрана вы хотите показать, и нажмите «Поделиться». В левой части окна вы увидите изображение, которое увидят ваши собеседники.
Чтобы завершить демонстрацию экрана, нажмите в правом верхнем углу.
Примечание. Этот режим доступен в приложении на устройствах под управлением Android 8.0 и выше.
В режиме «картинка в картинке» (PIP) размер окна звонка изменится на мини-окно, плавающее поверх других приложений. Вы можете перетащить его по экрану в удобное место. Режим PIP включен по умолчанию.
- Открыть окно вызова в режиме PIP
Если окно звонка свернуто, откройте его в полноэкранном режиме (нажмите ).
Коснитесь «Домой» на своем устройстве.
- Закрыть окно звонка в режиме PIP
Нажмите в правом верхнем углу.

Чтобы вернуться в полноэкранный режим, коснитесь свернутого окна звонка или ссылки Вернуться к звонку.
- Отключить режим PIP для Яндекс Мессенджера
Откройте настройки устройства.
Перейдите в Приложения и уведомления.
Выберите Специальный доступ к приложению → Картинка в картинке → Яндекс Мессенджер.
По окончании разговора Яндекс Мессенджер предлагает оценить звонок и поделиться техническими подробностями. Мы собираем их для улучшения качества звонков.
Убедитесь, что ваш смартфон или компьютер подключен к Интернету. Например, попробуйте открыть yandex.com. Если вы не в сети, перезагрузите маршрутизатор. Если это не поможет, обратитесь к своему интернет-провайдеру.
Выйдите из Яндекс Мессенджера, а затем войдите снова.
Убедитесь, что доступ к камере и микрофону разрешен в настройках ОС вашего устройства.

Я не могу позвонить или ответить на звонок


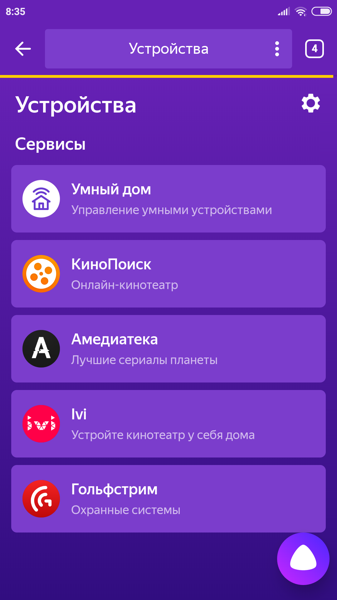


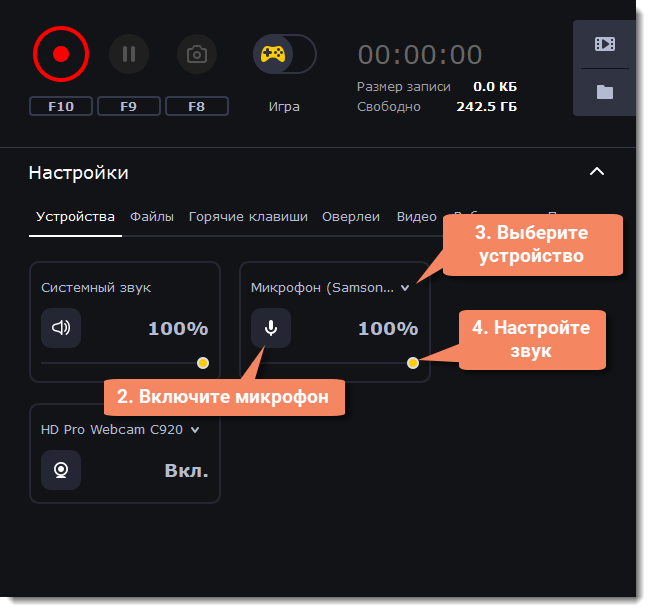 88.8.8
88.8.8
 Введите название сети и пароль к ней.
Введите название сети и пароль к ней.



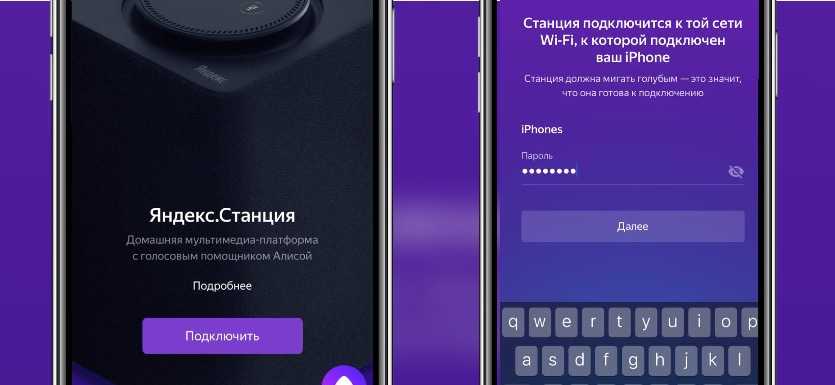


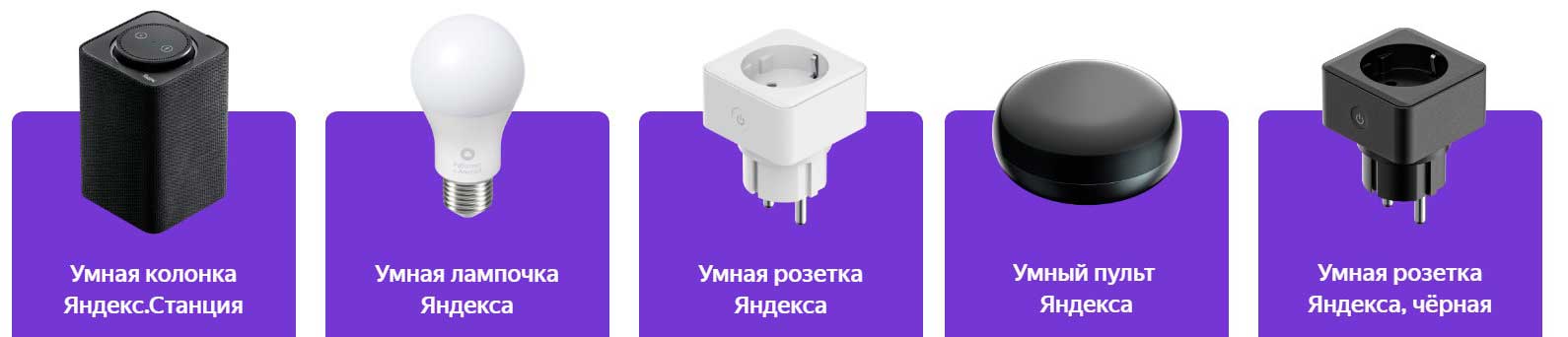
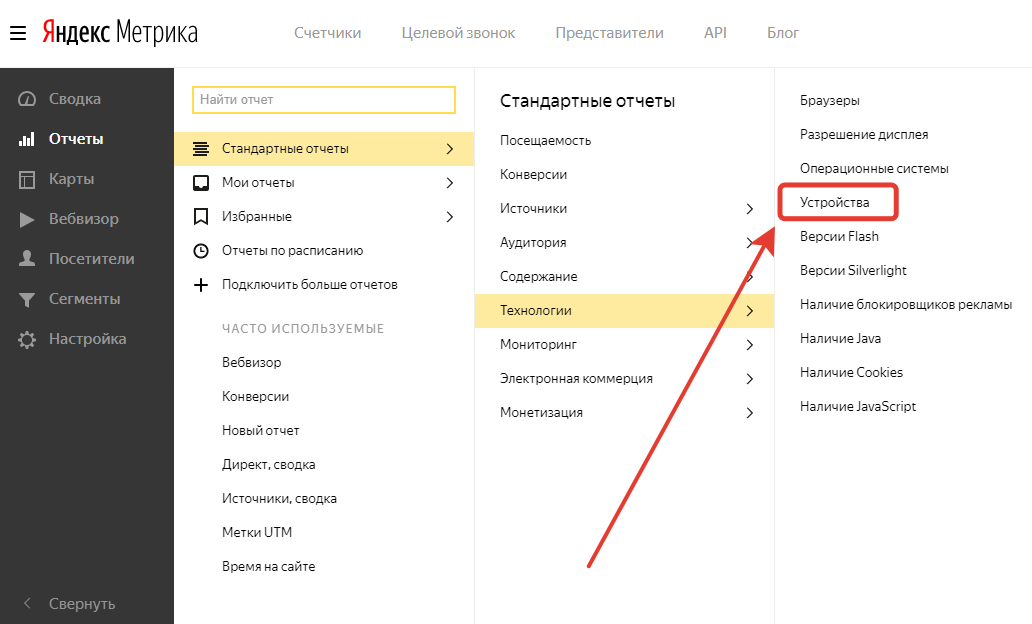
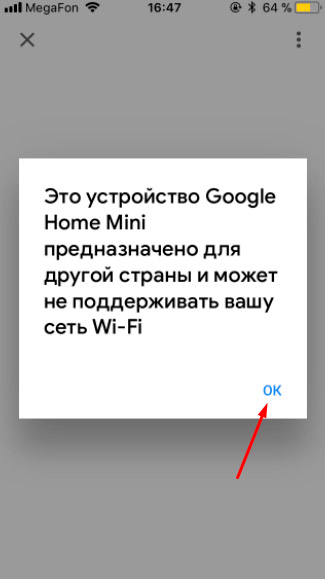
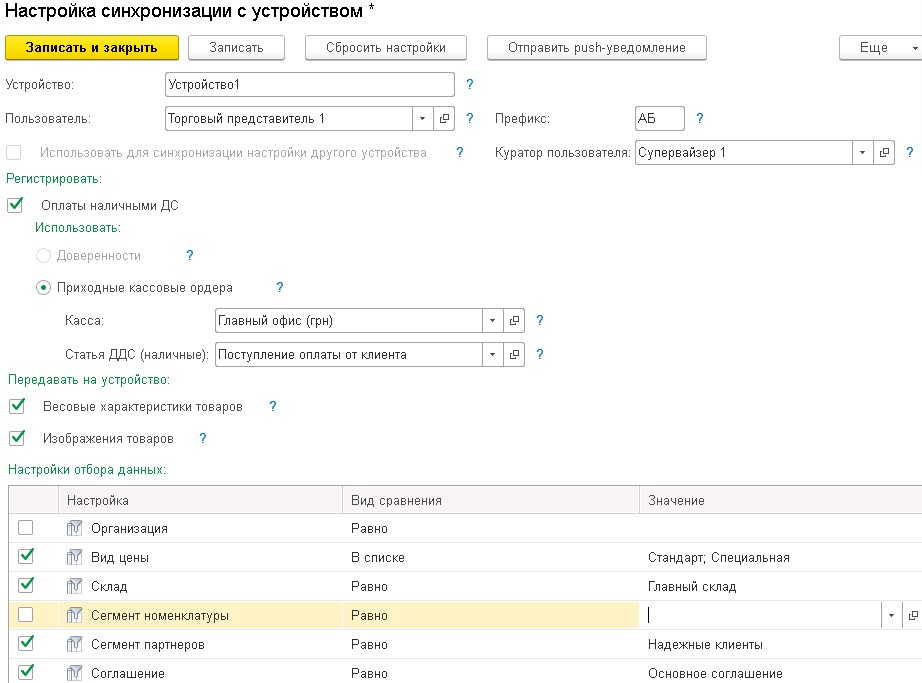
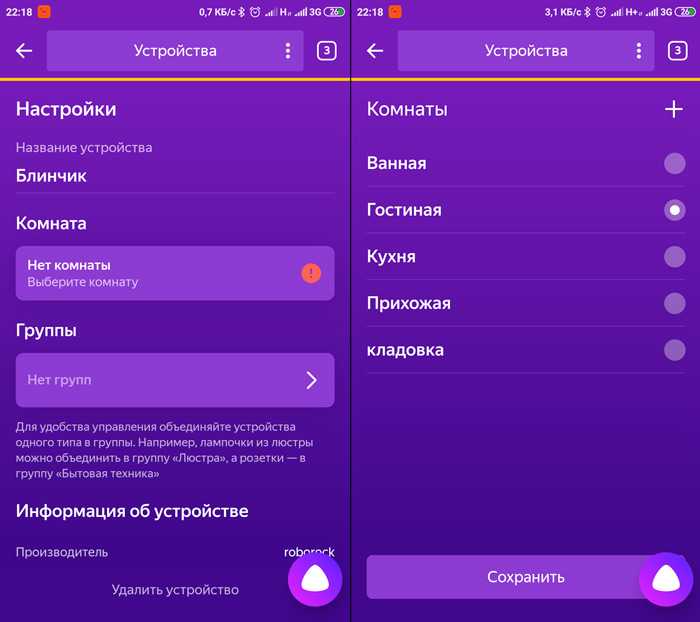 Если такой кнопки нет, это расширение невозможно настроить.
Если такой кнопки нет, это расширение невозможно настроить. Найдите папку с расширением для тестирования и выберите файл manifest.json.
Найдите папку с расширением для тестирования и выберите файл manifest.json.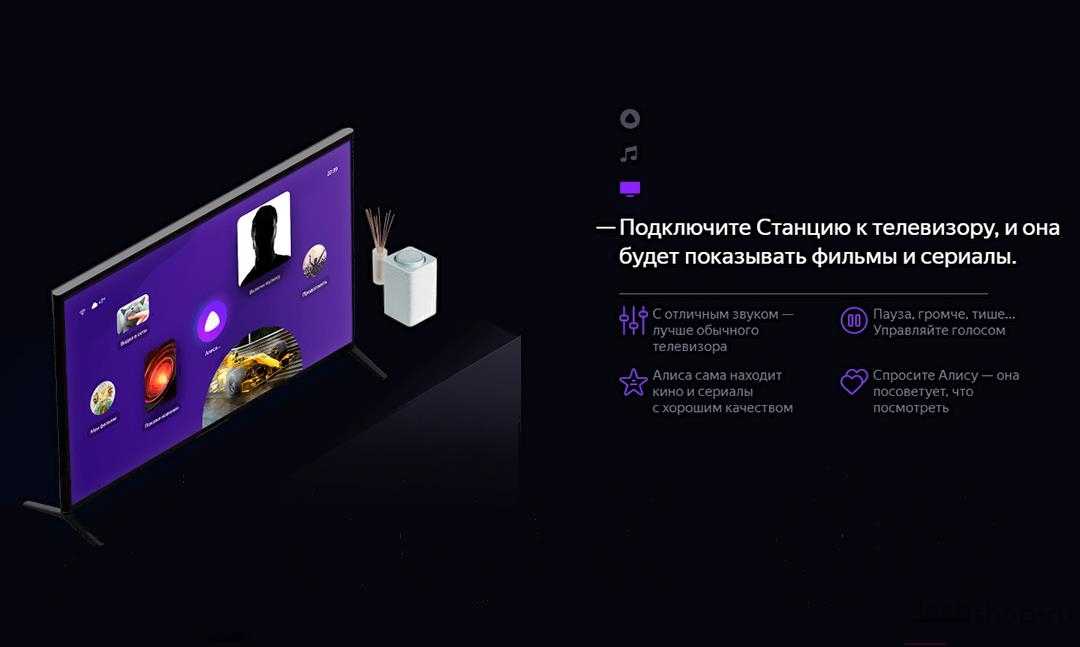 Попробуйте очистить его:
Попробуйте очистить его: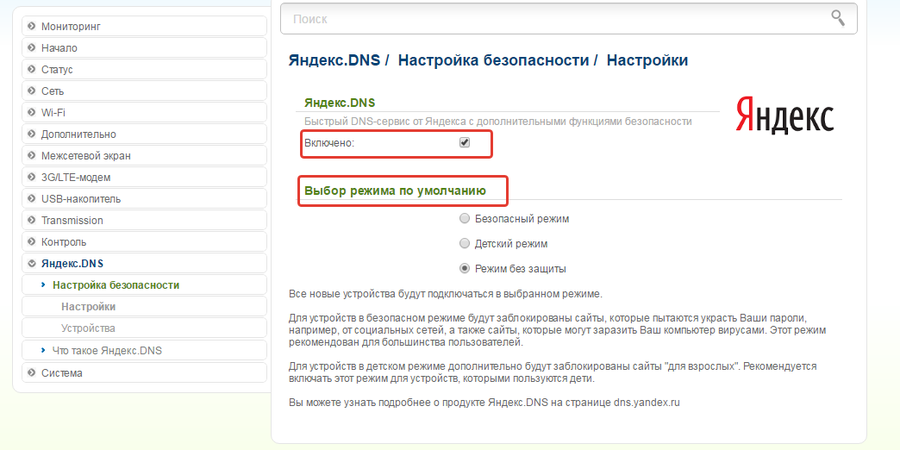 Выберите вариант Вопрос о главной странице Яндекса.
Выберите вариант Вопрос о главной странице Яндекса.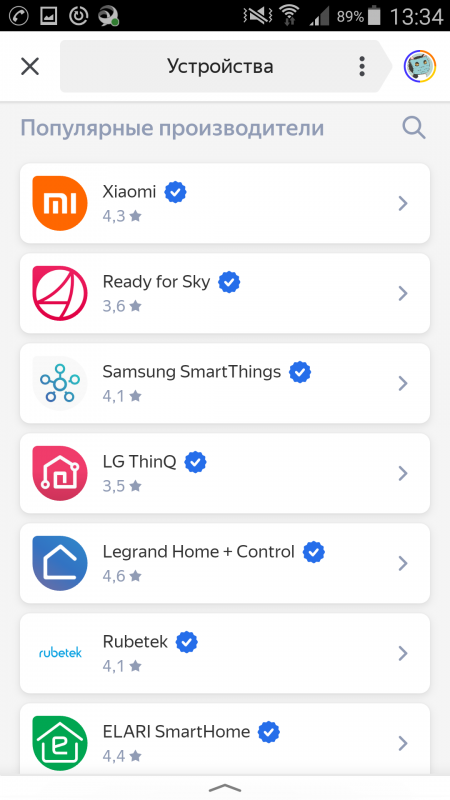 0 и выше.
0 и выше.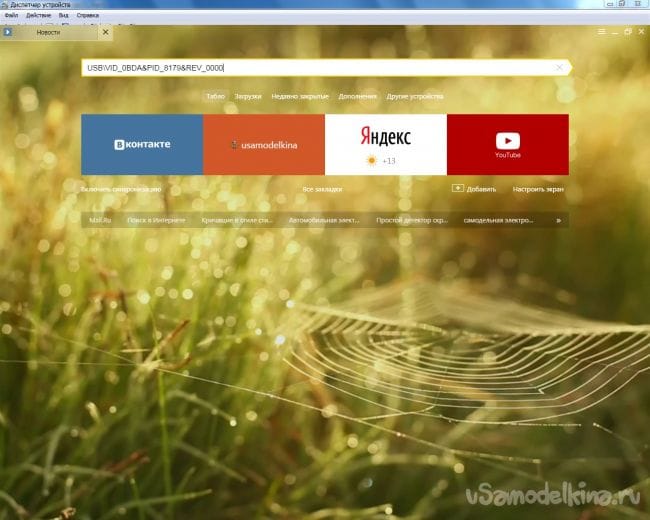
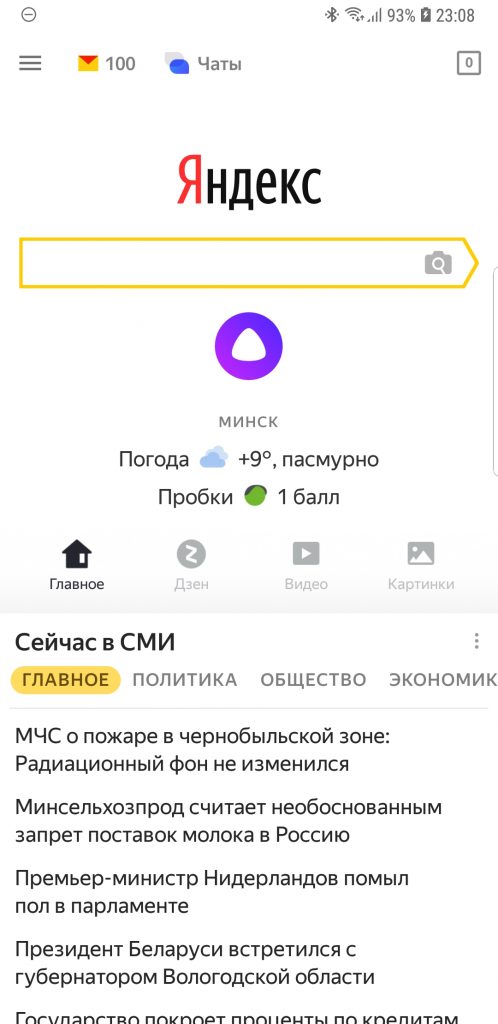



 В появившемся меню выберите Голосовой вызов или Видеовызов.
В появившемся меню выберите Голосовой вызов или Видеовызов.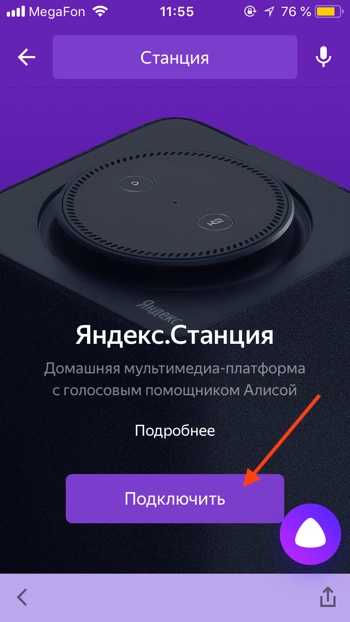 Коснитесь для переключения между основной и фронтальной камерой.
Коснитесь для переключения между основной и фронтальной камерой.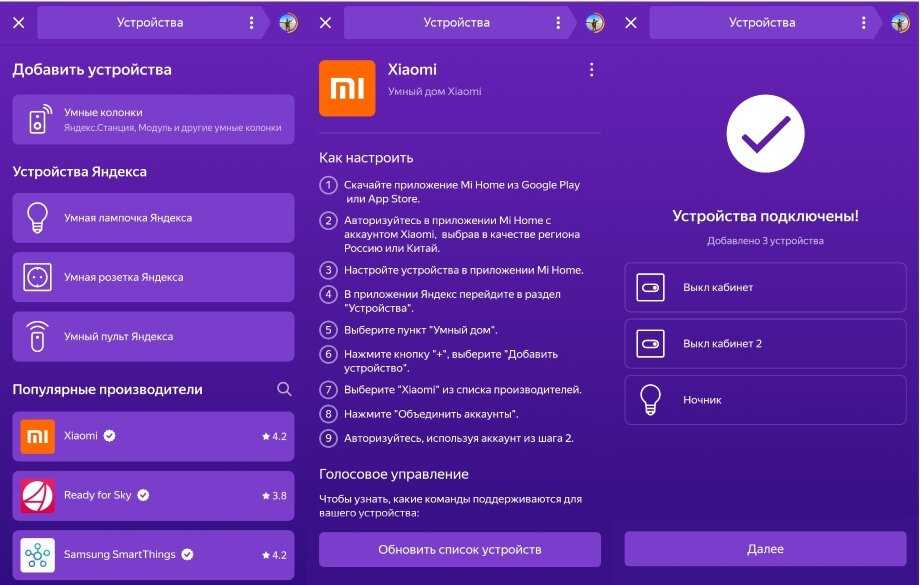
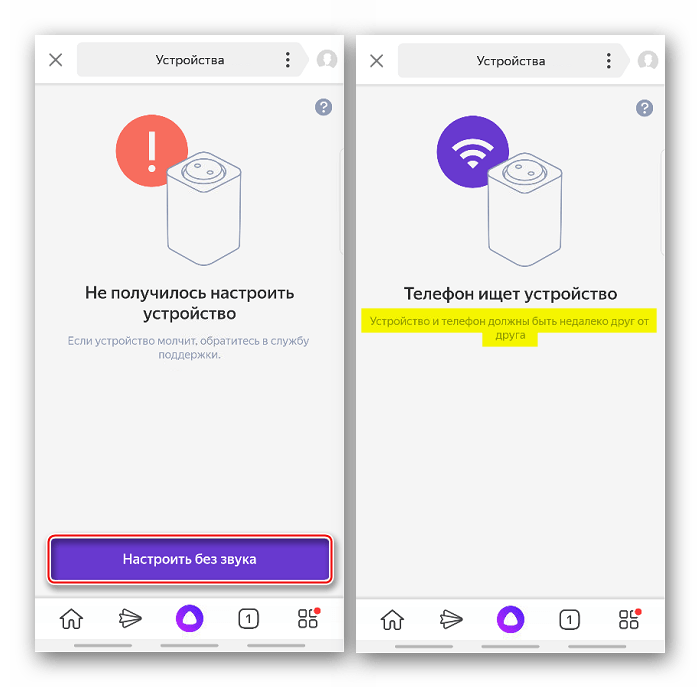
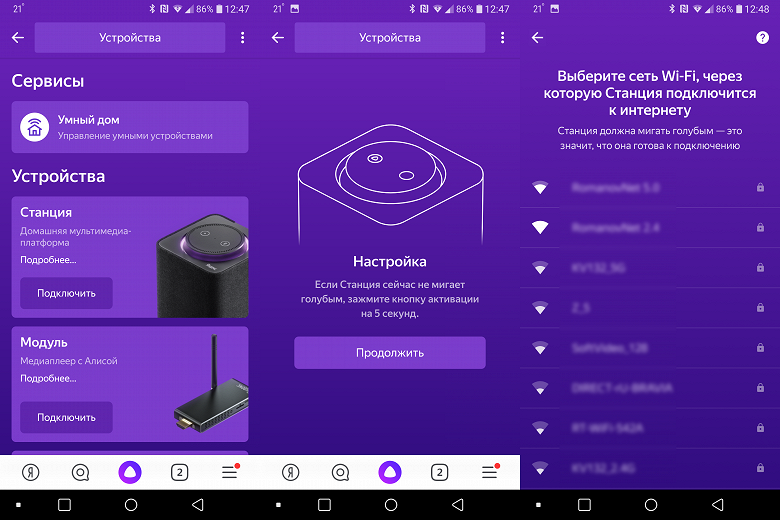

 Если браузер запрашивает доступ к камере или микрофону, разрешите его.
Если браузер запрашивает доступ к камере или микрофону, разрешите его.