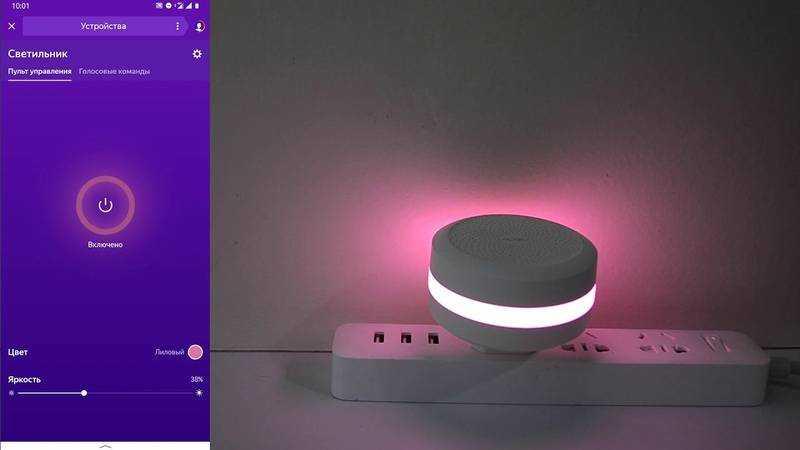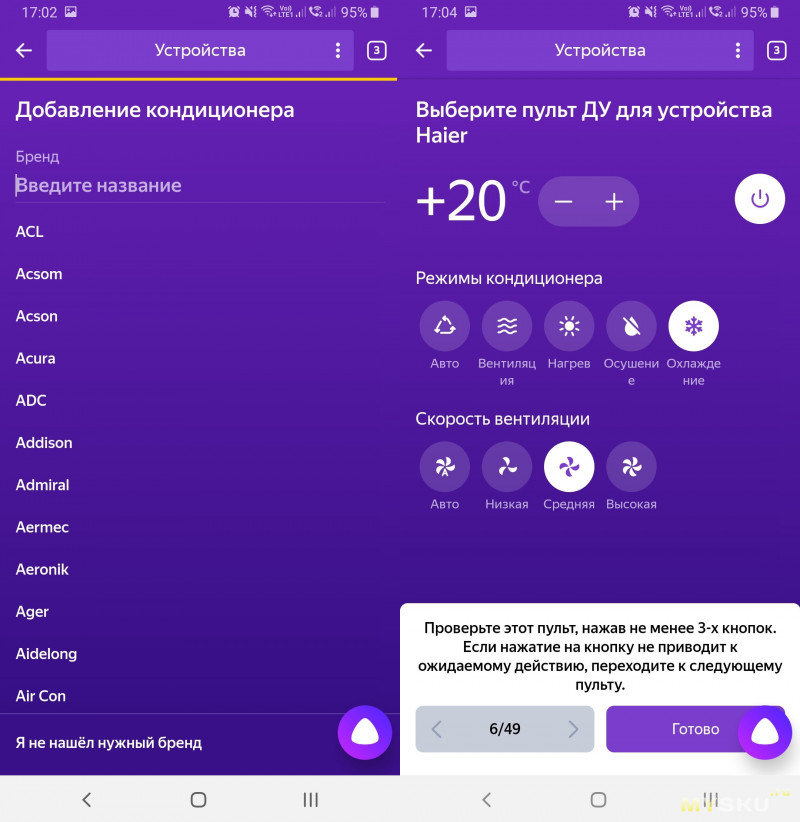Яндекс пульт 4pda: Как настроить Алису от Яндекса для управления телевизором, приставкой и кондиционером
Содержание
Чем заменить YouTube на Android TV
YouTube — уникальная платформа, на которой собрано множество интересных видео. Наверное, на все случаи жизни. В официальном приложении YouTube есть, в общем-то, все необходимые функции. Правда, YouTube для Android TV — не самое гибкое приложение и подвисает даже на самых продвинутых телевизорах с Android TV. Да и реклама, которая присутствует в приложении для телевизоров, тоже мозолит глаза. Сегодня расскажем о том, какие есть аналоги YouTube для Smart TV.
Вот несколько аналогов YouTube для Android TV, которые вам точно понравятся
Содержание
- 1 Неофициальный клиент YouTube
- 2 Ютуб без рекламы на Смарт ТВ
- 3 Как скачать видео с Ютуба на Андроид
- 4 Как смотреть Ютуб в 4К на телевизоре
- 5 Как смотреть Ютуб на телевизоре
Неофициальный клиент YouTube
NewPipe — Отличное приложение, в котором сохранились все функции основного клиента для YouTube. Работает не только на телевизорах, но и на ТВ-приставках. С помощью него можно не только смотреть, но и скачивать видео в высоком качестве.
Работает не только на телевизорах, но и на ТВ-приставках. С помощью него можно не только смотреть, но и скачивать видео в высоком качестве.
Утилита имеет открытый исходный код и скачать ее можно абсолютно бесплатно. Приложение не привязано к сервисам Google, поэтому его можно использовать на устройствах без служб Google. Даже учетная запись для YouTube вам не понадобится.
Отличный аналог YouTube со всеми фишками
В настройках можно выбирать внешний плеер для проигрывания видео, качество воспроизведения, а еще назначать папку, куда будут скачиваться файлы. Вот, какие функции есть еще у NewPipe.
- Информация о видео.
- Возможность слушать ее в фоновом режиме.
- Выбор контента с ограничением по возрасту.
- История воспроизведения.
Скачать NewPipe
Читайте также: Как настроить мониторинг сна на Mi Band
Ютуб без рекламы на Смарт ТВ
Еще один аналог YouTube для Android TV — приложение YouTube Vanced. Его главный плюс — отсутствие рекламы. Есть также функция просмотра YouTube без рекламы, а также возможность фонового воспроизведения. Клиент не требует root-прав и наличия Google-сервисов, за счет чего его можно устанавливать вместе с официальным приложением YouTube и не удалять его.
Его главный плюс — отсутствие рекламы. Есть также функция просмотра YouTube без рекламы, а также возможность фонового воспроизведения. Клиент не требует root-прав и наличия Google-сервисов, за счет чего его можно устанавливать вместе с официальным приложением YouTube и не удалять его.
Очень нравится пользоваться этим приложением на Android TV
- В приложении достаточно простой и понятный интерфейс, есть светлая и темная тема оформления, а также множество других полезных фишек.
- Можно включить HDR.
- Поддержка дополнительных кодеков для улучшения качества.
- Автоматическое включение кодеков после отключения звука.
- Отключение водяного знака канала.
Есть один минус: приложение не адаптировали под управление пультом. Используйте дополнительную периферию, например, клавиатуру. Проверено — работает!
Скачать YouTube Vanced
Подпишитесь на наш Яндекс.Дзен, чтобы не пропустить крутые подборки приложений!
Как скачать видео с Ютуба на Андроид
Многие читатели нашего Telegram-чата задаются вопросом: как скачать видео с YouTube на телефон? Очень просто: используйте SnapTube для этого. Как вы понимаете, приложение можно использовать и для Android TV. Этот клиент умеет скачивать файлы из Instagram, Twitter и даже Facebook. Это очень удобно, когда хочется просмотреть видео офлайн, без интернета и рекламы. Платить за подписку, разумеется, не придется.
Как вы понимаете, приложение можно использовать и для Android TV. Этот клиент умеет скачивать файлы из Instagram, Twitter и даже Facebook. Это очень удобно, когда хочется просмотреть видео офлайн, без интернета и рекламы. Платить за подписку, разумеется, не придется.
Приложение работает еще и на смартфоне — никаких нареканий к нему нет
Приложение не перегружено дополнительными элементами, благодаря чему разобраться в нем не составит труда. Загрузками управлять очень просто: есть пауза, отмена или возобновление загрузки. Если необходимо, можете удалить загруженный файл. Что еще умеет приложение?
- Поиск по ключевым словам и категориям.
- Конвертирование видео в MP3.
- Режим многопоточности.
- Темная и светлая тема оформления.
Скачать SnapTube
Стоит ли покупать смартфон прямо сейчас или подождать
Как смотреть Ютуб в 4К на телевизоре
Смотреть видео в низком разрешении на Android TV да еще и с рекламой — настоящее кощунство. Чтобы этого избежать, используйте Smart YouTube TV — один из лучших клиентов, которое позволяет смотреть видео в высоком разрешении и без рекламы. Работает оно стабильно, по причине чего его очень любят владельцы Android TV и ТВ-приставок.
Чтобы этого избежать, используйте Smart YouTube TV — один из лучших клиентов, которое позволяет смотреть видео в высоком разрешении и без рекламы. Работает оно стабильно, по причине чего его очень любят владельцы Android TV и ТВ-приставок.
Очень простое приложение, которое без проблем вам заменит официальный клиент YouTube
Приложение поддерживает сразу несколько языков и имеет несколько вариантов просмотра: 1080 Основной, 1080 Дополнительный, 4K Основной и 4К дополнительный. Вам необходимо лишь выбрать тот, что больше подходит вам. Еще из плюсов:
- Программа не привязана к Google-сервисам.
- Голосовое управление.
- Поддержка пульта.
- Наличие истории воспроизведения.
Скачать Smart YouTube
Читайте также: Почему стоит купить китайский смартфон прямо сейчас
Как смотреть Ютуб на телевизоре
Еще один удобный аналог YouTube для Android TV — это приложение SmartTube Next. Оно идеально подходит для телевизоров и приставок, отключает рекламу и пользоваться им можно абсолютно бесплатно. Интерфейс не перегружен лишними элементами, так что разобраться в нем не составит труда.
Оно идеально подходит для телевизоров и приставок, отключает рекламу и пользоваться им можно абсолютно бесплатно. Интерфейс не перегружен лишними элементами, так что разобраться в нем не составит труда.
Мне очень понравилась цветовая схема этого приложения. Достаточно необычно
Приложение новое, так что, возможны некоторые баги и подлагивания. С другой стороны, вы можете написать в чат поддержки, чем ускорите исправление ошибок. Есть сразу несколько языков. Что еще умеет это приложение?
- Фоновое воспроизведение.
- Вход в свой аккаунт YouTube.
- Поддержка автофреймрейта.
- Анимированное превью для видео.
- Настройки видеоплеера.
SmartTube Next
Для того, чтобы установить эти приложения на Android TV, используйте нашу инструкцию! В ней мы подробно рассказали о том, как это сделать со смартфона или ноутбука.
мобильное приложение для мониторинга Hyundai
О приложении.
Что такое Bluelink®?
Это прогрессивные телематические сервисы Hyundai, которые позволяют вам всегда быть на связи с автомобилем с помощью вашего мобильного устройства. Запуск двигателя, прогрев до нужной температуры, информация о состоянии автомобиля и многое другое ‒ доступны прямо с экрана вашего мобильного устройства. Вы можете построить маршрут в приложении и тут же загрузить его в навигационную систему автомобиля.
Запуск двигателя, прогрев до нужной температуры, информация о состоянии автомобиля и многое другое ‒ доступны прямо с экрана вашего мобильного устройства. Вы можете построить маршрут в приложении и тут же загрузить его в навигационную систему автомобиля.
Дистанционное управление
Интеллектуальная навигация
Безопасность
Загрузить приложение
Запуск двигателя
Возможность дистанционно завести двигатель автомобиля, предварительно задав длительность работы двигателя в промежутке от 2 до 10 минут.
Управление климат-контролем
Возможность при дистанционном запуске двигателя задать требуемую температуру для прогрева или охлаждения салона, а также управление подогревом или вентиляцией сидений по отдельности, подогревом руля, боковых зеркал, лобового и заднего стекол в разное время года (в зависимости от комплектации, в приложении будет доступен соответствующий набор функций).
Закрытие и открытие дверей
Приложение Bluelink® можно использовать для дистанционной блокировки и разблокировки дверей автомобиля.
Управление звуковым сигналом и аварийным освещением
Автомобиль можно легко найти на заполненной парковке благодаря сигналу клаксона и аварийному освещению.
Управление открытием и закрытием окон
В случае, если стекла автомобиля были не до конца закрыты, их можно закрыть из приложения Bluelink®. Если необходимо охладить салон автомобиля, то стекла автомобиля можно открыть.
Диагностика автомобиля по запросу либо автоматически
Данная функция позволяет выполнить диагностику систем автомобиля через меню мультимедиа системы и информирует водителя в случае неисправности. Автоматическая диагностика проводится после каждого запуска двигателя.
Автоматическая диагностика проводится после каждого запуска двигателя.
Загрузить приложение
Главный экран.
Пульт управления.
Статус.
Карта.
Главный экран
- Состояние автомобиля и основные функции управления
Пульт
- Дистанционное управление вашим автомобилем.
Статус
- Показывает текущее состояние вашего автомобиля.
Карта
- Отображает ваше местоположение и местоположение автомобиля.
 Позволяет выбрать точку назначения и отправить ее в навигационную систему автомобиля.
Позволяет выбрать точку назначения и отправить ее в навигационную систему автомобиля.
- Отображает ваше местоположение и местоположение автомобиля.
Помощь
Шаг первый
Активация Bluelink
01
Активируйте Bluelink® в автомобиле
Прежде чем какие-либо функции можно будет использовать
в автомобиле или в приложении, Bluelink® необходимо активировать
в меню настроек мультимедиа системы автомобиля.
02
Порядок активации
Зайдите в настройки — Bluelink — Активировать Bluelink
03
Примите условия сервиса
Соглашение на обработку персональных данных и Пользовательское соглашение
04
Скачайте мобильное приложение
Для получения доступа ко всем сервисам Bluelink®, скачайте мобильное приложение из Google Play Market или Apple App Store и создайте учетную запись.
Шаг второй
Подключение автомобиля
01
Скачайте мобильное приложение
Доступно в Apple App Store и Google Play Market
02
Пройдите авторизацию
Пройдите регистрацию согласно подсказкам в приложении, либо авторизуйтесь, если у вас уже есть учетная запись.
03
Добавьте автомобиль
Привяжите автомобиль в мобильном приложении. Отсканируйте QR-код с экрана мультимедиа в вашем автомобиле и введите 6-значный код подтверждения, который отобразится на экране мультимедиа
04
Приятного использования!
Теперь вам доступны все сервисы Hyundai Bluelink®.
Видеоинструкции
Активация Hyundai Bluelink.
Подключение автомобиля.
Подключение профиля водителя к учетной записи.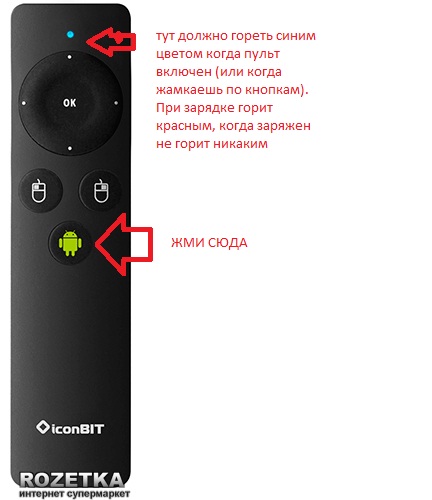
Вопросы и ответы
Нужно ли платить за использование сервисов Hyundai Bluelink®?
Услуги Bluelink® предоставляются бесплатно в течение 3 лет с даты приобретения нового автомобиля.
Нужно ли мне мобильное приложение, чтобы пользоваться сервисами Bluelink®?
После активации Bluelink® в автомобиле вам будут доступны сервисы в навигационной системе автомобиля (онлайн информация о дорожном движении, парковках, АЗС, поиск точек назначения). При этом учетная запись в приложении Bluelink® не требуется.
Чтобы в полной мере насладиться функционалом всех сервисов Bluelink®, настоятельно рекомендуется загрузить приложение, создать учетную запись и привязать ваш автомобиль.
В чем разница между телематикой и Bluelink®?
Телематика — это общий термин, обозначающий возможности дистанционного управления автомобилем. Bluelink® — это торговая марка компании Hyundai, которая предоставляет доступ к телематическим сервисам.
Bluelink® — это торговая марка компании Hyundai, которая предоставляет доступ к телематическим сервисам.
Как Bluelink® относится к Эра Глонасс?
Это 2 разные системы и 2 разных модуля в автомобиле, независимых друг от друга.
Можно ли дооснастить мой автомобиль системой Bluelink®?
Если в комплектации автомобиля не предусмотрена штатная телематическая система Bluelink®, то дооснастить такой автомобиль не представляется возможным.
Как работает Bluelink®?
Автомобиль с установленной системой Bluelink® оснащен модемом и SIM-картой. Поэтому имеет те же ограничения, что и обычный мобильный телефон, поскольку он также работает через сотовые сети передачи данных.
Как приложение Hyundai Bluelink® взаимодействует с автомобилем?
Между смартфоном и автомобилем нет прямой связи.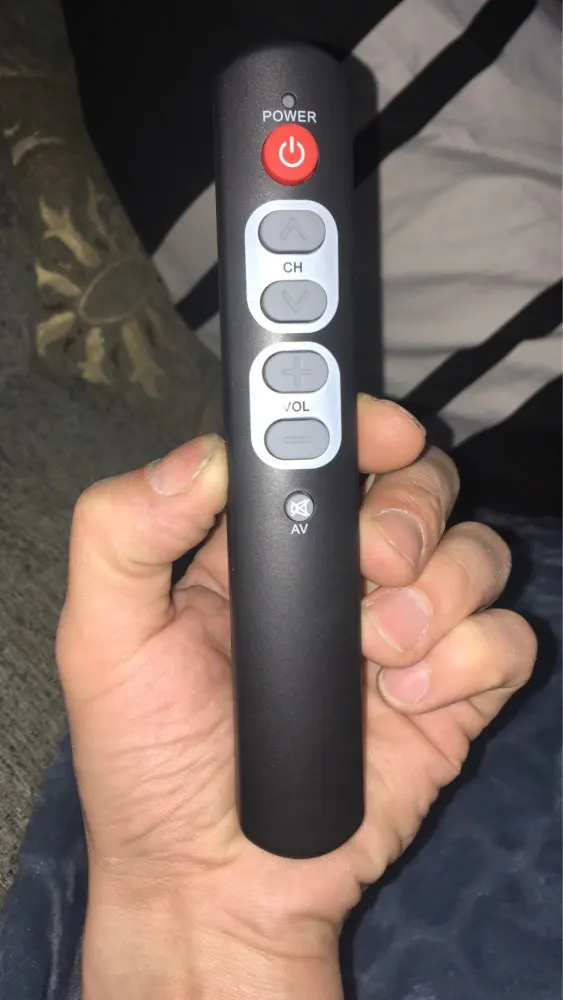 Все коммуникации осуществляются через внутреннюю инфраструктуру посредством сотовой сети передачи данных.
Все коммуникации осуществляются через внутреннюю инфраструктуру посредством сотовой сети передачи данных.
Разрешено ли управление автомобилем несколькими пользователями?
К одному автомобилю через мобильное приложение Bluelink® может быть подключено до 5 пользователей.
ВАЖНО! У каждого пользователя должно быть установлено мобильное приложение Bluelink® и создана учетная запись.
Если вы хотите добавить нового пользователя, то вам необходимо сначала удалить одного из 5 ранее подключенных пользователей.
Можно ли пользоваться сервисами Bluelink® за границей?
На данный момент сервисы Bluelink® доступны только на территории РФ, за исключением республики Крым.
Как привязать учетную запись Bluelink® к профилю водителя в автомобиле?
Чтобы привязать учетную запись Bluelink® к профилю водителя в автомобиле нажмите на изображение профиля в левом верхнем углу на экране мультимедиа и следуйте порядку действий:
Выберите профиль водителя→ [Привязать аккаунт к Bluelink®] → [Привязать] → Введите номер телефона, к которому привязана учетная запись Bluelink®
Благодаря привязке профиля вы сможете настроить некоторые функции автомобиля.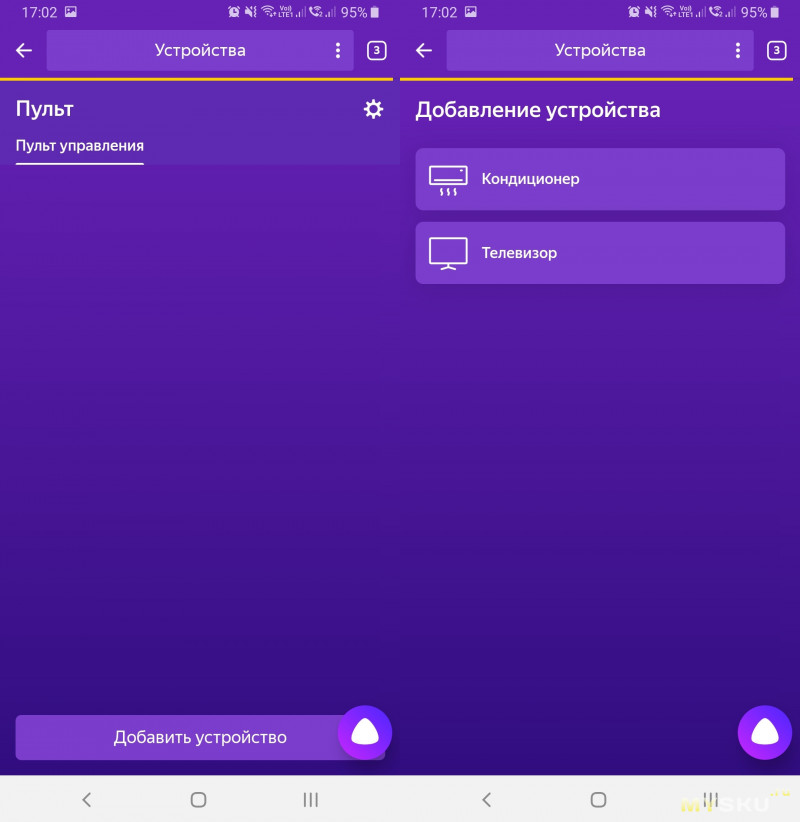 Например, автозапирание дверей, звуковые оповещения, формат времени, формат отображения карт навигации, функция рециркуляции воздуха, и многое другое.
Например, автозапирание дверей, звуковые оповещения, формат времени, формат отображения карт навигации, функция рециркуляции воздуха, и многое другое.
Мой автомобиль не получает сигнал GPS. Что я могу сделать?
Обычно, для поиска спутников GPS, может потребоваться некоторое время после запуска двигателя. Кроме того, при проезде через тоннель или в случае иных препятствий, возможен слабый сигнал GPS. При отсутствии подобных препятствий сигнал GPS должен быть хорошим и стабильным. В случае, если при отсутствии препятствий, сигнал всё еще слабый, Вам необходимо связаться с дилерским центром Hyundai.
Как изменить мой пароль в приложении?
Вы можете обновить пароль в приложении на смартфоне. Зайдите в меню [Управление аккаунтом], нажмите [Изменить пароль]. Введите Ваш старый пароль, затем новый пароль, повторите ввод нового пароля, и нажмите [Подтвердить]. Если Вы забыли пароль, то Вам следует выйти из аккаунта и воспользоваться ссылкой «Забыли пароль?»
Если Вы забыли пароль, то Вам следует выйти из аккаунта и воспользоваться ссылкой «Забыли пароль?»
Каков порядок действий при продаже автомобиля другому человеку?
Прежде чем передавать автомобиль другому человеку, Вам необходимо удалить автомобиль из Вашей учётной записи {BlueLink} в меню мультимедийной системы автомобиля. В противном случае сохранится доступ к Вашей информации об истории движении через меню мультимедийной системы.
Документы
Создать свой Hyundai
Ваш автомобиль в один клик
Найти дилера
192 официальных дилерских центра по всей России
Тест-драйв
Моментальная заявка в удобное для вас время
Данный веб-сайт использует cookie-файлы с целью повышения удобства и эффективности работы пользователя.
Данный веб-сайт использует cookie-файлы
Подробнее
Согласен
Hyundai logoMail iconFacebookVKTwitterInstagramYoutubePaperRussiaHyundaiClose dropdownGiftFixPigCarMapSteering wheelCalcCheckPrevNext
Мои сайты — Вебмастер. Справка
Сайты, добавленные вами в Яндекс.Вебмастер, отображаются на странице Мой сайт.
На этой странице можно отслеживать основные показатели:
Количество страниц, посещенных роботом Яндекса при индексации.
Количество страниц, участвующих в поиске.
Количество Турбо-страниц в поиске.
Фатальные и критические ошибки на сайте и в Турбо-страницах.
Если вы измените URL-адрес сайта или протокол, по которому он доступен (с HTTP на HTTPS), старый URL-адрес сайта больше не будет основным зеркалом. URL-адрес, на который вы переходите, появится в списке сайтов. Чтобы получить информацию о его статусе в поиске, подтвердите свои права на управление им.
Примечание. При удалении сайта из Яндекс.Вебмастера его страницы не исключаются из результатов поиска. Удаление сайта не влияет на его индексацию.
После удаления сайт больше не отображается в Яндекс.Вебмастере пользователю, который его удалил. Если у других пользователей есть права на управление сайтом в Яндекс.Вебмастере, эти права сохраняются. Чтобы отозвать их, перед удалением сайта из Яндекс.Вебмастера сбросьте права на сайт для других пользователей.
На сайте удалите сделанные вами изменения для проверки прав (например, метатег или DNS-запись).
Чтобы удалить сайт из Яндекс.Вебмастера:
Перейдите на страницу Мои сайты.
Щелкните значок рядом с сайтом.
Сайт пропадает со страницы Мои сайты, если вы не подтвердили права на управление сайтом в течение месяца после добавления его в сервис.
Пользователь, подтвердивший свои права на управление сайтом.
Пользователь, которому делегированы права.
Влияет ли добавление сайта в мой список сайтов на скорость его индексации?
Регистрация сайта в сервисе не влияет на индексацию. Чтобы ускорить индексацию сайта, следуйте рекомендациям.
Чтобы ускорить индексацию сайта, следуйте рекомендациям.
Может ли кто-то еще получить информацию о моем сайте?
Информация о сайте доступна пользователям с правами на управление сайтом:
Чтобы узнать, кто может получить доступ к сайту в Яндекс.Вебмастер, перейдите на страницу Права доступа.
Расскажите, о чем ваш вопрос, чтобы мы могли направить вас к нужному специалисту:
Чтобы добавить сайт в Яндекс.Вебмастер, сервер должен ответить основному роботу Яндекса и роботу Яндекс.Вебмастера HTTP код 200 OK (или перенаправление на страницу, которая отвечает HTTP-кодом 200 OK).
Проверьте настройки вашего сервера. Роботы Яндекса представлены в логах следующим образом.
Информация DNS еще не обновлена (это может занять некоторое время). Попробуйте подтвердить свои права на следующий день.
В DNS создана нетекстовая запись.
Запись DNS создана для другого сайта. Поисковая система рассматривает http://www.site.ru и site.ru как разные домены. Поэтому TXT-записи для каждого из них создаются отдельно.
Сайт работает как для IPv4, так и для IPv6. Убедитесь, что сайт корректно отвечает на всех IP-адресах.
Главная страница вашего сайта перенаправляет на другую страницу (например, на /index.html). В этом случае рекомендуем изменить настройки сервера так, чтобы он отвечал роботу
Mozilla/5.0 (совместимый; YandexWebmaster/2.0; +http://yandex.com/bots)с HTTP-кодом 200 OK.Главная страница вашего сайта недоступна. Проверьте, открывается ли он в браузере.

Сайт работает как для IPv4, так и для IPv6. Убедитесь, что сайт корректно отвечает на всех IP-адресах.
Метатег, необходимый для проверки прав на управление сайтом, должен быть помещен внутри элемента
headHTML-кода домашней страницы сайта.<голова> ... ...
Если вы добавите метатег в другое место на главной странице, вы не сможете подтвердить свои права.
Сайт работает как для IPv4, так и для IPv6. Убедитесь, что сайт корректно отвечает на всех IP-адресах.
Запись DNS не найдена
Эта ошибка произошла из-за того, что требуемая запись не была найдена в DNS вашего сайта. Это может произойти по следующим причинам:
Это может произойти по следующим причинам:
Если вы не знаете, как сделать TXT-запись в DNS, обратитесь в службу поддержки, которой делегирован ваш сайт. Например, это может быть регистратор доменных имен.
Содержимое полученного HTML-файла отличается от требуемого
Для подтверждения прав на управление сайтом с помощью HTML-файла убедитесь, что содержимое файла строго совпадает с указанным в сервисе. Если код файла содержит элементы дизайна страницы, метатеги или любой другой дополнительный код, вы не сможете подтвердить свои права.
Если по какой-либо причине вы не можете создать файл HTML с определенным содержимым, проверьте настройки сервера. Он может автоматически добавлять код при создании страницы. В этом случае используйте другие способы проверки прав.
Если сайт работает и для IPv4, и для IPv6. Убедитесь, что сайт корректно отвечает на всех IP-адресах.
Не удалось загрузить главную страницу
Робот Яндекс.Вебмастер не смог просмотреть главную страницу вашего сайта. Это может произойти по следующим причинам:
Если с главной страницы нет редиректов и она свободно открывается в браузере, но вы все равно не можете подтвердить свои права на управление сайтом, свяжитесь с нами.
Метатег не найден
Проверьте следующее:
При проверке прав робот получил ответ, отличный от 200 OK
При обращении основного робота Яндекса или робота Яндекс. Вебмастера к документам на вашем сайте сервер отвечает кодом, отличным от 200 OK. Поэтому ваши права не могут быть проверены.
Вебмастера к документам на вашем сайте сервер отвечает кодом, отличным от 200 OK. Поэтому ваши права не могут быть проверены.
Проверьте настройки вашего сервера. Роботы Яндекса представлены в логах следующим образом.
Вам необходимо настроить сервер так, чтобы он отвечал на запрос файла HTTP-кодом 200 ОК. После этого права на ваш сайт в Яндекс.Вебмастере должны быть успешно подтверждены.
Если сайт работает и для IPv4, и для IPv6. Убедитесь, что сайт корректно отвечает на всех IP-адресах.
Ошибки делегирования прав
При делегировании прав сайт не добавляется автоматически в учетную запись пользователя, которому делегированы права. Вы должны сделать это вручную. После добавления сайта делегированные права подтверждаются автоматически.
Также следует помнить, что поисковая система рассматривает https://www.example.com, https://example.com, http://www.example.com и http://example.com как разные сайты. Поэтому добавьте точно такой же адрес сайта, какой был добавлен пользователем, от которого делегированы права.
Прочие ошибки
Подтвержденные права на управление сайтом могут быть отозваны, если сервисный робот не найдет проверочный код при очередной проверке или сайт недоступен.
Код подтверждения регулярно и автоматически проверяется. Поэтому мы рекомендуем вам не удалять код, чтобы ваши права не были сброшены. Чтобы восстановить отозванные права, еще раз подтвердите их одним из способов. Это не повлияет на собираемую статистику сайта.
Информация, предоставляемая службой, является конфиденциальной и предназначена для владельцев веб-сайтов или других уполномоченных лиц. Поэтому для управления сайтом в Яндекс.Вебмастере требуется верификация. Если вы не хотите подтверждать свои права, вы не сможете пользоваться сервисом.
Как добавить свой веб-сайт в Инструменты Яндекса для веб-мастеров
Узнайте, как добавить и подтвердить свой веб-сайт в Инструментах Яндекса для веб-мастеров, а также отправить карту сайта в Инструменты для веб-мастеров, чтобы оптимизировать ее для поисковой системы Яндекса.
В рамках процесса SEO-оптимизации может оказаться необходимым рассмотреть другие поисковые системы помимо Google.
Яндекс — одна из популярных поисковых систем в первую очередь для российской аудитории, имеющая аналогичные сервисы, такие как Google.
Поисковая система также имеет Инструменты Яндекса для веб-мастеров, аналогичные Google Search Console (ранее известные как Инструменты Google для веб-мастеров), и добавление вашего веб-сайта в службу может быть полезно для целей SEO.
Зачем использовать Инструменты Яндекса для веб-мастеров
Вот несколько причин, по которым вам следует добавить и подтвердить свой веб-сайт с помощью инструментов для веб-мастеров Яндекса;
- Просматривайте статистику и отчеты о своем веб-сайте, чтобы проанализировать представление вашего сайта в поисковых системах
- Проверьте, совместимы ли ваши страницы с мобильными устройствами, и пройдите мобильную совместимость соблюдать правила поисковой системы и получать уведомления в случае нарушений
- Управление индексацией и структурой сайта с помощью инструментов поисковой системы.

В этом руководстве я пройду необходимые шаги по добавлению вашего веб-сайта или блога в Инструменты Яндекса для веб-мастеров.
Шаги для проверки вашего веб-сайта с помощью инструментов Яндекса для веб-мастеров
Я также предложу некоторые необходимые шаги после того, как вы добавили и успешно подтвердили свой веб-сайт в инструментах Яндекса для веб-мастеров.
1. Создайте учетную запись на сайте Yandex Webmaster Tools.
Для входа в Инструменты Яндекса для веб-мастеров вам потребуется учетная запись Яндекса. Создайте учетную запись Яндекса со своими данными, которая позволит вам получить доступ к нескольким сервисам Яндекса, включая инструменты для веб-мастеров.
2. Нажмите Добавить в верхней части страницы, чтобы начать процесс.
Помимо раскрывающегося меню «Выбрать сайт» в правом верхнем углу веб-сайта вы должны увидеть значок +. Нажмите на значок, чтобы начать процесс отправки вашего веб-сайта.
3. Введите адрес вашего сайта на этой странице.

Убедитесь, что вы вводите правильный URL-адрес своего веб-сайта, учитывая WWW-версию, не-WWW-версию или HTTPS-версию вашего веб-сайта.
4. Подтвердите, что вы владеете правами на домен.
Подтверждение владения доменом — самая важная и сложная часть этого руководства. Вам нужно будет добавить метатег, предоставленный Яндексом, на ваш сайт, чтобы доказать, что у вас есть доступ к домену.
Яндекс предоставляет несколько способов подтвердить свой сайт с помощью инструмента для веб-мастеров. Добавление метатега в раздел заголовка вашего веб-сайта может быть самым простым.
и. Добавить метатег в раздел Head с помощью плагина Yoast SEO
Если вы используете плагин Yoast SEO, есть возможность включить метатег Yandex Webmaster Tools.
На панели инструментов WordPress перейдите к SEO > Панель инструментов для настроек плагина Yoast SEO.
В разделе «Общие» — настройки Yoast SEO перейдите на вкладку «Инструменты для веб-мастеров» и введите мета-значение подтверждения в поле «Инструменты Яндекса для веб-мастеров».

Вы можете вставить только числовую часть вашего уникального метатега. Нажмите сохранить изменения.
Вы также можете использовать Диспетчер тегов Google, чтобы упростить добавление множества таких метатегов на свой веб-сайт.
ii. Подтверждение веб-сайта Добавление записи TXT в DNS
Если вы знакомы с DNS и знаете, как добавлять записи TXT, это может быть самым простым способом проверки вашего веб-сайта.
Перейдите на вкладку DNS-Record и скопируйте предоставленное вам уникальное значение. Вам нужно скопировать весь код, включая текст yandex-верификации.
Я использую домены Google (хорошо работает с Google Apps), и вот как я могу добавить запись TXT, перейдя в раздел DNS моего домена.
Перейдите в раздел Пользовательские записи ресурсов на странице Настройка DNS и добавьте запись TXT .
Конечно, вы можете использовать другие доступные методы, такие как создание и загрузка HTML-файла в корневой каталог вашего веб-сайта, если вам удобно это делать.

5. Отметьте, чтобы продолжить проверку вашего веб-сайта
После завершения любого метода подтверждения на странице «Подтверждение» нажмите Проверить .
Яндекс проверит, успешно ли вы завершили процесс. В зависимости от выбранного вами метода проверки этот шаг может занять до двух дней.
Я использовал второй метод добавления записи TXT, и она проверяется в течение нескольких минут.
После проверки ваш веб-сайт должен появиться в списке веб-сайтов в верхнем раскрывающемся меню.
Теперь вы можете просматривать некоторые настройки и отчеты для вашего сайта в Инструментах Яндекса для веб-мастеров.
Добавление карты сайта в Инструменты Яндекса для веб-мастеров
Одним из важных шагов, который я рекомендую после проверки вашего веб-сайта, является добавление карты сайта вашего веб-сайта.
Чтобы добавить карту сайта, перейдите к Настройки индексирования > Карта сайта файлов в меню слева.

Введите URL-адрес карты сайта вашего веб-сайта или блога и нажмите Добавить . Инструмент веб-мастера начнет обрабатывать вашу карту сайта.
Если у вас нет карты сайта для вашего веб-сайта, используйте плагин Yoast SEO, JetPack или плагин Google XML Sitemaps, чтобы создать ее.
Для тех, кто использует плагин Yoast SEO, перейдите в раздел XML Sitemaps, чтобы включить функцию XML карты сайта, и вы можете найти свою карту сайта XML, добавив /sitemap.xml в конец URL вашего сайта.
Если вы используете плагин JetPack, перейдите в настройки и в разделе «Взаимодействие» активируйте модуль «Карты сайта», и вы получите два файла карты сайта, в которых перечислены URL-адреса сообщений и страниц вашего сайта.
В некоторых случаях, если у вас возникли проблемы с отправкой карты сайта, вы можете использовать встроенный инструмент Яндекса для проверки карты сайта на наличие ошибок. Перейдите на страницу Инструменты > Средство проверки карты сайта , чтобы убедиться в отсутствии ошибок в вашей карте сайта.

 Позволяет выбрать точку назначения и отправить ее в навигационную систему автомобиля.
Позволяет выбрать точку назначения и отправить ее в навигационную систему автомобиля.