Xp pen как поменять стержень: ЧаВО (FAQ) | XPPen
Содержание
15 причин обратить внимание на графические планшеты от XP-Pen
1
Работа напрямую от компьютера или ноутбука
Раньше для питания графических планшетов был нужен отдельный провод. Это сразу создавало
беспорядок на столе и вызывало ряд неудобств. Например, могло быть недостаточно розеток в
рабочей зоне или, если они расположены слишком далеко, длины провода могло не хватить для
нормального подключения. Приходилось искать сетевые удлинители и разветвители.
Большая часть устройств от XP-Pen, например Artist 12
Pro или
Innovator 16,
имеет всего один
провод со сплиттером (HDMI и 2 USB) на втором конце. Это позволяет организовать минималистичное
Это позволяет организовать минималистичное
и аккуратное пространство на своем рабочем столе. Благодаря разделению функций кабеля,
сокращается задержка отклика и снижается вероятность подвисаний. Такое решение будет особенно
актуально для тех, кто находится в частых командировках, ведь им не придется таскать с собой
километры разных кабелей.
2
До 8192 уровней чувствительности нажатия и наклон до 60 градусов
Для достижения таких показателей XP-Pen уделяет внимание не только планшетам, но и к перьям.
Если они будут технически и программно дополнять друг друга, как это выполнено в моделях Deco
Pro, Innovator 16 или Artist 12 Pro, то
пользовательский опыт будет восхитительным.
Уровень чувствительности нажатия регулирует интенсивность работы кистей. Например, когда тебе
нужен полутон определенного цвета, тебе необязательно искать его в палитре — достаточно указать
изначальный оттенок и нажимать с нужной силой (чем сильнее, тем цвет насыщеннее).
К тому же широкий диапазон чувствительности нажатия позволяет автоматически менять толщину
линий, что особенно здорово при работе с набросками и эскизами. Наклон пера до 60 градусов
позволяет упростить штриховку и закрашивание элементов. Не нужно постоянно менять направление
движений кисти в программе. Это делает рисование более естественным и привычным благодаря более
плавному переходу между очерчиванием линий и штриховкой.
3
Широкий модельный ряд
Говоря откровенно, даже мы слегка запутались, изучая ассортимент XP-Pen. Теперь поможем не
Теперь поможем не
запутаться тебе. Вся продукция делится на несколько линеек:
— Deco. Серия включает восемь моделей — от компактного Deco mini4 (178,2 x
125 мм) до
крупноформатного Deco Pro M (399,7 x 227 мм). Первый
отлично подходит для быстрых зарисовок и
скетчей, а второй позволит работать с крупноформатной графикой и очень мелкими деталями.
— Star — отлично подойдет для новичков. Каждая из девяти моделей, начиная со Star G430S и
заканчивая Star G960S/Star G960S Plus, имеет все
необходимые функции для рисования и работы с
фото, набросками и дизайном.
— Innovator. На данный момент представлен только моделью Innovator 16. Глядя
Глядя
на ее
характеристики, можно понять, что это одно из флагманских решений: 15,6-дюймовый дисплей,
92%-ная цветовая гамма Adobe® RGB, разрешение — 5 080 LPI, улучшенный экран с 88 % NTSC и все
основные технологии XP-Pen.
— Artist. На данный момент представлена девятью моделями, которые подойдут для тех, кто ищет
профессиональный инструмент. Например, Artist 24 Pro —
первый в мире планшет с 23,8-дюймовым
дисплеем 2K QHD. Соотношение 2 560 х 1 440 пикселей позволяет повысить четкость и
детализированность работ, а встроенная регулируемая ножка поможет каждому художнику найти
удобное для себя положение.
4
Наличие горячих клавиш не только на самом планшете
Если горячих клавиш не будет или будет недостаточно, пользователю придется регулярно
отвлекаться, брать в руки мышку и настраивать все вручную. Это снижает продуктивность да и
Это снижает продуктивность да и
просто отвлекает от творческого процесса.
Выбрав XP-Pen, ты не столкнешься с такой проблемой. Даже компактные варианты вроде Artist 12 Pro
оснащены восемью настраиваемыми экспресс-клавишами и механическим колесом управления.
А в Deco Pro, помимо механического колеса, интегрировано еще и виртуальное, позволяющее
перемещать объекты, имитировать вращение колеса мыши, функции Ctrl+ и Ctrl-, а также щелчок и
двойной щелчок.
Отсутствие строгой привязки к базовым функциям позволяет адаптировать устройство под твои личные
или рабочие потребности, назначив действия на удобные тебе кнопки.
5
Универсальность
Графические планшеты XP-Pen — это настоящая находка для человека, работающего с цифровыми
изображениями. Они отлично ладят практически со всем софтом для рисования, работы с фото,
Они отлично ладят практически со всем софтом для рисования, работы с фото,
моделирования, эскизов и так далее. Так, например, модель Innovator 16
совместима с Corel Draw,
ArtRage, FlipaClip, Blender, Clip Studio, Manga Studio, Fire Alpace, SAI, Photoshop, 3DS MAX и
множеством других.
Большой набор программного обеспечения позволит тебе выбрать самый удобный для себя. Более того,
со временем ты сможешь охватить больше направлений, не тратясь на новое оборудование. Так что
графический планшет от XP-Pen — инструмент «на вырост», с огромным запасом возможностей и
способов применения.
6
Возможность подключения даже к Android-устройствам
Современные смартфоны по мощности практически не уступают рабочим ноутбукам. С XP-Pen ты без
С XP-Pen ты без
каких-либо трудностей и «костылей» сможешь подключить Deco Pro или
Star
G960S/Star G960S Plus к
своему Android-устройству и начать творить. Всё, что для этого нужно, — кабель с двумя type-c.
Если в твоем смартфоне или планшете microUSB-порт, то понадобится OTG-адаптер.
Он, к слову, идет в комплекте с планшетом, так что тебе не придется искать и дополнительно
заказывать его.
Благодаря тому, что диагональ графических планшетов пропорциональна размеру экранов, не нужно
будет дополнительно кадрировать или подгонять готовые файлы. Спустя пару минут ты сможешь
адаптироваться к расположению кисти на обоих устройствах и будешь интуитивно понимать длину
штрихов, размеры кистей и все остальные нюансы.
Такое решение повысит твою мобильность и позволит творить в буквальном смысле где угодно. Тебе не
Тебе не
придется носить с собой ноутбук и искать розетки — просто подключи свой графический планшет к
смартфону или планшету
7
Сменные перья для стилуса
Со временем, особенно при активном использовании, перья (или как говорят в простонародье —
стержни) начинают стираться. Это приводит к затуплению кончика, что отрицательно сказывается на
ощущениях от процесса рисования и на качестве конечного результата. Даже программная регулировка
ширины не позволяет выровнять этот эффект, так как перо начинает считываться неверно.
Вариантов остается не много: купить новый стилус (если у него несменные стержни), привыкнуть к
непослушному перу или заменить изношенный стержень на новый. Последнее в случае с XP-Pen не
Последнее в случае с XP-Pen не
составит труда. Заказать перья для нужной модели можно на официальной странице XP-Pen на
AliExpress.
8
Подходит и левшам, и правшам
Продуманная эргономика и расположение кнопок делают графические планшеты XP-Pen одинаково
удобными для правшей и левшей. У них нет определенной калибровки положения — ничего не мешает
развернуть их на 180 градусов, чтобы использовать все возможности устройства. Нужные клавиши
всегда будут под рукой, и они не станут сдерживать твой творческий потенциал.
9
Стилусу не нужна подзарядка
Наряду с заряжаемыми стилусами вроде P02S, компания
XP-Pen производит беспроводные, не требующие
подзарядки. Их называют пассивными, и к ним относятся такие модели, как PA2, P06, PA1, P05R,
Их называют пассивными, и к ним относятся такие модели, как PA2, P06, PA1, P05R,
P03S, P03. Вместо батареек или аккумулятора энергия передается через сам планшет во встроенную в
стилус катушку напряжения.
Кстати, такое техническое решение значительно уменьшает вес. Например, перо P06 весит всего 10
граммов. Если же ты хочешь лучше ощущать стилус в руке и иметь уверенный контроль, заряжаемый
вариант не так уж и плох. Например, модель P02S весит
уже двадцать граммов, а одной зарядки
хватает почти на два месяца.
10
Портативность
Габариты устройства никак не сказываются на технических характеристиках: 8 192 уровня нажатия,
пассивный стилус, отсутствие отдельного провода питания, разрешение — 5 085 LPI, высота
считывания — 10 мм. Другие модели если и уступают G640, то совсем немного. Например, топовый
Другие модели если и уступают G640, то совсем немного. Например, топовый
Deco Pro в толщину всего 7 мм — просто за счет
двойного колеса управления.
Просто взгляни на суперлегкий и мобильный графический планшет Star G640. Его
толщина — 2 мм, а
вес — 300 граммов. Закинув его в рюкзак или сумку, ты даже не почувствуешь особой разницы, зато
полный набор нужных инструментов всегда будет с тобой.
11
Продуманная эргономика всех стилусов
Удобство инструмента — залог легкой, приятной и продуктивной работы. В случае XP-Pen стилус —
это компромисс между стилем и комфортом. Каждая модель создается с учетом анатомических
Каждая модель создается с учетом анатомических
особенностей, благодаря чему руки меньше устают и не затекают после нескольких минут
использования. Например, пассивное перо PA1 имеет
расширение ближе к пишущему концу, делая упор
и хват более надежными.
Отсутствие скольжения обеспечивает специальная прорезиненная накладка. Или P06
, грани которого
специально сохраняют форму шестиугольника, как у обычного карандаша. Дополняет это сходство
виртуальный ластик, расположенный на противоположной стороне. Развернул, подтер лишнее и
продолжил рисовать.
12
Продуманные пеналы
Отдельного внимания заслуживают пеналы, которые делает XP-Pen для своих пишущих аксессуаров.
Например, футляр для стилуса P05 оснащен
USB-приемником и отверстиями для хранения сменных
стержней. Чтобы заменить стершийся, достаточно поднести его к специальному магниту внутри
пенала, и он примагнитится.
Дальше просто тянешь на себя стилус, а стержень выходит. Тут же вставляешь новый — и можешь
продолжать рисовать. Когда решишь сделать перерыв — просто открой футляр и воспользуйся малой
частью как подставкой. Толстые и прочные стенки пенала защищают перо даже от падения.
13
Высокая скорость отклика и точность считывания
Именно эти параметры отличают профессиональные графические планшеты от обычных любительских.
Скорость отклика измеряется в rps — это количество запросов в секунду. Чем чаще устройства
обмениваются ими, тем плавнее и точнее становится использование. У любительских планшетов этот
показатель варьируется от 100 до 150 rps. XP-Pen же предлагает своим пользователям более высокие
показатели.
Например, у графического планшета
Innovator 16 около 220 rps, а стилус P06 (Artist 12,
Deco 02) обеспечивает целых 266 rps.
Благодаря этому человек получает полный контроль над планшетом, при котором каждое движение
оканчивается там, где нужно ему.
Что касается точности считывания — здесь вновь стоит обратиться к цифрам. У большей части
У большей части
любительских графических планшетов этот показатель варьируется в пределах 0,5 мм, что приводит к
ощутимой погрешности позиционирования курсоров в работе с пером. С планшетами XP-Pen всё иначе:
благодаря высокой плотности датчиков считывания, большая часть устройств имеет точность 0,01
дюйма (0,254 мм).
14
Наличие быстрой зарядки и беспроводного подключения у некоторых планшетов
В каталоге XP-Pen можно найти полностью беспроводные решения. Например, модель Deco 03, которую
можно подключить как с помощью USB-провода, так и через беспроводной USB-приемник ISM 2.4G. Это
не только освобождает пространство на твоем рабочем столе, но и обеспечивает большую
мобильность. Для того чтобы поработать вне офиса, тебе будет достаточно только заряженных
Для того чтобы поработать вне офиса, тебе будет достаточно только заряженных
ноутбука и планшета.
Длительную автономную работу обеспечивает литий-ионный аккумулятор. В случае модели Star 06 его
емкость хоть и составляет всего 1 050 mAh, зато хватит ее на 16 часов непрерывного
использования. А чтобы зарядить его с 0 до 100 %, потребуется всего два часа. Отдельный плюс в
том, что аккумулятор съемный. Это значит, что со временем, когда он износится, ты без проблем
сможешь заказать новый и заменить его самостоятельно всего в несколько движений.
15
Подходят даже для самых маленьких художников
Графические планшеты не только отлично подходят профессиональным художникам, дизайнерам и
иллюстраторам, но и могут стать плацдармом для творческого развития ребенка. Конечно, покупать
Конечно, покупать
сразу флагманское устройство в такой ситуации не стоит. Да и зачем, если можно приобрести
функциональную мини-версию старших моделей. Например, Deco mini 7 или Deco
mini 4.
Оба варианта можно подключить как к компьютеру, так и к планшету или смартфону на Android. В
комплекте идет стилус P05, не требующий подзарядки и распознающий до 8 192 уровней нажатий, не
урезая возможности юного художника.
Промокод
Aliexpress
Близится Всемирный день шоппинга, а это значит, что в магазине XP-Pen на
͏Al͏͏i͏͏e͏͏x͏͏p͏͏r͏͏e͏͏s͏͏s
11 и 12 ноября будет масштабная распродажа планшетов и дисплеев. Специально для наших
Специально для наших
читателей
будут действовать два промокода
11.11
XP202011
скидка 5$ при покупке планшетов на сумму от 30$
202011XP
скидка 15$ при покупке планшетов на сумму от 199$
Ответы на часто задаваемые вопросы о цифровом стилусе Huion
Автор: Huion Ukraine
Дата создания: 2019-11-08
Просмотры: 87280
Комментарии: 95
Подключение нового графического планшета, установка драйвера и проверка чувствительности к нажатию пера — это проблемы, с которыми могут столкнуться новички, когда они работают с перьевым планшетом или перьевым монитором, но их можно легко решить с помощью советов, перечисленных ниже. Надеемся, они будут полезны для всех вас.
Надеемся, они будут полезны для всех вас.
1. Стилус не работает или не отвечает, то есть перо не реагирует при перемещении или нажатии на планшет:
1) Проверьте значок драйвера в строке меню внизу рабочего стола, чтобы увидеть, распознано ли устройство компьютером. Если есть крестик или значок драйвера серого цвета, убедитесь, что USB-кабель подключен правильно. Попробуйте сменить порт подключения к компьютеру или заменить USB-кабель на другой для проверки.
2) Драйвер показывает, что устройство подключено, но по-прежнему нет обратной связи при движении пера по активной области. Попробуйте подключить USB-кабель заново или переустановить драйвер, загруженный с официального сайта, так как такая ошибка может возникнуть из-за неправильной установки драйвера.
3) Проверьте состояние пера. Попробуйте зарядить перо, потому что проблема может быть вызвана низким уровнем заряда батареи. Кроме того, вы можете попробовать сменить наконечник пера, потому что проблема будет также возникать, если наконечник пера установлен неправильно.
4) Попробуйте перезагрузить компьютер.
5) Проверьте работу планшета на другом компьютере без установленного драйвера.
6) Внутренняя проблема пера, из-за которой оно не работает.
2. Отсутствие чувствительности к нажатию, то есть когда рисуете пером на планшете, линии могут быть нарисованы, но не имеют различий в толщине:
1) Вы можете попробовать заново подключить USB-кабель.
2) Переустановите драйвер, загруженный с официального сайта, так как такая ошибка может возникнуть из-за неправильной установки драйвера.
3) Убедитесь, что вы закрыли все программы для рисования перед установкой драйвера.
4) Проверьте работу планшета на другом компьютере с установленным драйвером. Если на другом ПК всё будет работать корректно, это будет означать, что с самим графическим планшетом все в порядке, а проблему нужно исправить в системе компьютера.
3. Графический монитор подключен правильно, индикатор горит зеленым, но экран остается темным, а стилус не отвечает:
1) Убедитесь, что все провода хорошо подключены, включая видекокабель (VGA, HDMI или Display Port), USB и кабель питания.
2) Проверьте работу монитора на другом компьютере.
3) Если на экране монитора есть изображение, но он не реагирует на перо, то эта проблема может быть вызвана неправильной установкой драйвера. Попробуйте скачать последнюю версию драйвера с официального сайта Huion и переустановить драйвер.
Тэги:
huion
pen
driver
Как включить стилус XP-Pen
Предположим, вам нужен стилус XP-Pen Введение : Стилус XP-Pen — отличный способ делать заметки и наброски на ходу. Вот краткое руководство о том, как включить стилус XP-Pen, чтобы сразу приступить к работе. 1. Чтобы включить стилус XP-Pen, нажмите и удерживайте кнопку питания в течение 2-3 секунд. 2. Светодиодный индикатор загорится, показывая, что перо включено. 3. Теперь вы можете начать использовать перо, чтобы делать заметки или наброски. 4. Чтобы выключить перо, нажмите и удерживайте кнопку питания в течение 2-3 секунд. Светодиодный индикатор погаснет, показывая, что перо выключено.
У некоторых людей возникли трудности с использованием планшетов XP-Pen и стилусов после подключения к ПК с Windows 10. Перо XP Pen можно использовать для различных целей, включая редактирование цифровых изображений и видео, обучение и письмо. Несколько пользователей сообщили, что столкнулись с ошибкой «XP Pen не работает» при подключении планшета к ПК. Если XP Pen или Tablet не полностью заряжены, они могут быть заражены этой ошибкой. Если у вас возникли проблемы с подключением XP Pen и планшета к компьютеру с Windows 10, это может быть связано с аппаратным обеспечением. Для ремонта устройства можно предпринять следующие шаги. Снова настройте устройство и следуйте инструкциям производителя по повторной калибровке.
Полностью заряженное устройство X-Pen с меньшей вероятностью выйдет из строя. Проверьте, исправен ли соединительный кабель USB. Если вы хотите узнать, может ли помочь другой USB-порт, вы можете попробовать его на своем компьютере. Если перо повреждено, может потребоваться его замена. У Xper-Pen или планшета возникли проблемы со сбоями, в результате чего пользователи не могли использовать перо или планшет. Драйверы часто являются источником проблем с оборудованием. Самый простой способ обновить драйверы — это иметь для этого необходимые знания или инструменты.
У Xper-Pen или планшета возникли проблемы со сбоями, в результате чего пользователи не могли использовать перо или планшет. Драйверы часто являются источником проблем с оборудованием. Самый простой способ обновить драйверы — это иметь для этого необходимые знания или инструменты.
Следуя приведенным ниже инструкциям, вы можете обновить драйвер планшета на устройстве XP-Pen, если оно продолжает работать некорректно. Перед загрузкой драйвера убедитесь, что он совместим с архитектурой устройства. Также возможно обновить прошивку вашего графического устройства. Имея лицензию, вы можете обновить драйверы оборудования менее чем за два клика. Средство обновления драйверов Auslogics диагностирует проблемы с драйверами и может использоваться для их одновременного обновления, независимо от того, устарели они или нет. Вне приложения Surface вы можете получить доступ к чувствительности пера только с помощью стилуса. Используя панель управления, вы можете решить проблему. Эти настройки, скорее всего, потребуются компьютеру. Параметры должны быть настроены до закрытия окна, чтобы завершить процесс.
Параметры должны быть настроены до закрытия окна, чтобы завершить процесс.
Стилус не будет работать, если батарея не заряжена. Перейдите к своим настройкам, если вы хотите, чтобы ваше устройство использовало стилус: На главном экране выберите Приложения. При выборе метода отображается метод ввода. Панель уведомлений (справа) будет отображать время.
Имейте в виду, что если вы хотите связать перо с компьютером, вам нужно открыть «Пуск» > «Настройки» > «Устройства» > «Bluetooth». Вы можете активировать режим сопряжения, удерживая кнопку быстрого доступа на стилусе в течение семи секунд, а затем выбрав перо из списка устройств и режима сопряжения.
Как включить Xp-pen?
Фото с сайта drivereasy.com
Существует несколько способов включения XP-Pen. Первый способ — просто нажать кнопку питания на боковой панели устройства. Если ваш XP-Pen подключен к компьютеру, вы также можете нажать кнопку питания на компьютере, чтобы включить устройство. Наконец, вы также можете использовать прилагаемый адаптер питания для подключения XP-Pen к розетке.
Драйверы XP-Pen всегда обновляются, поэтому следите за их веб-сайтом. Если у вас есть какие-либо дополнительные вопросы или проблемы, свяжитесь с нами по телефону 888-XP-PEN или [email protected] Примите нашу благодарность за использование XP-Pen.
Как починить неработающую ручку
Также возможна проблема с аккумулятором. Вставьте перо в аккумулятор, как если бы оно было новым, убедившись, что оно полностью заряжено. Если перо по-прежнему не работает, нажмите и удерживайте кнопку сброса в течение 10 секунд, чтобы сбросить его.
Почему перо не работает на моем Xp-pen?
Фото – drivereasy.com
Существует несколько возможных причин, по которым ваша ручка может не работать с XP-Pen. Наиболее вероятная причина заключается в том, что батарейки в вашей ручке разряжены и нуждаются в замене. Другая возможность заключается в том, что кончик пера неправильно установлен в гнезде пера. Если наконечник неправильно установлен, он не будет должным образом контактировать с экраном и не будет работать правильно.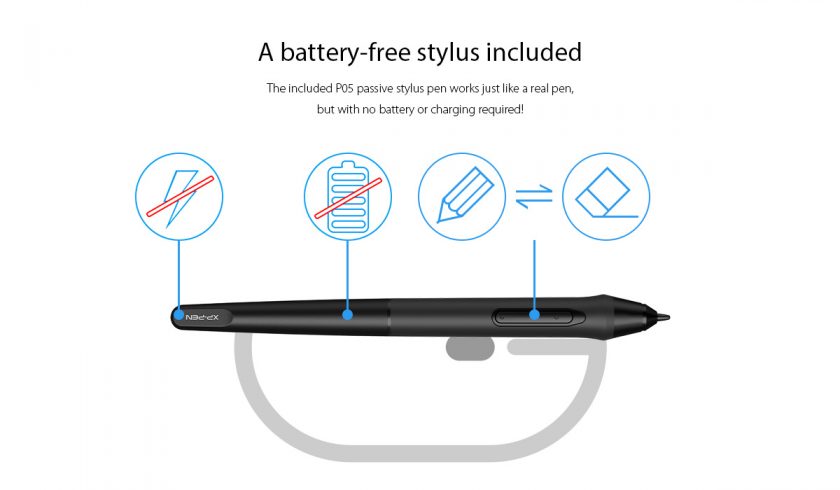 Наконец, также возможно, что драйверы для вашей ручки неправильно установлены на вашем компьютере. Если драйверы установлены неправильно, ручка не сможет связаться с вашим компьютером и будет работать некорректно.
Наконец, также возможно, что драйверы для вашей ручки неправильно установлены на вашем компьютере. Если драйверы установлены неправильно, ручка не сможет связаться с вашим компьютером и будет работать некорректно.
Похоже, что многие пользователи сталкивались с такой же проблемой со своим пером XP Pen. Проблема с драйвером отвечает за широкий спектр проблем с устройством. Вы можете выбрать вручную или автоматически один из двух вариантов. Если у вас нет времени, терпения или навыков работы с компьютером, чтобы вручную обновить драйвер планшета, вы можете сделать это с помощью Driver Easy. Требуется всего 2 клика, чтобы загрузить и установить правильную версию всех отсутствующих или устаревших драйверов с версией Pro. Driver Easy Pro имеет полную техническую поддержку, что делает его отличным выбором для тех, кто хочет обновить свое программное обеспечение. Если вам нужна помощь, обратитесь в службу поддержки Driver Easy по электронной почте [email protected]
Всегда полезно держать перо и батарейки заряженными, чтобы использовать их в любое время. Энергосбережение особенно важно, поскольку ручки могут заряжаться от одного заряда и работать месяцами или даже годами. Проверьте, не требуется ли новая ручка или ее нужно зарядить или заменить.
Энергосбережение особенно важно, поскольку ручки могут заряжаться от одного заряда и работать месяцами или даже годами. Проверьте, не требуется ли новая ручка или ее нужно зарядить или заменить.
Стилус Xp-pen P05r — отличный способ дать волю творчеству
Любой, кто хочет создавать и рисовать быстро и легко без использования дорогостоящих шнуров или аксессуаров, должен обратить внимание на XP-9.0003 Ручка P05R Стилус . Просто подключите стилус к компьютеру с помощью прилагаемого USB-кабеля, и он готов к работе. Также можно использовать стилус без батареек или зарядки, что снижает вероятность использования громоздких шнуров. Стилус XP-Pen P05R — идеальный инструмент для тех, кто хочет быстро и легко приступить к творческому письму.
Нужно ли заряжать стилус Xp-pen?
Фото – storexp-pen.com.au
Если вы используете стилус XP-Pen с совместимым планшетом, вам не нужно заряжать стилус. Стилус будет получать питание от планшета.
Если вы ищете стилус, который не требует батареек или зарядки, вы не ошибетесь, выбрав XPPen P05R. Он также имеет восемь различных уровней чувствительности к давлению и может непрерывно рисовать до восьми часов. Если вам нужен стилус, который не требует батареек или зарядки и может непрерывно рисовать часами, стилус XPen PA2 — отличный выбор.
Он также имеет восемь различных уровней чувствительности к давлению и может непрерывно рисовать до восьми часов. Если вам нужен стилус, который не требует батареек или зарядки и может непрерывно рисовать часами, стилус XPen PA2 — отличный выбор.
Стилус Xp Pen P05r: батарейки и зарядка не требуются
Зарядка стилуса XP Pen? С Стилус XP Pen P05R , вам не нужно беспокоиться о батареях или зарядке; просто рисуйте и творите с легкостью, без использования неуклюжих шнуров или дополнительных затрат. Он может достигать 8 192 уровней чувствительности к давлению, чтобы обеспечить повышенную точность, контроль и плавность для лучших эскизов и линий. Как зарядить перо XP? Стилус можно зарядить, вставив штекер USB-C в порт зарядки на телефоне. Когда стилус заряжается, появляется индикатор. Пожалуйста, имейте в виду, что уровень заряда батареи, отображаемый стилусом во время зарядки, является текущим состоянием батареи.
Как зарядить стилус Xp-pen 12 Pro?
Стилус XP-Pen 12 Pro заряжается через кабель USB. Чтобы зарядить стилус, просто подключите кабель USB к стилусу, а затем к порту USB на компьютере. Стилус начнет заряжаться автоматически.
Чтобы зарядить стилус, просто подключите кабель USB к стилусу, а затем к порту USB на компьютере. Стилус начнет заряжаться автоматически.
Как подключить стилус XP-Pen
Чтобы подключить стилус XP-Pen, сначала убедитесь, что устройство включено и находится в пределах досягаемости. Затем найдите настройки Bluetooth на своем компьютере и убедитесь, что Bluetooth включен. Затем откройте программное обеспечение XP-Pen и выберите опцию «Пара». Наконец, следуйте инструкциям на экране, чтобы завершить процесс сопряжения.
Можно ли подключить Xp-pen через Bluetooth?
Перьевой планшет можно включить, нажав кнопку питания. Через 3 секунды после нажатия клавиши быстрого доступа в левом верхнем углу сопряжение Bluetooth будет завершено (синий индикатор быстро мигает).
Стилус Xp-pen не работает
Не работает стилус xp-pen по нескольким причинам. Возможно, батарейки сели или кончик пера неправильно касается поверхности планшета. Если вы используете беспроводное перо, убедитесь, что оно правильно сопряжено с планшетом. Кроме того, убедитесь, что вы используете правильные драйверы и что планшет совместим с вашим компьютером.
Кроме того, убедитесь, что вы используете правильные драйверы и что планшет совместим с вашим компьютером.
Что касается качества устройства и обслуживания клиентов, Xperience Pen сопоставим с Wacom. XP Pen предлагает широкий выбор моделей в своем каталоге, поэтому мы постарались охватить как можно больше из них. Если ваши кабели не подключены должным образом, ваши планшеты перестанут работать; убедитесь, что они безопасны и установлены правильно. Если вы настраиваете планшет для работы с компьютером, у вас могут возникнуть проблемы. Некоторые приложения, такие как Adobe Photoshop, Illustrator и Clip Studio EX, сохраняют запрошенные пользователем файлы, настроенные в соответствии с вашими потребностями. Системные настройки могут повлиять на нормальную работу программного обеспечения XP Pen. Microsoft стремится сделать поддержку стилуса более доступной для пользователей Windows Ink Workspace.
Если кабель поврежден, ваш планшет и компьютер не смогут обмениваться данными. Если стилус на планшете XP Pen не работает должным образом, это может быть причиной его медленного отклика. Если у вас уже есть экспресс-ключ, поставьте несколько на тестовую модель. Вы сможете определить, правильно ли работает планшет, после того, как закончите. Например, ручка. В приведенных ниже шагах используется несколько разных подходов, поэтому вам следует действовать в соответствии с рекомендациями. Крайне важно, чтобы вы обновили свой компьютер.
Если стилус на планшете XP Pen не работает должным образом, это может быть причиной его медленного отклика. Если у вас уже есть экспресс-ключ, поставьте несколько на тестовую модель. Вы сможете определить, правильно ли работает планшет, после того, как закончите. Например, ручка. В приведенных ниже шагах используется несколько разных подходов, поэтому вам следует действовать в соответствии с рекомендациями. Крайне важно, чтобы вы обновили свой компьютер.
В постоянно меняющемся мире, где конфликты программного обеспечения и угрозы безопасности становятся все более распространенными, больше нельзя игнорировать обновления операционной системы. Рекомендуется перевести компьютер в режим гибернации вместо спящего режима. Ваш планшет XP Pen может стать неработоспособным, если ваша система временно отключит порт USB. Самый простой способ решить эту проблему — отключить USB-кабель и снова подключить его к компьютеру. Это также возможно навсегда исправить. Нажав «Включено», вы можете отключить настройки Windows. Большинство стилусов XP Pen не требуют зарядки, но если у вас есть стилус с батарейным питанием, индикатор загорится, когда в стилусе будет мало заряда. Стилус можно зарядить, подключив USB-кабель к зарядному блоку или USB-порту вашего компьютера, а стилус можно зарядить, подключив USB-кабель к другому концу.
Большинство стилусов XP Pen не требуют зарядки, но если у вас есть стилус с батарейным питанием, индикатор загорится, когда в стилусе будет мало заряда. Стилус можно зарядить, подключив USB-кабель к зарядному блоку или USB-порту вашего компьютера, а стилус можно зарядить, подключив USB-кабель к другому концу.
Как зарядить стилус Xp Pen
Предположим, вы имеете в виду стилус XP-Pen для цифровых планшетов. : Чтобы зарядить стилус XP-Pen, подключите прилагаемый USB-кабель к стилусу, а затем к источнику питания USB. Для полной зарядки стилуса потребуется около 2 часов.
Как зарядить перо
После того, как светодиод погаснет, перо будет полностью заряжено.
Как подключить XP-Pen к ПК
Чтобы подключить XP-Pen к ПК, сначала убедитесь, что XP-Pen выключен. Затем подключите USB-кабель от XP-Pen к ПК. После подключения XP-Pen включите его и откройте программное обеспечение XP-Pen. Программное обеспечение автоматически обнаружит XP-Pen и предложит вам откалибровать устройство. После завершения калибровки вы сможете использовать XP-Pen с ПК.
После завершения калибровки вы сможете использовать XP-Pen с ПК.
Планшет XP-Pen не обнаружен
Если у вас возникли проблемы с подключением планшета XP-Pen к компьютеру, вы можете попробовать несколько способов. Во-первых, убедитесь, что планшет правильно подключен к порту USB. Если это не сработает, попробуйте перезагрузить компьютер. Если ни одно из этих решений не работает, вам может потребоваться переустановить драйверы планшета.
Перо и планшет XP идеально подходят для графических дизайнеров. Его можно использовать для различных задач, связанных с рисованием и проектированием. Если ваше устройство перестает работать или подключаться к компьютеру, это может быть результатом проблемы с драйвером. Вы сможете решить XP Pen выдает ошибку , если вы выполните действия, описанные в этом руководстве. Microsoft всегда улучшала пользовательский интерфейс Windows 10. Многие дизайнеры теперь пожинают плоды рабочего пространства Windows Ink, которое недавно было добавлено к этому. В некоторых отчетах указывается, что эта функция несовместима со всеми типами оборудования.
В некоторых отчетах указывается, что эта функция несовместима со всеми типами оборудования.
Вот три шага, которые вы можете предпринять, чтобы отключить эту функцию и посмотреть, решена ли проблема. Если у вас возникли проблемы с драйвером пера XP Pen , вы можете попробовать обновить драйверы пера/планшета на своем ПК. Это может быть достигнуто двумя способами. Система автоматизирована. Ручной метод предполагает посещение официального сайта и загрузку самых последних драйверов. Использование стороннего средства обновления драйверов, такого как Advanced Driver Updater, является автоматическим методом. Перо/планшет XP — незаменимый инструмент для графических дизайнеров и других дизайнеров, которые рисуют. Advanced Driver Updater автоматически восстановит ваш предыдущий драйвер, а также загрузит и установит самую последнюю и совместимую версию из вашей системы. Замена поврежденных, отсутствующих и устаревших драйверов на вашем компьютере более новыми — простая задача.
Как настроить параметры компьютера для графического планшета Wacom
Перейдя в «Пуск», вы можете убедиться, что компьютеры с Windows 10 правильно настроены для печати документов. Выберите Pen Tablet из списка, щелкнув значок Pen and Tablet. Чтобы изменить настройки на компьютере с Windows 8.1 или Windows 8, перейдите на панель чудо-кнопок в верхней части экрана и выберите в меню пункт «Настройки». Щелкнув значок «Перо и планшет», вы можете получить доступ к разделу «Перо и принтер» в разделе «Устройства и принтеры». Вы можете изменить настройки принтера на компьютере с Windows 7, выбрав «Пуск» > «Панель управления» > «Устройства и принтеры». Если вы используете компьютер с Windows XP, вам нужно перейти в «Пуск». Pen Tablet доступен для меня на моем компьютере. Вы можете просматривать и управлять свойствами графического планшета, щелкнув его правой кнопкой мыши и выбрав «Свойства». Убедитесь, что на вкладке «Наконечник пера» в свойствах графического планшета установлены соответствующие размер и форма. 9Вкладка 0003 Pen Tablet Properties позволит вам выбрать подходящий размер и форму кнопок. Подключите USB-кабель к вашему Mac на дисплее Artist на вашем компьютере. Вкладку «Перо» можно найти в настройках планшета Wacom. Чтобы убедиться, что для кончика пера и кнопок установлены соответствующие размеры и формы, перейдите в «Настройки графического планшета» и нажмите кнопку «Настройки».
9Вкладка 0003 Pen Tablet Properties позволит вам выбрать подходящий размер и форму кнопок. Подключите USB-кабель к вашему Mac на дисплее Artist на вашем компьютере. Вкладку «Перо» можно найти в настройках планшета Wacom. Чтобы убедиться, что для кончика пера и кнопок установлены соответствующие размеры и формы, перейдите в «Настройки графического планшета» и нажмите кнопку «Настройки».
Стилус Xp-pen рисует при наведении
Нет необходимости прижимать кончик пера к поверхности планшета, если вы хотите провести линию с помощью стилуса XP-Pen, так как перо будет рисовать, когда оно находится над планшетом. Это может быть полезно, когда вы хотите делать быстрые наброски или рисунки, не беспокоясь об ошибках.
Драйверы для Xp-pen
XP-Pen — профессиональный и надежный поставщик графических планшетов, планшетов для цифрового искусства, интерактивных мониторов, стилусов и многого другого. Они предлагают широкий спектр продуктов, которые удовлетворяют потребности различных видов художников. Их продукция известна своим качеством и долговечностью. XP-Pen также предлагает отличную поддержку клиентов. У них есть команда высококвалифицированных и знающих представителей службы поддержки клиентов, которые всегда готовы помочь своим клиентам с любыми проблемами или проблемами, которые у них могут возникнуть.
Их продукция известна своим качеством и долговечностью. XP-Pen также предлагает отличную поддержку клиентов. У них есть команда высококвалифицированных и знающих представителей службы поддержки клиентов, которые всегда готовы помочь своим клиентам с любыми проблемами или проблемами, которые у них могут возникнуть.
С помощью пера XperPen вы можете создавать свои работы в любом месте и в любое время, не используя холст. Чтобы использовать его, вы должны сначала установить соответствующий драйвер. Если они слишком старые, у вас могут возникнуть проблемы с отличным XP-Pen, и он может перестать работать. В этом руководстве вы узнаете, как загрузить и обновить драйверы XperPen. Драйверы можно обновить за считанные минуты и 2-3 минуты, используя лучший инструмент. Advanced Driver Updater — это приложение, которое автоматически загружает и обновляет драйверы XP-Pen. Вы можете обновить драйвер, используя ссылку «Обновить драйвер» (пробная версия) или кнопку «Обновить все» (платный пользователь).
Chromebook и планшеты Xp-pen совместимы без драйверов
Поскольку устройства Chromebook уже имеют драйверы XP-pen, планшеты XP-pen не требуются для использования с устройствами Chromebook.
Редактируйте свои фотографии в ZPS X с помощью графического планшета XP-PEN для рисования
Некоторым фотографам для редактирования фотографий не всегда достаточно мыши и клавиатуры. Графические планшеты — отличная альтернатива. Мы объединились с производителем планшетов XP-PEN, чтобы предоставить вам советы и учебные пособия по редактированию фотографий с помощью графического планшета на нашем канале YouTube. В этой статье вы узнаете, как настроить ZPS X на XP-PEN и какие виды редактирования вы можете с ним делать.
Мы экспериментировали с редактированием на XP-PEN Deco Pro SW , но XP-PEN производит различные модели для удовлетворения различных потребностей пользователей. Если вы подумываете о покупке графического планшета в этот праздничный сезон, зайдите на сайт www. xp-pen.com и, возможно, вы найдете то, что вам понравится.
xp-pen.com и, возможно, вы найдете то, что вам понравится.
Чем графические планшеты лучше?
Графические планшеты для рисования предлагают более органичный способ работы, чем с мышью и клавиатурой. Вы обращаетесь с ним так же, как с карандашом и бумагой. Вы рисуете прямо на фотографии, что для многих фотографов намного проще, чем редактирование с помощью мыши. Поначалу может потребоваться некоторое время, чтобы привыкнуть, но прежде чем вы это узнаете, вы поклянетесь графическому планшету в большей части редактирования фотографий.
Настройка ZPS X на планшете
Подключите планшет к компьютеру через USB. Zoner Photo Studio X точно знает, что делать. Осталось только настроить, что будет делать каждая кнопка.
Планшет — это не просто поверхность, на которой рисуют стилусом. Он также включает в себя кнопки и иногда удобное колесо прокрутки. Вы можете настроить функции этих кнопок в соответствии с вашими потребностями. Кнопки планшета могут заменить не только отдельные клавиши, но и различные сочетания клавиш. Вы можете использовать их для изменения размера кисти, увеличения, копирования и вставки выделения и других функций.
Вы можете использовать их для изменения размера кисти, увеличения, копирования и вставки выделения и других функций.
Планшеты обычно поставляются с загружаемым программным обеспечением, которое можно использовать для настройки всего. XP-PEN включает в себя удобную программу под названием Pentablet . Используйте его для программирования кнопок планшета и стилуса.
Настройте функции кнопок с помощью простой и удобной программы
Универсальных правильных настроек нет. Каждый пользователь использует Zoner Photo Studio X по-своему и предпочитает разные функции кнопок. Мы рекомендуем сначала попробовать отредактировать временные настройки и настроить кнопки по мере необходимости. Вскоре вы найдете конфигурацию, которая отлично работает в соответствии с вашими потребностями.
Не знаете, как подключить и настроить планшет? Не будь. Посмотрите наше видео, в котором Зденька проведет вас через настройку и поделится несколькими полезными советами:
youtube.com/embed/3ZHRTCq_zMM» frameborder=»0″ allowfullscreen=»allowfullscreen»>
Советы по редактированию
Графический планшет пригодится, когда требуется высокая точность. Мы нашли его наиболее полезным при локальном редактировании. Например, работа с фильтрующей кистью (B) в модуле Develop или управление инструментами выделения в модуле Editor . Это также очень полезно при ретушировании в обоих модулях. В частности, фотографы-портретисты оценят его многочисленные полезные функции.
Выборочное осветление
Графический планшет — отличный инструмент для редактирования с помощью кисти-фильтра (B) в модуле «Разработка». Маскирование с помощью планшета намного быстрее и точнее, чем с помощью мыши. Вы особенно оцените точное маскирование планшета при редактировании портретов. Иногда лицо вашего объекта покрыто тенями, и вы должны выборочно осветлить его, замаскировав с помощью кисти и увеличив экспозицию.
Выборочное осветление с помощью кисти-фильтра (B). Планшет упрощает точную маскировку лица объекта. С мышью этот процесс занял бы гораздо больше времени.
Планшет упрощает точную маскировку лица объекта. С мышью этот процесс занял бы гораздо больше времени.
Селективное обесцвечивание
Существует множество методов, которые можно использовать для выделения основного объекта фотографии. Одним из них является селективная десатурация. Например, используйте кисть-фильтр (B), чтобы точно добавить маску поверх основного объекта, аккуратно инвертировать ее и уменьшить насыщенность окружающих областей. Это поможет выделить основной объект. Планшет для рисования делает маскирование быстрее и точнее.
Добавьте маску поверх объекта, инвертируйте ее и немного уменьшите ползунок «Насыщенность»
Работа с инструментами выделения
Здесь мощь планшета видна во всей красе. Благодаря возможности рисовать прямо на фото выделение стало намного проще и точнее. Вы можете воспользоваться этим при создании фотомонтажа.
Создание сложных выделений очень просто для графического планшета
Ретуширование в модулях «Разработка» и «Редактор»
Ретуширование с помощью графического планшета выполняется намного быстрее, чем с помощью мыши.
