Xp pen artist 16 pro обзор: Обзор и тест интерактивного дисплея XP-РEN Artist Pro 16TP для художников, графических дизайнеров и фотографов
Содержание
Обзор и тест интерактивного дисплея XP-РEN Artist Pro 16TP для художников, графических дизайнеров и фотографов
Как всем хорошо известно, автор этих строк занимается дизайном в типографии,
однако род моей деятельности правильнее называть технический дизайн – я
занимаюсь вёрсткой объёмных текстов, спуском полос, предпечатной подготовкой,
выводом работ на печатные пластины, конструированием вырубных ножей и так далее,
то есть работой, которая, как правило, не требует рисования. Тем не менее, как и
у любого дизайнера, у меня постоянно возникает необходимость нарисовать путь
обтравки какого-то предмета, доработать логотип и другие задания, выполнить
которые гораздо удобнее пером, нежели мышкой. Более того, простенький планшет у
меня в арсенале имеется, однако сколько бы я не пытался внедрить его в рабочий
процесс, всякий раз возникала мысль, что вот сейчас я сделаю работу мышкой, а в
следующий раз уж точно возьмусь за перо.
Следующий раз наступил несколько дней назад, когда ко мне на обзор приехал
графический планшет XP-РEN Artist Pro 16TP, который компания
производитель называет “интерактивным дисплеем”. Я много раз видел подобные
Я много раз видел подобные
инструменты в обзорах у других дизайнеров, и мечтал как-нибудь попробовать такое
устройство в деле. Его основная особенность в том, что он позволяет рисовать
прямо на мониторе, что максимально приближено к тому, как мы с вами пишем и
рисуем на бумаге, ведь именно такой способ изложения образов в своём воображении
на бумагу нам отлично знаком с детства.
Так как моим увлечением и второй профессией являются фотография и видео, мне
было очень интересно протестировать устройство для обработки фотографий в
Lightroom и Capture One, а также для монтажа роликов в Premiere.
Интерактивный дисплей не является компьютером и не способен работать сам по
себе. Правильнее его назвать монитором с возможностью ввода при помощи
тачскрина, то есть жестов руками и касанием пера стилуса. Теперь самое время
поговорить о способах подключения устройства к компьютеру. Далее по тексту для
краткости я буду называть его “планшет”, имея в виду, конечно, интерактивный
дисплей.
Способы подключения
Большинство современных компьютеров позволяют подключить планшет без проблем,
тем или иным описанным ниже способом.
1. USB Type-C
Самый простой вариант подключения – один кабель Type-C идёт к компьютеру,
например, это может быть современный Mac Mini, другой кабель Type-C – к адаптеру
220V. Важным условием является то, что интерфейс Type-C компьютера должен
позволять подключать внешний монитор. Оба комплектных кабеля Type-C имеют на
одном конце Г-образные штекеры, так что такой вариант будет наиболее эргономичен
с точки зрения порядка на столе. Длина кабелей Type-C – Type-C составляет 1,5 м.
Схема подключения Artist Pro 16TP к ноутбуку при помощи Type-C
Если попытаться подключить планшет к десктопу при помощи Type-C на материнской
плате, в то время как основной монитор будет подключён к видеокарте через HDMI,
ничего не получится, проверено. Такой фокус может пройти, если основной монитор
Такой фокус может пройти, если основной монитор
будет работать от графического ускорителя, встроенного в процессор, но автору не
удалось найти такой десктоп, чтобы проверить этот факт.
2. HDMI + USB
Этот вариант подойдёт как для ноутбуков, так и для десктопов. Особенность
ноутбуков состоит в том, что у многих из них имеется на борту порт HDMI как раз
для подключения периферии, а также имеются один или несколько портов USB-A, так
что комплектный кабель подойдёт в самый раз. Внимание! К компьютеру нужно
подключать и HDMI, и USB-A одновременно, а также запитать планшет от второго
кабеля Type-C от адаптера 220V. В этом случае всё будет работать.
Схема подключения Artist Pro 16TP при помощи HDMI к ноутбуку или
десктопу
В случае с десктопом самым идеальным вариантом будет наличие на видеокарте двух
интерфейсов HDMI – один для монитора, другой для планшета, и планшет будут виден
в системе в качестве второго монитора.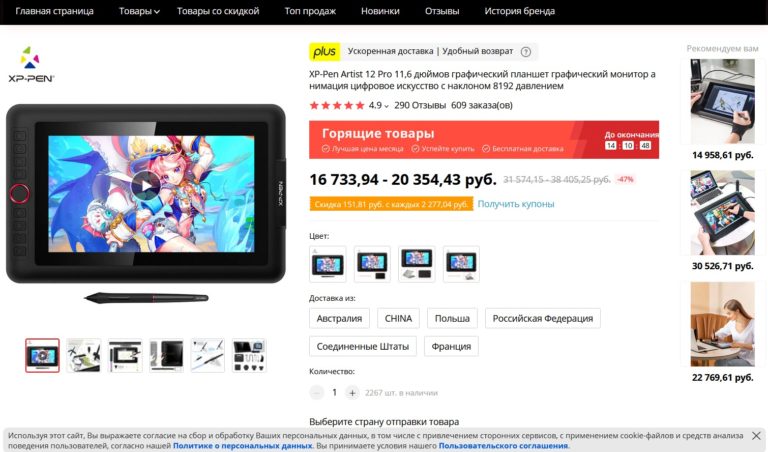 Сложнее, если у видеокарты в наличии
Сложнее, если у видеокарты в наличии
только один интерфейс HDMI, в таком случае планшет нужно подключать именно в
HDMI, а основной монитор подключать к другим имеющимся на видеокарте портам,
например DVI или Displayport. В любом случае нужно не забывать запитать планшет
от второго кабеля Type-C от адаптера 220V.
К чему подключить планшет не получится
Сегодня многие пользователи продолжают работать и на устаревших компьютерах,
которые 8-10 лет назад были вполне современными.
- Например, это старенький iMac, в котором нет ни HDMI, ни Type-C. Это
некоторые ноутбуки Apple тех же лет выпуска, а также некоторые Windows ноутбуки,
в которых нет интерфейса HDMI. - При подключении к Windows десктопу через интерфейс видеокарты Displayport
при помощи переходника Displayport – HDMI планшет в ряде случаев не работал
вообще, иногда работал некорректно.
Обе схемы, приведённые выше, автор нарисовал в Adobe Illustrator, тестируя
Artist Pro 16TP.
Драйверы и настройка
Без установки драйверов система WIndows 10 обнаруживает планшет как тачпад
ноутбука – жесты будут работать, стилус – нет. Для работы необходимо скачать с
сайта производителя драйвер для Windows и установить его, для MacOS он также
имеется. Технические требования к компьютеру будут указаны в конце этой статьи.
Интерфейс драйвера планшета, настройки пера
Драйвер предлагает небольшое количество настроек, например, можно переназначить
действие кнопки и ластика на стилусе, можно настроить поведение пера при
нажатии, а также, например, передать стилусу функции мышки, что лично мне
показалось неудобным.
Работа в качестве второго монитора
Все, кто хоть раз работал на компьютере с двумя мониторами, прекрасно разберётся
с этим вариантом самостоятельно. Для тех, кто пока не знаком с такой
возможностью, следует сказать, что на экран планшета можно не только клонировать
основной монитор системы, но и расширить на него рабочий стол, и использовать
рабочее пространство двух дисплеев по-максимуму.
Экран настройки двух мониторов WIndows 10
В Windows это делается в диалоге настройки дисплеев, здесь можно указать
требуемое разрешение и расположение планшета относительно основного монитора.
Этот способ особенно удобен при работе в тех программах, которые позволяют
расположить элементы своего интерфейса на разных мониторах. Эти слова
справедливы как для ноутбука, так и для десктопа.
Я работаю с Windows, как и все мои коллеги, поэтому продемонстрировать работу с
MacOS у меня возможности нет. По отзывам пользователей, в MacOS жесты пальцами
ограничиваются только базовыми функциями мыши, здесь не поддерживаются жесты
пальцами, такие как панорамирование, масштабирование или поворот, что является
ограничением MacOS, а не планшета или драйвера. Надеюсь, пользователи Mac без
труда разберутся с настройкой самостоятельно.
Работа в качестве единственного монитора
Планшет может работать и в качестве единственного монитора, если у десктопа
имеется только один выход HDMI и нет интерфейса Type-C. При этом будут работать
При этом будут работать
все периферийные устройства, подключённые к десктопу, такие как клавиатура и
мышка, а монитором будет служить планшет. Кстати, не такой и плохой вариант,
единственное, нужно будет решить, как удобно закрепить планшет на столе под
наклоном, так как работать, смотря сверху вниз неудобно.
Переключатель режимов работы тача
Слева на корпусе планшета имеются две кнопки, верхняя отвечает за
включение/выключение, в то время как нижняя переключает режимы работы
тача/стилуса. На выбор предлагаются три режима работы – тач и стилус, тач с
приоритетом стилуса и только стилус.
Кнопка слева на корпусе переключает режимы работы тача и стилуса
При рисовании, например в Photoshop, мы постоянно работаем зумом, увеличивая и
уменьшая фрагменты изображения. Можно сказать, что эта особенность является
одной из фишек цифрового рисования, так как работая на листе бумаги или холсте,
мы можем только лишь подходить и отходить от мольберта, или в какой-то мере
приближать или отдалять свои глаза к рисунку, в то время как лист бумаги сам по
себе как был листом бумаги, так и остаётся.
Зумировать можно как привычном образом, комбинацией клавиш на клавиатуре, так и
при помощи жестов, как это мы делаем на смартфоне или экранчике камеры.
Особенностью планшета является тот факт, что, рисуя, мы кладём на экран запястье
руки и двигаем им, и планшет распознаёт это движение как жест, начиная творить
на экране совсем не то, что мы ожидаем – двигать артборд, делать зум, чертить
линии и так далее. Именно для этой цели служит функция приоритета пера – при
рисовании мы должны уверенно водить запястьем по поверхности планшета во время
рисования, и планшет будет реагировать только на перо стилуса. На практике,
однако, эта функция работает не столь идеально, как хотелось бы, и некоторые
касания система распознаёт как жест, хотя не в такой степени, как в верхнем
положении.
Для уверенных движений руки по поверхности планшета помогает стильная
перчатка
Для более уверенных движений руки по поверхности планшета помогает стильная
чёрная перчатка, в которую прячутся только два пальца, отчего художник с пером в
руке напоминает киборга, вызывая зависть у коллег. Так как перчатка симметрична,
Так как перчатка симметрична,
левша также сможет ей пользоваться. Раз уж мы упомянули левшу, то уместно будет
будет отметить, что эргономика и всё взаимодействие с планшетом для левшей
оказалось куда удобнее.
|
|
|
| Правша будет испытывать лёгкий дискомфорт | Левша будет настраивать параметры кисти с удовольствием |
Экраны настройки кисти в Adobe Photoshop
Мало того, что левша удобнейшим образом установит клавиатуру справа от
устройства, и у него под рукой окажутся функциональные клавиши, так ещё и при
работе в Photoshop щелчок по кнопке стилуса вызывает окно со свойствами кисти,
которое оказывается справа от места щелчка. Правша полностью блокирует это окно
своей рукой, в то время как левша продолжает эффективно работать. Казалось бы,
мелочь, однако при выполнении реальной работы окно с настройками кисти под
правой рукой вызывает по меньшей мере недоумение.
Практика работы
Чтобы проверить планшет в деле, я обратился к профессиональным дизайнерам,
которых попросил поработать в своих любимых программах. У каждого из них было
около часа для работы с устройством. Следует учитывать, что, несмотря на опыт
работы с различными гаджетами, все они видели данный тип устройства впервые, и
рассказали лишь своё первое впечатление. Разумеется, полное мнение об
инструменте можно сформировать только на длинном отрезке, выполняя реальные
заказы.
* * *
Владислав Ярмонов, специалист по компьютерной графике
(@tafelynx).
Для работы я использую десктоп на базе AMD, видеоускоритель NVIDIA GeForce GTX
1660, основной монитор Benq 4K. Планшет подключил при помощи HDMI.
Плюсы эргономики от Владислава
1. Шикарная картинка, отличная цветопередача. Я не делал никаких дополнительных
настроек, и картинка оказалась очень близкая к изображению на моём основном
мониторе.
2. Чувствительность к нажатию очень порадовала, рисовать одно удовольствие. Я
пробовал менять настройки пера в фирменном приложении XP-PEN, однако для меня
оказались удобными настройки по умолчанию.
3. Низкая задержка, которую замечаешь, только если на неё обращать внимание.
Буквально через 15 минут работы задержка не ощущается.
4. Качество исполнения всех компонентов на высоте. Это касается как самого
планшета и стилуса, так и кабелей. Много сменных перьев для стилуса, удобный
футляр.
Минусы эргономики от Владислава
1. Планшет лежит на столе горизонтально, так рисовать неудобно. Если таким
образом использовать классический планшет, сидя ровно и смотря в экран монитора,
это нормально. Однако чтобы в процессе рисования смотреть в сам планшет,
приходится сутулиться, что совсем не верно. Если сидеть ровно и смотреть на
планшет под углом, контрастность падает, особенно это заметно ближе к верхней
его части. Жаль, что в комплекте не оказалось удобной подставки.
2. Разрешение 4K для планшета слишком высокое, многие элементы интерфейса
программ слишком маленькие, чтобы попадать по ним стилусом при таком разрешении.
При снижении разрешения до FullHD стало намного удобнее, однако разрешение
поменялось и на моём основном мониторе, что очень для него мало. Постоянно
менять разрешение туда-сюда совсем не хочется.
3. Кнопка на стилусе плохо ощущается тактильно, чтобы её найти, нужно вертеть
стилус в руке.
4. Работая с планшетом, нужно уделить время для организации своего рабочего
места. Например, я долго не мог решить, как мне удобнее установить мою
клавиатуру. В результате пришёл к выводу, что удобнее её закрепить на какие-то
нескользящие подставки между планшетом и монитором. Если использовать тонкую
компактную беспроводную клавиатуру, толщиной, сравнимой с самим планшетом, то её
вполне можно ставить перед планшетом.
Практика работы от Владислава
Я решил проверить планшет в деле в тех программах, которые я использую в своей
работе наиболее часто.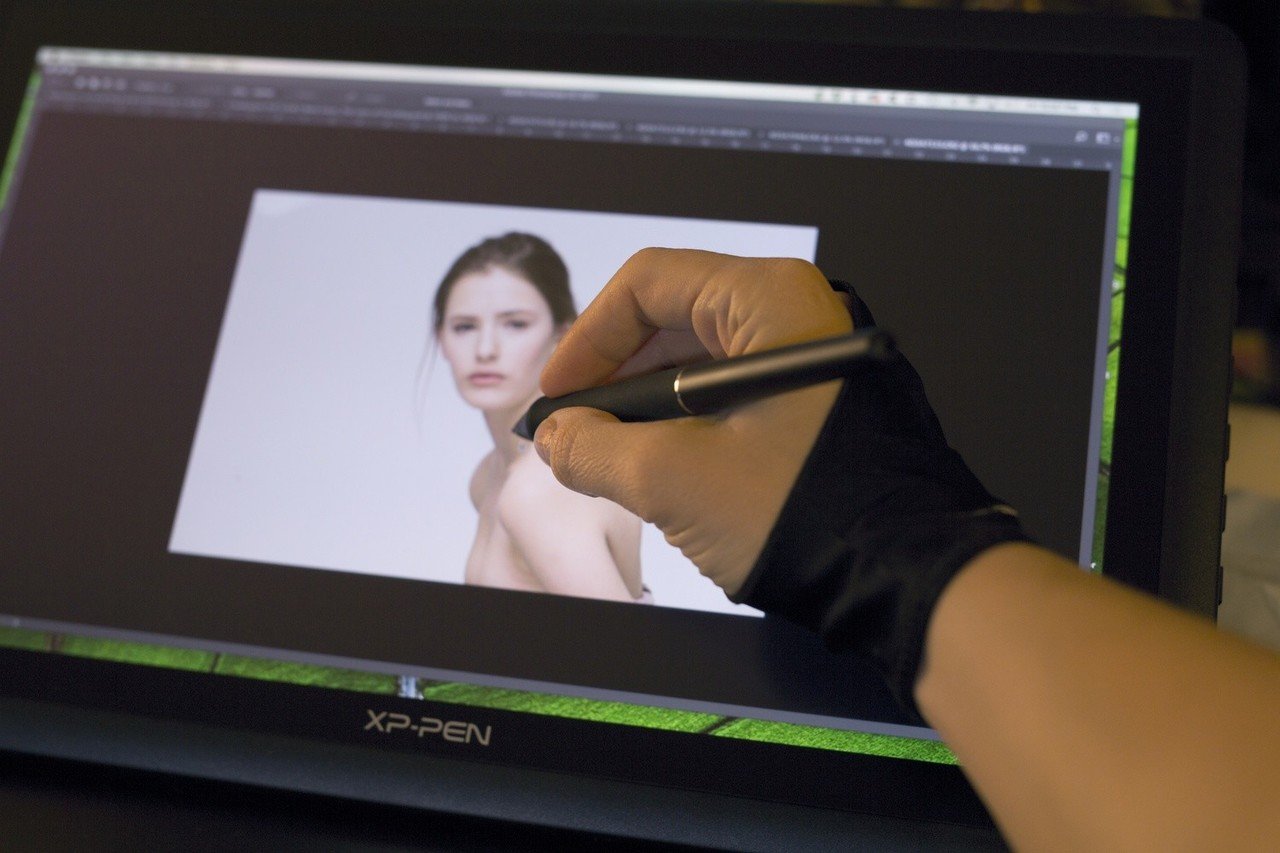
1. Adobe Photoshop я использую практически в каждом проекте,
однако в этой программе я, как правило, никогда ничего не проектирую и не рисую.
Тем не менее, я нашёл одну композицию, для работы над которой планшет оказался
как раз кстати – тень для этого ювелирного изделия я добавлял самостоятельно.
Конечно, рисовать тень стилусом гораздо удобнее, чем мышкой. В любом случае, про
удобство работы с планшетом в Photoshop лучше спросить у художника, который
именно рисует в этой программе.
Работа в Photoshop
2. ZBrush. Интерфейс этой программы весьма необычный, и
взаимодействие с интерфейсом однозначно приспособлено для работы мышкой. Однако
прорабатывать мелкие детали 3D объекта при помощи стилуса оказалось очень
удобно, мышкой такой точности не добиться. Вывод – для работы в ZBrush удобно
использовать оба манипулятора.
Работа в ZBrush
3. Substance Painter является одной из основных моих рабочих
Substance Painter является одной из основных моих рабочих
программ. Здесь повторилась та же история, что и с ZBrush – взаимодействовать с
меню удобнее мышкой, а манипулировать объектами и работать над деталями удобно
при помощи стилуса. Возможно, нужно больше времени, чтобы привыкнуть, и тогда от
мышки при работе в этой программе можно вообще отказаться.
Работа в Substance Painter
4. Adobe After Effects. Это моя основная программа для
анимации. After Effects позволяет распределить рабочее пространство на
несколько мониторов, что чрезвычайно удобно для работы с объёмными проектами.
Здесь я на планшет перенёс вьюпорт, а таймлайн раскрыл на полный экран на
основном мониторе. И именно на вьюпорте я рисую маску для сложного объекта. Эту
процедуру при помощи планшета оказалось делать чрезвычайно удобно, и я,
пользуясь случаем, с удовольствием поработал над маской для одной из сцен моего
проекта.
Работа в Adobe After Effects
* * *
Вторым дизайнером выступал я сам, и это тот случай, когда автор статьи сам же у
себя берёт интервью, так как одно дело – обзор и тест, другое дело – практика.
1. Adobe Photoshop и Adobe Illustrator. Это
мои основные инструменты, и 95% рабочего времени я провожу в работе с ними,
включая InDesign, который для данного исследования рассматривать смысла нет.
Особенность Photoshop и Illustrator в том, что, будучи перенесёнными на планшет,
интерфейс этих программ остаётся вполне крупным и рабочим, при сохранении
разрешения 3840 x 2160 и увеличении меню 200% – стилусом работать очень удобно,
даже без мышки.
|
|
|
| Работа в Adobe Photoshop | Работа в Adobe Illustrator |
2. Adobe Lightroom Classic и Capture One 21.
Adobe Lightroom Classic и Capture One 21.
Обработка фотографий при помощи стилуса оказалась весьма удобной. Мышкой я
выполнял основные операции с фото, такие как импорт, экспорт и другие, в то
время как стилус просто незаменим для создания сложных масок выборочной
обработки и для ретуши портретов. Работая стилусом, я поймал себя на мысли, что
чаще стал использовать кисть локальных обработок, в то время как при работе
мышкой я избегал использование этого инструмента.
|
|
|
| Работа в Adobe Lightroom Classic | Работа в Capture One 21 |
Оказалось, что в Adobe Lightroom Classic и Capture One 21 по-разному работают на
втором мониторе. Lightroom способна увеличивать инструменты обработки до
приемлемого размера, однако меню и некоторые диалоговые окна остаются такими
мелкими, что без лупы с ними работать непросто. В Capture One мне не удалось
В Capture One мне не удалось
найти настройки, которые адаптировали бы интерфейс до читаемого размера.
Изображения выше демонстрируют, как работают интерфейсы этих программ.
3. Adobe Premiere Pro. Монтировать видео, используя стилус,
сперва оказалось неудобно. Однако к монтажу видео я приступил, уже попробовав
планшет в других программах, и моментально распределил рабочее пространство по
двум мониторам, перенеся таймлайн на планшет. Класс! Я в последнее время очень
много работаю над вертикальными видео, и на единственном мониторе мне не хватает
места и для вьюпорта, и для таймлайна. Расположив на весь экран планшета только
один таймлайн, причем прямо перед собой, я наконец-то понял, что такое удобный
монтаж! И стилусом вместо мышки вполне удобно работать, нужно только
приноровиться.
|
|
|
| Работа в Adobe Premiere Pro | |
Вторым вариантом использования планшета в Premiere Pro стало его вертикальное
расположение справа от основного монитора в качестве просмотрового, что показано
на изображении справа.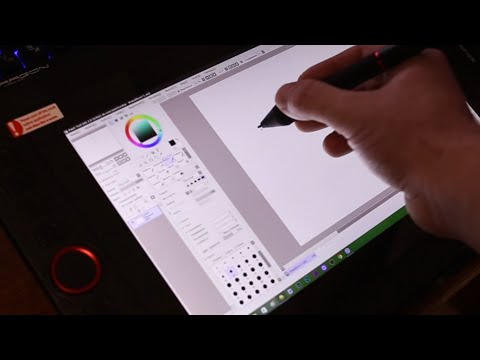 Таймлайн остался на основном мониторе, но занял при этом
Таймлайн остался на основном мониторе, но занял при этом
почти всю ширину экрана, что оказалось очень удобным. Оба эти примера говорят о
том, что мне в первую очередь стало удобнее работать с двумя дисплеями, в то
время как сам по себе стилус служил вовсе не для рисования. С удовольствием
закончив таким образом монтаж начатого ранее проекта, я пришёл к выводу, что
такой вариант работы весьма удобен.
5. Affinity Photo так и не стала мои рабочим инструментом,
несмотря на то, что я делал неоднократные попытки и даже неплохо изучил
возможности этой программы, а про Affinity Designer записал пару уроков.
Рисовать в Affinity Photo неожиданно оказалось наиболее удобным из всех
программ, в которых я ранее пробовал это делать. Можно сказать, что именно
благодаря Affinity Photo мне по-настоящему понравилось создавать компьютерные
рисунки.
Работа в Affinity Photo
Интерфейс Affinity Photo способен адаптироваться для комфортной работы на
планшете. Всем, кто хотел бы порисовать на планшете, можно смело рекомендовать
Всем, кто хотел бы порисовать на планшете, можно смело рекомендовать
эту программу как неплохой старт. Кстати, простенькие рисунки в карикатурном
стиле, показанные на изображении выше, отлично дополняют сценарий фильма, в чём
мы с коллегами убедились на личном опыте, работая над короткометражным фильмом
“Голливудская классика”.
* * *
Комплект поставки
Упаковка планшета, согласно его предназначению, представляет собой произведение
искусства, она не только надёжная, но и красивая, и при том необычная. Глядя на
тигра, который в реке видит не своё отражение, а другого зверя, хочется взять
стилус в руки и тут же начинать творить. Или это зверь видит тигра вместо своего
отражения?
Комплект поставки XP-РEN Artist Pro 16TP
В коробке кроме планшета можно найти:
- Два одинаковых кабеля Type-C – Type-C длиной 1,5 м, у которых один разъём
Г-образный, а второй прямой - Один кабель HDMI + Type-A – Type-C, с прямым штекером Type-C, его длина
также 1,5 м - Адаптер питания 220V с интерфейсом Type-C
- Три сменные вилки для различных розеток, в том числе одна из них для
европейских - Стилус с 9 запасными перьями в элегантном металлическом кофре
- Фирменную перчатку
- Салфетку
- Краткую инструкцию на нескольких языках, в том числе на русском
- Гарантию
Неплохо! Такому комплекту позавидуют многие гаджеты. Здесь не хватает только
Здесь не хватает только
флешки с драйверами, чтобы не нужно было идти на сайт производителя, искать их
там и скачивать. Однако на сайте будут всегда самые свежие драйвера, так что без
флешки прожить вполне можно. И не хватает Г-образного штекера у кабеля HDMI +
Type-A – Type-C именно на конце с Type-C. Штекер здесь прямой, и вот это
является существенным минусом эргономики, очень странно, что этот момент не
продуман. В комплекте также не хватает регулируемой наклонной подставки для
устройства.
Во время тестирования планшета я заодно тщательно поработал над свежей фотосессией. Процесс ретуши
Выводы по работе с Artist Pro 16TP
Устройство современное, многофункциональное, и вместе с тем весьма непростое.
Выбирая подобный планшет, нужно не только уметь рисовать, но и разбираться в
подключении и настройке оборудования, особенно это касается работы с десктопами.
Следует помнить, что даже к некоторым мощным видеокартам будет непросто
подключить одновременно и основной монитор, и Artist Pro 16TP. Также нужно
Также нужно
понимать, что к некоторым устаревшим компьютерам подключить планшет не получится
в принципе.
Настроив планшет и установив драйверы, нужно будет уделить время настройке
приложений, так как не все приложения одинаково охотно работают с планшетом и
стилусом. Для каких-то приложений удобнее использовать режим клонирования двух
мониторов, для каких-то – режим расширения рабочего стола на 2 монитора, в
каких-то случаях желательно снизить разрешение, в каких-то в 4K всё работает
гладко. Для тех, кто любит возиться с железом и настройкой, это занятие может
оказаться увлекательным и интересным, однако многих может расстроить.
Выбирая Artist Pro 16TP, нужно понимать, что для комфортной работы понадобится
подготовить стационарное рабочее место, а именно – приобрести наклонную
регулируемую подставку, продумать расположение клавиатуры, удобно и красиво
проложить кабели и так далее. Пойти поработать сидя в мягком кресле под светом
торшера или на кухню просто так не получится.
Обратите внимание, это четвёртый абзац текста в выводах, и мы даже не начали
обсуждать сам предмет работы – рисование. Подключив планшет к компьютеру и
устроив удобное рабочее место, можно наконец приступить к творчеству. Рисовать
на планшете удобно, это дело привычки. А как научиться рисовать – это уже совсем
другая история.
Плюсы
- Отличная картинка и цветопередача, высокое разрешение.
- Отличное исполнение всех без исключения компонентов, всё сделано на совесть.
- Богатый комплект поставки, сменные перья, симпатичная упаковка.
- Чувствительность пера к нажатию отрабатывает как положено.
- Драйверы для всех популярных операционных систем, даже для Windows 7 и 8,
что для некоторых может оказаться полезным.
Минусы
- Сложности при подключении к некоторым десктопам, у которых видеокарты
предлагают только Displayport или DVI.
- Непростая эргономика – для комфортной работы нужно тщательно продумать своё
рабочее место. - Стилус имеет только одну кнопку, которая плохо ощущается тактильно.
- Планшет не всегда распознаёт лёгкие касания стилуса, нужно водить им по
экрану уверенно. - Переключение действия жестов и пера работет не так как хотелось бы, в ряде
случаев от жестов приходится отказываться.
Особенности
- MacOS не поддерживает жесты пальцами для масштабирования и поворота, что не
является минусом устройства, а особенностью его работы в связке с этой
операционной системой. - Не со всеми приложениями будет удобная работа, для некоторых необходимо
будет сделать специальные настройки. - Нужно будет хорошенько продумать, как удобнее организовать рабочее место,
например, приобрести дополнительную подставку для планшета, проложить кабели и
так далее.
Кому можно рекомендовать XP-РEN Artist Pro 16TP
- Для подключения в качестве единственного монитора к современным Mac Mini и
другим подобным компьютерам. Пользователь получит одновременно и большой
16-дюймовый качественный 4K монитор, и планшет для рисования. - Для подключения к современным бюджетным ноутбукам, которые не могут
похвастаться качественными дисплеями, зато имеют на борту необходимые
интерфейсы. - Для подключения к десктопу с мощной видеокартой, желательно с двумя и более
портами HDMI.
Технические характеристики Artist Pro 16TP
- Модель: Artist Pro 16TP
- Артикул: MD160U
- Размеры: 406 x 263 x 15.5 мм
- Рабочая область: 345.6 x 194.4 мм
- Разрешение экрана: 3840 x 2160 (UHD)
- Цветовой охват: 92% Adobe RGB, 88% NTSC, 124% sRGB
- Стилус: без аккумулятора
- Наклон пера: 60°
- Уровень чувствительности к нажатию: 8192
- Контрастность: 1000:1
- Разрешение: 5080 LPI
- Высота считывания: 10 мм
- Скорость отклика: ≥ 220RPS
- Точность: ±0.
 5 мм (по центру), ±1.5 мм (по углам)
5 мм (по центру), ±1.5 мм (по углам)
- Интерфейс: 2 x USB-C
- Угол обзора: 178°
- Соотношение сторон: 16:9
- Экран с функцией мультитач: да
- Антибликовое покрытие: да
- Полная ламинация дисплея: да
- Слот безопасности: да
- Мощность входа: AC 110-240V
- Мощность выхода: DC12V/1.5A (макс.)
- Совместимость: Windows 7 (или новее), Chrome OS (88 и выше), Mac OS X (10.10
и выше), Android (USB3.1 DP1.2)
Теги: константин биржаков,
xp-pen,
постобработка,
постобработка видео,
компьютерное железо,
монитор,
обзор,
тест
Обзор XP-Pen Artist Pro 16
Я всегда любил графические планшеты для взаимодействия с компьютером, начиная с Koala Pad в 80-х. Я был полностью посвящен Wacom Art Pad в 90-х, а затем планшетному ПК с Windows XP, когда они были впервые представлены в 2002 году. Сегодня у нас есть много графических планшетов. параметры интерфейса. Они принципиально важны для любого цифрового художника. Перьевые планшеты и перьевые дисплеи профессионального уровня обычно поставляются Wacom, но в настоящее время существует ряд конкурентов, таких как XP-Pen. Теперь у нас есть один из новых перьевых дисплеев XP-Pen, который включает в себя новый чип X3 для улучшения чувствительности, и вау… сам перьевой дисплей тонкий и легкий!
параметры интерфейса. Они принципиально важны для любого цифрового художника. Перьевые планшеты и перьевые дисплеи профессионального уровня обычно поставляются Wacom, но в настоящее время существует ряд конкурентов, таких как XP-Pen. Теперь у нас есть один из новых перьевых дисплеев XP-Pen, который включает в себя новый чип X3 для улучшения чувствительности, и вау… сам перьевой дисплей тонкий и легкий!
резюме
Спецификации
Размеры Artist Pro 16 составляют 443,27 x 256,45 x 9 мм, с областью отображения 340,99 x 191,81 мм и разрешением экрана 1920 x 1080 пикселей. Цветовая гамма — потрясающая 99% Adobe RGB! Это также 94% NTSC и 133% sRGB, но вы захотите использовать Adobe RGB. Коэффициент контрастности составляет 1000: 1, угол обзора 178 градусов и полное ламинирование. Стилус не имеет батареи и поддерживает 8192 уровня чувствительности к давлению с углом наклона 60 градусов, разрешением 5080 LPI, высотой считывания 10 мм и частотой отчетов 200 об / с с точностью центра +/- 0,5 мм и угловой точностью +/- 1 мм. У вас также есть адаптер питания постоянного тока 5 В / 2 А.
У вас также есть адаптер питания постоянного тока 5 В / 2 А.
Qu’y at-il dans la boite
Коробка XP-Pen Artist Pro 16 содержит несколько действительно классных рисунков космонавтов. Сам продукт — это просто маленькая картинка в углу. Обычно продукт является центром большинства художественных коробок, но довольно круто, что искусство здесь находится в центре внимания. Внутри коробки, под экраном планшета, слева есть вилка для США, а также несколько адаптеров питания для других стран. Основной блок питания имеет гибкие контакты, чтобы сделать его более портативным. Длинная серая металлическая деталь имеет внутреннюю оболочку из формованного пенопласта, в которой находится ручка, приспособление для снятия наконечника и 9 сменных наконечников. Футляр держателя ручки имеет приятный щелчок и толкает, чтобы освободить футляр. Конечно, вы получите информацию о гарантии и руководство. Хорошо, вы также получаете перчатку для рисования и очиститель экрана. Мне нравится, что в комплекте идет перчатка для рисования! Они делают рисование на перьевых дисплеях намного лучше, а также помогают поддерживать чистоту экрана. Конечно, вам понадобятся провода, чтобы подключить его к компьютеру. Большой провод слева имеет штекерный порт USB-C на одном конце (который подключается к перьевому дисплею) и три провода на другом конце. Есть один полноразмерный мужской порт HDMI для подключения к видеокарте вашего компьютера, а также два полноразмерных порта USB-A. Черный предназначен для входа в ваш компьютер для передачи данных, а красный предназначен для входа в блок питания. Красный цвет может вам не понадобиться для доступа к источнику питания. Об этом мы поговорим позже. Справа есть удлинитель кабеля USB-A, который идеально подходит для прокладки кабеля питания USB-A к адаптеру переменного тока.
Конечно, вам понадобятся провода, чтобы подключить его к компьютеру. Большой провод слева имеет штекерный порт USB-C на одном конце (который подключается к перьевому дисплею) и три провода на другом конце. Есть один полноразмерный мужской порт HDMI для подключения к видеокарте вашего компьютера, а также два полноразмерных порта USB-A. Черный предназначен для входа в ваш компьютер для передачи данных, а красный предназначен для входа в блок питания. Красный цвет может вам не понадобиться для доступа к источнику питания. Об этом мы поговорим позже. Справа есть удлинитель кабеля USB-A, который идеально подходит для прокладки кабеля питания USB-A к адаптеру переменного тока.
16-дюймовый экран выглядит великолепно, а рамка достаточно велика, чтобы пальцы и ладонь могли отдыхать. Я использовал XP-Pen Artist Pro 16 с HP Zbook Power G8, потому что вам действительно нужно что-то с большим количеством портов. Вам понадобится полноразмерный порт HDMI и два порта USB-A. Что ж, вам действительно НУЖЕН только порт USB-A, в то время как красный можно подключить к розетке, но если у вас есть два порта USB-A, вы можете питать перьевой дисплей от компьютера.
На боковой грани, где подключается порт USB-C, также есть кнопка питания и кнопка переключения яркости. Похоже на кнопку регулировки громкости, но на этом перьевом дисплее нет динамиков, так что это для яркости экрана. Здесь вы также можете увидеть, насколько тонок этот XP-Pen Artist Pro 16.
Задняя часть и другие края XP-Pen Artist Pro 16 идеально чистые. Я немного разочарован тем, что сзади нет резиновых ножек, чтобы он не поскользнулся на столе или не поцарапался. Я также немного разочарован тем, что здесь нет отверстий для винтов для крепления прочного многоугольного крепления. Конечно, вы можете приобрести подставку в мольберте, если вам действительно нужна подставка.
На самом деле Artist Pro 16 больше похож на перьевой дисплей ноутбука. Совершенно чистая плоская спинка позволяет намного удобнее лежать на ногах, наклоняясь, чтобы рисовать или взаимодействовать с экраном. Кстати, это просто перьевой дисплей. Он не поддерживает прикосновения.
Здесь вы можете увидеть, как толщина XP-Pen Artist Pro 16 сравнивается с толщиной XP-Pen Artist 24 Pro. 24-дюймовая модель намного толще и тяжелее, но, конечно, эта версия предназначена для настольного использования.
24-дюймовая модель намного толще и тяжелее, но, конечно, эта версия предназначена для настольного использования.
На одной стороне лицевой панели дисплея стилуса находится серия из 8 аппаратных кнопок и круглый циферблат. Кнопки имеют разные размеры, а также небольшие выпуклые линии, чтобы их было легко нащупать пальцами. Вы можете найти нужную кнопку, просто прикоснувшись к ней, не отрывая глаз от экрана и содержимого, с которым вы работаете. Это огромное преимущество перед емкостными кнопками или экранными кнопками. Кроме того, все эти кнопки можно запрограммировать для выполнения определенных функций в каждой программе, которую вы используете, так что у вас будет большая гибкость для создания эффективных рабочих процессов.
Точность и отзывчивость стилуса у Artist Pro 16. Этот дисплей стилуса оснащен новым интеллектуальным чипом X3, который улучшает производительность и чувствительность интерфейса стилуса. Эта новая технология увеличивает чувствительность пера в 10 раз и снижает начальную силу активации до менее трех граммов, что означает, что очень легкое прикосновение кончика пера активирует выбранный инструмент для рисования. Чип X3 также уменьшает расстояние отвода до 0,6 мм, что обеспечивает более стабильный ход кисти без обнаружения колебаний.Убедитесь, что шнур питания подключен!
Чип X3 также уменьшает расстояние отвода до 0,6 мм, что обеспечивает более стабильный ход кисти без обнаружения колебаний.Убедитесь, что шнур питания подключен!
Важно отметить, что вы захотите использовать ОБА кабеля USB-A с Artist Pro 16. Один предназначен для передачи данных, а другой — для питания. Я решил попробовать использовать только один для данных и оставить красный кабель питания отключенным, чтобы посмотреть, что произойдет. Перьевой дисплей некоторое время работал только с одним подключенным кабелем, но в конце концов ноутбук разбился с синим экраном смерти. Так что это моя вина, что я не использую продукт по назначению. XP-Pen говорит, что МОЖЕТ работать с черным кабелем только в том случае, если компьютер подает достаточно энергии на планшет, поэтому другая система может работать таким образом, но если это не так … это так. Потому что вы не следуете инструкциям, например Я сделал.
Logiciel
Вы захотите зайти на веб-сайт XP-Pen, чтобы загрузить последнюю версию программного обеспечения драйвера, так как он ни с чем не поставляется.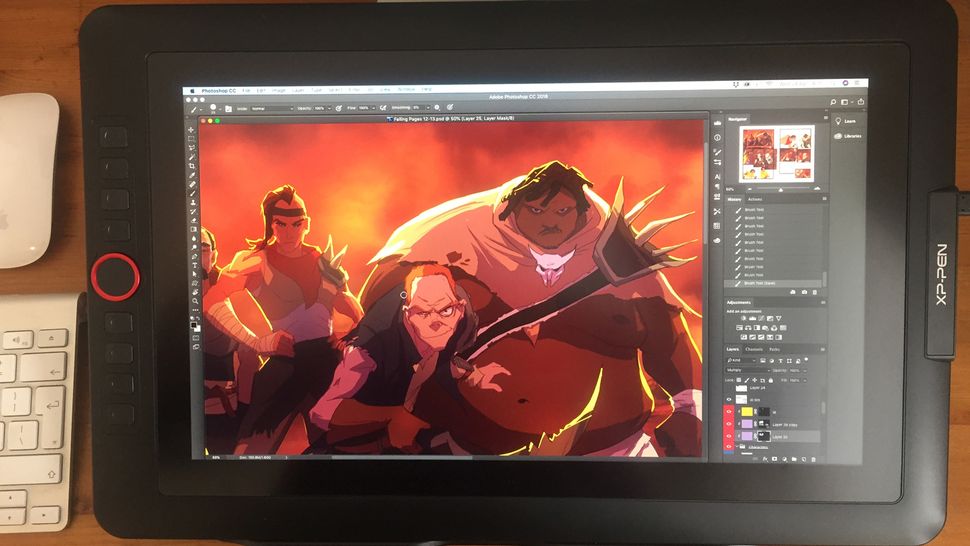 Экран и стилус, вероятно, будут немного работать без программного обеспечения драйвера, но у вас будет гораздо больше вариантов конфигурации, если вы установите драйверы.
Экран и стилус, вероятно, будут немного работать без программного обеспечения драйвера, но у вас будет гораздо больше вариантов конфигурации, если вы установите драйверы.
Раздел «Рабочая область» позволяет указать экран, на который будет влиять перьевой дисплей, а также его разрешение. Большинство людей захотят, чтобы это покрыло всю область.
С помощью настроек пера вы можете перепрограммировать аппаратные кнопки и кончик ластика на ручке. Как ни странно, верхняя аппаратная кнопка по умолчанию настроена как ластик, хотя этот новый стилус X3 также имеет ластик на кончике. Вы захотите сразу же перепрограммировать эту кнопку пера на что-то более полезное. Я выбрал функцию двойного щелчка левой кнопкой мыши, поскольку именно так мои компьютерные ручки были настроены с 1996 года.
В разделе «Горячие клавиши» вы можете настроить аппаратные кнопки лицевой панели для выполнения нужных вам функций. Обратите внимание, что они могут быть разными для каждой программы, которую вы используете, если вы решите настроить их таким образом. Интерфейс немного сложен, так как вам нужно посмотреть на метки K1-K8, а затем найти соответствующее раскрывающееся меню ниже, чтобы изменить конфигурации. Вероятно, вам не нужно будет часто менять конфигурации, так что это не слишком большая проблема.
Интерфейс немного сложен, так как вам нужно посмотреть на метки K1-K8, а затем найти соответствующее раскрывающееся меню ниже, чтобы изменить конфигурации. Вероятно, вам не нужно будет часто менять конфигурации, так что это не слишком большая проблема.
Интерфейс программирования экспресс-клавиш также очень обширен.
Параметры «Roller / Touch» позволяют настроить два колеса прокрутки лицевой панели. Опять же, меню «Приложение» вверху позволит вам добавить любые программы, которые вы используете, а затем настроить их поведение по-другому, когда это приложение активно. Например, вы можете настроить ролик для управления прокруткой воспроизведения в программе редактирования видео, в то время как вы можете захотеть, чтобы он управлял размером кисти или масштабированием, когда вы находитесь в программе рисования. / Paint. Такая гибкость настройки чрезвычайно важна для профессионалов, которым нужен эффективный интерфейс рабочего процесса, и программное обеспечение XP-Pen обеспечивает его.
Программное обеспечение даже имеет возможность полностью отключить определенные аспекты программного обеспечения. К счастью, также доступен импорт / экспорт для сохранения ваших настроек конфигурации.
Цена и доступность
XP-Pen Artist Pro 16 стоит всего около 449 долларов, что примерно на 200 долларов меньше, чем у Wacom Cintiq 16. Это значительная экономия. Вы можете заказать XP-Pen Artist Pro 16 в интернет-магазине XP-Pen в США или Великобритании. И вы можете получить скидку 15%, используя промокод: POCKENOW10 (Срок действия этого предложения истекает 30 ноября 2021 г. и не суммируется с другими продажами.)
Доводы за и против
льготы
- Толщина всего 9 мм
- 449 долларов — отличная цена за перьевой дисплей такого качества.
- 8 программируемых экспресс-клавиш и аппаратный циферблат на лицевой панели
- Потрясающая цветовая гамма 99% Adobe RGB и антибликовый дисплей
- В комплекте перчатка для рисования, чтобы экран оставался чистым
Недостатки
- Требуется много проводов для подключения к компьютеру (HDMI, данные USB-A, питание USB-A), нет поддержки порта дисплея USB-C
- Нет простого способа отобразить наложение того, что каждая из клавиш Express на лицевой панели запрограммирована для выполнения во время вашей работы (на случай, если вы забудете, что вы их установили).

- Кронштейн в комплект не входит
- В комплект не входит вертикальный держатель для ручек. Некоторые могут предпочесть настольный держатель для пера для легкого доступа к перу.
- Нет сенсорной поддержки
Заключение
Хотя я был большим поклонником графических планшетов и дисплеев Wacom с 90-х годов, XP-Pen в последнее время активно конкурирует. У Wacom нет такого тонкого или легкого перьевого дисплея, а XP-Pen Artist Pro 16 даже дешевле, чем аналогичный дисплей Wacom Cintiq 16 (см. Наш обзор Wacom Cintiq 16). Artist Pro 16 на 200 долларов дешевле — 449 долларов! Было бы здорово, если бы Artist Pro 16 мог использовать только один порт USB-C Thunderbolt для отображения, данных и питания вместо большой комбинации из трех двухжильных кабелей USB-A и кабеля HDMI, но это Возможно, это было невозможно технически или финансово нецелесообразно по такой цене, поэтому не стоит воспринимать это как серьезную критику. USB-A и HDMI по-прежнему очень популярны, а это означает, что этот перьевой дисплей будет работать с большим количеством настольных систем.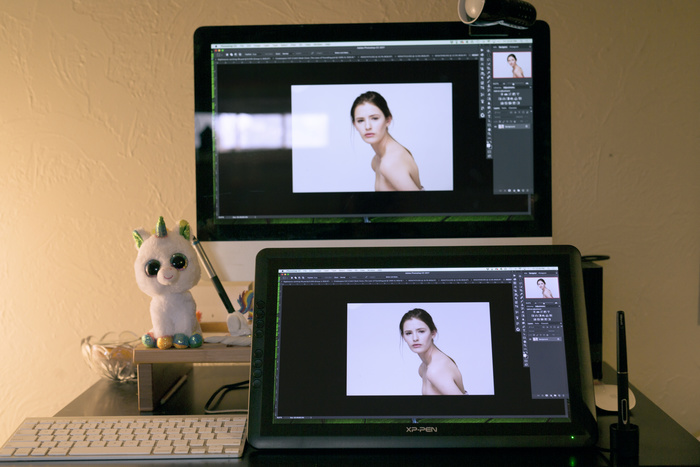 Можно предположить, что это больше нацелено на пользователей ПК, чем на пользователей Mac, поскольку многие компьютеры Mac больше не имеют даже портов HDMI или USB-A. Тем не менее, если у вас есть порты и компьютер, достаточно мощный, чтобы обрабатывать все высококачественные графические программы, с которыми вы хотите использовать перьевой дисплей, то XP-Pen Artist Pro 16 определенно стоит посмотреть.
Можно предположить, что это больше нацелено на пользователей ПК, чем на пользователей Mac, поскольку многие компьютеры Mac больше не имеют даже портов HDMI или USB-A. Тем не менее, если у вас есть порты и компьютер, достаточно мощный, чтобы обрабатывать все высококачественные графические программы, с которыми вы хотите использовать перьевой дисплей, то XP-Pen Artist Pro 16 определенно стоит посмотреть.
Обзор XP-Pen Artist Pro 16: отличный портативный и доступный перьевой дисплей
Новый Artist Pro 16 от XP-Pen — один из самых привлекательных графических дисплеев начального уровня на рынке. Он легкий, хорошо сложенный, с широкими возможностями настройки, точной цветопередачей, и все это по цене, которая заставит покраснеть владельцев Wacom. Это не идеальный продукт, но ни один другой интерактивный дисплей Full HD на рынке не предлагает такой опыт и качество сборки всего за 450 долларов.
Современные интерактивные дисплеи таких компаний, как Wacom, Huion и XP-Pen, бывают нескольких уровней. Самый простой способ отличить их друг от друга, как правило, это разрешение и размер: дисплеи начального уровня обычно поставляются с экранами Full HD в 13- или 16-дюймовом варианте, дисплеи среднего класса поставляются с дисплеями 2 или 2,5K в 16- и 24-дюймовом вариантах. дюймовые варианты, а модели высшего уровня почти все оснащены дисплеями 4K, независимо от того, какой размер вы выберете.
Самый простой способ отличить их друг от друга, как правило, это разрешение и размер: дисплеи начального уровня обычно поставляются с экранами Full HD в 13- или 16-дюймовом варианте, дисплеи среднего класса поставляются с дисплеями 2 или 2,5K в 16- и 24-дюймовом вариантах. дюймовые варианты, а модели высшего уровня почти все оснащены дисплеями 4K, независимо от того, какой размер вы выберете.
Это ставит новый улучшенный XP-Pen Artist Pro 16 в категорию устройств начального уровня. Но в то время как другие перьевые дисплеи Full HD, такие как Wacom One начального уровня, имеют тенденцию экономить на качестве сборки, качестве стилуса и точности цветопередачи, Artist Pro 16 обеспечивает первоклассный опыт во всем вышеперечисленном.
Позвольте мне сказать так: на момент написания этой статьи XP-Pen Artist Pro 16 был моим любимым интерактивным дисплеем для повседневного редактирования фотографий, включая Cintiq Pro 16 за 1500 долларов. Это высокая похвала.
Дизайн и качество сборки
Новый Artist Pro 16 по сути представляет собой переименованный Innovator 16: «тонкий, быстрый и элегантный» 16-дюймовый перьевой дисплей, который XP-Pen выпустила в июне 2020 года. -тонкий Innovator 16 вызвал отклик у покупателей, и мы рады, что XP-Pen решила применить тот же подход к серии Artist Pro — как дизайн, так и качество изготовления Innovator 16 — это огромный шаг вперед по сравнению с большинством моделей начального уровня. перьевые дисплеи уровня.
-тонкий Innovator 16 вызвал отклик у покупателей, и мы рады, что XP-Pen решила применить тот же подход к серии Artist Pro — как дизайн, так и качество изготовления Innovator 16 — это огромный шаг вперед по сравнению с большинством моделей начального уровня. перьевые дисплеи уровня.
Корпус выполнен из цельного металла цвета «серый космос» и имеет толщину всего 1/4 дюйма. Он прочный, в отличие от многих его конкурентов начального уровня, что делает его намного более портативным. Я бы, наверное, без колебаний бросил этот дисплей в свой рюкзак и взял его на место.
Единственное, что может удержать меня от этого, так это неуклюжий трехжильный кабель, который приходится использовать для подключения и питания этой штуки. Одно соединение USB-C на дисплее разветвляется на кабель HDMI для входа дисплея, кабель USB Type-A для ввода с пера и еще один кабель USB Type-A для питания. Меня смущает тот факт, что нет решения с одним кабелем USB-C на USB-C, и это один из немногих серьезных минусов, которые сдерживают этот дисплей.
Отличные возможности настройки для дисплея такого размера. В левой части экрана находится ряд из восьми программируемых функциональных клавиш и механический циферблат, окружающий сенсорную поверхность, действующую как дополнительный циферблат.
Мне очень нравится этот дизайн. Кнопки чувствуют себя прекрасно, а механический диск — мой любимый способ настроить размер кисти, увеличить и уменьшить масштаб или повернуть холст, но я мог бы обойтись и без сенсорного диска. Поскольку механический циферблат относительно небольшой, мои толстые пальцы все время случайно активировали сенсорный циферблат, что в итоге вынудило меня отключить его в настройках. Я полагаю, что лучше иметь опцию, но при таком маленьком размере я нашел ее скорее громоздкой, чем полезной.
Еще одна моя жалоба заключается в том, что у механического циферблата нет механизма «щелчок». Это плавное вращение, и я бы предпочел некоторую тактильную обратную связь, поскольку циферблат в основном просто нажимает « CTRL + + » или « CTRL + ] », когда вы масштабируете или настраиваете размер кисти. Без какой-либо обратной связи я часто промахиваюсь и вынужден подстраиваться назад, так как есть небольшая задержка между механическим входом и цифровым выходом.
Без какой-либо обратной связи я часто промахиваюсь и вынужден подстраиваться назад, так как есть небольшая задержка между механическим входом и цифровым выходом.
Это, конечно, придирки. Сам факт наличия физического циферблата и восьми программируемых экспресс-клавиш уже ставит Artist Pro 16 на первое место. У его основного конкурента либо нет циферблата, либо, в случае текущей линейки интерактивных дисплеев Wacom, вообще нет кнопок.
В целом, я был в восторге как от качества сборки, так и от дизайна нового Artist Pro 16. Его прочная металлическая конструкция и полированная эстетика ставят его в один ряд с гораздо более дорогими высококачественными 16-дюймовыми и 24-дюймовыми интерактивными дисплеями. который я просмотрел, и сделать его единственным интерактивным дисплеем, с которым мне было бы удобно путешествовать.
Я искренне надеюсь, что вся линейка Artist Pro выиграет от аналогичного изменения дизайна и качества сборки в будущем.
Качество экрана
Экран Artist Pro 16 обладает двумя большими преимуществами: он полностью ламинирован и может похвастаться удивительно широкой цветовой гаммой для варианта начального уровня, который стоит всего 450 долларов.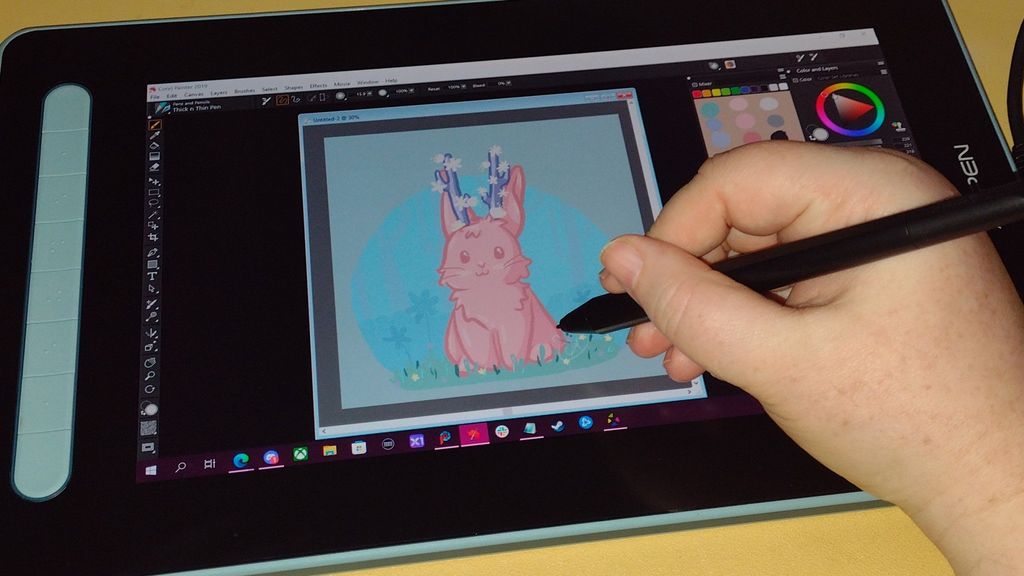
«Полное ламинирование» означает, что сенсорный слой планшета приклеен непосредственно к ЖК-экрану под ним, что сводит к минимуму расстояние между поверхностью, воспринимающей перьевой ввод, и самим дисплеем. Это помогает минимизировать параллакс, что имеет огромное значение, когда вы пытаетесь сделать что-то точное, например, вырезание выделения с помощью инструмента «Перо».
Что касается гаммы, Artist Pro 16 выигрывает от очень незначительного обновления по сравнению с Innovator 16. Если Innovator 16 заявлял о 125% sRGB, то Artist Pro 16 предположительно покрывает 133% sRGB. Но эти цифры нуждаются в пояснении.
Не вдаваясь в подробности, просто знайте, что XP-Pen и все ее конкуренты любят заниматься сомнительной практикой разделения гаммы с громкостью вместо гаммы с охватом , потому что это улучшает звучание их продуктов.
Максимальный охват цветовой гаммы составляет 100%: он буквально указывает, какой процент конкретной цветовой гаммы может воспроизводить ваш монитор. Если какая-либо часть цветового пространства sRGB выходит за пределы собственной панели дисплея, то покрытие гаммы составляет менее 100% sRGB.
Если какая-либо часть цветового пространства sRGB выходит за пределы собственной панели дисплея, то покрытие гаммы составляет менее 100% sRGB.
Объем гаммы, с другой стороны, учитывает, сколько цветов дисплей может воспроизвести за границами заданного цветового пространства, и выражается в процентах, включая эти дополнительные цвета. Это означает, что дисплей может иметь менее 100% охвата sRGB, достигая более 100% объема sRGB.
Это именно то, что у нас есть.
В ходе нашего тестирования Artist Pro 16 смог охватить 93,3 % sRGB, 91,3 % Adobe RGB и 81,1 % DCI-P3 с максимальным значением Delta E, равным 2,93, и средним значением всего 0,13. Это отличный результат, особенно по такой низкой цене, но вы можете понять, почему XP-Pen решила сообщать объем гаммы вместо охвата гаммы.
Когда вы смотрите на собственную гамму панели, вы можете видеть, что основной синий цвет дисплея недостаточно насыщен, чтобы отображать самые яркие оттенки синего в цветовом пространстве sRGB, хотя в других местах он покрывает намного больше, чем sRGB. Вот почему он не может полностью передать 100% sRGB:
Вот почему он не может полностью передать 100% sRGB:
Собственная гамма панели XP-Pen Artist Pro 16 (цветной контур) не может полностью покрыть весь sRGB (пунктирная линия) в синей области.
Другим недостатком этой панели является отсутствие контроля. Вы можете регулировать только яркость, поэтому то, что вы видите, это то, что вы получаете, когда речь идет как о цветовой температуре, так и о точке белого.
Для нашего устройства цветовая температура колебалась около 6675K, а точка белого была немного смещена в сторону зеленого. Этот баланс становится все лучше и лучше, чем ниже мы устанавливаем яркость, но я обнаружил, что все, что меньше 50 по шкале яркости, было слишком тусклым для комфортного использования в хорошо освещенной комнате.
Профессиональным пользователям рекомендуется выбрать одну настройку яркости, откалибровать дисплей на этом уровне и больше никогда не трогать эту настройку. Это даст вам наилучшие общие результаты. Дисплей более чем достаточно точен для работы в Интернете с критической цветопередачей с точки зрения Delta E, просто имейте в виду его ограничения в синей области.
Качество стилуса
Помимо слегка улучшенного экрана, еще одной новой функцией, которая отличает Artist Pro 16 от Innovator 16, является новый «умный» стилус XP-Pen X3.
Буду честен с вами, одного этого обновления достаточно, чтобы я выбрал Artist Pro 16, а не некоторые другие варианты XP-Pen. Другой стилус XP-Pen хорош, но, как и перья Wacom и Huion EMR, мне он кажется толстым и неудобным в использовании. Напротив, новый стилус X3 намного тоньше, изящнее и больше похож на Apple Pencil или тонкое перо, которое поставляется с графическим планшетом Xencelabs.
Я нахожу этот форм-фактор гораздо более удобным для длительных сеансов редактирования, и XP-Pen утверждает, что встроенный чип X3 предлагает и другие преимущества. Судя по всему, он обеспечивает 10-кратное снижение начальной силы активации, снижая IAF этого пера до 3 граммов, и XP-Pen утверждает, что чип также более устойчив к электромагнитным помехам.
Этот второй момент на самом деле мне интересен, так как механизм моего рабочего стола иногда отправлял курсор в полет, когда я использовал более дешевые графические планшеты. Конечно, это нишевая проблема, но все, что делает ручку более надежной, является бонусом в моей книге.
Конечно, это нишевая проблема, но все, что делает ручку более надежной, является бонусом в моей книге.
С точки зрения реального использования, я, честно говоря, не заметил огромной разницы между этим пером и любым другим интерактивным дисплеем, которым я пользовался. Я уверен, что если бы они были у меня рядом, я бы заметил небольшое улучшение в IAF, но для меня самая большая причина похвалить перо со смарт-чипом X3 — это просто улучшение форм-фактора и надежности.
Уже одно это делает Artist Pro 16 выгодной покупкой по сравнению с чуть более дешевым Innovator 16. Все остальное — просто спецификация.
Портативный, недорогой перьевой дисплей
В целом, я считаю, что новый Artist Pro 16 представляет собой почти идеальное сочетание портативности и функций по доступной цене. Конечно, я могу найти к чему придраться, но факт остается фактом: всего за 450 долларов XP-Pen продает перьевой дисплей, который более удобен и приятен в использовании, чем некоторые дисплеи за 1000 или 1500 долларов, которые у меня есть.
Pros
- Thin, light and sturdy
- Decent gamut coverage with excellent Delta E
- Improved “X3 smartchip” stylus
- Includes function keys, physical dial, and touch dial
- Great price
Минусы
- Только разрешение 1080p
- Нет контроля усиления RGB или цветовой температуры
- Тройной кабель громоздкий и неудобный
- Подключение дисплея только через HDMI
- Ножки и подставка не входят в комплект
Чем больше перьевых дисплеев и графических планшетов я использую, тем больше я склонен ценить портативность и настраиваемость, а не размер или разрешение. Может быть, поэтому мне так понравился Artist Pro 16. В любом случае, качество сборки, дизайн и производительность намного превосходят его цену в 450 долларов, и XP-Pen заслуживает похвалы за это.
Впервые за… когда-либо? … на самом деле фотографам может быть дешевле выбрать высококачественный перьевой дисплей вместо высококачественного перьевого планшета. Это потрясающе.
Это потрясающе.
Существуют ли альтернативы
В этом ценовом диапазоне основным конкурентом Artist Pro 16 являются Full-HD Kamvas 16 и Kamvas Pro 16 от Huion или Wacom One, который мы рассматривали в прошлом году. К сожалению, ни один из этих вариантов не может конкурировать с точки зрения сборки, дизайна или цветовой гаммы.
Оттуда варианты быстро становятся дороже. Full HD Wacom Cintiq 16 предлагает немного улучшенную цветовую гамму, но он не полностью ламинирован, он более громоздкий и стоит 650 долларов; Huion Kamvas Pro 16 4K и Kamvas Pro 16 Plus 4K стоят 830 долларов и 9 долларов.00 соответственно. По иронии судьбы, ни один из этих более дорогих вариантов не предлагает одну экспресс-клавишу или диск регулировки, что вынуждает вас тратить дополнительные 40–100 долларов на отдельный пульт дистанционного управления с клавишей быстрого доступа.
На данный момент особое сочетание функций Artist Pro 16 трудно превзойти по его цене.
Стоит ли покупать
Абсолютно. Большинство фотографов, вероятно, никогда не рассматривали перьевой дисплей для редактирования своих фотографий. Долгое время стоимость просто перевешивала любые преимущества, которые вы могли бы получить по сравнению с традиционным графическим планшетом, таким как проверенная линейка Wacom Intuos Pro.
Большинство фотографов, вероятно, никогда не рассматривали перьевой дисплей для редактирования своих фотографий. Долгое время стоимость просто перевешивала любые преимущества, которые вы могли бы получить по сравнению с традиционным графическим планшетом, таким как проверенная линейка Wacom Intuos Pro.
Такие опции, как XP-Pen Artist Pro 16, переворачивают все это уравнение с ног на голову.
Впервые вы действительно можете получить высококачественный, прочный, ультратонкий, ультрапортативный перьевой дисплей за меньше, чем , чем стоит хороший планшет. Предпочитаете ли вы этот стиль редактирования или нет, решать вам, но стоимость больше не должна быть фактором.
Обзор XP-PEN Artist Pro 16
Наш вердикт
XP-PEN Artist Pro 16, безусловно, чувствуется и выглядит соответствующе, даже если в комплекте нет подставки и куча проводов, которые очень нужны капитальный ремонт. Сложный процесс установки не производит наилучшего первого впечатления, но спасением является опыт рисования. Однако перед покупкой рассмотрите 16-дюймовые альтернативы Huion и Wacom.
Однако перед покупкой рассмотрите 16-дюймовые альтернативы Huion и Wacom.
Для
- Отличный опыт рисования
- Красивый дизайн
- Разрешение, подходящее для размера дисплея
Против
- Слишком много проводов
- Нет подставки в комплекте
- Могло бы быть ярче
Почему вы можете доверять Creative Bloq
Наши эксперты-рецензенты часами тестируют и сравнивают продукты и услуги, чтобы вы могли выбрать лучшее для себя. Узнайте больше о том, как мы тестируем.
ЛУЧШИЕ ПРЕДЛОЖЕНИЯ СЕГОДНЯ
XP-PEN Artist Pro 16 является новым дополнением к серии XP-PEN Pro и выглядит как обновленный Innovator 16. Он предлагает новую технологию стилуса с включением интересного звучания X3 Smart Chip. ‘, и более широкий цветовой охват, чем у его предшественников. Все это сводится к тому, что производители называют «реалистичным» рисованием. Это просто Инноватор 16 в другой одежде с новой ручкой? По сути, это та же цена, но она была включена в серию Pro, поэтому будет интересно посмотреть, насколько она отличается на самом деле.
XP-Pen Artist Pro 16 Spects
Размер экрана: 15,4 ”
Решение: 1080p Full HD
Дисплей: 340,99 x 191,81 мм
Color Gamut: 99% Adobe RGB, 94% NTSC, 94% NTSC. 133% sRGB
Перо: Без батареи X3 Elite Plus
Уровни давления: 8192
Порты: 1 x USB-C
- XP-PEN Artist Pro 16 (серый) на Amazon за 9 фунтов стерлингов (серый) новая вкладка)
Как всегда, в какой-то момент его будут сравнивать с его противоположным номером (так сказать) в линейке Wacom, вероятно, с Cintiq 16. Wacom по-прежнему является лидером отрасли высокого класса, и, кстати, Wacom Cintiq 16 очень близок по цене к XP-PEN Artist Pro 16 на момент написания статьи, что делает его еще более подходящим для сравнения. Посмотрите наш обзор лучших планшетов для рисования, чтобы получить представление о конкурентах.
XP-PEN Artist Pro 16: опыт работы с дисплеем и рисованием
(Изображение предоставлено Беном Брэди) бликовая пленка. Хотя этот перьевой дисплей в значительной степени повторяет конструктивные особенности XP-PEN Innovator 16, рабочая область немного меньше — 15,4 дюйма, а у последнего — 15,6 дюйма. Не огромная разница, но нужно спросить, почему?
Хотя этот перьевой дисплей в значительной степени повторяет конструктивные особенности XP-PEN Innovator 16, рабочая область немного меньше — 15,4 дюйма, а у последнего — 15,6 дюйма. Не огромная разница, но нужно спросить, почему?
Разрешение экрана такое же, как и при 1080p, достаточно высоком стандарте для работы практически без пикселизации, но цветовой охват — его способность точно воспроизводить цвета — значительно выше при 99% Adobe RGB по сравнению с 92% у Innovator 16. Моему невооруженному глазу было бы трудно различить это, но точность цвета — это хорошо, когда рисуешь в цифровом виде, верно?
Когда я, наконец, заработал (перо просто не калибровалось, и оно продолжало отключаться, хотя в конце концов вмешалась служба поддержки и помогла), я обнаружил, что это был на удивление хороший опыт рисования. Стекло дисплея находится так близко к ЖК-экрану, что под ним нет заметного зазора, и создается впечатление, что вы рисуете прямо на изображении. Это близко к рисованию на iPad, хотя мне хотелось бы избавиться от курсора под наконечником, так как он всегда немного отвлекает.
Что можно сказать кроме этого? Что ж, за исключением первоначальной проблемы с калибровкой, которая была исправлена, у меня нет претензий к действию рисования. Он плавный, отзывчивый и точный, и я быстро потерялся в процессе создания изображений, в чем на самом деле все и заключается.
XP-PEN Artist Pro 16: Стилус/ручка
(Изображение предоставлено Беном Брейди)
XP-PEN представляет собой стилус с «технологией интеллектуального чипа», эксклюзивный для Artist Pro 16, предвещающий третью эпоху стилусов XP-PEN. Предполагается, что этот интеллектуальный чип X3 «значительно улучшит производительность и структуру стилуса», в результате чего получится «художественный дигитайзер», который ощущается и работает как традиционный инструмент.
Немного сбивающий с толку жаргон, перо очень похоже на многие другие стилусы XP-PEN или альтернативы Apple Pencil (почему их так много?), но я должен сказать, что полученное действие кажется новым и впечатляющим. XP-PEN предполагает «10-кратное увеличение» чувствительности, в результате чего для силы активации требуется всего 3 грамма. По сути, это означает, что даже если вы слегка проведете пером по холсту, практически не оказывая давления, следы все равно будут отображаться, как если бы они были обычным карандашом. Хотя есть стандартные 8,192 уровня чувствительности к давлению, легкость прикосновения для получения мягких линий, которые сужаются при нажатии, очень впечатляет.
По сути, это означает, что даже если вы слегка проведете пером по холсту, практически не оказывая давления, следы все равно будут отображаться, как если бы они были обычным карандашом. Хотя есть стандартные 8,192 уровня чувствительности к давлению, легкость прикосновения для получения мягких линий, которые сужаются при нажатии, очень впечатляет.
Что чип на самом деле делает и как (по эффектным и невзрачным роликам и анимациям все довольно сложно разобрать, хотя я бы не считал себя особо технарем), что-то вроде работает, так как действительно приятно рисовать с.
(Изображение предоставлено Беном Брейди)
Artist Pro 16, похоже, основан на XP-PEN Innovator 16, что не так уж и плохо, поскольку у него довольно стильный дизайн. Подсказка, я думаю, тоже в числе 16. Artist Pro 16 имеет металлический корпус спереди и сзади в космическом сером цвете, который выглядит очень стильно. По размеру он практически идентичен Innovator 16 и такой же тонкий, как 9.мм.
Настраиваемые двойные циферблаты и 8 кнопок быстрого доступа также остались прежними. Кнопки приятно демпфированы и приятны на ощупь, как и двойной циферблат, внутренняя часть которого сенсорная. Как и следовало ожидать с обновлением «Pro», все с Artist Pro 16 кажется немного более тактильным и лучше сделано, как будто было использовано немного больше материалов премиум-класса.
Кнопки приятно демпфированы и приятны на ощупь, как и двойной циферблат, внутренняя часть которого сенсорная. Как и следовало ожидать с обновлением «Pro», все с Artist Pro 16 кажется немного более тактильным и лучше сделано, как будто было использовано немного больше материалов премиум-класса.
Задняя стенка обычная, без резиновых ножек — не очень удобно для отдыха на столе. Думаю, дело в том, что лучше использовать подставку, хотя подставки в комплекте нет. XP-PEN продает их отдельно на своем веб-сайте. По крайней мере, Innovator 16 поставлялся с относительно дешевой подставкой. Лично я нахожу работу на подставке немного неудобной и предпочитаю ставить ее на стол перед собой, поэтому отсутствие резиновых ножек означает, что ее нужно ставить на что-то другое, например, на колени. Это тоже не идеально, так как соединительный шнур, соединяющий его с компьютером (это не отдельный планшет), не такой длинный, и вы чувствуете себя немного привязанным к столу. По этой причине я бы определенно классифицировал его как настольный инструмент.
Самым приятным сюрпризом в плане качества является пенал с девятью запасными наконечниками и очень удобным маленьким круглым приспособлением для извлечения наконечников. Корпус похож на тот же металл, что и сам планшет, и он приятно холодный на ощупь. При нажатии на один конец футляра раздается приятный щелчок, после чего внутренняя часть выдвигается, открывая перо и перья.
Я не уверен, насколько полезно иметь девять одинаковых перьев, так как «зуб» ламинированной рабочей области не так заметен, и перо, вероятно, прослужит довольно долго, не сильно изнашиваясь. Возможно, наличие нескольких разных перьев, таких как войлок или резина, было бы хорошим дополнением, чтобы вы могли поиграть с различными типами качества рисования. Не все традиционные ручки и карандаши кажутся одинаковыми при использовании, и их нюансы могут добавить живописи или рисунку живости.
В целом дизайн и сборка выглядят и ощущаются как профессионалы.
XP-PEN Artist Pro 16: Power
(Изображение предоставлено Беном Брэди)
От USB-C к 3-х выводному HDMI, USB-A и адаптеру питания все кажется немного ненужным, запутанным и грязным. Artist 24 Pro (намного старше Artist 16 Pro) и последний Artist Pro 16TP имеют возможность просто использовать USB-C для USB-C. Это примерно столько проводов, сколько вы надеетесь иметь с перьевым дисплеем, который необходимо подключить к компьютеру. Красиво и просто.
Artist 24 Pro (намного старше Artist 16 Pro) и последний Artist Pro 16TP имеют возможность просто использовать USB-C для USB-C. Это примерно столько проводов, сколько вы надеетесь иметь с перьевым дисплеем, который необходимо подключить к компьютеру. Красиво и просто.
По общему признанию, мой iMac немного старше, поэтому мне нужен был HDMI не только для его проверки, но и для двух других упомянутых моделей. Но дело не в этом! Это все еще большой беспорядок на столе, без которого мы все могли бы обойтись. Я не вижу никаких причин, по которым он не может иметь такую же простую связь, как два других упомянутых; мое единственное объяснение состоит в том, что это точно такая же установка, как и в Innovator 16, и что при переходе на «Pro» разработчики забыли обновить подключение питания.
XP-PEN Artist Pro 16: Цена
(Изображение предоставлено Беном Брейди)
При цене 449,99 долларов США / 449,99 фунтов стерлингов Artist Pro 16 в настоящее время стоит так же, как и его предшественник Innovator — 399,99 долларов США / 449,99 фунтов стерлингов. Тем не менее, профессиональные качества Pro 16 должны направить вас в этом направлении. Даже если цена похожа, у него не только лучшее качество сборки, но и немного лучший опыт рисования и более широкий цветовой охват. При этом, если у вас ограниченный бюджет, вы живете в Штатах или у вас есть возможность купить подержанный Innovator 16, вы не потеряете слишком много, так как Innovator 16 по-прежнему хорош. -качественный перьевой дисплей.
Тем не менее, профессиональные качества Pro 16 должны направить вас в этом направлении. Даже если цена похожа, у него не только лучшее качество сборки, но и немного лучший опыт рисования и более широкий цветовой охват. При этом, если у вас ограниченный бюджет, вы живете в Штатах или у вас есть возможность купить подержанный Innovator 16, вы не потеряете слишком много, так как Innovator 16 по-прежнему хорош. -качественный перьевой дисплей.
XP-PEN Artist Pro 16: Стоит ли покупать?
Для интерактивных дисплеев серии XP-PEN Artist Pro это самый экономичный вариант, учитывая различия в размерах и различных характеристиках этой серии. Его легко сравнить с Wacom Cintiq 16 (не с Cintiq Pro 16, который более чем в два раза дороже и с разрешением 4K), так как на момент написания это была аналогичная цена, но у Cintiq есть встроенные складные ножки и ручка. отдых. Кроме того, характеристики очень близки. Как и в случае с Huion Kamvas Pro 16 Premium, который стоит 469 долларов./ 359 фунтов стерлингов на момент написания статьи.
Наличие стилуса, превосходящего стилусы XP-PEN, безусловно, можно считать преимуществом; он определенно ведет себя и работает лучше, чем другие стилусы XP-PEN, которыми я пользовался. В конечном счете, я бы порекомендовал XP-PEN Artist Pro 16 Innovator, хотя бы потому, что качество сборки лучше.
Подробнее: Лучшие планшеты для рисования для анимации
XP-PEN Artist Pro 16: Сравнение цен
68 Отзывы покупателей Amazon (открывается в новой вкладке)
☆☆☆☆☆
(открывается в новой вкладке)
(открывается в новой вкладке)
(открывается в новой вкладке)
£ 449,99
(открывается в новой вкладке)
£ 399,99
(открывается в новой вкладке)
£ 399,99
(открывается в новой вкладке) открывается в новой вкладке)
Просмотр (открывается в новой вкладке)
(открывается в новой вкладке)
(открывается в новой вкладке)
£449
(открывается в новой вкладке)
Просмотр (открывается в новой вкладке) )
Низкий запас
питание от
Спасибо, что прочитали 5 статей в этом месяце* Присоединяйтесь, чтобы получить неограниченный доступ
Наслаждайтесь своим первым месяцем всего за 1 фунт стерлингов / 1 доллар США / 1 евро
У вас уже есть учетная запись? Войдите здесь
*Читайте 5 бесплатных статей в месяц без подписки
Присоединяйтесь и получите неограниченный доступ
Попробуйте первый месяц всего за 1 фунт стерлингов / 1 доллар США / 1 евро
У вас уже есть аккаунт? Войдите здесь
7
из 10
XP-PEN Artist Pro 16
XP-PEN Artist Pro 16, безусловно, ощущается и выглядит соответствующе, даже если он не поставляется с подставкой и имеет кучу проводов, которые серьезно нуждаются в капитальном ремонте.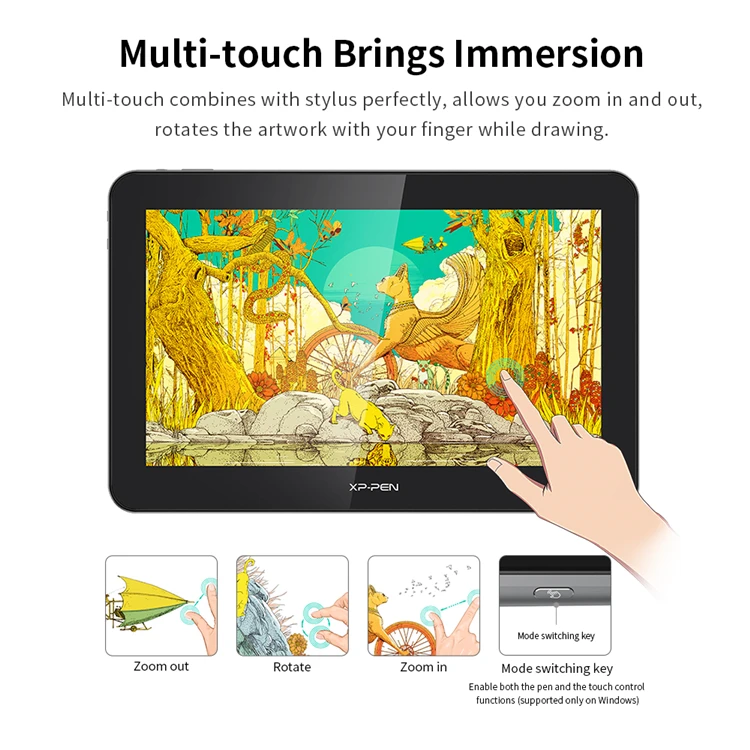


 5 мм (по центру), ±1.5 мм (по углам)
5 мм (по центру), ±1.5 мм (по углам)

