Wifi роутер honor: Обзор роутера Honor Router 3 с поддержкой 802.11ax
Содержание
Как настроить интернет-подключение на компьютере для нового роутера HUAWEI?
Поддерживаемые продукты:
HUAWEI WiFi WS318n,HUAWEI WiFi WS5200 NEW,HUAWEI Router A1,HUAWEI WiFi AX3,HONOR Router 3,HUAWEI WiFi WS5200,HUAWEI WiFi Mesh 7,HUAWEI WiFi Mesh 3
Поддерживаемые продукты:
Ваш роутер поддерживает широкополосный доступ. Вы можете использовать роутер для подключения нескольких домашних устройств, таких как компьютер, телефон, планшет, ноутбук или телеприставка, к Интернету с помощью беспроводного или проводного подключения. Вы можете использовать компьютер для первоначальной настройки роутера на веб-странице конфигурации роутера.
- Подготовка к настройке:
Подключите кабель Ethernet к порту WAN роутера и порту LAN источника сети Интернет (модема широкополосного доступа или оптоволоконного модема). Затем подключите компьютер к сети Wi-Fi роутера, настроенной по умолчанию, или подключите второй кабель Ethernet компьютера к порту LAN роутера и подключите роутер к источнику питания.
 (Имя сети Wi-Fi по умолчанию указано на наклейке, расположенной на нижней панели роутера. Эта сеть не требует ввода пароля).
(Имя сети Wi-Fi по умолчанию указано на наклейке, расположенной на нижней панели роутера. Эта сеть не требует ввода пароля).Роутеры с поддержкой функции автоопределения WAN/LAN поддерживают подключение к порту LAN или порту WAN.
- Настройка роутера:
- Откройте браузер и введите IP-адрес по умолчанию в адресной строке браузера для входа на веб-странице конфигурации роутера, а затем выберите опцию Начать (IP-адрес по умолчанию указан на наклейке, расположенной на нижней панели роутера).
- Выберите опцию Создать сеть Wi-Fi, а затем выберите опцию Далее (пропустите этот шаг, если вы не можете найти эту опцию).
- Роутер автоматически определит режим доступа в Интернет. Следуйте инструкциям мастера настройки, чтобы завершить настройку Интернета.
- Если режим доступа в Интернет — PPPoE, обратитесь к своему оператору широкополосной связи или провайдеру услуг, чтобы получить Аккаунт ШПД и Пароль аккаунта ШПД.
 Введите Широкополосное и Пароль, а затем нажмите Далее.
Введите Широкополосное и Пароль, а затем нажмите Далее.
- Когда роутер определит, что для доступа в Интернет используется режим DHCP, вы будете автоматически перенаправлены на экран настройки пароля Wi-Fi. Если роутеру не удается определить режим доступа, вручную выберите DHCP и нажмите Далее.
- Если режим доступа в Интернет — Статический IP-адрес, введите значения для следующих параметров: IP-адрес, Маска подсети, Шлюз по умолчанию, Первичный DNS-сервер и Вторичный DNS-сервер, а затем нажмите Далее.
- Чтобы настроить VLAN (виртуальная локальная сеть), включите функцию Далее на экране аккаунта подключения к Интернету и введите конфигурационные данные. Для получения подробной информации о конфигурационных данных VLAN обратитесь к оператору.
- Если режим доступа в Интернет — PPPoE, обратитесь к своему оператору широкополосной связи или провайдеру услуг, чтобы получить Аккаунт ШПД и Пароль аккаунта ШПД.
- Используйте мастер настройки сети Интернет для настройки нового имени и пароля Wi-Fi для роутера, а также логина и пароля для доступа на веб-страницу конфигурации роутера.

- Подключение к сети других устройств:
Чтобы подключить компьютеры, телеприставки и другие проводные устройства к Интернету, подключите их к порту LAN роутера с помощью кабеля Ethernet. Чтобы подключить телефоны, планшеты, ноутбуки и другие беспроводные устройства к Интернету, подключите устройства к сети Wi-Fi вашего роутера.
Информация была полезна?
Да
Нет
Отправить
Спасибо за Ваш комментарий.
Как посмотреть пароль от своего Wi-Fi на телефоне Android?
Очень часто, когда нам нужно подключить к роутеру новое устройство (например, купили новый смартфон), мы начинаем искать и вспоминать пароль от своей Wi-Fi сети. И далеко не у всех получается вспомнить, или где-то посмотреть забытый ключ безопасности. Есть много разных способов, с помощью которых можно узнать пароль от Wi-Fi, в том числе с помощью телефона на Android. Нужен телефон, который на данный момент подключен к Wi-Fi сети (пароль от которой забыли), или раньше подключался к этой сети. Android сохраняет информацию о беспроводных сетях, к которым подключается (имя, пароль и т. д.). И мы можем попытаться вытянуть эту информацию из смартфона. При чем совершенно не важно, какого производителя у вас аппарат: Samsung, Xiaomi, Honor, Huawei, Meizu, ZTE. Главное, чтобы он был на Андроиде.
Нужен телефон, который на данный момент подключен к Wi-Fi сети (пароль от которой забыли), или раньше подключался к этой сети. Android сохраняет информацию о беспроводных сетях, к которым подключается (имя, пароль и т. д.). И мы можем попытаться вытянуть эту информацию из смартфона. При чем совершенно не важно, какого производителя у вас аппарат: Samsung, Xiaomi, Honor, Huawei, Meizu, ZTE. Главное, чтобы он был на Андроиде.
В интернете на эту тему есть очень много информации. И из-за того, что ее переписывают с одного сайта на другой, большинство статей очень запутанные. Чтобы сразу внести ясность, я скажу, что есть всего два способа, с помощью которых можно знать пароль от Wi-Fi на Android:
- Зайти с телефона в настройки роутера и посмотреть пароль. Телефон должен быть подключен к роутеру. Это способ «без ROOT».
- Посмотреть пароль на телефоне через специальное приложение, или в определенном файле системы Android. Обязательно нужны ROOT-права.

Отдельно хочу отметить смартфоны от Xiaomi. Там есть возможность простым способом посмотреть пароль (получить QR-код с информацией о Wi-Fi сети) без ROOT-прав. В конце статьи я расскажу об этом более подробно. Во всех других случаях работают только два варианта, о которых я рассказывал выше.
Но это только при условии, что у нас есть только смартфон. Если же есть компьютер, который подключен к нужной Wi-Fi сети (или был подключен раньше), то ситуация меняется. На компьютере узнать пароль намного проще, я рассказывал об этом в статье: как узнать свой пароль от Wi-Fi, или что делать, если забыли пароль. Так же можно использовать для подключения новых устройств WPS. Когда новое устройство можно подключить без ввода пароля. Подробнее в статье: Что такое WPS на Wi-Fi роутере? Как пользоваться функцией WPS?
Смотрим пароль от Wi-Fi на телефоне без ROOT-прав
Важное условие: телефон должен быть подключен к Wi-Fi сети, пароль от которой нам нужно узнать.
- Открываем на телефоне любой браузер и в адресной строке переходим по адресу 192.168.0.1, или 192.168.1.1. Чаще всего используются именно эти адрес. Но в зависимости от роутера и настроек, адрес может быть другой. Смотрите адрес на наклейке снизу роутера. Он может быть типа tplinkwifi.net. Более подробная информация есть в этой статье. У меня, например, роутер от TP-Link (инструкция: как зайти в настройки роутера TP-Link).
- Скорее всего появится запрос на ввод логина и пароля администратора. У вас должны быть эти данные. Этот логин и пароль никак не относится к Wi-Fi сети. Заводские (если вы их не меняли) должны быть указаны снизу роутера (обычно это admin и admin).
- Откроется веб-интерфейс роутера. Так как он у всех (на разных роутерах) разный, то нам нужно найти раздел с настройками Wi-Fi. Обычно он так и называется, или еще «Беспроводная сеть», «Беспроводной режим», «Wireless». Ну и там уже найти настройки пароля беспроводной сети, чтобы посмотреть его с телефона.

- Находим пароль и используем его для подключения других устройств. Обычно он указан в поле «Пароль беспроводной сети», «Wireless Key», «Wireless Password», «Пароль PSK», «PSK Key». При необходимости там же можно сменить пароль.
Если у вас возникли трудности со входом в настройки, или поиском пароля в веб-интерфейсе, то вы можете подробно описать проблему в комментариях, а я постараюсь подсказать решение.
Простой способ для Android 10 и выше
На смартфонах, которые работают на Android 10 можно поделиться паролем любой Wi-Fi сети, к которой был подключен смартфон. Но не обязательно отправлять пароль кому-то, можно его просто посмотреть. И главное, что ROOT-права для этого не нужны.
- Зайдите в настройки телефона и перейдите в раздел «Wi-Fi» (или «Сеть и Интернет»).
- Перейдите в раздел «Сохраненные сети». Или выберите сеть, к которой смартфон подключен на данный момент (если вам нужно узнать пароль от нее).
- Выбираем Wi-Fi сеть, пароль от которой на необходимо посмотреть.

- Там будет кнопка «Поделиться». Нажимаем на нее.
Нужно подтвердить, что это вы. С помощью кода, или отпечатка пальца. - Появится QR-код, который можно просто отсканировать с другого устройства (с любого телефона на Android, или с iPhone) и автоматически подключаться к этой Wi-Fi сети.
Там же будет указан пароль сети Wi-Fi.
Смотрим сохраненный пароль от Wi-Fi на Android
Важное условие: нужны ROOT-права! Без них показанные ниже способы работать не будут! Но вы можете попробовать, вдруг у вас уже получены права суперпользователя.
Ключ безопасности сети, который Android сохраняет при подключении к Wi-Fi хранится в отдельном файле. Если у вас получены права суперпользователя на вашем телефоне, то можно открыть этот файл и посмотреть пароль от своей сети. Или же использовать специальные приложения. Но они точно так же получают информацию о паролях из этого системного файла.
Если у вас получен ROOT доступ, то сделайте следующее:
- С помощью любого проводника (RootBrowser (используется в примере), ES Explorer) открываем папку «wifi».
 Она находится во внутренней памяти телефона, по адресу data/misc/wifi
Она находится во внутренней памяти телефона, по адресу data/misc/wifi - В папке «wifi» находим файл wpa_supplicant.conf и открываем его с помощью текстового редактора. Возможно, на вашем телефоне (другой версии Android) этот файл с паролями будет называться иначе. Но он обязательно будет с расширением .conf.
- В этом файле хранится информация о всех беспроводных сетях, к которым был подключен телефон. Нам нужно найти свою Wi-Fi сеть. Ориентируйтесь по имени. Оно указано в строчке «ssid». А забытый пароль от Wi-Fi указан в строчке «psk». Смотрите пример на скриншоте ниже.
- Используйте пароль для подключения к своей сети. Ну и запишите его куда-то в надежное место, чтобы не забыть.
С помощью сторонних приложений
Так же нужны ROOT-права, так как программа просто извлекает пароли из файла, о котором я писал выше. А без особых прав доступ к этому файлу программа получить не сможет.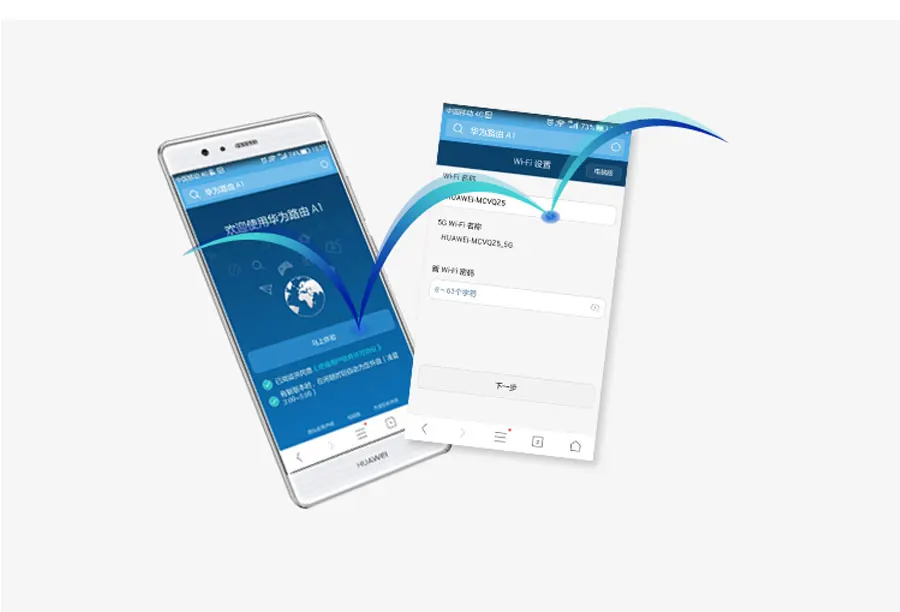
Я могу посоветовать следующие программы: WiFi Password, WiFi Key Recovery, WiFi Pass Recovery.
Небольшая инструкция:
- Установить из Play Market одно из перечисленных выше приложений. Можно установить какое-то другое приложение, которое так же позволяет просматривать сохраненные пароль от Wi-Fi сетей. В Play Market таких приложений хватает.
- Запустить приложение и найти в списке свою сеть ориентируясь по имени, которое указано напротив «SSID». Ниже, напротив «psk» или «PASS» будет указан пароль от вашей сети. На примере приложения WiFi Pass Recovery:
Если пароли скрыты (в виде звездочек), то нужно нажать на отдельную кнопку (она выделена на скриншоте выше) и вы сможете их посмотреть.
Функция «Поделиться Wi-Fi» на смартфонах Xiaomi
Эта функция подойдет только для смартфонов от Xiaomi, и только в том случае, когда мы хотим поделиться паролем с другим телефоном, или планшетом. Если вы хотите узнать пароль для подключения ноутбука, например, то этот способ не подойдет. Так как сам ключ мы не увидим, только QR-код, который сможет прочитать другой телефон/планшет.
Так как сам ключ мы не увидим, только QR-код, который сможет прочитать другой телефон/планшет.
Откройте настройки Wi-Fi и просто нажмите на сеть, к которой подключен смартфон (ниже названия сети написано: «Нажмите, чтобы поделиться сетью»). Откроется окно с QR-кодом.
Его нужно отсканировать на другом телефоне и согласиться на подключение к беспроводной сети.
Если узнать пароль с помощью телефона не получилось, то не забывайте, что это можно сделать с помощью компьютера. Или подключить новое устройство по WPS. Я об этом писал в начале статьи, где оставил ссылки на подробные инструкции. В крайнем случае можно выполнить сброс настроек маршрутизатора, но тогда придется настраивать его заново.
Похожие статьи
Windows 10 — все инструкции по настройке интернета и решению проблем
Популярные статьи
Новые статьи
Комментарии
HONOR Router 3 — Быстрая и простая настройка WiFi-маршрутизатора
Быстрый во всех отношениях
- Wi-Fi 6 Plus
- 3000 Мбит/с 1
- Простая настройка
6 причин, по которым вам понравится HONOR Router 3
Wi-Fi 6
Лучше. Быстрее. Сильнее.
Быстрее. Сильнее.
Следующее поколение Wi-Fi уже здесь. С Wi-Fi 6 вы можете ожидать более высокую скорость сети, более сильный Wi-Fi
подключения и более широкий охват сигнала на всех ваших устройствах*. Это означает более плавную трансляцию и игры,
и молниеносная загрузка.
3X
Более высокая скорость 3
4Х
Большая емкость 3
2/3
Пониженная задержка 3
30%
Снижение энергопотребления 3
*Чтобы воспользоваться функциями и скоростью Wi-Fi 6 (802. 11ax) HONOR Router 3,
11ax) HONOR Router 3,
Клиент Wi-Fi должен поддерживать Wi-Fi 6 (802.11ax).
Wi-Fi 6
Плавные одновременные соединения
Благодаря совершенно новой технологии OFDMA в сочетании с двухъядерным процессором Gigahome с тактовой частотой 1,2 ГГц HONOR Router 3
может объединять сигналы вместе и передавать их одновременно на несколько устройств — до 4
устройств в диапазоне 2,4 ГГц и до 16 устройств в диапазоне 5 ГГц 2 , что означает, что вы можете транслировать фильмы 4K на
несколько устройств одновременно с молниеносной скоростью.
Wi-Fi 6 Плюс
Поднимитесь на ступеньку выше
Благодаря собственному чипсету Wi-Fi, установленному на обоих маршрутизаторах HONOR Router 3 с поддержкой Wi-Fi 6, HONOR
устройства, вы можете испытать сверхбыструю скорость Wi-Fi, как никогда раньше.
Теперь скорость прочь.
Wi-Fi 6 Плюс
Новое определение быстроты
Загрузите полный фильм всего за 10 секунд с Wi-Fi 6 Plus 2 . ЧЕСТЬ Маршрутизатор 3
позволяет вам
достичь общей сетевой скорости около 3000 Мбит/с 2 — 574 Мбит/с в диапазоне 2,4 ГГц и 2402 Мбит/с на
5 ГГц
диапазон, что означает до трех раз более быстрый Wi-Fi, чем предыдущий стандарт Wi-Fi 3 .
Wi-Fi 6 Плюс
Гигабитные скорости Wi-Fi на полосе пропускания 160 МГц
Более продвинутая полоса пропускания 160 МГц обеспечивает большую пропускную способность данных. Чипсет Wi-Fi на HONOR Router 3 и
Устройства HONOR с поддержкой Wi-Fi 6 были переработаны для повышения скорости до 2,4 Гбит/с. Так ли
вы транслируете фильмы или загружаете файлы, вы получите их в кратчайшие сроки.
Улучшенный Wi-Fi 5 на полосе пропускания 160 МГц
Совместимые устройства HONOR с поддержкой Wi-Fi 5 могут использовать сверхвысокую частоту 160 МГц HONOR Router 3.
пропускная способность и увеличение скорости до 60% 3 , для сверхбыстрой скорости загрузки.
Тест пропускной способности мобильного телефона на короткие расстояния 2 (единица измерения: Гбит/с)
- ЧЕСТЬ Маршрутизатор 3
0,91
- Wi-Fi 5 роутер
0,55
Wi-Fi 6 Плюс
Более сильное и надежное покрытие сигнала
Возникли проблемы с подключением к Wi-Fi, когда вы находитесь в своей комнате? HONOR Router 3 использует Dynamic Narrow
Технология полосы пропускания для отправки сильного сигнала Wi-Fi — до 6 дБ 4 , чтобы Wi-Fi 6 включил HONOR
устройства. Что
Что
означает, что вы можете получить быструю и надежную скорость Wi-Fi, даже если вы находитесь далеко от маршрутизатора.
Расширьте зону покрытия с помощью MESH*
Избавьтесь от мертвых зон и оставьте их в прошлом. Соедините два HONOR Router 3 вместе и расширьте свою сеть
покрытие. Теперь вы можете наслаждаться плавной потоковой передачей видео и быстрыми онлайн-играми, даже если вы находитесь в
конец твоей комнаты.
*Реальный опыт может отличаться в зависимости от среды и других факторов.
Приложение AI Life управляет вашим Wi-Fi
Интуитивно понятный родительский контроль
Запланируйте драгоценное время для обучения без отвлекающих факторов. Родительский контроль позволяет заранее установить расписание
чтобы приостановить доступ в Интернет на ваших детских устройствах 5 , даже когда вас нет дома.
Сделайте свою сеть более безопасным местом
Строгий контроль качества
для более стабильной сети
100 000 часов
Тест стабильности сетиПротестировано с одновременно подключенными 50 устройствами
1000 часов
Экстремальные экологические испытанияТемпература 85°C
и влажность 85%>80% свободных ресурсов ЦП
Тест емкости процессораПодключено 10 устройств
на 15 дней43 800 часов
Тест на стабильность питанияВключение и выключение 5000 раз
по 7 различным сценариям100 000 раз
Проверка надежности чтения/записи флэш-памятиНепрерывное чтение и
записать на флешку12 раз
Аппаратный тест на падениеПадение с 0,8 метра
высокий до мраморного пола
- 1.

3000 Мбит/с относится к теоретической максимальной скорости как в диапазоне 2,4 ГГц, так и в диапазоне 5 ГГц. Реальная скорость может
различаются в зависимости от среды и устройств. - 2.
Данные лаборатории HONOR. Фактические результаты могут отличаться. - 3.
Данные HONOR Lab при сравнении технологий Wi-Fi 5 и Wi-Fi 6. Фактические результаты могут отличаться. - 4.
Данные HONOR Lab при сравнении HONOR Router 3 с другими маршрутизаторами Wi-Fi 6. Сигнал, отправленный обратно в
HONOR Router 3 на 6 дБ сильнее, что означает
более сильный сигнал для лучшей скорости сети. - 5.
Пользователи должны будут войти в приложение AI life, чтобы запланировать время паузы в Интернете.
Honor Router 3 обзор | ТехРадар
ТехРадар Вердикт
Существуют более быстрые конструкции, предлагающие большую пропускную способность и больше возможностей, но вы можете установить несколько таких систем по меньшей цене. Он обладает большинством важных функций и обладает многими преимуществами WiFi 6.
Он обладает большинством важных функций и обладает многими преимуществами WiFi 6.
ЛУЧШИЕ ПРЕДЛОЖЕНИЯ СЕГОДНЯ
Плюсы
- +
Безумно дешево
- +
Простота развертывания
- +
Стильный дизайн
Минусы
- —
Без модема VDSL
- —
Не монтируется на стене
- —
Не имеет портов USB
Почему вы можете доверять TechRadar
Наши эксперты-рецензенты часами тестируют и сравнивают продукты и услуги, чтобы вы могли выбрать лучшее для себя. Узнайте больше о том, как мы тестируем.
Прежде чем мы перейдем к этому маршрутизатору, мы должны упомянуть, что недавно бренд Honor, ранее бюджетный бренд Huawei, больше не является частью этой китайской компании.
Сегментация этой компании была предназначена для того, чтобы предоставить средства для решения проблем, с которыми Huawei столкнулась в связи с американскими санкциями, а также позволяет Honor вернуть магазин Android Google Play на свои телефоны, среди других услуг, которые были у устройств под брендом Huawei. отклонен.
отклонен.
Продукт, который мы рассматриваем сегодня, был разработан, когда Huawei и Honor были единым бизнесом, и он продолжает продаваться под обеими торговыми марками даже после того, как они разделились.
Наше тестовое оборудование — это Honor Router 3, даже если его можно найти под брендом Huawei и под другим именем в некоторых регионах.
Вы любите быстрые беспроводные маршрутизаторы, но ненавидите их стоимость? Тогда вы, возможно, попали в нужное место, поскольку мы исследуем неправдоподобно дешевый маршрутизатор Honor 3.
- Также взгляните на лучшие ячеистые системы Wi-Fi
- Honor Router 3 (белый) в Walmart за 75,15 долларов США (открывается в новой вкладке)
Наличие и цены
Пристегнитесь! Потому что цена этого устройства может привести к неожиданным последствиям.
Розничная стоимость напрямую от Honor в Великобритании составляет 79,99 фунтов стерлингов. Но его можно найти дешевле, чем в других местах.
Amazon продает его за 54,99 фунтов стерлингов, а через Bangood UK для тех, кто готов ждать 15-20 дней доставки из Китая, можно приобрести Honor Router 3 всего за 23,15 фунтов стерлингов. Хотя мы подозреваем, что эта модель может поставляться с установленной китайской прошивкой, которую нелегко изменить, так что будьте осторожны.
В США бренд Honor заменен на Huawei, а эквивалентной моделью является AX3 по цене 79,99 долларов США.
Учитывая технологию этого устройства, откуда бы вы его ни взяли, этот маршрутизатор безумно дешев для своих возможностей.
(Изображение предоставлено Марком Пикавэнсом)
Честно говоря, мы немного устали от маршрутизаторов, которые выглядят как средневековый шлем или набор для фондю Дарта Вейдера, поэтому Router 3 выглядит для нас освежающе контролируемым.
В распакованном виде четыре антенны сложены вплотную к основному корпусу, но они защелкиваются и с подключенным блоком питания в виде штекера готовы к использованию за считанные секунды.
Внешняя конструкция полностью пластиковая, но Huawei использовала инструменты высочайшего качества, чтобы придать белоснежному облику интересные текстуры и вариации поверхности.
(Изображение предоставлено Марком Пикавансом)
При удивительно малом весе всего 385 г мы предполагаем, что пластик не очень толстый и что это не самый прочный маршрутизатор, который мы видели. Наше единственное настоящее разочарование заключается в том, что, учитывая его легкость, дизайнеры не подумали о том, чтобы разместить под ним какие-либо прорези, чтобы его можно было закрепить на стене.
Это решение, вероятно, больше связано с ориентацией антенны, поскольку у них есть только одно положение, при котором они размещаются перпендикулярно тому, на чем находится Router 3.
Небольшое устройство по стандартам маршрутизатора, его длина всего 24,2 см, глубина 15,2 см, а толщина без учета антенны составляет 4,1 см.
В соответствии с функциональным стилем внешние характеристики также сведены к минимуму, необходимому большинству пользователей.
На верхней поверхности есть одна кнопка WPS посередине, а на передней панели — один светодиодный индикатор, а по бокам нет ничего, кроме вентиляционных прорезей.
На задней панели расположены четыре разъема Ethernet 1GbE, один из которых предварительно выделен для использования в глобальной сети, а три — для проводной сети, отверстие для сброса и вход для блока питания.
(Изображение предоставлено Марком Пикавансом)
Здесь нет причудливого освещения, USB-портов или каких-либо любопытных функций, которые другие производители маршрутизаторов добавили в свое оборудование, чтобы сделать его немного более интересным.
Отсутствие модема не является непреодолимой проблемой, поскольку модемы VDSL также относительно дешевы, а кабельный интернет обычно поставляется с устройством для конкретного оператора.
Кроме того, можно легко отключить Wi-Fi на существующем маршрутизаторе, а затем включить его на этом комплекте, используя то же имя SSID, и создать плавный переход, что мы и сделали.
(Изображение предоставлено Mark Pickavance)
Используется
Часто для настройки маршрутизаторов требуется найти IP-адрес, а затем получить доступ к веб-интерфейсу через браузер, и вы можете это сделать.
Но у Honor есть отличное приложение для телефона, которое делает все за вас, и мы никогда не беспокоились о подходе с браузером, потому что с его помощью было легко все настроить.
В своих спецификациях Honor описывает этот маршрутизатор как WiFi 6 Plus (802.11ax) со скоростью AX3000 или 3000 Мбит/с. И он может выполнить это обещание, если подключающиеся клиенты поддерживают стандарты беспроводной связи 802.11ax.
Эти клиенты могут использовать частоты 2,4 ГГц (574 Мбит/с) и 5 ГГц (2402 Мбит/с) для обеспечения такой пропускной способности, но более ранний стандарт 802.11ac (теперь называемый WiFi 5) может использовать диапазон 160 МГц для загрузки на короткие расстояния.
При первой настройке можно настроить либо вызов каждой частоты с другим SSID, либо наличие только одного SSID, который маршрутизатор автоматически назначает каждому клиенту в зависимости от качества соединения.
Это чрезвычайно полезная функция, так как в обозримом будущем люди будут использовать старые беспроводные сетевые устройства и смешивать их с новейшими технологиями.
Пользователи почувствуют, что рядом с маршрутизатором они будут подключены в диапазоне 5 ГГц. По мере того, как они удаляются и производительность падает, они автоматически переключаются на частоту 2,4 ГГц для поддержания соединения.
С практической точки зрения, учитывая количество антенн и приемников маршрутизатора, эта конструкция должна поддерживать работу четырех пользователей на частоте 2,4 ГГц и шестнадцати пользователей на частоте 5 ГГц, не ограничивая друг друга. И он может справиться с большим количеством одновременных подключений, если они не все пытаются транслировать видео 4K или загружать большие файлы.
Стоит отметить, что, хотя Router 3 может передавать до 3000 Мбит/с клиентам, подключенным к беспроводной сети, проводные сетевые порты на устройстве имеют пропускную способность 1GbE, поэтому все три доступных порта должны быть задействованы и предоставлять источники данных, которые могут поддерживать эти скорости для этого больше, чем чисто теоретическое число.
Если бы это устройство предназначалось исключительно для раздачи, это могло бы показаться неправдоподобным, поскольку маршрутизатор не поддерживает агрегацию каналов, а у большинства пользователей нет каналов 3000 Мбит/с для выхода в Интернет. Но полоса пропускания может использоваться для трафика между устройствами, подключенными по беспроводной сети, в дополнение к источникам проводной сети.
Эти точки не являются уникальной проблемой для Honor, поскольку большинству высокоскоростных маршрутизаторов очень трудно достичь заявленной производительности по многим практическим причинам.
Наш опыт работы с этим устройством показал, что это настоящий маршрутизатор WiFi 6, способный обеспечить отличную производительность при правильной клиентской технологии.
(Изображение предоставлено Марком Пикавансом)
Некоторые фирменные продукты с большими антеннами и большей вычислительной мощностью могут быть немного быстрее или немного лучше справляться с устаревшими клиентами 802. 11b. Но, Honor Router 3 — очень исправное решение для раздачи локальных услуг и интернет-соединений.
11b. Но, Honor Router 3 — очень исправное решение для раздачи локальных услуг и интернет-соединений.
Большинство пользователей, обновляющих более раннюю технологию, сначала заметят, как они могут перейти в удаленные части своей собственности, где раньше служба Wi-Fi отключалась, и обнаруживают, что она поддерживает соединение.
Для тех, у кого есть большая собственность, охватываемая более чем одним маршрутизатором, их можно настроить для создания совместимой с ячеистой сетью сети, беспрепятственно переключающейся между ними по мере перемещения устройств.
Мы тестировали 2,4 ГГц и 5 ГГц независимо друг от друга и заметили значительное улучшение диапазона сигналов 5 ГГц по сравнению с нашим обычным BT Smart Hub, который представляет собой маршрутизатор класса 802.11ac.
Наш маршрутизатор находится в передней части здания на первом этаже, и обычно устройства наверху и в задней части переключаются на 2,4 ГГц, поскольку 5 ГГц там ненадежны. Подключенные телефоны и компьютеры поддерживали связь на частоте 5 ГГц в этих местах, и она вернулась к частоте 2,4 ГГц только тогда, когда мы расширились до заднего сада.
На более коротком расстоянии частота 5 ГГц поддерживала скорость более 850 Мбит/с в пределах метра от маршрутизатора, и только по другую сторону стены скорость снижалась до 500 Мбит/с.
По какой-то причине, возможно, из-за количества локальных устройств, использующих частоту 2,4 ГГц, эта частота давала слегка ложные результаты, когда скорость сначала увеличивалась по мере того, как мы удалялись от маршрутизатора. Однако то, что мы все еще могли получить более 14 Мбит / с по другую сторону двух стен на расстоянии более 8 метров в саду, было впечатляющим.
Учитывая изменчивый характер беспроводных сетей, мы, очевидно, не можем гарантировать такие скорости в вашем доме или офисе.
(Изображение предоставлено Марком Пикавансом)
Прошивка
Аппаратное обеспечение может показаться минималистичным снаружи, но прошивка полна полезных функций, которые пользователи могут получить сами.
К ним относятся ограниченные по времени гостевые учетные записи, DMZ, переадресация и запуск портов, VPN-клиент (с поддержкой L2TP и PPTP), родительский контроль, брандмауэр, ограничение пропускной способности, UPnP, IPv6 и специальные настройки IPTV для привередливых ТВ-приставок. .
.
Не хватает только двух важных функций; сетевое хранилище с помощью устройства, подключенного через USB, и оно не предлагает режим беспроводного моста.
По нашему опыту, даже дорогие маршрутизаторы, как правило, не являются неадекватными решениями NAS, а мостовое соединение — это специализированное требование, которое лучше решать с помощью проводов, поэтому ни одно из этих упущений не является решающим фактором.
В целом, Honor Router 3 будет достойной производительностью для того, что стоит значительно дороже, и отличным обновлением для тех, кто все еще использует технологию маршрутизатора 802.11ac.
Возможно, он не подходит для бизнес-пользователей, которым нужны дополнительные функции безопасности и больший контроль над ячеистой технологией, но он почти идеален для домашних пользователей.
Окончательный вердикт
Есть более качественные, немного более быстрые WiFi 6 и более привлекательные реализации от других брендов, но не по этой цене или даже близко.
Классический пример — ASUS RT-AX82U, двухдиапазонный маршрутизатор класса AX5400 с научно-фантастическим стилем и поддержкой ячеистой сети. Это отличный маршрутизатор, но он стоит вдвое дороже, чем Honor Router 3.
Многие онлайн-реселлеры продают маршрутизаторы с более низкими характеристиками, которые стоят в несколько раз дороже маршрутизатора 3 и даже не поддерживают режимы 802.11ax или ячеистые сети.
Хотя мы можем придумать несколько веских причин, по которым бизнес может уклоняться от использования этого устройства, для домашних пользователей, которым нужен более быстрый и надежный Wi-Fi в своих домах, Honor Router 3 — очевидный выбор.
Он обладает многими критически важными преимуществами WiFi 6 по выгодной цене, и с ним легко начать работать.
В большинстве домов нет дюжины человек, которые все смотрят потоковое 4K-телевидение, поэтому двухдиапазонная настройка достаточна для обычного использования с технологией разделения частот, которую обеспечивает WiFi 6.
 Введите Широкополосное и Пароль, а затем нажмите Далее.
Введите Широкополосное и Пароль, а затем нажмите Далее.

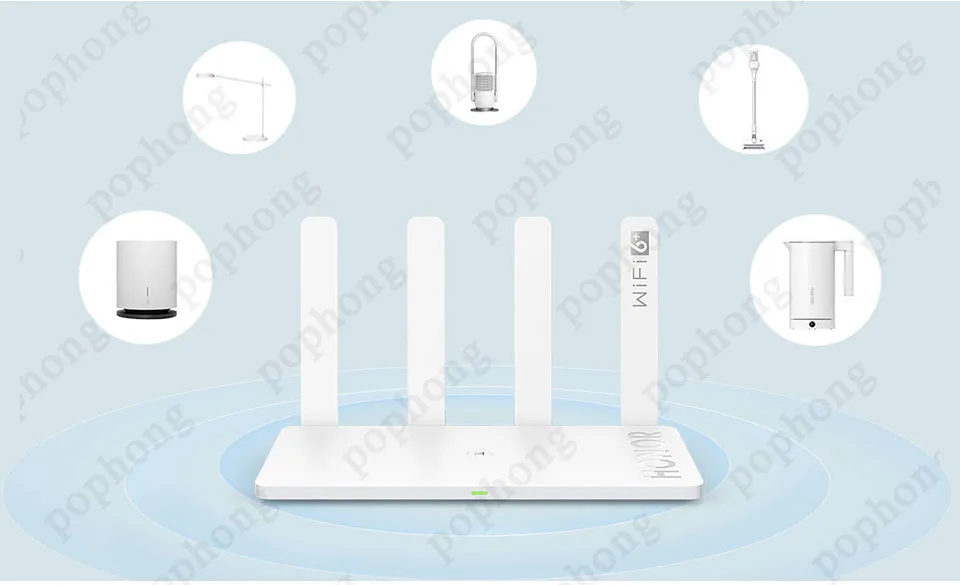
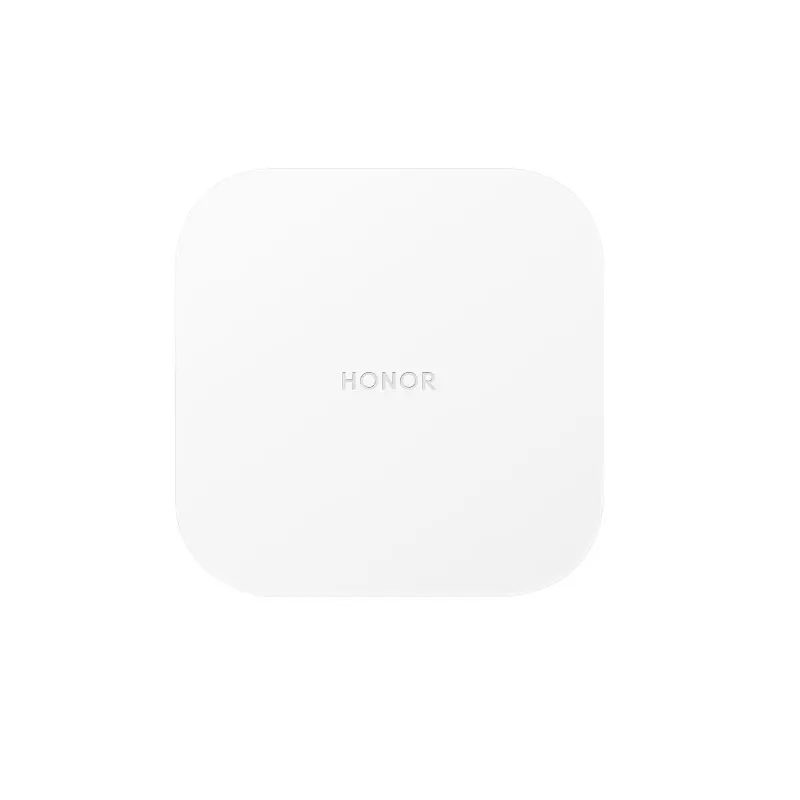
 Она находится во внутренней памяти телефона, по адресу data/misc/wifi
Она находится во внутренней памяти телефона, по адресу data/misc/wifi