Выход звука через hdmi: Настройка выхода аудиосигнала HDMI подключенных устройств (Audio Out)
Содержание
Почему нет звука через HDMI на телевизоре, при подключении ноутбука (ПК) на Windows 7 и Windows 10
Уже подготовил несколько инструкций по подключению телевизора к компьютеру по HDMI кабелю, и заметил, что есть одна очень популярная проблема, с которой сталкиваются многие. Проблема заключается в том, что после подключения телевизора к компьютеру, или ноутбуку, нет звука на телевизоре. То есть, звук не воспроизводится через HDMI кабель, а продолжает звучать с динамиков ноутбука, или акустической системы.
Мы знаем, что через HDMI кабель, звук передается. Значит, он должен звучать с динамиков телевизора. Да и как правило, звук на телевизоре намного лучше и качественнее, чем на том же ноутбуке. Поэтому, есть смысл все таки настроить звук через HDMI кабель на телевизоре. Я когда писал инструкции по подключению, сам сталкивался с проблемой, когда не было звука на телевизора. Но, решается эта проблема очень просто. Нужно всего лишь сменить некоторые настройки на вашем ноутбуке, или ПК. Причем, в Windows 7 и Windows 10 эти настройки практически одинаковые.
Причем, в Windows 7 и Windows 10 эти настройки практически одинаковые.
Сразу даю ссылки на подробные статьи, по подключению телевизора по HDMI:
- Как подключить ноутбук к телевизору через HDMI? На примере телевизора LG
- Как в Windows 10 подключить телевизор к ноутбуку по Wi-Fi, или HDMI кабелю?
Кстати, в этих статьях, я писал о проблемах со звуком. Там все подробно описано. В одной статье на примере Windows 7, а во второй, на примере Windows 10.
Настройка звука по HDMI для телевизора в Windows 7 и Windows 10
В Windows 10, эти настройки выглядят точно так же.
Соедините свой компьютер с телевизором с помощью HDMI кабеля. Выберите на телевизоре нужный HDMI вход в качестве источника, что бы появилось изображение с компьютера. Проверьте, не скручен и не выключен ли звук на самом телевизоре.
Дальше, на компьютере, нажмите правой кнопкой мыши на значок управления звуком на панели уведомлений. Выберите пункт «Устройств воспроизведения».
Чтобы открыть эти настройки в Windows 10, нужно сначала зайти в параметры звука и там уже перейти в «Панель управления звуком».
Дальше параметры отличаться не будут.
В новом окне, в списке доступных устройств, вы увидите свой телевизор, или устройство «Цифровое аудио (HDMI)». У меня, например, Philips. У вас там может быть написано LG, Samsung, Sony и т. д. Нажмите на него правой кнопкой мыши, и выберите «Использовать по умолчанию».
Все, звук заработает на телевизоре. Выбранное нами устройство, будет использоваться по умолчанию. Нажмите Ok, что бы закрыть окно.
Как видите, нужно было просто сменить устройство воспроизведения, и звук сразу начал звучать с телевизора. Таким же способом, можно обратно переключится на динамики ноутбука, или колонки. После отключения HDMI кабеля, звук автоматически будет звучать с динамиков. А при повторном подключении телевизора, звук сам будет работать по HDMI.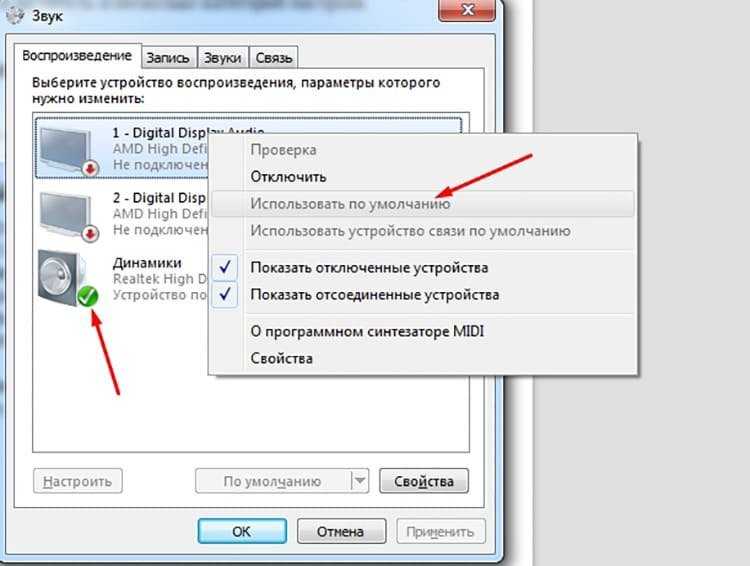
Если вам нужно одновременно выводить звук на колонки компьютера и динамики телевизора, то можете попробовать настроить все по этой инструкции.
Проверяем Контроллер High Definition Audio (Microsoft, AMD, NVIDIA, Intel)
В комментариях Андрей поделился информацией, что у него телевизор Samsung (думаю, без разницы какой ТВ), тоже не отображался в списке «Устройства воспроизведения».
Проблема оказалась в контроллере High Definition Audio (Microsoft), который по какой-то причине был отключен в диспетчере устройств.
Поэтому, идем в диспетчер устройств, открываем вкладку «Системные устройства», находим там «Контроллер High Definition Audio (Microsoft)» и смотрим, нет ли возле него каких-то значков. Если есть, нажимаем правой кнопкой мыши и пробуем включить.
Так же можно открыть свойства, и посмотреть, нормально ли работает это устройство. В крайнем случае можно его отключить, перезагрузить компьютер и заново включить.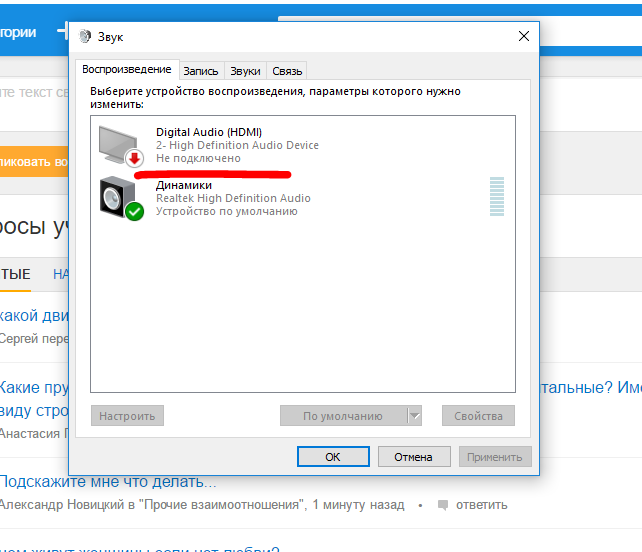 Удалять не советую. Нет гарантии, что после перезагрузки он будет установлен автоматически. Можно вообще без звука остаться. Не только по HDMI.
Удалять не советую. Нет гарантии, что после перезагрузки он будет установлен автоматически. Можно вообще без звука остаться. Не только по HDMI.
Так же проверьте вкладку «Звуковые, игровые и видеоустройства». Там может быть адаптер «NVIDIA High Definition Audio», или AMD. Это уже зависит от установленной видеокарты.
У меня, например, монитор с колонками подключен по HDMI отображается на вкладке «Аудиовходы и аудиовыходы». Обязательно смотрим эту вкладку. Может там отображается телевизор, который по HDMI подключен и на который звук не выводится. В моем случае, это «Аудио Intel для дисплеев».
Так что обязательно проверяем эти три раздела в диспетчере устройств. Может у вас там действительно какой-то адаптер отключен и из-за этого все проблемы со звуком на телевизоре, или мониторе.
Обновление: кабель подключен в порт HDMI (DVI) v1.3, через который звук не передается
Отвечая на комментарий посетителя к другой статье (которая связанная с проблемами вывода изображения по HDMI), выяснил один интересный момент.
Обычно, возле HDMI-входа на телевизоре, кроме номера порта в скобках указана еще дополнительная информация (DVI, STB, ARC, MHL). В большинстве случаев эти порты отличаются некоторым функционалом. Но сейчас не об этом. Нас интересует порт HDMI (DVI). Этот порт предназначен для подключения компьютеров и ноутбуков, когда телевизор выступает в роли монитора, где вывод звука вроде как не нужен.
Так вот, если в вашем телевизоре порт HDMI (DVI) версии 1.3 и вы в этот порт подключили компьютер, то звук выводится не будет! В HDMI версии 1.4 этот порт уже получил поддержку вывода звука.
Я подумал, что это может быть причиной проблемы, решению которой посвящена эта статья. Особенно на устаревших телевизорах. Подключите кабель в другой порт. Который подписан просто HDMI IN, или HDMI (STB).
Обновление: включаем отображение отключенных и отсоединенных устройств
В комментариях подсказали еще один способ. Откройте «Устройств воспроизведения», и нажмите правой кнопкой мыши на пустую область в окне.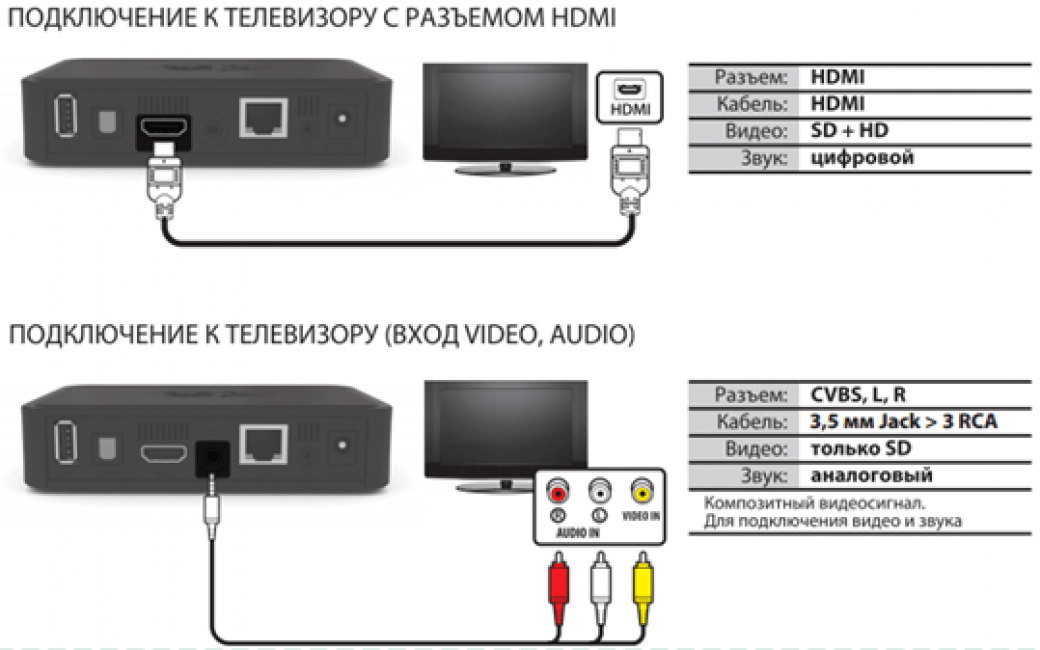 Поставьте галочки возле двух пунктов: «Показать отключенные устройства» и «Показать отсоединенные устройства».
Поставьте галочки возле двух пунктов: «Показать отключенные устройства» и «Показать отсоединенные устройства».
Обновление: переустановка драйвера
В комментариях Виталий посоветовал способ, который помог ему решить эту проблему. И судя по отзывам помог не только ему.
Суть заключается в том, чтобы обновить драйвер (видео, аудио) через программу DriverPack Solution с подключенным по HDMI телевизором. Честно говоря, я против этих программ. Они могут такой драйвер подсунуть, что потом не разгребешь. Но если это помогает, и народ пишет что все работает, то решил добавить этот способ в статью.
Обновление: удаляем звуковую карту в диспетчере устройств
Еще один совет из комментариев. Сам я это не проверял, но есть отзывы, что способ рабочий.
Телевизор должен быть подключен к компьютеру, или ноутбуку. Дальше нужно зайти в диспетчер устройств, и открыть там вкладку «Звуковые, игровые и видеоустройства». Там должны быть звуковые адаптеры, которые нужно удалить (пробуйте по очереди).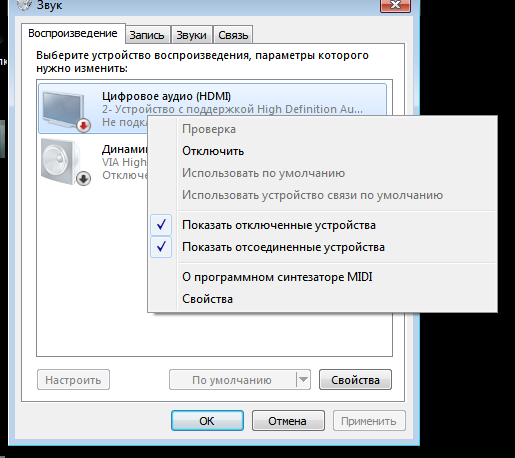 В зависимости от компьютера (ноутбука), названия могут отличатся. У меня это скорее всего «Аудио Intel(R) для дисплеев», или «Realtek High Definition Audio».
В зависимости от компьютера (ноутбука), названия могут отличатся. У меня это скорее всего «Аудио Intel(R) для дисплеев», или «Realtek High Definition Audio».
Просто нажимаем на адаптер правой кнопкой мыши и выбираем «Удалить». Когда устройство будет удалено, нажимаем на кнопку «Обновить конфигурацию оборудования». Или перезагрузите компьютер.
После этого адаптер должен установится заново, а звук на телевизоре по HDMI должен заработать.
Обновление: диагностика неполадок
Подключите свой телевизор к компьютеру по HDMI кабелю. Проверьте все советы, о которых я писал выше. Если ничего не помогает, то нужно запустить диагностику неполадок. Это можно сделать через панель управления в Windows 10, 8, 7 (Панель управления\Все элементы панели управления\Устранение неполадок\Оборудование и звук). Или нажав правой кнопкой мыши на значок звука и выбрав «Диагностика неполадок со звуком».
Возможно, Windows обнаружит и исправит некоторые неполадки. После этого выполните действия, о которых я писал в начале этой статьи.
Обновление: отключите Блютуз
В комментариях поделились очередным решением. Помогло отключение Bluetooth на ноутбуке. После этого звук на телевизоре появился. Как это вообще может быть связано – не знаю. Можно попробовать отключить Bluetooth в настройках системы, или же отключить адаптер в диспетчере устройств.
Обновление: смена режима загрузки в BIOS
Казалось бы, как может быть связана передача звука по HDMI с каким-то там режимом загрузки, который устанавливается в BIOS. Но в комментариях поделились решением, и судя по отзывам, оно работает. Проверено только на ноутбуке Lenovo. Но это не значит, что на других не работает.
Если в настройках BIOS установлен режим загрузки Legacy Support» и «Legacy First», то звука через HDMI может не быть.
Решение – установить режим загрузки UEFI. Выглядит это примерно так:
Если не можете разобраться с настройками, то найдите инструкцию для своего производителя ноутбука. Можно использовать такой запрос (для примера): «как включить UEFI на ASUS».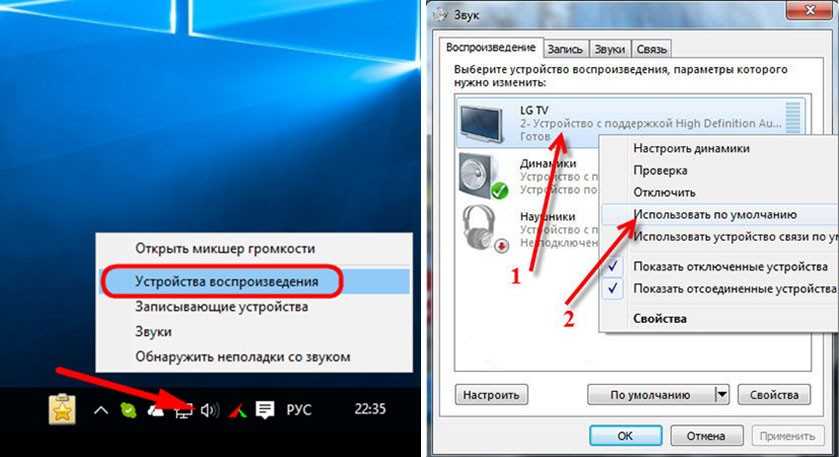
Если у вас остались какие-то вопросы по этой статье, то задавайте их в комментариях. Удачи!
Одновременный вывод звука на два устройства в Windows. Звук из динамиков ноутбука, телевизора по HDMI, Bluetooth наушников и колонок
Этот вопрос с одновременным выводом звука на колонки, или динамики ноутбука и на динамики телевизора подключенного по HDMI уже не раз обсуждали в комментариях к статье почему нет звука через HDMI на телевизоре, при подключении ноутбука (ПК) на Windows 7 и Windows 10. И там же в комментариях, Влад подсказал решение, как в Windows настроить одновременный вывод звука на динамики или колонки и на телевизор. Я проверил, но у меня почему-то не получилось. Сегодня решил еще раз все проверить, и как оказалось, все отлично работает. Достаточно настроить стерео микшер в Windows и звук выводится на два источника. В Windows 10 стерео микшер у меня заработал без проблем. В настройках устройств воспроизведения в Windows 7 я его почему-то не нашел. Возможно, нужно обновить драйвера. Сделаю инструкцию на примере Windows 10, а как разберусь с семеркой, то дополню статью. Там настройки практически одинаковые, так что если у Windows 7 и есть этот стерео микшер – настроите все без проблем.
Возможно, нужно обновить драйвера. Сделаю инструкцию на примере Windows 10, а как разберусь с семеркой, то дополню статью. Там настройки практически одинаковые, так что если у Windows 7 и есть этот стерео микшер – настроите все без проблем.
Этим способом можно сделать так, чтобы звук воспроизводился одновременно из динамиков ноутбука, или подключенных к ноутбуку или компьютеру колонок и из динамиков телевизора, который подключен через HDMI-кабель. Так же можно настроить одновременный вывод звука на динамики и Bluetooth-наушники, или Bluetooth-колонку. Проверил – все отлично работает. Я так понял, что можно выводить максимум на два разных устройства.
Единственный минус, который я заметил у себя, так это то, что звук который выводится через стерео микшер немного отстает. Я выводил на монитор (подключен по HDMI) со встроенными динамиками. Есть небольшая рассинхронизация звука между разными источниками вывода. Возможно, это такая проблема только на моем оборудовании, так как железо у меня не самое новое и мощное.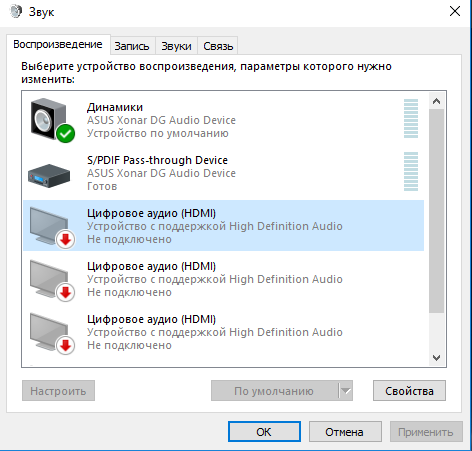 А вообще, эта фишка интересно работает. Так же пробовал выводить звук одновременно на динамики ноутбука и на Bluetooth-наушники. Можно, например, подключить Bluetooth-колонку, вывести на нее звук и поставить ее где-то за спиной. Получится объемный звук.
А вообще, эта фишка интересно работает. Так же пробовал выводить звук одновременно на динамики ноутбука и на Bluetooth-наушники. Можно, например, подключить Bluetooth-колонку, вывести на нее звук и поставить ее где-то за спиной. Получится объемный звук.
Перед настройкой нужно подключить к компьютеру этот второй источник вывода звука и убедится, что он работает (звук выводится, если установить это устройство по умолчанию). Будь то телевизор, или Bluetooth наушники/колонка. Думаю, эти инструкции вам пригодятся:
- Как подключить телевизор к компьютеру через HDMI
- Как подключить ноутбук к телевизору через HDMI
- Как подключить Bluetooth колонку к ноутбуку или компьютеру
- Как подключить Bluetooth наушники к компьютеру или ноутбуку на Windows 10
Подключили, проверили все ли работает, и только после этого можно переходить к настройке.
Стерео микшер в Windows 10: вывод звука на два устройства одновременно
Открываем параметры звука (нажав на соответствующую иконку в трее правой кнопкой мыши) и переходим в панель управления звуком.
В окне «Звук» проверяем, чтобы устройство «Динамики» было в статусе «Устройство по умолчанию». Если это не так, то нажмите на них правой кнопкой мыши и выберите «Использовать по умолчанию». Так же обратите внимание, что у меня там отображается подключенный по HDMI телевизор (в моем случае это монитор со встроенными динамиками, это не важно) и он в статусе «Готов».
Переходим на вкладку «Запись». Там должен быть «Стерео микшер». Если он тусклый и возле него написано «Отключено», то нажмите на него правой кнопкой мыши и выберите «Включить». Так же, если он не используется по умолчанию (возле него нет соответствующей надписи), то нажмите правой кнопкой мыши и выберите «Использовать по умолчанию». После чего нажмите еще раз и откройте «Свойства».
В новом окне, открыв вкладку «Прослушать», убедитесь, что возле пункта «Прослушивать с данного устройства» стоит галочка. Из меню выберите устройство, на которое нужно вывести звук с компьютера. Значит динамики у нас используются по умолчанию, и нужно выбрать второе устройство. В моем случае это телевизор (имя устройства у вас будет другое). Так же это могут быть Bluetooth-наушники, колонка, возможно еще какое-то устройство.
В моем случае это телевизор (имя устройства у вас будет другое). Так же это могут быть Bluetooth-наушники, колонка, возможно еще какое-то устройство.
После нажатия на кнопку «Применить», звук начал воспроизводится одновременно из колонок (динамиков ноутбука) и телевизора. Проверьте уровень громкости на телевизоре, или наушниках (колонке).
Чтобы отключить звук из второго источника, достаточно выключить стерео микшер, или отключит устройство. Настройки сохраняются. Когда мы регулируем звук в настройках Windows, то он одновременно регулируется на обеих устройствах (в моем случае на колонках и динамиках телевизора).
Дополнительные настройки стерео микшера
Там в настройках стерео микшера есть еще несколько вкладок с дополнительными настройками. Давайте посмотрим, что там можно настроить и нужно ли это делать. Скажу сразу, что ничего интересного и полезного я там не нашел.
На вкладке «Общие» находится информация о самом устройстве. Можно открыть свойства контроллера (обычно это Realtek High Definition Audio), сменить имя или иконку, или выключить/включить стерео микшер.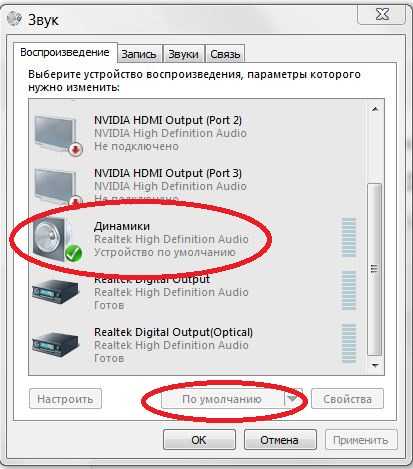
Открыв вкладку «Уровни», можно изменить громкость на устройстве, на которое выводится звук через стерео микшер. Так же можно отключить звук и изменить баланс.
На вкладке «Улучшения» по идеи должны быть какие-то настройки для улучшения звука. Но у себя я их не обнаружил. Только одна галочка «Отключение всех звуковых эффектов», которая ни на что не влияет (в моем случае).
Ну и вкладка «Дополнительно», на которой можно настроить разрядность и частоту дискретизации (эти настройки у меня не активны) и настроить монопольный режим. Эти настройки лучше не трогать. Хотя в моем случае, они ни на что не влияли. По крайней мере я ничего не заметил.
Вот собственно и все настройки.
Надеюсь, вы смогли настроить этот стерео микшер в Windows 10 и вывести звук на два устройства одновременно. Напишите в комментариях, для каких задач вы используете эту схему, на какие устройства выводите звук, и как все это у вас работает. Нет рассинхронизации звука? Ну и задавайте вопросы, не стесняйтесь 🙂
Похожие статьи
Windows 11 — подборка статей и подробных инструкций
Windows 10 — все инструкции по настройке интернета и решению проблем
Популярные статьи
Новые статьи
Настройка роутера Xiaomi Mi WiFi Router 4A
Как подключить телевизор к Windows 11 ноутбуку или компьютеру?
Как подключить наушники TWS i7, i8, i9, i10, i11, i12, F9 к телефону, iPhone, ноутбуку или компьютеру?
Ошибка DNS-сервер не отвечает в Windows 11
Intel Wi-Fi 6 AX201 160 MHz: ошибка, драйвер, не работает, настройка в Windows 11, 10
Комментарии
Передает ли HDMI звук? Как устранить неполадки HDMI Нет звука
- Миниинструмент
- Центр новостей MiniTool
- Передает ли HDMI звук? Как устранить неполадки HDMI без звука
Сара | Подписаться |
Последнее обновление
Передает ли звук через HDMI? Как правило, да. HDMI — это своего рода интерфейс, широко используемый на компьютерах и телевизорах для передачи аудио- и видеоданных. Однако некоторые люди обнаруживают, что звук HDMI не работает при подключении компьютера к телевизору, монитору или другому устройству. Этот пост на MiniTool показывает, как решить проблему самостоятельно.
Звук HDMI не работает
HDMI, сокращение от High-Definition Multimedia Interface, на самом деле представляет собой проприетарный аудио/видео интерфейс, широко используемый в телевизорах, мониторах, компьютерах и других устройствах для передачи аудиоданных (сжатых или несжатых) и видеоданных. (несжатый) плавно. HDMI лучше, чем аналогичные интерфейсы, такие как компонентный видеокабель, по качеству изображения, объемному звуку, поддержке 3D и другим аспектам.
Вы хотите преобразовать видео/аудиоданные AVI в другой формат?
Передает ли HDMI звук ? Да конечно; HDMI может легко передавать как аудио, так и видеоданные.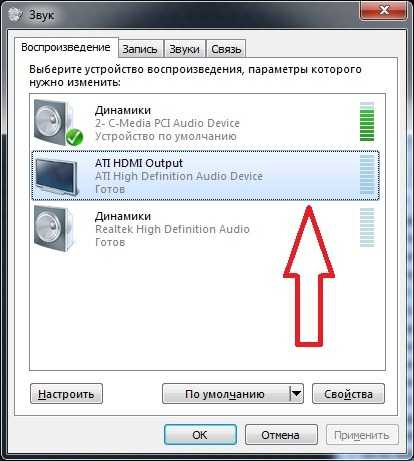 Почему люди задают такие вопросы? Это потому, что они обнаруживают, что звук HDMI не работает или звук HDMI не работает. Не работает звук HDMI часто на компьютере с Windows или телевизоре; следующие разделы содержат инструкции по устранению проблемы в обоих случаях.
Почему люди задают такие вопросы? Это потому, что они обнаруживают, что звук HDMI не работает или звук HDMI не работает. Не работает звук HDMI часто на компьютере с Windows или телевизоре; следующие разделы содержат инструкции по устранению проблемы в обоих случаях.
HDMI Нет звука: Windows
Если вы обнаружите, что звук не идет через HDMI после подключения компьютера к устройству HDMI, воспользуйтесь приведенными ниже способами для решения проблемы.
Первый: проверьте, использовали ли вы правильный кабель HDMI для устройства HDMI.
Два: установите HDMI в качестве аудиоустройства по умолчанию.
- Нажмите Win + R .
- Тип ммсис. cpl и нажмите OK .
- Убедитесь, что выбрана вкладка Воспроизведение .
- Выберите Динамик/наушники или Динамики и наушники (убедитесь, что кабель HDMI подключен).

- Нажмите кнопку Установить по умолчанию .
- Выберите устройство вывода, подключенное через HDMI.
- Нажмите кнопку Установить по умолчанию .
- Нажмите кнопку OK для подтверждения.
Совет: Если вы не можете просмотреть все доступные звуковые устройства в окне «Звук», щелкните правой кнопкой мыши в любом месте списка и убедитесь, что параметры «Показать отключенные устройства» и «Показать отключенные устройства» отмечены флажками.
Три: запустить средство устранения неполадок со звуком Windows.
- Нажмите Win + S .
- Тип устранение неполадок .
- Выберите Настройки устранения неполадок .
- Прокрутите список на правой панели вниз, чтобы выбрать Воспроизведение аудио .
- Нажмите кнопку Запустить средство устранения неполадок .

- Дождитесь процесса обнаружения проблем и следуйте инструкциям, чтобы внести любые изменения, предложенные средством устранения неполадок.
Другие способы, которые следует попробовать:
- Включить все аудиоконтроллеры.
- Обновление/откат графических драйверов.
- Удалите и переустановите аудиосистему дисплея и аудиоконтроллеры.
- Проверьте настройки звука монитора или телевизора.
Как устранить неполадки, когда нет звука на ноутбуке Windows 10?
HDMI к телевизору Нет звука
Если вы обнаружите, что звук не воспроизводится через HDMI после подключения к телевизору с помощью кабеля HDMI, выполните следующие действия для устранения проблемы.
Шаг 1: проверьте формат сигнала HDMI в настройках Android TV.
- Нажмите кнопку HOME .
- Выберите Настройки .
- Выберите Просмотр телевизора -> Внешние входы -> Формат сигнала HDMI -> выберите правильный HDMI 1 ~ 4 -> выберите Стандартный формат вместо Расширенный формат.
 (Этот шаг зависит от телевизора.)
(Этот шаг зависит от телевизора.)
Перейдите к изменению настроек для каждого разъема HDMI, к которому подключено устройство.
Шаг 2: проверьте кабель HDMI.
Убедитесь, что кабель HDMI правильно подключен как к устройству-источнику, так и к телевизору.
Шаг 3: настройте телевизор.
Установите телевизор на правильный видеовход, чтобы принимать сигналы от устройства-источника.
Шаг 4: настройте исходное устройство.
Установите настройку аудиовыхода исходного устройства для вывода совместимого аудиосигнала.
Шаг 5: попробуйте другой телевизор.
Отсоедините кабель HDMI от текущего телевизора и правильно подключите его к другому телевизору. Это поможет вам подтвердить, связана ли проблема с исходным устройством или кабелем HDMI.
Шаг 6: выполните сброс питания в зависимости от типа вашего телевизора.
Шаг 7: замените кабель HDMI, если он неисправен.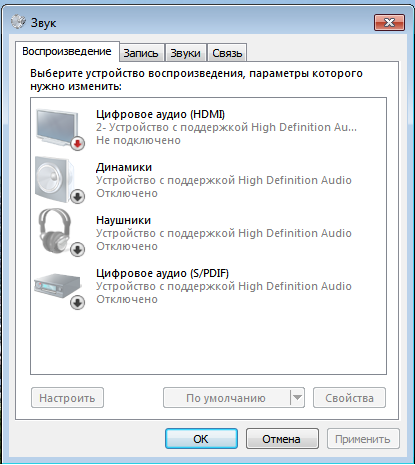
Шаг 8: при необходимости выполните сброс настроек.
Вот как решить проблему отсутствия изображения или звука HDMI.
Как восстановить файлы после сброса настроек ноутбука?
- Твиттер
- Линкедин
- Реддит
Об авторе
Комментарии пользователей:
Как исправить Windows 10 HDMI Audio не работает? [2023]
HDMI (медиаинтерфейс высокой четкости) — одна из лучших вещей, которые когда-либо случались в мире потоковой передачи. С помощью простого кабеля HDMI вы можете легко транслировать несжатые мультимедиа с более четким видео и более четким звуком. Но какой бы полезной ни была технология HDMI, она не лишена недостатков. Одна из наиболее распространенных проблем, о которых сообщают пользователи, связана со звуком, или, лучше сказать, с отсутствием звука. Большинство пользователей говорят, что в большинстве случаев качество видео хорошее, а вот звука просто нет.
Если это происходит, когда вы пытаетесь использовать кабель HDMI для потоковой передачи видео, эта статья окажется для вас очень полезной. В нем мы рассмотрим некоторые из наиболее эффективных решений этой проблемы, предоставив вам простые шаги, которым нужно следовать.
- Часть 1. Почему не работает звук через HDMI?
- , часть 2: 6 решений для устранения неработающего звука Windows 10 HDMI
- Часть 3. Восстановление утерянных данных из Windows с помощью Recoverit
Часть 1. Почему не работает звук через HDMI?
Эта проблема может быть вызвана несколькими факторами. Проблема может быть связана с компьютером, самим кабелем HDMI, монитором или телевизором, к которому вы подключаетесь. Поэтому лучший способ проверить все три — сначала подключить кабель HDMI к другому компьютеру. Если звука нет, то проблема может быть в самом кабеле или в мониторе/телевизоре. Вы также можете попробовать использовать другой кабель HDMI. Если звук по-прежнему не работает, проблема может заключаться в ПК или телевизоре/мониторе.
Другими причинами могут быть неисправности, отсутствующие или устаревшие графические диски, а также проблемы с программным обеспечением ПК. Все эти проблемы можно исправить с помощью одного или нескольких решений, которые мы увидим в следующей части этого поста.
Часть 2: Как исправить Windows 10 HDMI Audio не работает
Скачать бесплатно | Win Скачать бесплатно | Mac
Ниже приведены наиболее эффективные способы устранения Windows 10 HDMI не работает проблема ;
- Способ 1: перезагрузите компьютер
- Способ 2. Установите HDMI в качестве устройства воспроизведения по умолчанию
- Способ 3. Обновите звуковые драйверы
- Способ 4: включить аудиоконтроллеры
- Способ 5: обновить драйверы видеокарты
- Метод 6: удаление графических и звуковых драйверов
Способ 1. Перезагрузите компьютер
Так как эта проблема может быть вызвана ошибкой в настройках или программном обеспечении, первое, что вы должны сделать, это перезагрузить компьютер.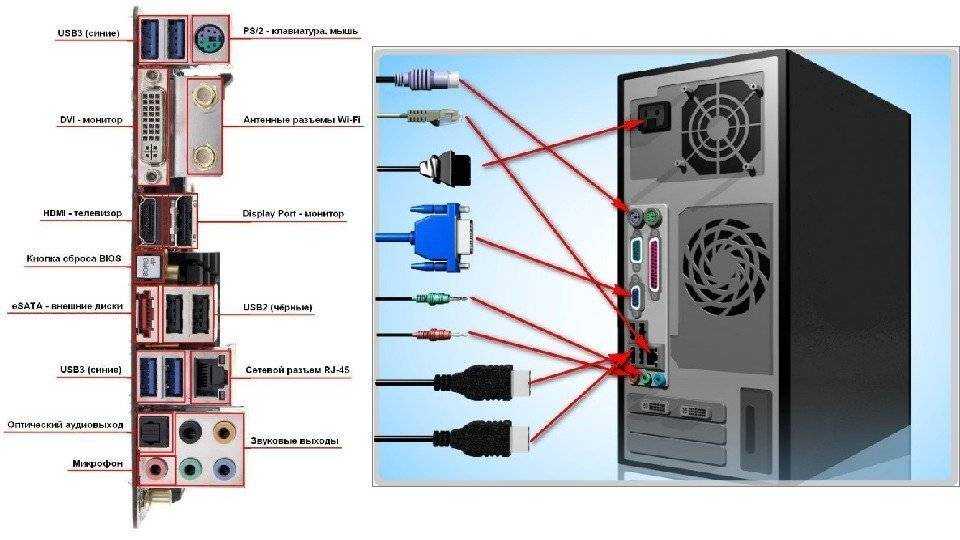 Перезагрузка компьютера может устранить некоторые конфликтующие настройки и системные ошибки, которые могут быть причиной проблемы.
Перезагрузка компьютера может устранить некоторые конфликтующие настройки и системные ошибки, которые могут быть причиной проблемы.
Чтобы перезагрузить компьютер, просто щелкните меню «Пуск», а затем нажмите кнопку «Питание», чтобы нажать «Перезагрузить» в представленных параметрах питания. Подождите, пока компьютер перезагрузится, а затем проверьте, устранена ли проблема.
Способ 2. Установите HDMI в качестве устройства воспроизведения по умолчанию
Вы также можете решить эту проблему, установив выход HDMI в качестве устройства воспроизведения звука по умолчанию. Для этого выполните следующие простые шаги;
Шаг 1: Используйте сочетание клавиш Windows + R на клавиатуре, чтобы открыть диалоговое окно запуска. Введите «mmsys.CPL» и нажмите «ОК».
Шаг 2: В появившемся окне нажмите на вкладку «Воспроизведение» и подключите кабель HDMI. Он должен отображаться в списке устройств, как правило, как имя телевизора или монитора, который вы используете.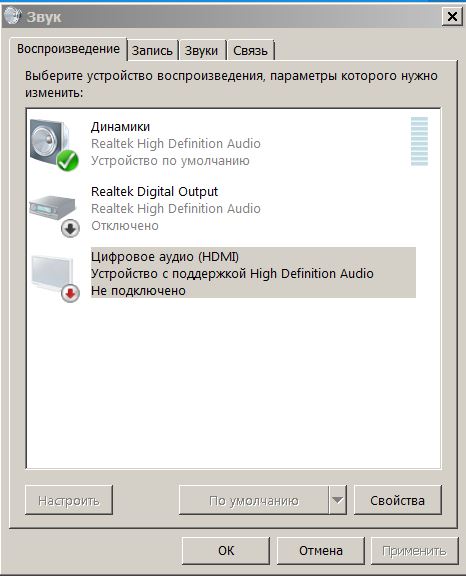 Если он не отображается, щелкните правой кнопкой мыши в любом месте списка и установите флажки «Показать отключенные устройства» и «Показать отключенные устройства»
Если он не отображается, щелкните правой кнопкой мыши в любом месте списка и установите флажки «Показать отключенные устройства» и «Показать отключенные устройства»
Шаг 3: Когда вы увидите перечисленное здесь аудиоустройство HDMI, щелкните его правой кнопкой мыши и выберите «Включить». Теперь нажмите на него еще раз, чтобы выбрать его, а затем нажмите «Установить по умолчанию». Нажмите «ОК».
Способ 3. Обновите звуковые драйверы
Устаревшие звуковые драйверы могут вызывать эту и многие другие проблемы. Поэтому вы можете проверить, обновлены ли звуковые драйверы на вашем компьютере, и если нет, обновите их. Для этого выполните следующие простые шаги;
Шаг 1: Снова откройте диалоговое окно запуска, как мы это делали в первом методе выше. Введите «devmgmt.msc» и нажмите Enter.
Шаг 2: Разверните параметр «Звук, видео и игровой контроллер», а затем щелкните правой кнопкой мыши драйвер аудиослужбы. Выберите «Обновить программное обеспечение драйвера»
Выберите «Обновить программное обеспечение драйвера»
Шаг 3: Выберите «Автоматический поиск обновленного программного обеспечения драйвера», и компьютер будет искать обновления драйверов в Интернете для их установки.
Метод 4: Включить аудиоконтроллеры
Аудиоконтроллеры определяют поведение аудиосистемы на вашем компьютере. Их отключение может привести к неисправности аудиосистемы. Ниже описано, как снова включить их.
Шаг 1: Откройте диалоговое окно «Выполнить» и еще раз введите «devmgmt.msc». Нажмите «ОК», чтобы продолжить.
Шаг 2: Нажмите «Просмотр» в верхнем меню и установите флажок «Показать скрытые файлы». «Контроллер аудио высокой четкости»
Шаг 4: Щелкните правой кнопкой мыши и выберите «Свойства». Нажмите на вкладку «Драйвер» и выберите «Включить».
Шаг 5: Повторите этот процесс для всех остальных аудиоконтроллеров, а затем перезагрузите компьютер при появлении запроса.
Способ 5. Обновление драйверов видеокарты
Также следует рассмотреть возможность обновления драйверов видеокарты. Вот как это сделать;
Шаг 1: Введите «Диспетчер устройств» в поле поиска и выберите первый появившийся результат
Шаг 2: Выберите драйверы видеокарты, чтобы развернуть их, а затем щелкните правой кнопкой мыши те, которые вы хотите обновить. Нажмите «Обновить драйвер».
Способ 6. Удаление графических и звуковых драйверов
Если обновление драйверов не работает, лучше всего удалить графические и звуковые драйверы. Следуйте этим простым шагам, чтобы сделать это;
Шаг 1: Введите «Удалить программу» в поле поиска и нажмите на первый результат.
Шаг 2: Найдите устройство или драйверы в списке. Дважды щелкните драйвер, чтобы начать процесс.
После удаления драйвера перезагрузите компьютер.
Кстати, если вы используете компьютер Dell, ознакомьтесь с этой статьей , чтобы решить проблему с неработающим звуком.
Вы также можете просмотреть следующее видео, чтобы узнать подробные инструкции по Как исправить, что HDMI не работает на ноутбуке с Windows 10 .
Часть 3. Восстановление утерянных данных из Windows с помощью Recoverit
Очень часто сбои в работе системы Windows могут привести к потере данных на ПК. В такой ситуации вы должны найти хороший инструмент для восстановления данных, который поможет вам легко и быстро восстановить потерянные данные. Одна из самых надежных программ восстановления данных на рынке — Recoverit Data Recovery . Это может помочь вам легко восстановить недостающие данные на вашем устройстве, поскольку оно имеет один из самых высоких показателей восстановления в бизнесе.
Некоторые из его наиболее примечательных особенностей включают следующее;
Recoverit Data Recovery — лучшее программное обеспечение для восстановления файлов
- Его можно использовать для восстановления более 1000 различных типов данных, включая видео, аудио, фотографии, документы и многое другое.

- Он также может восстанавливать данные с любого диска, включая USB-накопители, внешние жесткие диски и многое другое, независимо от того, как данные были потеряны в первую очередь. Общие сценарии включают случайное удаление, системные сбои и даже вредоносное ПО и вирусы.
- Он очень прост в использовании, позволяя пользователям восстанавливать данные всего за несколько минут и 3 простых шага
Скачать бесплатно | Win Скачать бесплатно | Mac
Выполните следующие простые шаги, чтобы восстановить данные с жесткого диска вашего устройства с помощью Recoverit;
Шаг 1: Выберите расположение на диске
Загрузите и установите Recoverit на свой компьютер, а затем дважды щелкните значок программы на своем компьютере, чтобы запустить ее. В главном окне выберите диск, содержащий недостающие данные, в данном случае жесткий диск, и нажмите «Пуск»
Шаг 2: Просканируйте выбранное место
Recoverit немедленно начнет сканирование выбранного диска на наличие отсутствующих данных. Процесс может занять некоторое время в зависимости от объема данных на диске и типа данных на диске.
Процесс может занять некоторое время в зависимости от объема данных на диске и типа данных на диске.
Если вы видите файлы, которые вы ищете во время сканирования, вы можете нажать «Пауза» или «Стоп», чтобы завершить процесс.
Шаг 3. Предварительный просмотр и восстановление файлов
Затем программа отобразит все восстановленные файлы на этом диске. Вы можете просмотреть файл, нажав на файл. Миниатюра файла появится на правой панели.
Вы также можете нажать на кнопку «Предварительный просмотр», чтобы открыть всплывающее окно с файлом.
Затем вы можете нажать «Восстановить», чтобы сохранить восстановленный файл.
Всякий раз, когда у вас возникают проблемы со звуком, особенно проблемы со звуком через HDMI, описанные выше решения должны вам помочь. Если у вас есть какие-либо вопросы об описанных выше процессах или любой другой проблеме, сообщите нам об этом в разделе комментариев ниже, и мы будем рады помочь, чем сможем.
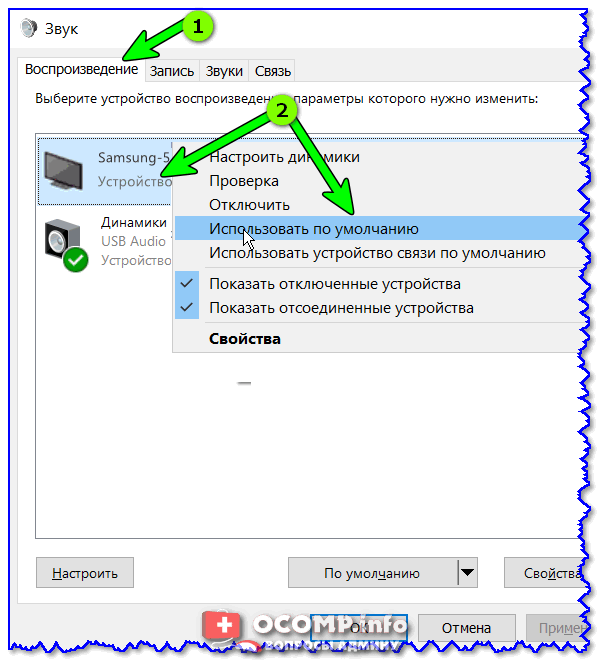

 (Этот шаг зависит от телевизора.)
(Этот шаг зависит от телевизора.)
