Внешний накопитель apple: Подключение внешних устройств хранения к iPhone
Содержание
Подключение к компьютеру Mac и использование других устройств хранения
Внешние жесткие диски, флеш-накопители, USB-накопители и флеш-карты памяти — это примеры устройств хранения, которые можно подключать к Mac с помощью кабеля Thunderbolt, USB или USB-C или беспроводным способом с помощью Bluetooth.
Кроме того, устройства хранения данных (например, внешние жесткие диски) могут быть доступны в сети. Дополнительно Вы можете вставлять карты флэш-памяти из камеры или другого устройства в слот для карт SDXC Вашего компьютера Mac. Если Ваш Mac не оснащен слотом для карт памяти, Вы можете получить доступ к данным на карте флэш-памяти с помощью подключенного устройства считывания карт.
После подключения устройства хранения данных можно перемещать файлы с компьютера Mac на устройство хранения данных или обратно.
Если Ваш Mac оборудован портом USB-C, см. раздел Использование кабелей USB‑C с компьютером Mac.
Подключение устройства хранения данных
Подключите устройство к Mac через прилагаемый к устройству кабель, затем просмотрите содержимое подключенного устройства в Finder.

Если разъем на кабеле не подходит к компьютеру Mac, используйте адаптер. См. документацию, прилагаемую к устройству.
Перемещение файлов на внешнее устройство хранения данных или обратно
Убедитесь, что Mac подключен к внешнему устройству хранения данных (например, через USB-кабель или по сети).
Нажмите значок Finder в панели Dock, чтобы открыть окно Finder. Затем выполните одно из указанных ниже действий для переноса файлов.
Перемещение файлов на устройство хранения данных. Выберите один или несколько файлов на рабочем столе или в папке, затем перетяните их на устройство хранения данных в списке «Места» в боковом меню Finder.
Перемещение файлов с устройства хранения данных. Выберите устройство хранения из списка «Места» в боковом меню Finder, затем перетяните файлы в нужное место на Mac.
Получение прав на просмотр или работу с файлами в устройстве хранения данных
Если Вы являетесь администратором компьютера Mac, выполните одно из указанных ниже действий.
Пройдите аутентификацию, как администратор. В зависимости от способа доступа к файлу Вам может быть предложено войти в систему в качестве администратора.
Измените настройки общего доступа и права доступа для файла. Инструкции см. в разделе Настройка общего доступа к файлам.
Если Вы не являетесь администратором компьютера Mac, попросите администратора предоставить Вам доступ к нужным файлам.
Извлечение устройства хранения данных
На компьютере Mac выполните одно из указанных ниже действий.
Выберите объект для извлечения и выберите «Файл» > «Извлечь».
В боковом меню Finder нажмите кнопку «Извлечь» рядом с именем объекта.
Совет. Можно быстро извлекать диски из подключенных оптических дисководов с помощью меню извлечения в строке меню. Выберите меню Apple > «Системные настройки», затем в боковом меню нажмите «CD и DVD» (возможно, потребуется прокрутить вниз).
 Включите параметр «Показывать значок извлечения в строке меню».
Включите параметр «Показывать значок извлечения в строке меню».Примечание. Если к Mac не подключен оптический дисковод, раздел настроек «CD и DVD» недоступен.
На рабочем столе перетяните в Корзину объект, который нужно извлечь.
Если не удается извлечь устройство хранения данных, возможно, один или несколько файлов на устройстве хранения данных используются другим приложением или другим пользователем. См. разделы Невозможность извлечения диска из Mac по причине использования его приложением и Невозможность извлечения диска по причине использования его другим пользователем.
См. такжеБыстрое переключение между пользователями на MacОптимизация хранилища на Mac
Настройка общего доступа к файлам на Mac
Можно предоставить общий доступ к файлам и папкам другим пользователям в Вашей сети. Можно предоставить доступ всем пользователям ко всему компьютеру Mac или разрешить определенным пользователям обращаться к определенным папкам.
Настройка общего доступа к файлам
На Mac выберите меню Apple > «Системные настройки», нажмите «Основные» в боковом меню, затем нажмите «Общий доступ» справа. (Возможно, потребуется прокрутить вниз.)
Открыть настройки общего доступа
Включите «Общий доступ к файлам», затем справа нажмите кнопку информации .
Чтобы разрешить общий доступ к определенной папке, нажмите кнопку «Добавить» внизу списка «Папки общего доступа», найдите папку, выберите ее, затем нажмите «Добавить».
По умолчанию папки «Общие» всех пользователей, имеющих учетную запись на Вашем компьютере Mac, открыты для общего доступа. Чтобы закрыть общий доступ к папке, выберите эту папку в списке «Папки общего доступа» и нажмите кнопку «Удалить» .
Нажмите имя папки, удерживая нажатой клавишу Control, выберите «Дополнительные параметры», выберите требуемые параметры и нажмите «OK».
Настройка дополнительных параметров общего доступа к файлам.

По умолчанию любой пользователь, указанный в разделе настроек «Пользователи и группы» на Вашем компьютере Mac, может подключаться к Вашему компьютеру Mac по сети. Пользователь с учетной записью администратора получает доступ ко всему компьютеру Mac.
Чтобы разрешить доступ к папке только определенным пользователям или группам, выберите эту папку в списке «Папки общего доступа», нажмите кнопку «Добавить» внизу списка «Пользователи», затем выполните одно из указанных действий.
Добавление пользователей и групп из списка всех пользователей Вашего Mac. Выберите «Пользователи и группы» в списке слева, выберите одно или несколько имен в списке справа, затем нажмите «Выбрать».
Добавление пользователей и групп из списка всех пользователей в сети. Выберите «Пользователи сети» или «Сетевые группы» в списке слева, выберите одно или несколько имен в списке справа, затем нажмите «Выбрать».
Добавление пользователя из списка контактов и создание для него учетной записи, предназначенной только для общего доступа.
 Выберите «Контакты» в списке слева, выберите имя в списке справа, нажмите «Выбрать», задайте пароль, затем нажмите «Создать учетную запись».
Выберите «Контакты» в списке слева, выберите имя в списке справа, нажмите «Выбрать», задайте пароль, затем нажмите «Создать учетную запись».
Чтобы указать уровень доступа пользователя, выберите пользователя в списке «Пользователи», затем нажмите всплывающее меню рядом с именем пользователя и выберите один из указанных вариантов.
Нажмите «Готово».
Настройка дополнительных параметров общего доступа к файлам
Используйте дополнительные параметры общего доступа к файлам, чтобы задать протокол и другие настройки для каждого общего файла.
На Mac выберите меню Apple > «Системные настройки», нажмите «Основные» в боковом меню, затем нажмите «Общий доступ» справа. (Возможно, потребуется прокрутить вниз.)
Включите «Общий доступ к файлам», затем справа нажмите кнопку информации .
Открыть настройки общего доступа
Нажмите имя общей папки, удерживая нажатой клавишу Control, и выберите «Дополнительные параметры».

Выберите расширенные параметры.
Разрешить доступ гостям.
Разрешить только зашифрованные подключения по протоколу SMB.
Использовать как папку для резервного копирования Time Machine.
Нажмите «OK», затем нажмите «Готово».
Гости могут получать доступ к общим папкам на Вашем Mac. Об управлении гостевым доступом см. в разделе Изменение настроек для пользователя-гостя.
Открыть раздел настроек «Пользователи и группы»
См. такжеПодключение Mac к общим компьютерам и серверамПредоставление общего доступа к файлам для других пользователей компьютера MacНастройка общего доступа Bluetooth на MacЗадание протокола для общего доступа к файлам на MacРезервное копирование в общую папку с Time Machine на MacИспользование iCloud для общего доступа к файлам и папкам и совместной работы над ними
Прочный портативный жесткий диск LaCie емкостью 1 ТБ с интерфейсом USB-C
$84,95
1ТБ2ТБ4ТБ5 ТБ
Хранилище
Нужна помощь?
Свяжитесь с нами.
(Открывается в новом окне)
Информация о продукте
Обзор
Портативный накопитель LaCie Rugged USB-C сочетает в себе надежность и передовые возможности подключения USB-C. В результате вы получаете безопасное хранилище для ваших данных, совместимое с последними моделями MacBook Pro, а также с другими компьютерами USB. Он предлагает впечатляющую емкость для своего размера, что дает вам достаточно места для хранения вашего цифрового настоящего и будущего. В результате вы можете использовать LaCie Rugged USB-C в качестве накопителя для переноса отснятого материала со съемочной площадки на постпродакшн или для хранения огромной библиотеки Lightroom.

Для дополнительной защиты от непредвиденных обстоятельств этот накопитель поставляется с двухлетней службой восстановления данных Rescue Data Recovery. Если ваш диск перестанет работать, LaCie восстановит данные и вернет их вам на новом внешнем накопителе. Также включает в себя круглосуточное онлайн-отслеживание статуса обращения. В рамках этой услуги ваше оборудование имеет право на одну попытку восстановления данных в лаборатории в течение срока действия покрытия.*
Основные моменты
Новый разъем USB-C для новейших моделей MacBook Pro
Питание от шины для мобильных рабочих процессов
Устойчивость к падениям, ударам и дождю для использования на любой местности
Совместимость с машиной времени
Простая кроссплатформенная утилита форматирования
Включает два года Rescue Data Recovery Service*
Что в коробке
Портативный накопитель LaCie Rugged USB-C
Кабель USB-C (USB 3.
 1 5 Гбит/с)
1 5 Гбит/с)Краткое руководство по установке
Технические характеристики
Соединения: USB-C
Источник питания: питание от автобуса
Высота: 0,74 дюйма/1,87 см
Длина: 5,32 дюйма/13,51 см
Ширина: 3,39 дюйма/8,6 см
Вес: 3,52 унции/99,79 г
Системные требования
Операционная система: OS X v10.12 или новее, Windows 7 или новее
Совместимость
Модели Mac
- MacBook Air (M1, 2020 г.
 )
) - MacBook Air (Retina, 13 дюймов, 2020 г.)
- MacBook Air (Retina, 13 дюймов, 2018–2019 гг.)
- MacBook Air (13 дюймов, начало 2015–2017 гг.)
- MacBook Air (11 дюймов, начало 2015 г.)
- MacBook Pro (13 дюймов, M1, 2020 г.)
- MacBook Pro (13 дюймов, 2020 г.
 )
) - MacBook Pro (13 дюймов, 2016–2019 гг.)
- MacBook Pro (Retina, 13 дюймов, конец 2012–2015 гг.)
- Макбук Про (16 дюймов, 2019 г.)
- MacBook Pro (15 дюймов, 2016–2019 гг.)
- MacBook Pro (Retina, 15 дюймов, середина 2012–2015 гг.)
- MacBook (Retina, 12 дюймов, начало 2015–2017 гг.
 )
) - iMac (24 дюйма, M1, 2021 г.)
- iMac (Retina 4K, 21,5 дюйма, 2019 г.)
- iMac (Retina 4K, 21,5 дюйма, 2017 г.)
- iMac (Retina 4K, 21,5 дюйма, конец 2015 г.)
- iMac (Retina 5K, 27 дюймов, 2019–2020 гг.)
- iMac (Retina 5K, 27 дюймов, 2017 г.)
- iMac (Retina 5K, 27 дюймов, конец 2014–2015 гг.
 )
) - имак про (2017)
- Mac mini (M1, 2020 г.)
- Мак мини (2018)
- Mac mini (конец 2014 г.)
- Мак Про (2019)
- Mac Pro (конец 2013 г.)
- MacBook Air (M1, 2020 г.
Лучшие внешние жесткие диски для Mac 2022/2023
Лучший выбор
Независимо от вашего бюджета или использования, у нас есть подходящий диск для вашего Mac.
Клифф Джозеф
Macworld 1 ноября 2022 г., 4:31 по тихоокеанскому времени
Обновить хранилище на компьютерах Mac никогда не было так просто, поэтому всегда полезно приобрести внешний диск, чтобы обеспечить дополнительное место для всех ваших рабочих файлов, фотографий, видео и игр. И, конечно же, у вас всегда должен быть внешний диск для создания резервных копий Time Machine на случай, если что-то пойдет не так.
Современные твердотельные накопители (SSD) — лучший вариант, поскольку они очень быстрые, надежные и компактные. Тем не менее, твердотельные накопители по-прежнему относительно дороги: диски емкостью 1 ТБ стоят около 100 долларов США / 150 фунтов стерлингов, тогда как за ту же сумму вы можете получить базовый жесткий диск для настольных ПК емкостью 4 ТБ с интерфейсом USB (диски с высокоскоростными портами Thunderbolt, как правило, дороже ) Жесткие диски медленнее, чем твердотельные накопители, но если вам нужно много места для хранения важных файлов и резервных копий, то старый добрый жесткий диск по-прежнему остается самым доступным вариантом. (Если вам нужен SSD, прочтите «Лучший внешний SSD для Mac».)
(Если вам нужен SSD, прочтите «Лучший внешний SSD для Mac».)
Существует множество вариантов: компактные портативные жесткие диски, предназначенные для использования с ноутбуками, и настольные накопители очень большой емкости, если вам действительно нужно много места для хранения. Некоторые жесткие диски также предоставляют дополнительные функции, такие как встроенные док-станции с большим количеством портов Thunderbolt и USB, или, возможно, позволяют открывать корпус диска и вставлять новый диск для мгновенного обновления.
Ниже мы ранжируем лучшие жесткие диски, которые мы недавно рассматривали, а также вы найдете общие советы по покупке, которые объясняют, что вам следует искать.
Обновление от 01.11.22: Мы добавили последнюю версию LaCie Mobile Drive 2022, которую мы выбрали как лучший накопитель в целом.
1. LaCie Mobile Drive 2022: Лучший накопитель в целом
Профи
- Конкурентоспособная цена
- Приложение LaCie’s ToolKit
Минусы
- Не самый быстрый жесткий диск из доступных
Мобильный диск LaCie уже был в нашем списке лучших жестких дисков для пользователей Mac, и совсем недавно была выпущена новая версия диска на 2022 год. Предыдущая версия все еще доступна в нескольких интернет-магазинах, но вы можете ее узнать. своим острым угловатым дизайном. Напротив, новый Mobile Drive 2022 года использует нынешний фетиш дизайна Apple, с тонким прямоугольным дизайном и сглаженными закругленными углами. Логотип LaCie находится прямо по центру, а не сбоку, как это было раньше.
Предыдущая версия все еще доступна в нескольких интернет-магазинах, но вы можете ее узнать. своим острым угловатым дизайном. Напротив, новый Mobile Drive 2022 года использует нынешний фетиш дизайна Apple, с тонким прямоугольным дизайном и сглаженными закругленными углами. Логотип LaCie находится прямо по центру, а не сбоку, как это было раньше.
Цены начинаются от конкурентоспособных 79,99 фунтов стерлингов за накопитель емкостью 1 ТБ, но также доступны модели емкостью 2 ТБ, 4 ТБ и 5 ТБ. Модели емкостью 1 ТБ и 2 ТБ имеют толщину всего 10,4 мм, ширину 85 мм и длину 118 мм, а их вес — 200 г, поэтому их легко брать и носить с ноутбуком. Модели емкостью 4 ТБ и 5 ТБ немного толще — 20,4 мм — и весят 300 г, но это все же хороший размер для портативных жестких дисков такой большой емкости. Все они изготовлены из переработанного алюминия и достаточно прочны, чтобы справиться с жизнью в дороге.
Вы можете использовать их для резервного копирования Time Machine, но приложение LaCie ToolKit — для macOS 10. 14 или более поздней версии — также позволяет создать папку «Зеркало», которая автоматически обновляется всякий раз, когда вы вносите какие-либо изменения в файлы или данные в этой папке.
14 или более поздней версии — также позволяет создать папку «Зеркало», которая автоматически обновляется всякий раз, когда вы вносите какие-либо изменения в файлы или данные в этой папке.
Диск имеет интерфейс USB-C с кабелем USB-C, входящим в комплект поставки, и зарегистрированными скоростями записи и чтения 126 МБ/с и 130 МБ/с соответственно при запуске BlackMagic Disk Speed Test. Доступны более быстрые жесткие диски, но это все еще респектабельная скорость для такого компактного жесткого диска, как этот, и Mobile Drive 2022 остается хорошим и доступным резервным диском для владельцев MacBook и даже для владельцев настольных компьютеров Mac, которым может понадобиться больший 4 ТБ. или модели на 5 ТБ. — Клифф Джозеф
2. Seagate Ultra Touch: лучший выбор для пользователей MacBook
Pros
- Порт USB 3 с адаптером USB-C в комплекте
- Приложение ToolKit
Минусы
- Нет руководства
Seagate Ultra Touch доступен с объемом памяти 1 ТБ или 2 ТБ.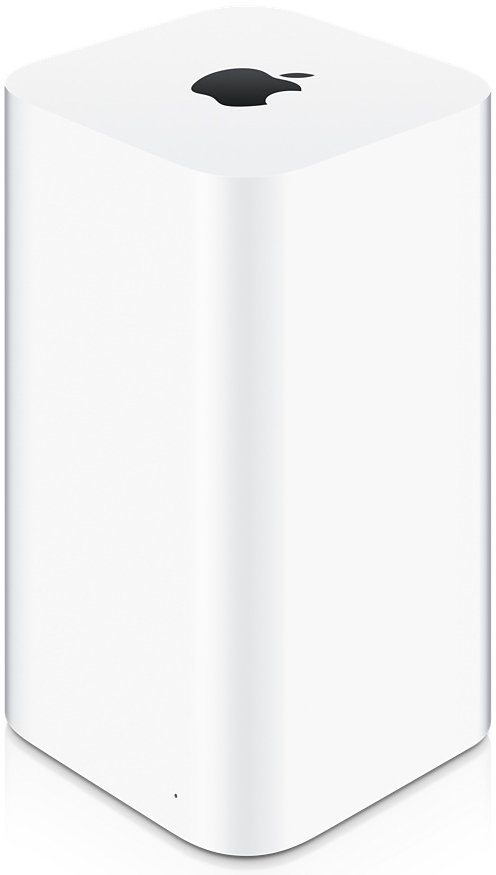 Он имеет стильный дизайн, который делает его хорошим компаньоном для вашего MacBook, а также предлагает шифрование для обеспечения дополнительной безопасности ваших важных файлов и данных.
Он имеет стильный дизайн, который делает его хорошим компаньоном для вашего MacBook, а также предлагает шифрование для обеспечения дополнительной безопасности ваших важных файлов и данных.
Ultra Touch имеет размеры 4,5 x 3,1 x 0,5 дюйма (115 x 78 x 12 мм) и весит 0,3 фунта (151 грамм), поэтому вы можете легко положить его в карман куртки или сумку во время путешествия. Он доступен в черном или белом цвете и отделан изящной тканой тканью, которая приятно отличается от скучных монохромных цветов большинства жестких дисков.
Seagate включает в себя стандартный порт USB 3.0 на задней панели накопителя и кабель USB 3.0, который подходит для любого Mac или ПК, а Seagate также включает адаптер USB-C.
Ultra Touch включает в себя то же приложение ToolKit, которое используется с LaCie Mobile Drive. Диск можно использовать для автоматического резервного копирования Time Machine на вашем Mac, но вы также можете использовать параметр зеркала в приложении ToolKit для автоматического резервного копирования отдельных папок, чтобы они всегда были актуальными (и не имели ждать ежечасных резервных копий Time Machine).
Приложение ToolKit также обрабатывает процесс шифрования для Ultra Touch, хотя мы обнаружили, что руководство Seagate — или его отсутствие — довольно бесполезно, и нам пришлось искать ответы на часто задаваемые вопросы и информацию об этом шифровании и других функциях на веб-сайте компании.
Производительность достаточно приличная, хотя Ultra Plus не получит никаких наград за высокоскоростное резервное копирование. В наших тестах он зафиксировал скорость записи и чтения 125 МБ/с и 130 МБ/с соответственно, а резервное копирование пакета музыкальных файлов iTunes объемом 5 ГБ заняло 110 секунд. Тем не менее, эта производительность будет достаточной для повседневного резервного копирования, а опция шифрования будет действительно полезна, если вы хотите убедиться, что ваши личные данные останутся конфиденциальными, даже если диск потерян или украден. – Клифф Джозеф
3. Специальное издание Seagate Firecuda: лучшее для фанатов «Звездных войн»
Pros
- Это Малыш Йода!
- Приложение ToolKit
Минусы
- Адаптер USB-C не входит в комплект
- Отформатировано для ПК с Windows, поэтому вам потребуется переформатировать его с помощью Дисковой утилиты
.
Компания Seagate пополнила свою линейку накопителей Firecuda рядом специальных моделей, дизайн которых взят из фильмов Marvel и «Звездных войн». Есть диски с Человеком-пауком, Бобой Феттом и Мандолорцем, но наш любимый — «маленький и мощный» Малыш Йода (да, мы знаем, что его зовут Грогу, но он всегда будет для нас Малышом Йодой). А при подключении к Mac диск даже отображается на рабочем столе со значком Baby Yoda.
Эти диски специального выпуска доступны только с объемом памяти 2 ТБ, и все они доступны по цене 114,95 фунтов стерлингов / 139,99 долларов США на веб-сайте Seagate. Это немного дорого для диска емкостью 2 ТБ, поэтому вы платите немного больше за атмосферу «Звездных войн», но мы видели их по более низким ценам в других местах в Интернете, и в линейке Firecuda есть другие модели, которые также обеспечивают другую емкость.
Он немного больше, чем некоторые портативные накопители: его толщина составляет 14,5 мм, ширина — 80 мм, а длина — 122 мм. Тем не менее, он прочно сложен и весит всего 167 г, поэтому он достаточно легкий, чтобы просто взять его и положить в сумку с ноутбуком во время путешествия. Единственная небольшая странность в дизайне заключается в том, что он использует интерфейс USB 3.2 с кабелем USB-A — по-видимому, для обеспечения совместимости с консолями Xbox — поэтому вам понадобится адаптер USB-C, если ваш Mac имеет только USB-C.
Единственная небольшая странность в дизайне заключается в том, что он использует интерфейс USB 3.2 с кабелем USB-A — по-видимому, для обеспечения совместимости с консолями Xbox — поэтому вам понадобится адаптер USB-C, если ваш Mac имеет только USB-C.
Диск Firecuda отформатирован в формате ExFat для ПК с Windows, но вы можете переформатировать его для Mac с помощью Дисковой утилиты, а приложение Seagate ToolKit будет работать на любом Mac с macOS 10.14 или более поздней версии. Диск будет работать с Time Machine на вашем Mac, но приложение ToolKit также позволяет вам создать специальную папку Mirror на вашем Mac, которая всегда синхронизируется с соответствующей папкой Mirror на диске Firecuda. Приложение даже позволяет настраивать цветные световые эффекты для индикатора состояния на передней панели накопителя.
Seagate не указывает скорость диска, но в наших тестах мы зафиксировали скорость чтения и записи 130 МБ/с. Профессиональные пользователи могут предпочесть более быстрый жесткий диск или SSD, но это респектабельная скорость для портативного жесткого диска, такого как этот, и Firecuda — действительно хороший, не говоря уже о том, что очень милый вариант для повседневного резервного копирования на вашем Mac. . – Клифф Джозеф
. – Клифф Джозеф
4. G-Drive ArmorATD: Лучший прочный портативный накопитель
Плюсы
- Дешево для ёмкости
- Привлекательный дизайн
- USB Type-C
Минусы
- Отформатирован в exFAT, поэтому вам нужно будет переформатировать его в Дисковой утилите
.
ArmorATD представляет собой корпус с 2,5-дюймовым жестким диском внутри, который амортизируется, а прочный алюминиевый корпус окружен силиконовым носком для дополнительной защиты. Он выдержит незначительное злоупотребление, больше когда выключен, чем включен, и диски вращаются, но лучше всего с любым жестким диском не обращаться с ним как с хоккейной шайбой. Соединение — USB-C со скоростью 5 Гбит/с (USB 3.1/Gen 1) — этого достаточно для любого жесткого диска. Гарантия на привод составляет три года.
Вы получите около 120 МБ/с при записи и 127 МБ/с при чтении (с большими файлами) от ArmorATD на вашем Mac. Хорошая вещь. Armor ATD поставляется в формате exFAT, так что вы готовы к работе как с Windows, так и с macOS. Однако exFAT извлечет максимальный штраф в размере 5 процентов, поэтому пользователи Mac захотят переформатировать диск. – Джон Л. Якоби
Хорошая вещь. Armor ATD поставляется в формате exFAT, так что вы готовы к работе как с Windows, так и с macOS. Однако exFAT извлечет максимальный штраф в размере 5 процентов, поэтому пользователи Mac захотят переформатировать диск. – Джон Л. Якоби
Прочитайте наш полный
Обзор G-Drive ArmorATD
5. WD Black P10: Лучшее для геймеров
Плюсы
- Конкурентоспособная цена
Минусы
- USB 3.2 с кабелем USB-A — адаптер USB-C не входит в комплект
WD Black P10 представляет собой более портативную альтернативу WD Black D10, предназначенную для настольного использования. Он не такой быстрый, как D10, но может получать питание от USB-порта, поэтому вы можете просто подключить его к любому Mac, ПК или игровой приставке, когда вам нужно сделать резервную копию ваших файлов. Он относительно большой для портативного накопителя, его толщина составляет 20 мм, ширина 88 мм и длина 118 мм, но его усиленный корпус достаточно прочен, чтобы выдерживать удары в рюкзаке во время путешествия.
Диск рассчитан на относительно скромные 140 МБ/с как для чтения, так и для записи, хотя наши тесты фактически зафиксировали скорость 120 МБ/с и 110 МБ/с для производительности чтения и записи соответственно. Это не побьет никаких рекордов, но подойдет для случайного резервного копирования Time Machine или для хранения большого количества игр, фотографий, видео и других мультимедийных файлов. P10 также имеет конкурентоспособную цену, начиная всего с 89,99 долларов США / 80,99 фунтов стерлингов за здоровые 2 ТБ хранилища. Также доступны модели на 4 ТБ и 5 ТБ, поэтому P10 — хороший вариант для пользователей Mac, у которых действительно большие коллекции фотографий и видео, которые они не могут поместить на внутренний диск своего Mac.
Единственная странность в том, что P10 использует устаревший интерфейс USB 3.2. В комплект входит USB-кабель, но у него есть разъем USB-A, поэтому вам потребуется адаптер для компьютеров Mac, у которых есть только USB-C. — Клифф Джозеф
Western Digital My Passport»>6. WD My Passport: лучший бюджетный накопитель
Pros
- Модели большей емкости очень компактны
Минусы
- Требуется адаптер USB-C (если вы не используете версию My Passport For Mac, которая стоит дороже)
Накопитель My Passport от Western Digital обеспечивает достаточно портативного хранилища по конкурентоспособной цене. My Passport стоит всего 79,99 долл. США / 49,99 фунтов стерлингов за хранилище объемом 1 ТБ и до 189 долл. США / 119,99 фунтов стерлингов за 5 ТБ, так что это действительно доступный вариант резервного копирования, если у вас ограниченный бюджет.
Физический размер диска зависит от выбранного объема хранилища. Тестируемый нами накопитель емкостью 4 ТБ имел размеры 4,2 × 3,0 x 0,8 дюйма (107 x 76 x 19 миллиметров), но модели емкостью 1 ТБ и 2 ТБ имеют толщину всего 0,43 дюйма (11 мм). Диск емкостью 4 ТБ по-прежнему достаточно мал, чтобы без проблем поместиться в карман куртки. Он также очень прочный, поэтому мы будем рады использовать его на открытом воздухе с нашим MacBook.
Он также очень прочный, поэтому мы будем рады использовать его на открытом воздухе с нашим MacBook.
Однако накопитель немного устарел, используя старый интерфейс USB 3.0, поэтому вам понадобится адаптер, если на вашем Mac есть только USB-C. Его скорость чтения и записи 108 МБ/с и 100 МБ/с соответственно тоже не получит никаких наград, но My Passport по-прежнему подойдет для случайного резервного копирования Time Machine, когда вы находитесь в пути со своим ноутбуком.
Существует также модель под названием My Passport For Mac, которая включает в себя дополнительные кабели для USB 3.0 и USB-C и предварительно отформатирована в формате Apple HFS+, но она немного дороже, поэтому не имеет значения, если у вас нет дополнительных наличных денег, чтобы сэкономить. – Клифф Джозеф
7. LaCie 1big Dock: лучший вариант для профессионалов и творческих пользователей
Pros
- Несколько портов, включая второй порт Thunderbolt, интерфейс DisplayPort 1.
 4 и слоты для карт памяти
4 и слоты для карт памяти
Минусы
- Наименьшая емкость 4 ТБ
Как следует из названия, LaCie 1big Dock — это больше, чем просто жесткий диск. Он начинается с 369 долларов./ 349,99 фунтов стерлингов за диск с хранилищем 4 ТБ, до 889 долларов США / 869,99 фунтов стерлингов за 18 ТБ, а его жесткий диск IronWolf Pro со скоростью 7200 об / мин обеспечивает высокую производительность со скоростью чтения и записи 235 МБ / с через порт Thunderbolt 3. Это делает его хорошим вариантом для всех, кому нужен быстрый накопитель для больших видео, фотографий и аудиофайлов.
Основной порт Thunderbolt также обеспечивает питание для зарядки ноутбука MacBook. У вас даже есть возможность открыть переднюю панель, чтобы заменить стандартный жесткий диск и вставить новый диск, чтобы обеспечить мгновенное обновление.
Но то, что действительно выделяет 1big Dock среди большинства своих конкурентов с жесткими дисками, — это встроенный концентратор и функции подключения. Есть второй порт Thunderbolt, который позволит вам подключать дополнительные устройства Thunderbolt и USB-C, а также интерфейс DisplayPort 1.4 для внешнего монитора.
Есть второй порт Thunderbolt, который позволит вам подключать дополнительные устройства Thunderbolt и USB-C, а также интерфейс DisplayPort 1.4 для внешнего монитора.
На передней панели накопителя также имеется стандартный порт USB 3.0 и слоты для карт памяти SD и CompactFlash (CF), что делает его отличным вариантом для творческих пользователей, которым необходимо импортировать файлы с камер и других устройств.
Также доступна версия 1big Dock, в которой также используется более быстрое твердотельное хранилище — конечно, это немного дороже. – Клифф Джозеф
8. WD Black D10: Лучший бюджетник
Плюсы
- Конкурентоспособная цена
- Быстро
Минусы
- Только модель 8 ТБ
- Требуется адаптер USB-C
- Требуется внешний источник питания
Накопители Western Digital WD Black в первую очередь предназначены для геймеров, которым нужен быстрый накопитель для увеличения времени загрузки их игр, что объясняет, почему угрожающий черный дизайн этого настольного накопителя D10 выглядит как тяжелый снаряд из игр Call Of Duty. . Но быстрый диск также понравится всем, у кого есть много фотографий, видео и аудиофайлов, которые они хотят хранить на своем Mac, а у D10 есть и другие функции, которые также могут пригодиться.
. Но быстрый диск также понравится всем, у кого есть много фотографий, видео и аудиофайлов, которые они хотят хранить на своем Mac, а у D10 есть и другие функции, которые также могут пригодиться.
Некоторые аспекты дизайна немного странные. Доступна только одна версия с хранилищем на 8 ТБ, хотя его цена на Amazon в 240 долларов / 199,99 фунтов стерлингов по-прежнему конкурентоспособна для такого быстрого диска, как этот. Он оснащен только старым интерфейсом USB A (хотя это USB 3.2), возможно, для обеспечения совместимости со старыми игровыми консолями, поэтому вам понадобится адаптер, если на вашем Mac есть только USB-C.
Его привод со скоростью вращения 7200 об/мин обеспечивает очень хорошую производительность, достигая скорости чтения и записи 245 МБ/с и 240 МБ/с соответственно. Для D10 требуется внешний источник питания, поэтому он в значительной степени предназначен для настольного использования, но у него также есть два дополнительных порта USB 3.2 на задней панели накопителя, которые могут обеспечивать питание для других устройств, таких как iPhone или iPad. Однако эти порты предназначены только для зарядки, поэтому вы не можете использовать D10 в качестве док-станции для подключения периферийных устройств, таких как принтер или карта памяти. – Cliff Joseph
Однако эти порты предназначены только для зарядки, поэтому вы не можете использовать D10 в качестве док-станции для подключения периферийных устройств, таких как принтер или карта памяти. – Cliff Joseph
Мы собрали лучшие жесткие диски Mac выше, но прежде чем принимать решение о покупке, вам нужно подумать о том, как вы будете использовать устройство. Чтобы найти лучший жесткий диск для ваших нужд, вам нужно ответить на несколько вопросов.
Сколько памяти мне нужно?
Хранение на жестком диске относительно дешево. Если вы действительно не хотите экономить свои деньги, мы рекомендуем наименьший размер жесткого диска — 1 ТБ.
Модернизация до 2 ТБ, 3 ТБ и даже 4 ТБ также экономически эффективна — цена за мегабайт снижается по мере увеличения емкости, поэтому рекомендуется перейти на следующую модель. Каждый терабайт может хранить около 11 000 музыкальных альбомов на 19Качество 2 кбит/с, но такое хранилище не кажется таким уж большим, когда вы начинаете архивировать видео 4K.
Портативный или настольный?
Если вы думаете, что вас устроит жесткий диск емкостью от 1 ТБ до 4 ТБ, вы можете купить портативный диск. В них используются маленькие 2,5-дюймовые диски, и они легко помещаются в карман пальто. Портативные накопители обычно тоже питаются от шины. Это означает, что вам просто нужно подключить их к настольному компьютеру или ноутбуку, отдельный источник питания не требуется. Кабель всего один, а дисковод почти не занимает места.
Если подойдет только жесткий диск сверхбольшой емкости, подумайте о настольном устройстве. В них используются более крупные 3,5-дюймовые диски емкостью от 4 ТБ до 18 ТБ. Они должны быть подключены к источнику питания; это нормально, если он все время остается дома или перемещается из офиса в офис.
Защищенные накопители для путешествий
Некоторые портативные накопители обладают повышенной прочностью. Защита от ударов является наиболее важной для жесткого диска, так как в отличие от SSD у них есть движущиеся части, которые могут быть необратимо повреждены при падении. Прочные накопители обычно имеют резиновое покрытие, поглощающее силу удара, и прочный корпус, который не деформируется, не трескается и не разрушается при обычном давлении.
Прочные накопители обычно имеют резиновое покрытие, поглощающее силу удара, и прочный корпус, который не деформируется, не трескается и не разрушается при обычном давлении.
Некоторые также обладают водостойкостью. Хотя немногие из них имеют рейтинг IP68, как iPhone 11 Pro, что означает, что они могут быть погружены в воду без повреждений, некоторые могут выдержать дождь или водяные струи/брызги.
Однако купите диск большего размера, и вы, скорее всего, получите другие функции. Настольные устройства могут иметь встроенный «концентратор», позволяющий подключать карты памяти или периферийные устройства через порты USB. Это особенно полезно, если ваша текущая установка имеет ограниченные возможности подключения или USB-накопители, которые у вас есть, просто не очень удобны.
Какой разъем вам нужен?
Также важно, чтобы разъем жесткого диска соответствовал разъему вашего ноутбука или настольного компьютера. Вы получите кабель в коробке, но он будет заканчиваться штекером в форме USB-A или USB-C, как показано здесь:
USB-A (слева) и USB-C.
Если у вас нет старого Mac или MacBook, который предлагает только старый порт USB-A, вам понадобится более новый разъем USB-C, который также выполняет функцию Thunderbolt. Каждый Mac, проданный Apple за последние несколько лет, оснащен разъемом типа USB-C, хотя некоторые настольные компьютеры Mac по-прежнему предлагают и старый стандарт USB.
Однако не все USB-C одинаковы. Порт USB-C на компьютерах Mac также поддерживает Thunderbolt 3 и, в некоторых случаях, Thunderbolt 4. Порт USB-C основан на USB 3.1 и обеспечивает скорость до 10 Гбит/с. Thunderbolt 3 обеспечивает скорость до 40 Гбит/с. Thunderbolt 4 также предлагает скорость 40 Гбит/с, но имеет несколько других преимуществ, в том числе скорость передачи данных 32 Гбит/с, которая будет полезна всем, кому необходимо передавать большие видеофайлы с накопителя на рабочий стол для редактирования. Существует также новый стандарт USB 4, предлагающий пропускную способность от 20 Гбит/с до 40 Гбит/с, который вы увидите вместе с более новым стандартом Thunderbolt 4, но обратите внимание, что USB 4 не предлагает все функции Thunderbolt.
 Включите параметр «Показывать значок извлечения в строке меню».
Включите параметр «Показывать значок извлечения в строке меню».
 Выберите «Контакты» в списке слева, выберите имя в списке справа, нажмите «Выбрать», задайте пароль, затем нажмите «Создать учетную запись».
Выберите «Контакты» в списке слева, выберите имя в списке справа, нажмите «Выбрать», задайте пароль, затем нажмите «Создать учетную запись».

 1 5 Гбит/с)
1 5 Гбит/с) )
) )
) )
) )
)