Usb digital wireless kit программа: Скачать драйверы для DIGITAL Wireless Camera (камеры и сканеры) для Windows
Содержание
UART и с чем его едят / Хабр
После Vogue истерии появилось множество вопросов, как подключить плату к компьютеру. И многие люди даже не понимают, что же такое UART. И я решил рассказать здесь какой это мощный инструмент.
Роутер превращается в компьютер, если к нему по UART подключить клавиатуру и дисплей
От телеграфа к COM-порту
Протокол UART (Universal asynchronous receiver/transmitter) или, по-русски, УАПП (универсальный асинхронный приемопередатчик) — старейший и самый распространенный на сегодняшний день физический протокол передачи данных. Наиболее известен из семейства UART протокол RS-232 (в народе – COM-порт, тот самый который стоит у тебя в компе). Это, наверное, самый древний компьютерный интерфейс. Он дожил до наших дней и не потерял своей актуальности.
Надо сказать, что изначально интерфейс УАПП появился в США как средство для передачи телеграфных сообщений, и рабочих бит там было пять (как в азбуке Морзе). Для передачи использовались механические устройства. Потом появились компьютеры, и коды ASCII, которые потребовали семь бит. В начале 60-х на смену пришла всем известная 8-битная таблица ASCII, и тогда формат передачи стал занимать полноценный байт, плюс управляющие три бита.
Для передачи использовались механические устройства. Потом появились компьютеры, и коды ASCII, которые потребовали семь бит. В начале 60-х на смену пришла всем известная 8-битная таблица ASCII, и тогда формат передачи стал занимать полноценный байт, плюс управляющие три бита.
В 1971 году, когда уже начался бум микросхем, Гордон Белл для компьютеров PDP фирмы Western Digital сделал микросхему UART WD1402A. Примерно в начале 80-х фирмой National Semiconductor был создан чип 8520. В 90-е был придуман буфер к интерфейсу, что позволило передавать данные на более высоких скоростях. Этот интерфейс, не претерпев практически никаких изменений, дошел и до наших дней
Физика интерфейса
Чтобы понять, что роднит и отличает разные UART-интерфейсы, разберем принцип работы самого популярного и любимого нами протокола RS-232. Дотошно расписывать все тонкости его работы я не буду. Об этом написан ни один десяток мегабайт статей, и если ты умеешь пользоваться Гуглом, то без проблем найдешь всю необходимую информацию. Но основы я расскажу, благо с ними можно уже круто всем рулить, а всякие фишки используются очень редко.
Но основы я расскажу, благо с ними можно уже круто всем рулить, а всякие фишки используются очень редко.
Основные рабочие линии у нас – RXD и TXD, или просто RX и TX. Передающая линия – TXD (Transmitted Data), а порт RXD (Received Data) – принимающая.
Эти линии СОМ-порта задействованы при передаче без аппаратного управления потоком данных. При аппаратном потоке задействованы еще дополнительные интерфейсные линии (DTS, RTS и пр.). Выход передатчика TX соединен с входом приемника RX и наоборот. Электрический принцип работы RS-232 отличается от стандартной 5-вольтовой TTL логики. В этом протоколе логический нуль лежит от +3 до +12 вольт, а единица от -3 до -12, соответственно. Промежуток от -3 до +3 вольт считается зоной неопределенности. Учти, что все напряжения указаны относительно корпуса компьютера, или земли. Теперь, я думаю, ты понимаешь, зачем в компьютерном блоке питания существует сразу два напряжения: -12 и +12 вольт. Они были введены специально для работы СОМ-порта.
Приём сигнала по RS-232 (взято из книги М.Гук «Аппаратные интерфейсы ПК»)
Такая большая амплитуда рабочих напряжений, целых 24 вольта, нужна в первую очередь для помехоустойчивости линий связи. По стандарту, длина кабеля, по которому у нас бегают данные, может быть 15 м. Хотя на практике люди умудрялись заставлять его работать даже на 25 м. Электрические параметры RS-232 – это главная характеристика, которая отличает его от других протоколов семейства UART.
Следующие характеристики – формат посылки и скорость передачи данных – полностью применимы ко всем видам UART и обеспечивают их совместимость через несложные схемы сопряжения.
Стандартная посылка занимает 10 бит. Но правило это распространяется только на стандартные настройки СОМ-порта. В принципе, его можно перенастроить так, чтобы он даже интерфейс One-Wire понимал. В режиме простоя, когда по линии ничего не передается, она находится в состоянии логической единицы, или -12 вольт. Начало передачи обозначают передачей стартового бита, который всегда равен нулю. Затем идет передача восьми бит данных. Завершает посылку бит четности и стоповый бит. Бит четности осуществляет проверку переданных данных. Стоповый бит говорит нам, что пересылка данных завершена. Надо отметить, что STOP-бит может занимать 1, 1.5, и 2 бита. Не стоит думать, что это дробные биты, это число говорит только о его длительности. Стоповый бит, как и стартовый, равен нулю.
Затем идет передача восьми бит данных. Завершает посылку бит четности и стоповый бит. Бит четности осуществляет проверку переданных данных. Стоповый бит говорит нам, что пересылка данных завершена. Надо отметить, что STOP-бит может занимать 1, 1.5, и 2 бита. Не стоит думать, что это дробные биты, это число говорит только о его длительности. Стоповый бит, как и стартовый, равен нулю.
Сигнал UART на экране осциллографа. Виден старт бит, данные и стоповый бит. Спасибо DIHALTза картинку
Скорость работы
Даже если тебе раньше никогда не приходилось работать с СОМ-портом, по крайней мере, в модеме ты должен знать номинальные скорости работы: 9600, 28800, 33600, 56000 и т.п. Сколько бит в секунду убегает из нашего порта? Вот смотри, допустим, скорость у нас 9600 бит в секунду. Это означает, что передача одного бита будет занимать 1/9600 секунды, а пересылка байта – 11/9600. И такая скорость для байта верна только в случае, если стоп-бит будет занимать один бит. В случае, если он занимает два стоп-бита, то передача будет 12/9600. Это связано с тем, что вместе с битами данных передаются еще специальные биты: старт, стоп и бит четности. Линейка скоростей СОМ-порта стандартизирована. Как правило, все устройства работают на трех стандартных скоростях: 9600, 19200, 115200. Но возможны другие варианты, даже использование нестандартных скоростей или скорости, меняющейся во времени, – с этим я сталкивался при разборе полетов очередного устройства.
Это связано с тем, что вместе с битами данных передаются еще специальные биты: старт, стоп и бит четности. Линейка скоростей СОМ-порта стандартизирована. Как правило, все устройства работают на трех стандартных скоростях: 9600, 19200, 115200. Но возможны другие варианты, даже использование нестандартных скоростей или скорости, меняющейся во времени, – с этим я сталкивался при разборе полетов очередного устройства.
Такой разный протокол
Видов UART существует великое множество. Я не буду перечислять их наименования, ибо, если ты владеешь английским, то сумеешь и сам нагуглить. Но самые основные не отметить нельзя! Напомню, что главное отличие интерфейсов состоит в среде и способе передаче данных. Данные могут передаваться даже по оптоволокну.
Второй по распространению интерфейс после RS-232 – это RS-485. Он является промышленным стандартом, и передача в нем осуществляется по витой паре, что дает ему неплохую помехоустойчивость и повышенную скорость передачи до 4 мегабит в секунду. Длина провода тут может достигать 1 км. Как правило, он используется на заводах для управления разными станками.
Длина провода тут может достигать 1 км. Как правило, он используется на заводах для управления разными станками.
Надо сказать, что IRDA, или инфракрасная связь, которая встроена в большинство телефонов и КПК, тоже по сути является UARTом. Только данные передаются не по проводам, а с помощью инфракрасного излучения.
В SMART-картах (SIM, спутниковое телевиденье, банковские карты) – тех самых устройствах, которые мечтает похачить каждый уважающий себя фрикер – тоже используется наш любимый UART. Правда, там полудуплексная передача данных, и логика работы может быть 1,8/3,3 и 5 вольт. Выглядит так, будто RX запаян с TX на одном конце и на другом – в результате, один передает, другой в этот момент слушает, и наоборот. Это регламентировано стандартом смарт-карт. Так мы точно знаем, сколько байт пошлем, и сколько нам ответит карточка. Тема достойна отдельной статьи. В общем, запомни, что UART есть практически везде.
Устройства, которые имеют на своём борту UART, по часовой стрелке: мышка, ридер-эмулятор SMART-карт, КПК Palm m105, отладочная плата для микроконтроллера ATtiny2313 (или AT89C2051), модем.
Сопряжение интерфейсов
Я уже глаза намозолил разными интерфейсами, но как с ними работать-то? Ну, с обычным RS-232 понятно, а, допустим, с 5-вольтовым юартом как быть? Все просто: существуют различные готовые микросхемы-преобразователи. Как правило, в маркировке они содержат цифры «232». Увидел в схеме микруху с этими цифирями – будь уверен: скорее всего, это преобразователь. Через такие микросхемы с небольшим обвязом и сопрягаются все интерфейсы UART. Я не буду рассказывать о промышленных интерфейсах, а скажу о тех преобразователях, которые интересуют нас в первую очередь.
Самый известный преобразователь интерфейса – это микросхема, разработанная фирмой MAXIM, которая и получила от нее часть своего названия (max232). Для ее работы требуется четыре конденсатора от 0,1 микрофарады до 4 микрофарад и питание 5 вольт. Удивительно, что эта микросхема из 5 вольт генерирует отрицательное напряжение, чтобы сопрягать 5-вольтовый UART с RS-232.
Существуют микросхемы сопряжения USB с UART, например, микросхема ft232rl. В Ubuntu для этой микросхемы уже встроены драйвера. Для Windows их придется качать с официального сайта. После установки драйверов в системе появится виртуальный СОМ-порт, и с ним уже можно рулить различными устройствами. Советую не принимать эти микросхемы, как единственно возможные. Найдется громадное количество более дешевых и интересных аналогов, посему наседай на Гугл и поймешь, что мир UARTа – это круто.
В Ubuntu для этой микросхемы уже встроены драйвера. Для Windows их придется качать с официального сайта. После установки драйверов в системе появится виртуальный СОМ-порт, и с ним уже можно рулить различными устройствами. Советую не принимать эти микросхемы, как единственно возможные. Найдется громадное количество более дешевых и интересных аналогов, посему наседай на Гугл и поймешь, что мир UARTа – это круто.
В целом, микросхемы стоят достаточно дорого и порой можно обойтись более сложными, но зато более дешевыми схемами на паре транзисторов.
Что нам это дает?
Как ты понял, интерфейс UART присутствует во многих устройствах, в которых стоит какой-либо процессор или контроллер. Я даже больше скажу: если там стоит контроллер, то юарт есть стопудово (только он не всегда может использоваться). Как правило, по этому интерфейсу идет наладка и проверка работоспособности девайса. Зачастую производитель умалчивает о наличии этого интерфейса в изделии, но найти его несложно: достаточно скачать мануал на процессор и, где находится юарт, ты будешь знать. После того, как ты получишь физический доступ к железяке по нашему интерфейсу, можно его настроить на свое усмотрение или даже заставить работать, так как надо тебе, а не как задумал производитель. В общем, – выжать максимум возможностей из скромного девайса. Знание этого протокола дает также возможность подслушать, что же творится в линиях обмена между различными процессорами, так как часто производители организуют целые юарт-сети в своем устройстве. В общем, применений много, главное – интуитивно понимать, как это делать.
После того, как ты получишь физический доступ к железяке по нашему интерфейсу, можно его настроить на свое усмотрение или даже заставить работать, так как надо тебе, а не как задумал производитель. В общем, – выжать максимум возможностей из скромного девайса. Знание этого протокола дает также возможность подслушать, что же творится в линиях обмена между различными процессорами, так как часто производители организуют целые юарт-сети в своем устройстве. В общем, применений много, главное – интуитивно понимать, как это делать.
Апдейтим роутер
Намедни я намутил себе WiFi-роутер WL-520GU и, прочитав статью Step’a «Level-up для точки доступа» (][ #106), успешно установил туда Linux. Но у меня возникли проблемы с монтированием swap-раздела жесткого диска. Так появилась необходимость посмотреть лог загрузки точки доступа – подмонтировался раздел или нет – причем, как говорится, на лету, чтобы сразу вносить необходимые изменения. Шестым чувством я подозревал, что в моем роутере просто обязан быть UART.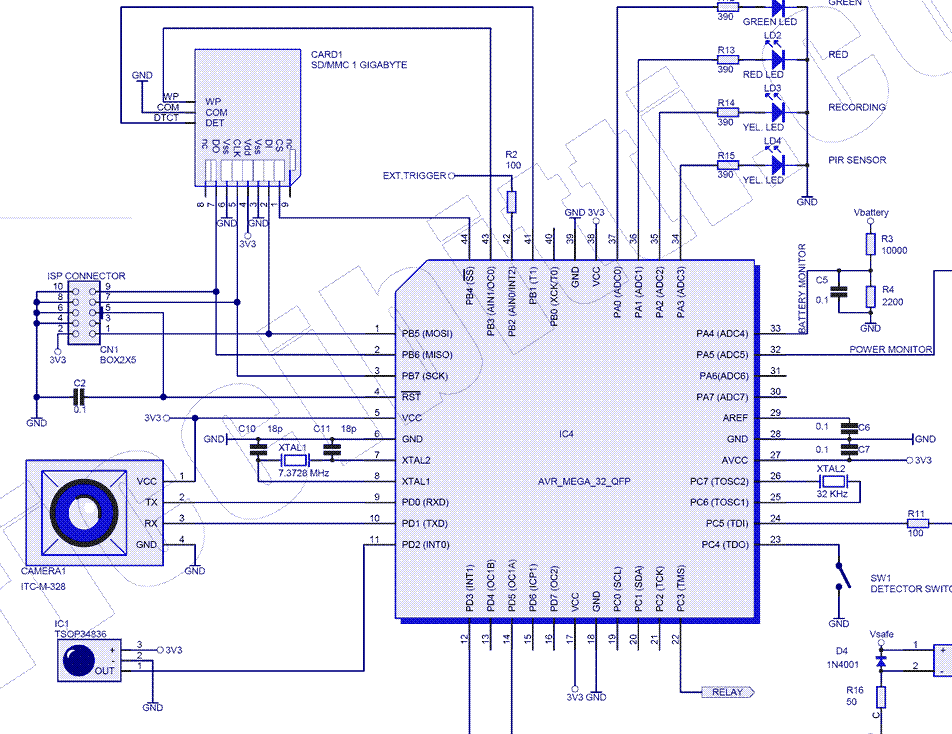 Я взял в руки крестовую отвертку и начал его разбирать. Дело тривиальное, но с заковыркой – потайные винтики находятся под резиновыми ножками (если решишь повторить, помни, что при разборе ты лишаешься гарантии). Моему взору предстала достаточно скучная плата, где все «chip-in-one»: один центральный процессор, в который включено все, внешняя оператива, флеша, преобразователь питания и рядок разъемов с кнопками. Но на плате была не распаянная контактная площадка, точнее сказать, отверстия под иголки. Их было четыре штуки. Вот он UART, это очевидно! По плате даже без мультиметра видно, что крайние иголки – это +3,3 вольта и второй – земля. Средние контакты, соответственно, RX и TX. Какой из них что, легко устанавливается методом научного тыка (спалить интерфейс очень проблематично).
Я взял в руки крестовую отвертку и начал его разбирать. Дело тривиальное, но с заковыркой – потайные винтики находятся под резиновыми ножками (если решишь повторить, помни, что при разборе ты лишаешься гарантии). Моему взору предстала достаточно скучная плата, где все «chip-in-one»: один центральный процессор, в который включено все, внешняя оператива, флеша, преобразователь питания и рядок разъемов с кнопками. Но на плате была не распаянная контактная площадка, точнее сказать, отверстия под иголки. Их было четыре штуки. Вот он UART, это очевидно! По плате даже без мультиметра видно, что крайние иголки – это +3,3 вольта и второй – земля. Средние контакты, соответственно, RX и TX. Какой из них что, легко устанавливается методом научного тыка (спалить интерфейс очень проблематично).
Сразу хочу отметить, что интерфейс UART в каждом роутере выглядит по-разному. В большинстве случаев, это не распаянные отверстия на плате. Правда, в одном роутере от ASUS я даже встретил полностью подписанный разъем.
Собираем преобразователь
Чтобы подключить роутер к компу, необходимо сопрячь интерфейсы RS-232 с UARTом роутера. В принципе, можно подключить к USB, используя указанную выше микросхему FT232RL, – что я и сделал при первой проверке роутера. Но эта микросхема – в достаточно сложном для пайки корпусе, посему мы поговорим о более простых решениях. А именно – микросхеме MAX232. Если ты собираешься питаться от роутера, то там, скорее всего, будет 3,3 вольта, поэтому лучше использовать MAX3232, которая обычно стоит в КПК (схему распайки нетрудно найти в инете). Но в моем роутере присутствовало питание +5 вольт на входе, а указанных микросхем у меня великое множество, и я не стал заморачиваться. Для сборки нам потребуются конденсаторы 0,1 мкФ (4 штуки) и сама микросхема. Запаиваем все по традиционной схеме, и начинаем эксперименты.
Исходники для сборки
На выход я сразу повесил 9-пиновый разъем типа «папа», чтобы можно было легко подключить нуль-модемный кабель. Если ты помнишь, во времена DOSа такими кабелями делали сетку из двух компов и резались в «Дюкнюкем». Провод для наших целей собрать несложно. Правда, получится не полный нуль-модем и через него особо не поиграешь, но рулить точкой доступа будет самое то! Тебе понадобятся два 9-пиновых разъема типа «мама», корпуса к ним и провод, например, от старой мышки или клавы (главное, чтобы в нем было три провода). Сначала соединяем земли ¬- это пятый контакт разъемов; просто берем любой провод и с обоих сторон припаиваем к 5-му контакту. А вот с RX и TX надо поступить хитрее. С одного конца провода запаиваем на 3-й контакт, а с другого – на 2-й. Аналогично с третьим проводом, только с одного конца запаиваем на 2-й контакт, с другого – на 3-й. Суть в том, что TX должен передавать в RX. Прячем запаянные разъемы в корпус — и готов нуль-модемный кабель!
Если ты помнишь, во времена DOSа такими кабелями делали сетку из двух компов и резались в «Дюкнюкем». Провод для наших целей собрать несложно. Правда, получится не полный нуль-модем и через него особо не поиграешь, но рулить точкой доступа будет самое то! Тебе понадобятся два 9-пиновых разъема типа «мама», корпуса к ним и провод, например, от старой мышки или клавы (главное, чтобы в нем было три провода). Сначала соединяем земли ¬- это пятый контакт разъемов; просто берем любой провод и с обоих сторон припаиваем к 5-му контакту. А вот с RX и TX надо поступить хитрее. С одного конца провода запаиваем на 3-й контакт, а с другого – на 2-й. Аналогично с третьим проводом, только с одного конца запаиваем на 2-й контакт, с другого – на 3-й. Суть в том, что TX должен передавать в RX. Прячем запаянные разъемы в корпус — и готов нуль-модемный кабель!
Распаянные иголки на плате роутера.
Для удобства монтажа в материнку роутера я впаял штырьковый разъем, а в монтажку с MAX232 – обратный разъем и вставил платку, как в слот.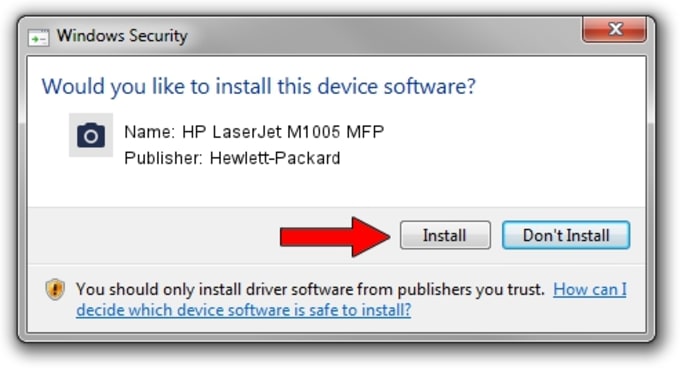 RX и TX роутера подбираются экспериментально.
RX и TX роутера подбираются экспериментально.
Собраная плата
Теперь надо запитать микросхему преобразователя. Общий провод у нас присутствует уже прямо в разъеме на мамке роутера. А вот + 5 вольт находится прямо у входа питания роутера, в месте, где подключается адаптер. Точку нахождения 5 вольт определяем вольтметром, измеряя разные узлы относительно земли роутера.
Подключаем питание. Включаем и начинаем наши злостные эксперименты.
Прожигаем отверстие для вывода проводов
Распаянный СОМ-порт
Всё в сборе. Обратите внимание, что красный провод питания идёт к разъёму адаптера роутера. Узелок внутри сделан, для того чтобы рывком на оторвать припаянные провода.
Настройка терминала
Нам нужно настроить терминальную программу. В Винде все достаточно просто: запускаем Hyper Terminal, отключаем программную и аппаратную проверку данных, выставляем скорость 115200 и один стоповый бит. А вот в Линухе дело обстоит чуть хитрее.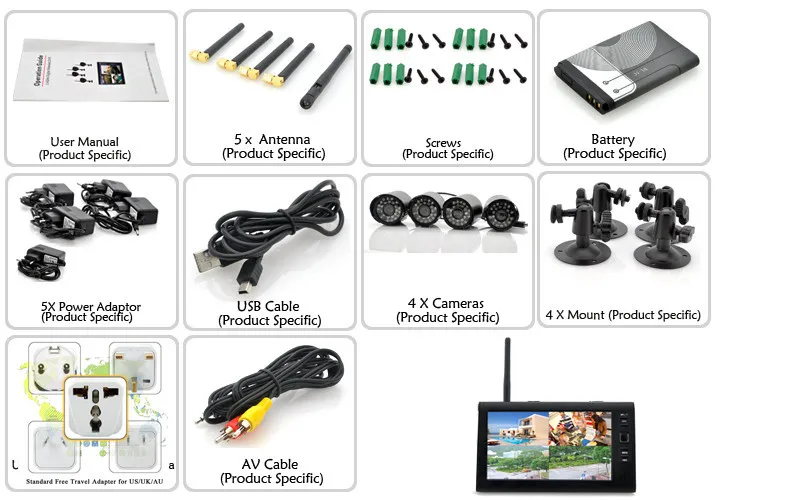 У меня Ubuntu, и рассказывать буду про нее. Для начала разберись, как в твоей сборке именуется СОМ-порт. В моем случае СОМ1 был ttyS0 (если использовать к примеру микросхему FT232, то он будет именоваться ttyUSB0). Для работы с ним я использовал софтинку minicom.
У меня Ubuntu, и рассказывать буду про нее. Для начала разберись, как в твоей сборке именуется СОМ-порт. В моем случае СОМ1 был ttyS0 (если использовать к примеру микросхему FT232, то он будет именоваться ttyUSB0). Для работы с ним я использовал софтинку minicom.
Запускай ее с параметрами: minicom -l -8 -c on -s. Далее выбирай «Настройки последовательного порта»:
Последовательный порт /dev/ttyS0
* Скорость/четность/биты 115200 8N1
* Аппаратное управление потоком — нет
* Программное управление потоком — нет
Сохраняем настройки. Софтина попробует проинициализировать модем — не обращай внимания. Чтобы вызвать меню, нажми <ctrl-a z>. Там можно менять настройки, например: включить/выключить эхо — Е.
Настройка
Я не рекомендую подключать микросхему преобразователя к роутеру, дабы проверить ее функционал. Допускается только брать с него питание. Проверка проходит очень просто — необходимо перемкнуть RX с TX. Сначала перемыкаешь в СОМ-порте 2-й и 3-й контакт — проверяешь настройки терминалки. Пишешь что-то на клаве: если символы возвращаются, значит, все ОК. Также проверяешь кабель, те же контакты. Потом подключаешь микросхему, и уже у нее на выходе ставишь перемычку. Я заостряю на этом внимание, потому что, например, у меня возникли проблемы, и ничего не работало, пока я все не проверил и не нашел ошибку.
Пишешь что-то на клаве: если символы возвращаются, значит, все ОК. Также проверяешь кабель, те же контакты. Потом подключаешь микросхему, и уже у нее на выходе ставишь перемычку. Я заостряю на этом внимание, потому что, например, у меня возникли проблемы, и ничего не работало, пока я все не проверил и не нашел ошибку.
После всех настроек можешь смело цеплять к роутеру и искать RX-TX на роутере, периодически выдергивая из него питание. Если все сделано правильно, то при подаче питания ты увидишь лог загрузки роутера. Принимай поздравления, теперь у тебя полный аппаратный рут, так, будто ты сидишь за монитором с клавой роутера.
Лог загрузки роутера в программе minicom
Автономное плаванье
Согласись, делать через терминальную программу то же самое, что удобнее сделать через SSH – не айс. Мне хотелось превратить роутер в автономный Linux-компьютер, со своей хитрой архитектурой. Для этого нужно, чтобы данные с клавиатуры передавались по UART, и по нему же выводились на монитор. Паять и разрабатывать устройство было лениво. Тогда-то и пришла идея заюзать для этих целей пылящийся без дела КПК. По сути, наладонник будет исполнять роль контроллера клавиатуры и дисплея, ну и служить сопряжением интерфейсов.
Паять и разрабатывать устройство было лениво. Тогда-то и пришла идея заюзать для этих целей пылящийся без дела КПК. По сути, наладонник будет исполнять роль контроллера клавиатуры и дисплея, ну и служить сопряжением интерфейсов.
Сначала я попробовал древнейший Palm m100. Но, видимо, у него очень маленькая буферная память, и от количества данных, которые идут с роутера, ему становилось плохо. Я взял другой — промышленный КПК, с нормальным СОМ-портом и терминалкой. Подключил, вставил в док и, в результате, получил небольшой линукс-компьютер. В принципе, вместо дорогущего промышленного КПК подойдет большинство наладонников, работающих под операционкой WinCE, главное – найти подходящий терминальный софт.
Линукс компьютер 🙂
Итоги
Итак, я показал небольшой пример использования UART. Если ты вкуришь в этот протокол, то поверь, станешь просто повелителем различных железок. Есть он практически везде, и через него можно сопрягать, казалось бы, совершенно разные вещи. К примеру, к тому же роутеру при небольших настройках подключается мобильный телефон по юарту, – и раздает с него интернет. В общем, применений куча. Не бойся экспериментировать, самообразовываться и реализовать свои идеи.
К примеру, к тому же роутеру при небольших настройках подключается мобильный телефон по юарту, – и раздает с него интернет. В общем, применений куча. Не бойся экспериментировать, самообразовываться и реализовать свои идеи.
Этот пост является отредактированной для хабра версией моей статьи в Хакере № 05/09 «Главный инструмент фрикера».
Литература:
1. Михаил Гук «Аппаратные интерфейсы ПК» — просто студенческая библия по персоналке.
2. en.wikipedia.org/wiki/RS-232
3. easyelectronics.ru/tag/rs232
Программа Axis Design Tool Руководство пользователя
Запуск программы
Просто щелкните ссылку AXIS Design Tool, чтобызапустить программу.
Примечание. Если вы используете браузер Internet Explorer на ОС Windows, вам, возможно, будет необходимо принять предупредительное сообщение и разрешить работу активного содержимого (Active Content).
Основные функции
Обзор интерфейса
Программа AXIS Design Tool позволяет оценивать потребности в полосе пропускания и средствах хранения данных для каждого отдельного проекта видеонаблюдения. Такая оценка основана на разрешении изображения, частоте кадров, сжатии, настройках записи и сценарии видеонаблюдения.
Такая оценка основана на разрешении изображения, частоте кадров, сжатии, настройках записи и сценарии видеонаблюдения.
Для объектов с большим количеством деталей или движения требуются более широкая полоса пропускания и более объемные средства хранения данных по сравнению с объектами, где меньше деталей или движения. Для начала выберите камеру и одну из имеющихся моделей сценариев в зависимости от сложности съемки и интенсивности движения. Выберите сценарий, который наиболее подходит к вашей ситуации видеонаблюдения.
Настройки обзора и записи регулируются с помощью профилей. Выберите один из имеющихся профилей или создайте собственный профиль в соответствии с потребностями вашего проекта. Чтобы отрегулировать профиль или добавить новый, нажмите кнопку Profiles (Профили).
Результаты
Нажмите кнопку Результаты (Summary), чтобы увидеть результаты для текущего проекта.
| Результат | Оцениваемые полоса пропускания/средства хранения данных необходимы для. .. .. |
| Обзор | Просмотр |
| Запись | Непрерывная запись |
| Событие | Запись в зависимости от события |
| Всего | Просмотр и все записи |
| Средства хранения данных | Все записи |
Примечание. Результаты, полученные с помощью программы AXIS Design Tool, являются лишь оценкой. Действительные требования к полосе пропускания и средствам хранения данных будут зависеть также от освещения и записываемого движения. Поэтому предусматривайте некоторый зазор при проектировании системы.
Регулировка настроек устройства
Вы можете регулировать настройки устройства непосредственно в списке устройств. Выбирайте и регулируйте настройки с помощью клавиатуры.
Вы можете также щелкнуть два раза на устройство, чтобы открыть диалог регулировки. В этом диалоге вы увидите настройки записи и просмотра, которые применены к данной камере или видеокодеру. Чтобы изменить эти настройки, выберите новый профиль из меню Profile (Профиль).
Чтобы изменить эти настройки, выберите новый профиль из меню Profile (Профиль).
Выбрав профиль Custom… (Особый), вы можете установить настройки записи и просмотра, которые будут применены только к данному устройству.
Если возможности камеры не позволяют выполнять настройки, заданные в профиле, появляется соответствующее предупреждение. В этом случае программа будет использовать настройки, которые больше всего подходят данной камере.
Сценарии
Для каждой камеры вам необходимо выбрать такую модель сценария, которая больше всего подойдет к фактической ситуации видеонаблюдения.
- Перекресток – небольшое количество деталей, средняя интенсивность движения, вне помещения
- Вестибюль – небольшое количество деталей, ограниченная интенсивность движения, в помещении
- Школьный двор – много деталей, средняя интенсивность движения, вне помещения
- Лестница – много деталей, средняя интенсивность движения, в помещении
- Станция – много деталей, высокая интенсивность движения, в помещении
Чтобы посмотреть примеры видео, демонстрирующие данные сценарии, щелкните два раза устройство в вашем проекте, чтобы открыть диалог регулировки. В диалоге вы можете открыть примеры видео, а также проверить разную частоту кадров и настройки сжатия.
В диалоге вы можете открыть примеры видео, а также проверить разную частоту кадров и настройки сжатия.
Профили
Профили используются для управления настройками просмотра и записи для камер и видеокодеров. Профиль содержит отдельные настройки для просмотра, непрерывной записи и записи событий. Вы можете отрегулировать настройки таких параметров как частота кадров, разрешение и сжатие.
Проекты новой программы AXIS Design Tool включают три предварительно заданных профиля. Вы можете использовать их непосредственно в вашем проекте или регулировать их настройки в зависимости от ваших потребностей. Вы можете также создавать любые новые профили. Чтобы отрегулировать существующий профиль или добавить новый, нажмите кнопку Profiles (Профили). При обновлении профиля обновляются настройки для всех камер, которые используют этот профиль.
Отчеты
Программа AXIS Design Tool предоставляет три разных отчета:
- Отчет об оценке полосы пропускания – содержит требования к полосе пропускания и средствам хранения данных для каждой камеры, а также в общем по проекту.

- Ведомость материалов – содержит краткую информацию об устройствах, входящих в проект. Вы можете также включить лицензии на программу AXIS Camera Station для вашего проекта в ведомость материалов.
- Рекомендации по устройствам для программы AXIS Camera Station – рекомендации, основанные на количестве камер и видеокодеров в вашем проекте.
Нажмите кнопку Reports (Отчеты) для выбора отчета. Отчеты открываются в отдельном окне, которое можно распечатать. Вы также можете скопировать содержимое отчета и вставить в другой документ, например, в сводную ведомость.
Экспорт и импорт
Функции экспорта и импорта используются для передачи и дублирования проектов. Поскольку программа AXIS Design Tool – это веб-приложение, работающее в браузере, вам необходимо наличие активного подключения к Интернету, чтобы сохранять и открывать проекты непосредственно на/с вашего локального диска.
При работе в автономном режиме вы можете экспортировать или импортировать проекты, копируя и вставляя их. При этом копировать данные проекта вы можете между программой AXIS Design Tool и, например, электронной почтой или текстовым документом.
При этом копировать данные проекта вы можете между программой AXIS Design Tool и, например, электронной почтой или текстовым документом.
Данные проекта сохраняются в виде зашифрованного текстового файла. Не изменяйте зашифрованные данные такого файла, иначе вы не сможете потом импортировать файл в программу AXIS Design Tool.
Где мой проект?
Программа AXIS Design Tool сохраняет проекты локально на компьютере с помощью локальной памяти браузера. Каждый браузер имеет свою локальную память, поэтому, если вы используете более одного браузера, то у вас будут разные проекты.
Кроме того, для разных веб-сайтов браузеры используют разную локальную память, поэтому проекты, которые вы создали с помощью онлайн-версии программы, не будут распознаваться программой с USB-носителя или локальных дисков и наоборот.
Для перемещения проектов между браузерами или онлайн-версией программы и локальной версией используются функции экспорта и импорта.
Wireless USB — Подробное руководство по настройке беспроводного подключения любого USB-устройства
Беспроводные USB-концентраторы — они все еще в моде?
Вы также можете использовать аппаратное решение, чтобы сделать ваши USB-устройства беспроводными.
Wi-Fi USB-концентраторы или USB-станции общего доступа — это аппаратное оборудование для совместного использования USB-устройств с несколькими пользователями по сети Wi-Fi.
Беспроводной USB-концентратор работает, беря подключенные USB-устройства и преобразовывая их сигналы в беспроводные сигналы, доступные для пользователей сети.
Что касается дальности действия, беспроводные концентраторы USB 2.0 передают данные со скоростью до 480 Мбит/с в пределах 10 футов. На расстоянии более 10 футов скорость передачи данных падает примерно до 110 Мбит/с.
В качестве альтернативы, гораздо более быстрым типом является USB 3.0, который передает данные со скоростью до 4,8 Гбит/с.
Неудивительно, что это означает, что беспроводные USB-концентраторы доступны в различных размерах, что позволяет пользователям подключаться к нескольким уникальным устройствам. Эти беспроводные USB-концентраторы часто имеют от 2 до 6 USB-портов.
Настройка беспроводного USB-удлинителя — простой процесс:
Шаг 1. Установите программное обеспечение устройства. Это необходимо для того, чтобы компьютер распознал USB-устройство и подключился к нему по беспроводной сети.
Установите программное обеспечение устройства. Это необходимо для того, чтобы компьютер распознал USB-устройство и подключился к нему по беспроводной сети.
Шаг 2. После успешной установки программного обеспечения установите соединение между устройством и беспроводной сетью. (Или с помощью кабеля RJ45.)
Шаг 3: Подключите устройство USB к порту USB на беспроводном концентраторе.
Этот вариант имеет некоторые недостатки по сравнению с USB Network Gate.
Таким образом, используя это решение, вы ограничены количеством портов, доступных на концентраторе USB. Поэтому для совместного использования значительного количества устройств может потребоваться несколько концентраторов.
USB-концентратор должен находиться в зоне действия беспроводного маршрутизатора, чтобы свести к минимуму задержку. Он также должен быть подключен к источнику питания.
Еще одно неудобство использования Wi-Fi USB-концентраторов заключается в том, что устройства, которые подключаются к концентраторам, должны быть подключены напрямую (физически) с помощью USB-кабеля.
Термин «беспроводная связь» относится только к возможности подключения к компьютеру через сетевое соединение Wi-Fi.
Адаптер USB-Bluetooth — для беспроводных устройств
Последний метод, который мы рассмотрим, преобразует USB-устройство в сигналы Bluetooth.
USB-адаптер Bluetooth подключается к свободному USB-порту и позволяет компьютеру обмениваться данными с другими находящимися поблизости устройствами, поддерживающими Bluetooth. Это соединение потенциально позволяет двум компьютерам совместно использовать USB-устройство. Это решение может иметь ограничения по расстоянию и требует дополнительного оборудования и открытого USB-порта.
Устройства USB2BT чаще всего поставляются со встроенным аккумулятором. В зависимости от использования USB2BT потенциально может работать часами или ДАЖЕ днями.
Обратите внимание: большинство периферийных устройств (например, клавиатуры и веб-камеры) совместимы/поддерживаются устройством.
Кроме того, энергопотребление может варьироваться, а скорость передачи данных зависит от беспроводного соединения. Таким образом, функциональность может быть медленной из-за слабого сигнала.
Беспроводной USB-кабель — существует ли он?
Многие задаются вопросом, существует ли на самом деле так называемый беспроводной USB-кабель. Когда пользователи думают о беспроводном USB-кабеле, на самом деле они имеют в виду следующую настройку, в которой USB-адаптеры предоставляют пользователям возможность:
- Подключение к ПК.
- Затем преобразование выхода USB в беспроводной сигнал.
- А затем, имея дополнительный USB-адаптер, получать и преобразовывать беспроводной сигнал в USB-вход.
Такие варианты были доступны и раньше, но имели много недостатков, которые лишали их шансов завоевать популярность. К таким недостаткам относятся очень короткие диапазоны эффективности, высокая задержка, регулярные отключения и отсутствие поддержки современных операционных систем.
Кроме того, эти решения требовали стабильного питания. Почти во всех сценариях USB-порты также должны обеспечивать питание подключенного устройства.
Задумайтесь на минутку, пытаясь таким образом соединиться с флешкой.
USB-кабель передает на устройство напряжение 5 В, что позволяет ему работать. Использование беспроводного адаптера, подключенного к ПК, обеспечивает питание адаптера, но не обеспечивает питание удаленного USB-устройства.
2.4GHz USB Digital Wireless Camera Security Surveillance Kit, система видеонаблюдения (камера *4 + приемник *1) для домашней безопасности
Похоже, в вашем браузере отключен JavaScript.
Для использования функций этого веб-сайта в вашем браузере должен быть включен JavaScript.
- Описание продукта
- Метки товара
- Гарантия
2,4 ГГц USB цифровой беспроводной камеры видеонаблюдения комплект, система видеонаблюдения (камера *4 + приемник *1) для домашней безопасности
— Цифровой беспроводной комплект безопасности 2,4 ГГц
— Одновременный просмотр и запись 4 изображений
— Аудио- и видеозапись, захват изображений
— Удаленный просмотр через Интернет
— Питание через порт USB 2. 0
0
— Запись по расписанию , сигнал тревоги при обнаружении движения и запись
— Цифровая беспроводная связь обеспечивает защиту информации
— Расстояние передачи 100 м на открытой местности
— Интеллектуальный поиск файлов записи
Приемник
— Действительные пиксели: 480 (Ш) * 240 (В)
— Прием сигнала: видео и аудио
— Частота приема: 2,400–2,483 ГГц
— Чувствительность: ≤-85 дБм
— Модель модуляции: GFSK
— Источник питания: Поставляется с компьютером USB
— Потребляемая мощность: ≤1 Вт
— Рабочая температура: -10~+50°C
— Операционная система: Windows XP/ Vista-32 бит/ Win7-32 бит
— Размер: 88*35*15 мм
— Вес : 35,2 г (включая антенну)
Камера
– Устройство обработки изображения: CMOS
– Допустимые пиксели 628 (Г) x 582 (В) 510 (Г) x 492 (В)
– Частота сканирования PAL/CCIR: 50 Гц NTSC/EIA: 60 Гц
– Минимальная освещенность 3 люкс/F1. 2
2
— Мощность передачи: 17 дБм
— Частота передачи: 2,400–2,483 ГГц
— Сигнал передачи: видео и аудио
— Расстояние передачи: 100 м (на открытой местности)
— Источник питания: 5 В пост. тока/800 мА
— Потребляемая мощность: ≤1 Вт
— Рабочая температура: -20~+60°C
— Размер: 92*50*25 мм
— Вес: 61,8 г (включая антенну)
Пакет
-4PCS Камера
-1PCS -приемник
-4pcs Fewing.
Добавьте свои теги:
Используйте пробелы для разделения тегов. Используйте одинарные кавычки (‘) для фраз.
Гарантийное обслуживание:
FirstFiber гарантирует покупателю, что наша продукция не будет иметь дефектов материалов и изготовления при нормальном использовании (за исключением расходных материалов, естественного износа) в течение одного года с даты отгрузки. Любая деталь, которая, по мнению FirstFiber, имеет дефекты материала или изготовления, должна быть возвращена в FirstFiber или в авторизованный сервисный центр, как указано FirstFiber, с предварительной оплатой транспортных расходов. Дефектные элементы будут отремонтированы или заменены по усмотрению FirstFiber.
Дефектные элементы будут отремонтированы или заменены по усмотрению FirstFiber.
ИСО9001:2008 Сертификат показывает, что компонент/подсистема может использоваться в конкретном приложении в соответствии с классом требований (RC) или уровнем целостности (SIL). Системный интегратор и конечный пользователь должны всегда знать, как использовать сертифицированные компоненты/подсистемы в функциях, связанных с безопасностью, соответственно, инструментальную систему безопасности. Из-за множества различных возможностей и способов настройки системы безопасности конечный пользователь должен получить соответствующую информацию от производителя сертифицированного компонента/подсистемы. | СЕ Маркировка CE является обязательной европейской маркировкой для определенных групп продуктов, указывающей на соответствие основным требованиям по охране здоровья и безопасности, установленным в Европе. | |||
RoHS Работая в партнерстве с руководителем политики в BERR (Департамент по делам бизнеса, предпринимательства и нормативно-правовой реформы), NWML является правоохранительным органом Великобритании по ограничению использования определенных опасных веществ в правилах электрического и электронного оборудования от 2008 г. («Правила RoHS»). »). Производители должны понимать требования Директивы RoHS, чтобы гарантировать, что их продукты и их компоненты соответствуют требованиям. | Федеральная комиссия по связи Федеральная комиссия по связи (FCC) является независимым правительственным агентством Соединенных Штатов. |

 Чтобы разрешить использование знака CE на продукте, необходимо задокументировать подтверждение того, что товар соответствует соответствующим требованиям.
Чтобы разрешить использование знака CE на продукте, необходимо задокументировать подтверждение того, что товар соответствует соответствующим требованиям.
