Т1400 процессор: Intel Celeron Dual Core T1400 :: —
Содержание
Процессор Celeron Dual-Core T1400 [в 2 бенчмарках]
Intel
Celeron Dual-Core T1400
- Интерфейс
- Частота ядра
- Объем видеопамяти
- Тип памяти
- Частота памяти
- Максимальное разрешение
Описание
Intel начала продажи Intel Celeron Dual-Core T1400 1 мая 2008. Это ноутбучный процессор на архитектуре Merom-2M, в первую очередь рассчитанный на офисные системы. Он имеет 2 ядра и 2 потока и изготовлен по 65 техпроцессу, максимальная частота составляет 1733 МГц, множитель заблокирован.
С точки зрения совместимости это процессор для сокета P с TDP 35 Вт.
Он обеспечивает слабую производительность в тестах на уровне
7.48%
от лидера, которым является AMD EPYC 7h22.
Celeron Dual
Core T1400
vs
EPYC
7h22
Общая информация
Сведения о типе (для десктопов или ноутбуков) и архитектуре Celeron Dual-Core T1400, а также о времени начала продаж и стоимости на тот момент.
| Место в рейтинге производительности | 913 | |
| Тип | Для ноутбуков | |
| Серия | Intel Celeron Dual-Core | |
| Кодовое название архитектуры | Merom-2M (2008) | |
| Дата выхода | 1 мая 2008 (14 лет назад) |
Характеристики
Количественные параметры Celeron Dual-Core T1400: число ядер и потоков, тактовые частоты, техпроцесс, объем кэша и состояние блокировки множителя. Они косвенным образом говорят о производительности процессора, но для точной оценки необходимо рассмотреть результаты тестов.
| Ядер | 2 | |
| Потоков | 2 | |
| Максимальная частота | 1.73 ГГц | из 5.8 (Core i9-13900KF) |
| Шина | 533 МГц | |
| Кэш 2-го уровня | 512 Кб | из 12288 (Core 2 Quad Q9550) |
| Технологический процесс | 65 нм | из 5 (Ryzen 9 7950X) |
| Поддержка 64 бит | + | |
| Совместимость с Windows 11 | — | |
| Свободный множитель | — |
Совместимость
Параметры, отвечающие за совместимость Celeron Dual-Core T1400 с остальными компонентами компьютера. Пригодятся, например, при выборе конфигурации будущего компьютера или для апгрейда существующего.
Пригодятся, например, при выборе конфигурации будущего компьютера или для апгрейда существующего.
Обратите внимание на то, что энергопотребление некоторых процессоров может значительно превышать их номинальный TDP даже без разгона. Некоторые могут даже удваивать свои заявленные показатели, если материнская плата позволяет настраивать параметры питания процессора.
| Сокет | P | |
| Энергопотребление (TDP) | 35 Вт | из 400 (Xeon Platinum 9282) |
Тесты в бенчмарках
Это результаты тестов Celeron Dual-Core T1400 на производительность в неигровых бенчмарках. Общий балл выставляется от 0 до 100, где 100 соответствует самому быстрому на данный момент процессору.
Общая производительность в тестах
Это наш суммарный рейтинг эффективности. Мы регулярно улучшаем наши алгоритмы, но если вы обнаружите какие-то несоответствия, не стесняйтесь высказываться в разделе комментариев, мы обычно быстро устраняем проблемы.
Celeron Dual-Core T1400
7.48
- Cinebench 10 32-bit multi-core
Cinebench 10 32-bit multi-core
Cinebench Release 10 Multi Core — вариант Cinebench R10, использующий все потоки процессора. Возможное количество потоков в этой версии ограничено 16.
Охват бенчмарка: 20%
Celeron Dual-Core T1400
2725
Относительная производительность
Общая производительность Celeron Dual-Core T1400 по сравнению с ближайшими конкурентами среди процессоров для ноутбуков.
AMD Ryzen 7 2800H
101.47
Intel Core i5-1035G1
100.27
Intel Core i5-9300HF
100.13
Intel Celeron Dual-Core T1400
100
Intel Core i7-7820HK
99. 87
87
Intel Core i5-8300H
99.73
AMD Ryzen 3 4300U
99.73
Конкурент от AMD
Мы полагаем, что ближайшим конкурентом Celeron Dual-Core T1400 от компании AMD является Ryzen 3 4300U, который примерно равен по скорости и на 7 позиций ниже в нашем рейтинге.
Ryzen 3
4300U
Сравнить
Вот несколько ближайших конкурентов Celeron Dual-Core T1400 от AMD:
AMD Turion X2 RM-70
103.07
AMD Turion II M500
102.27
AMD Ryzen 7 2800H
101.47
Intel Celeron Dual-Core T1400
100
AMD Ryzen 3 4300U
99. 73
73
AMD Ryzen 7 3780U
97.73
AMD Ryzen 5 3580U
97.59
Другие процессоры
Здесь мы рекомендуем несколько процессоров, более или менее близких по производительности к рассмотренному.
Turion X2
RM-70
Сравнить
Athlon X2
QL-64
Сравнить
Turion 64
X2 TL-60
Сравнить
Turion 64
X2 TL-58
Сравнить
Core i7
2657M
Сравнить
Turion 64
ML-40
Сравнить
Рекомендуемые видеокарты
По нашей статистике эти видеокарты чаще всего используются с Celeron Dual-Core T1400:
HD
Graphics
10. 5%
5%
GeForce GT
630
5.3%
GeForce GT
710
2.6%
i740
2.6%
HD
Graphics 630
2.6%
Mobility
Radeon HD 4650
2.6%
Mobility
Radeon X700
2.6%
ION
2.6%
GeForce
8400M GS
2. 6%
6%
Quadro FX
380 LP
2.6%
Оценка пользователями
Здесь Вы можете посмотреть оценку процессора пользователями, а также поставить свою оценку.
Советы и комментарии
Здесь можно задать вопрос о процессоре Celeron Dual-Core T1400, согласиться или не согласиться с нашими оценками, или сообщить об ошибках и неточностях на сайте.
Please enable JavaScript to view the comments powered by Disqus.
Страница не найдена — Technical City
Страница не найдена — Technical City
Такой страницы мы у себя на сайте не нашли: /ru/cpu/celeron-dual-core-t1400%23characteristics
Популярные сравнения видеокарт
GeForce RTX
3060 Ti
vs
GeForce RTX
3060
GeForce RTX
3060 Ti
vs
GeForce RTX
3070
GeForce GTX
1050 Ti
vs
GeForce GTX
1650
GeForce GTX
1660 Super
vs
GeForce RTX
3050 8 GB
GeForce GTX
1660 Ti
vs
GeForce GTX
1660 Super
GeForce RTX
2060
vs
GeForce RTX
3050 8 GB
Популярные видеокарты
GeForce GTX
1050 Ti
GeForce RTX
4090
GeForce RTX
3060
Radeon RX
580
Radeon RX
Vega 7
GeForce GTX
1650
Популярные сравнения процессоров
Ryzen 5
5600X
vs
Core i5
12400F
Ryzen 5
3600
vs
Core i5
10400F
Ryzen 5
5600X
vs
Ryzen 5
5600G
Ryzen 5
3600
vs
Ryzen 5
5600X
Core i5
1135G7
vs
Ryzen 5
5500U
Core i5
10400F
vs
Core i3
12100F
Популярные процессоры
Ryzen 5
5500U
EPYC
7h22
Core i3
1115G4
Core i5
1135G7
Ryzen 5
3500U
Ryzen 3
5300U
Celeron Dual-Core T1400 [в 2 бенчмарках]
Интел
Двухъядерный процессор Celeron T1400
Купить
- Интерфейс
- Тактовая частота ядра
- Максимальная видеопамять
- Тип памяти
- Тактовая частота памяти
- Максимальное разрешение
Краткая информация
Intel начала продажи Intel Celeron Dual-Core T1400 1 мая 2008. Это ноутбучный процессор на архитектуре Мером-2М, в первую очередь рассчитанный на офисные системы. Он имеет 2 ядра и 2 потока и основан на технологии производства 65, с максимальной частотой 1733 МГц и заблокированным множителем.
Это ноутбучный процессор на архитектуре Мером-2М, в первую очередь рассчитанный на офисные системы. Он имеет 2 ядра и 2 потока и основан на технологии производства 65, с максимальной частотой 1733 МГц и заблокированным множителем.
С точки зрения совместимости это процессор P с TDP 35 Вт.
Обеспечивает низкую производительность тестов на уровне
7,48%
лидера которой является AMD EPYC 7х22.
Целерон Двойной
Core T1400
против
ЭПИК
7ч22
Общая информация
Тип рынка процессоров Celeron Dual-Core T1400 (для настольных ПК или ноутбуков), архитектура, время начала продаж и цены.
| Place in performance rating | 913 | |
| Market segment | Laptop | |
| Series | Intel Celeron Dual-Core | |
| Кодовое название архитектуры | Merom-2M (2008) | |
| Release date | 1 May 2008 (14 years ago) |
Technical specs
Основные параметры микропроцессора, такие как количество ядер, количество потоков, базовая частота и тактовая частота Turbo Boost, литография, размер кэша и состояние блокировки множителя. Эти параметры обычно могут указывать на производительность процессора, но чтобы быть более точными, вам нужно просмотреть результаты его тестов.
Эти параметры обычно могут указывать на производительность процессора, но чтобы быть более точными, вам нужно просмотреть результаты его тестов.
| Physical cores | 2 (Dual-core) | |
| Threads | 2 | |
| Boost clock speed | 1.73 GHz | of 5.8 (Core i9-13900KF) |
| Bus support | 533 MHz | |
| L2 cache | 512 KB | of 12288 (Core 2 Quad Q9550) |
| Chip lithography | 65 nm | of 5 (Ryzen 9 7950X) |
| 64 bit support | + | |
| Windows 11 compatibility | — | |
| Unlocked multiplier | — |
Compatibility
Информация о совместимости Celeron Dual-Core T1400 с другими компонентами и устройствами компьютера: материнской платой (ищите тип разъема), блоком питания (ищите потребляемую мощность) и т. д. Полезно при планировании будущей конфигурации компьютера или модернизации существующей.
д. Полезно при планировании будущей конфигурации компьютера или модернизации существующей.
Обратите внимание, что энергопотребление некоторых процессоров может значительно превышать их номинальный TDP даже без разгона. Некоторые могут даже удвоить свои заявленные тепловые характеристики, учитывая, что материнская плата позволяет настраивать параметры питания процессора.
| Socket | P | |
| Thermal design power (TDP) | 35 Watt | of 400 (Xeon Platinum 9282) |
Benchmark performance
Результаты одноядерных и многоядерных тестов Celeron Dual-Core T1400. Общая производительность тестов измеряется в баллах в диапазоне от 0 до 100, чем выше, тем лучше.
Общий балл
Это наш комбинированный рейтинг производительности. Мы регулярно улучшаем наши алгоритмы объединения, но если вы обнаружите какие-то несоответствия, не стесняйтесь высказываться в разделе комментариев, мы обычно быстро устраняем проблемы.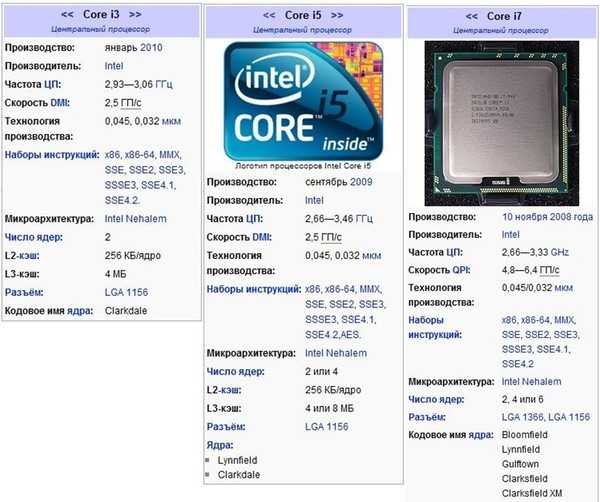
Двухъядерный процессор Celeron T1400
7,48
- Cinebench 10 32-битный многоядерный
Cinebench 10 32-разрядный многоядерный
Cinebench Release 10 Multi Core — это вариант Cinebench R10, использующий все потоки процессора. В этой версии возможное количество потоков ограничено 16.
Контрольный охват: 20%
Двухъядерный процессор Celeron T1400
2725
Относительная производительность
Общая производительность Celeron Dual-Core T1400 по сравнению с ближайшими конкурентами среди процессоров для ноутбуков.
AMD Райзен 7 2800H
101,47
Intel Core i5-1035G1
100,27
Intel Core i5-9300HF
100.13
Двухъядерный процессор Intel Celeron T1400
100
Intel Core i7-7820HK
99,87
Intel Core i5-8300H
99,73
AMD Райзен 3 4300U
99,73
Драм эквивалент
Мы полагаем, что ближайшим аналогом Celeron Dual-Core T1400 от AMD является Ryzen 3 4300U, который практически равен ему по скорости и на 7 позиций ниже в нашем рейтинге.
Райзен 3
4300У
Сравнить
Вот некоторые ближайшие конкуренты AMD для Celeron Dual-Core T1400:
AMD Турион X2 RM-70
103.07
AMD Турион II M500
102,27
AMD Райзен 7 2800H
101,47
Двухъядерный процессор Intel Celeron T1400
100
AMD Райзен 3 4300U
99,73
AMD Райзен 7 3780U
97,73
AMD Райзен 5 3580U
97,59
Аналогичные процессоры
Вот наша рекомендация нескольких процессоров, более-менее близких по производительности к рассматриваемому.
Целерон М
П4500
Сравнить
Атлон Х2
QL-64
Сравнить
Турион 64
Х2 TL-60
Сравнить
Ядро i7
2657М
Сравнить
Атлон Х2
QL-66
Сравнить
Целерон Двойной
Core T1500
Сравнить
Рекомендуемые видеокарты
Согласно нашей статистике, основанной на данных пользователей о конфигурациях ПК, эти видеокарты чаще всего используются с процессорами Celeron Dual-Core T1400.
HD
Графика
10,5%
GeForce GT
630
5,3%
GeForce GT
710
2,6%
i740
2,6%
HD
Графика 630
2,6%
Мобильность
Радеон HD 4650
2,6%
Мобильность
Радеон Х700
2,6%
ИОН
2,6%
GeForce
8400М ГС
2,6%
Квадро FX
380 ЛП
2,6%
Пользовательский рейтинг
Вот оценка, которую поставили рассматриваемому процессору наши пользователи. Пусть другие узнают ваше мнение, оценив его самостоятельно.
Пусть другие узнают ваше мнение, оценив его самостоятельно.
Вопросы и комментарии
Здесь можно задать вопрос о процессоре Celeron Dual-Core T1400, согласиться или не согласиться с нашими оценками, сообщить об ошибках и неточностях на сайте.
Включите JavaScript для просмотра комментариев с помощью Disqus.
Как обновить драйверы
Своевременное обновление драйверов устройств на вашем компьютере с Windows — отличный способ обеспечить бесперебойную работу всех приложений, устройств и процессов и работу в пределах их потенциала.
Не стесняйтесь читать краткое описание того, как обновить драйверы Windows ниже. Если вам нужна более подробная информация, вы также можете прочитать наше подробное объяснение того, что такое драйверы, различные типы драйверов и два метода, которые вы можете использовать для их установки или обновления.
Как обновить драйверы в Windows
- Откройте Диспетчер устройств
- Нажмите на стрелку рядом с устройством, которое вы хотите обновить
- Щелкните правой кнопкой мыши устройство и выберите «Обновить драйвер» программное обеспечение драйвера»
Затем Windows выполнит поиск и установит обновленный драйвер для выбранного устройства.
Драйверы: что это такое?
«Драйвер» — это программное обеспечение, которое обеспечивает связь между устройствами или приложениями и позволяет операционной системе управлять оборудованием.
Сюда входит все: от звуковой карты до видеокарты и адаптера Wi-Fi. Они необходимы, потому что они могут исправлять ошибки, повышать производительность и добавлять функции. Они могут быть встроены в операционную систему (ОС) или предоставлены третьей стороной.
Почему вы должны обновлять драйверы
Одна из самых важных вещей, которые вы можете сделать, чтобы обеспечить бесперебойную работу вашего компьютера, — это убедиться, что ваши драйверы обновлены. Драйверы — это программное обеспечение, которое позволяет вашим аппаратным устройствам взаимодействовать с вашей операционной системой.
Устаревшие драйверы могут вызвать всевозможные проблемы, от сбоя компьютера до нарушения нормальной работы устройств.
Существует несколько различных способов обновления драйверов. Обычно последние версии драйверов для ваших устройств можно найти на веб-сайте производителя.
Обычно последние версии драйверов для ваших устройств можно найти на веб-сайте производителя.
Кроме того, вы можете использовать средство обновления драйверов для сканирования системы на наличие устаревших драйверов и установки последних версий. В любом случае, своевременное обновление драйверов необходимо для хорошо работающего компьютера. Поэтому регулярно проверяйте наличие обновлений и устанавливайте новые драйверы, как только они становятся доступными.
Типы драйверов
Существуют различные типы драйверов, а именно драйверы устройств, драйверы приложений и системные драйверы.
Драйверы устройств взаимодействуют с аппаратными устройствами, такими как принтеры, модемы и видеокарты.
Типы драйверов, которые обеспечивают связь между приложениями и предоставляют определенные функции, такие как разрешение веб-браузеру доступа к веб-сайту, называются драйверами приложений .
Обычно они включают автоматические обновления из браузера по вашему выбору, в данном примере, такого как Firefox или Chrome..jpg) Наконец, 9Системные драйверы 0042 представляют собой одни из наиболее важных скрытых программных исправлений. Эти драйверы предоставляют услуги низкого уровня, такие как управление памятью и управление процессами между оборудованием вашей системы.
Наконец, 9Системные драйверы 0042 представляют собой одни из наиболее важных скрытых программных исправлений. Эти драйверы предоставляют услуги низкого уровня, такие как управление памятью и управление процессами между оборудованием вашей системы.
Двойная проблема: приложения и системные драйверы для графических компонентов
Некоторые приложения и события среды выполнения требуют взаимодействия между системой и приложением, например, те, которые обеспечивают вычислительную мощность графики. Вот где графика драйверы устройств пригодятся.
Графическим картам, например производимым AMD и Nvidia, также известным как графические процессоры, для правильной работы также требуется собственное программное обеспечение графического драйвера.
Графические процессоры, используемые для рендеринга сложных физических элементов, выполнения строк кода или создания теней с поддержкой RTX в последних играх AAA, нуждаются в постоянном обновлении .
Эти части программного обеспечения позволяют оборудованию запускать заданные программы наиболее оптимальным образом, повышая производительность и сводя к минимуму возможность возникновения ошибок, сбоев и других неприятных неблагоприятных событий. Чтобы узнать больше о том, как обновить драйверы для графического процессора Nvidia, прочитайте следующую статью о ручной или автоматической установке драйверов GeForce.
Необязательные обновления
Если вы используете операционную систему Windows 10 или Mac, вы можете иногда видеть вариант для бета-версии Mac или обновления Windows. Обычно это происходит, когда производитель находится на этапе предварительного развертывания и расширяет доступ к более новым, менее стабильным драйверам операционной системы для разработчиков или людей, которые хотят получить новейшие функции.
Это , а не требует их установки, и, хотите верьте, хотите нет, иногда не рекомендуется из-за их неполного статуса — это означает, что они, вероятно, вызовут проблемы со стабильностью системы. В большинстве сценариев наиболее распространенным способом действий является простое обновление системных драйверов или драйверов устройств по мере того, как начинают развертываться более необходимые обновления.
В большинстве сценариев наиболее распространенным способом действий является простое обновление системных драйверов или драйверов устройств по мере того, как начинают развертываться более необходимые обновления.
Как установить дополнительное обновление для Windows 10
- Чтобы обновить Windows, начните с щелчка правой кнопкой мыши по значку меню «Пуск» в левом нижнем углу экрана
- Щелкните шестеренку «Настройки» в строке поиска посередине страницы
- Выберите «Проверить наличие обновлений»
Вы попадете на главный экран обновления. Отсюда вы можете увидеть текущую версию Windows, номер драйвера и опцию «Проверить наличие обновлений».
- Нажмите «Просмотр дополнительных обновлений». может привести к синему экрану или другим временным системным сбоям. Перезагрузка обычно устраняет эти проблемы.
Два метода обновления системных драйверов: ручной и автоматический
Теперь, когда мы получили общее представление о драйверах и их функциях, давайте посмотрим, как обновить драйверы для вашей системы, оборудования или других устройств, расположенных в Диспетчер устройств.
 Во-первых, важно понимать, что у вас есть два варианта обновления — вручную или автоматически.
Во-первых, важно понимать, что у вас есть два варианта обновления — вручную или автоматически.Ручная установка драйвера
Ручная установка драйверов может быть удобной, когда, по крайней мере в случае драйверов графического процессора, кому-то нужна более старая версия для запуска программы, которая не обеспечивает поддержку или совместимость с последним обновлением для этого устройства. .
Для обновления драйверов вручную необходимо найти правильный драйвер для вашего устройства, а затем загрузить и установить его. Это может быть немного хлопотно, и всегда лучше использовать веб-сайт производителя, если это возможно.
Автоматическая установка драйверов
Автоматические обновления драйверов используются чаще и делают доступ к обновлениям программного обеспечения значительно более открытым для большинства потребителей.
По умолчанию в вашей операционной системе Microsoft — будь то Windows 8, 8.1, 10 или новомодная Windows 11 — кнопка автоматического обновления уже должна быть включена.

Это сделано для простоты доступа и для обеспечения актуальности самого широкого спектра потребительских систем с помощью самых стабильных исправлений, развертываний и версий программного обеспечения. Обновлять драйверы автоматически намного проще. Вы можете использовать инструмент обновления драйверов для сканирования вашей системы на наличие устаревших драйверов, а затем загрузить и установить самые последние версии драйверов несколькими щелчками мыши.
Обновление драйверов: пошаговый процесс
Давайте перейдем к тому, как обновить систему или драйверы устройств с помощью диспетчера устройств, расположенного на вашем ПК с Windows.
Шаг № 1. Узнайте, какие драйверы вам нужны
Первый шаг — выяснить, какие драйверы вам нужны. Вы можете сделать это, зайдя в диспетчер устройств.
Можно также щелкнуть правой кнопкой мыши значок «Пуск» в нижней левой части панели задач и выбрать «Диспетчер устройств» (для Windows 10). Вы также можете получить доступ к вкладке «Диспетчер устройств», открыв панель управления и введя «драйверы» в поле поиска.
 бар и открыть его оттуда.
бар и открыть его оттуда.Шаг № 2. Правильный выбор
Находясь в Диспетчере устройств, щелкнув правой кнопкой мыши любой из вышеуказанных разделов, вы попадете на вкладку драйвера, также известную как вкладка обновлений.
Например, если вы ищете звуковую карту, разверните категорию «Звуковые, видео и игровые контроллеры» . Это поможет вам найти правильные драйверы для вашего устройства. Вы также можете найти категории для сетевых адаптеров, видеоадаптеров, периферийных устройств, мониторов и других внутренних и внешних программных устройств.
Шаг № 3: Выбор обновления вручную или автоматически
Отсюда у вас есть два варианта: вы можете выбрать вариант, который автоматически ищет новый драйвер, или выбрать вариант поиска драйвера вручную.
Первый вариант проверит Интернет и все соответствующие базы данных, чтобы убедиться, что самые новые драйверы уже установлены. Если нет, он найдет самый новый драйвер и предложит вам установить их.

В качестве альтернативы, второй вариант позволит вам вручную ввести новый набор программных или аппаратных драйверов из другого места на вашем компьютере, если вы загрузили их непосредственно у производителя устройства.
Для этого выберите опцию «просмотреть мой компьютер на наличие драйверов». В любом случае вы можете выбирать обновления, относящиеся к вашему программному обеспечению или аппаратным компонентам, загружать и устанавливать драйверы и быть в курсе последних событий всего несколькими двойными щелчками.
Вариант № 1: автоматическое обновление драйверов
- Нажмите кнопку «Пуск» и введите «Диспетчер устройств» в поле поиска
- Откройте диспетчер устройств и разверните нужную категорию устройств
- Щелкните правой кнопкой мыши нужное устройство и выберите «Обновить драйвер».
Вариант № 2. Как обновить драйверы вручную
- Откройте вкладку «Диспетчер устройств»
- Разверните нужную категорию устройств
- Щелкните правой кнопкой мыши устройство, для которого вы хотите обновить драйверы, и выберите «Обновить драйвер 9».
 0010
0010 - Нажмите «Выполнить поиск драйверов на моем компьютере».
- Введите путь к файлу, по которому можно найти нужные драйверы. или обновления, но не все знают, почему. Если вы не перезагрузите компьютер после установки новых драйверов, у вас могут возникнуть проблемы с аппаратным или программным обеспечением.
Различные методы перезапуска: имеют ли они значение?
Перезагрузить компьютер после установки новых драйверов очень важно, поскольку это позволяет драйверам вступить в силу. При этом существует несколько различных способов перезагрузить компьютер.
Вы можете сделать полную перезагрузку, которая закроет все ваши программы и перезагрузит компьютер.
У вас также есть возможность выполнить программный сброс, который перезагрузит ваш компьютер без закрытия ваших программ.
Если вы не уверены, нужно ли вам перезагружать компьютер после установки новых драйверов, вы можете проверить документацию, прилагаемую к драйверам. В документации должно быть указано, нужно ли перезагружать компьютер.

Как правило, рекомендуется перезагрузить компьютер после установки новых драйверов. Это гарантирует, что драйверы вступят в силу и у вас не возникнет проблем с оборудованием или программным обеспечением.
Поддержание работоспособности вашей системы
Поддержание работоспособности и актуальности вашей системы имеет решающее значение для обеспечения эффективной, безопасной и производительной машины.
Почему вы должны завести привычку обновлять свои драйверы
В подтверждение этого пункта приведем несколько причин, по которым вам следует поддерживать свои драйверы и устанавливать последние обновления.
Новые функции и улучшения
Обновления драйверов могут добавлять новые функции и опции к вашему оборудованию или улучшать существующие. Например, новый графический драйвер может улучшить частоту кадров в ваших любимых играх.
Исправление ошибок
Если у вас возникли проблемы с оборудованием, обновление драйвера может исправить их.

 Во-первых, важно понимать, что у вас есть два варианта обновления — вручную или автоматически.
Во-первых, важно понимать, что у вас есть два варианта обновления — вручную или автоматически.
 бар и открыть его оттуда.
бар и открыть его оттуда.
 0010
0010

