Снять клавиатура на ноутбуке asus: Замена клавиатуры ноутбука Asus N61
Содержание
Как разобрать клавиатуру на ноутбуке Asus x550c, k53s, a53s, k52j
Блог Сервисного центра
Как снять кнопки ноутбука Asus
Как снять клавиатуру с ноутбука. На примере ASUS K72F
Если клавиши начинают залипать, плохо функционировать, то, скорее всего, ваша клавиатура нуждается в чистке с разбором. Что же делать в такой ситуации? Если есть возможность, то обратиться в сервисный центр по ремонту ноутбуков Asus. Либо вам нужно самостоятельно разобрать клавиатуру, используя нашу инструкцию. Разберемся со всем по порядку.
Как разобрать клавиатуру на ноутбуке Asus x550c, k53s, a53s, k52j и других моделях
Не забудьте, прежде, чем начнете разбирать клавиатуру, выключить ноутбук Asus.
Первым шагом будет фотографирование клавиатуры. Зачем? Разобрать мы ее разберем, но ведь нужно будет потом обратно собирать. Вот чтобы не мучиться вопросом «Куда эта клавиша?», вы сделаете себе подсказку в виде фото.
Зачем? Разобрать мы ее разберем, но ведь нужно будет потом обратно собирать. Вот чтобы не мучиться вопросом «Куда эта клавиша?», вы сделаете себе подсказку в виде фото.
Как снять клавиатуру с ноутбука Asus
При необходимости, можно полностью снять клавиатуру. На каждом ноутбуке она крепится защелками, которые нужно задвигать с помощью инструмента. Лучше начинать с верхней левой. Затем чуть приподнимаете сторону клавиатуры (можно использовать иголку, скрепку или острую металлическую пилочку для ногтей).
Затем передвигаетесь к другой защелке и отодвигаете ее. Когда все защелки сняты, вы можете приподнять клавиатуру. Она крепится к корпусу ноутбука с помощью шлейфа. Поворачиваете вверх черную рамку – и шлейф вытаскивается.
Собирать клавиатуру от ноутбука Asus нужно в том же порядке, сначала подключаете ее шлейфом к аппарату, а затем ставите клавиатуру на место и защелкиваете механизм крепления в пазы.
Как снять кнопку (клавишу) с клавиатуры ноутбука Asus
Чтобы снять клавишу, нужно запастись инструментами. Это может быть ножик, отвертка или что-то типа того, чем можно поддеть, например можно использовать пилочку для ногтей.
Это может быть ножик, отвертка или что-то типа того, чем можно поддеть, например можно использовать пилочку для ногтей.
Аккуратно поддеваете инструментом угол клавиши. Далее продвигаетесь к противоположной стороне. Не забывайте, что крепление клавиш выполнено из пластика и его легко сломать. После снятия крышки клавиши, вытащите пластиковые рамки, отгибаете инструментом небольшие штыри влево и вправо в передней (та что от экрана) части кнопки.
Когда вы разберете клавиатуру на части, промойте детали теплой водой, чтобы удалить остатки остатки различных загрязнений. Прежде, чем собирать обратно, дайте клавишам просохнуть. Можно осторожно вытереть насухо, можно подсушить феном, а можно подождать, пока высохнут самостоятельно.
Затем ставите на место рамку из пластика, а на саму клавишу устанавливаете ранее снятую металлическую рамочку. Вставляете рамку в пазы основания кнопки. Далее зубочисткой либо скрепкой придерживаете внизу направляющие из пластика и цепляете верхний бок крышки кнопки. Далее опускаете крышку и нажимаете, чтобы она села в пазы. Теперь ваша клавиша чистая и не должна более залипать.
Далее опускаете крышку и нажимаете, чтобы она села в пазы. Теперь ваша клавиша чистая и не должна более залипать.
Источник: http://i-slomal.ru/
Помогла ли вам статья?
ноутбуки Asus
Как поменять клавиатуру на ноутбуке и сохранить девайс в рабочем состоянии
В судьбе каждого айтишника наступает тот момент, когда клавиатуру проще выбросить, чем отмыть…
Как мы знаем, в каждой шутке есть только доля шутки. Грязная клавиатура проблема не только тех, кто все своё рабочее и свободное время проводит за компьютером. Часто мы не обращаем внимания на этот элемент ноутбука: едим и пьем, не отходя от компьютера. Некоторые умудряются использовать корпус ноута в качестве подставки под кружку с чаем или кофе. Удобно же, — всё под рукой.
Спохватываемся только, когда клавиши начинают западать или опрокинем чашку. Ладно, клавиатура стационарного компьютера. Ее действительно проще выбросить в этом случае и купить новую.
Подключили разъем к USB-порту и готово, можно спокойно жить дальше. А что делать с клавиатурой лэптопа, ведь она встроена в корпус устройства? Тут уже не до шуток, но и отчаиваться тоже не стоит. Можно устранить проблему своими силами, без сервисного центра.
Для начала нужно определить характер поломки. Если не работает одна или несколько клавиш – мы расскажем, как их заменить. В более сложных случаях придется менять клавиатуру ноутбука. Как это сделать, вы тоже узнаете из статьи. А напоследок раскроем несколько секретов, как обращаться с «клавиатурой», чтобы проблем больше не возникало.
Для начала выясняем, что случилось с клавиатурой, а уже потом определимся с дальнейшими действиями. Есть поломки, когда устройство ввода не работает, но вызвано это другими причинами. Сюда относят: сбой в работе материнской платы или неисправность шлейфа. В таких случаях замена клавиатуры ничего не даст, нужно отправлять машину в ремонт.
Если же клавиатура цела, но не работает несколько клавиш, то можно попробовать вернуть их в рабочее состояние. Это займет гораздо меньше времени и сил, чем замена клавиатуры полностью. Да и деньги сбережет.
Это займет гораздо меньше времени и сил, чем замена клавиатуры полностью. Да и деньги сбережет.
Кнопки на ноутбуке устроены по одинаковому принципу: пластиковый квадрат крышки, которая крепится к клавиатуре специальными лифтами (качельками). Благодаря этим «качелькам» кнопка нажимается и возвращается на место. На самой клавиатуре есть 3 ушка-зажима, к которым и прикрепляется клавиша. Возможны небольшие варианты, к примеру, клавиатура Acer имеет по 4 паза крепления для каждой кнопки. Как видите, все просто, хоть и миниатюрно, поэтому работать надо аккуратно.
Перед любыми действиями по разбору клавиатуры, отключите ноутбук от сети и выключите устройство.
- Плоской отверткой или пинцетом подденьте пластиковую крышку клавиши и снимите ее. Для этого немного подвиньте кнопку вперед к одному из 3-4 креплений.
- Если вместе с кнопкой выдернулся и лифт – не беда. Верните его на место, закрепив в пазах.
- Возьмите специальную салфетку для ухода за клавиатурой. Нет таковой, – подойдет и ватная палочка, смоченная в спирте.
 Протрите токопроводящие дорожки. Удалите грязь, пыль, шерсть с клавиатуры и под крышкой кнопки.
Протрите токопроводящие дорожки. Удалите грязь, пыль, шерсть с клавиатуры и под крышкой кнопки. - Осторожно установите клавишу на прежнее место. Слегка надавите сначала снизу, потом сверху, чтобы кнопка зафиксировалась. Вы услышите характерные щелчки.
Включите ноутбук и проверьте работу клавиатуры. Всё в порядке – поздравляем, вы отделались легко. Если проблема осталась, возможно, повреждены токопроводящие дорожки. Самостоятельно исправить такую поломку может только электронщик. Простым смертным придется нести ноут в сервисный центр.
Радикальные меры: замена клавиатуры
Пролитый сладкий кофе чаще всего приводит к тому, что надо менять всю клавиатуру. Это сложнее, чем протереть пару кнопок, но вполне выполнимо. Для начала приготовьте подручные инструменты, чтобы не отвлекаться в процессе.
Для работы понадобятся:
- отвертка плоская;
- крестовая отвертка;
- иголка.
Вот вам пошаговая инструкция:
1. Отключите ноутбук от блока питания, выключите и извлеките батарею.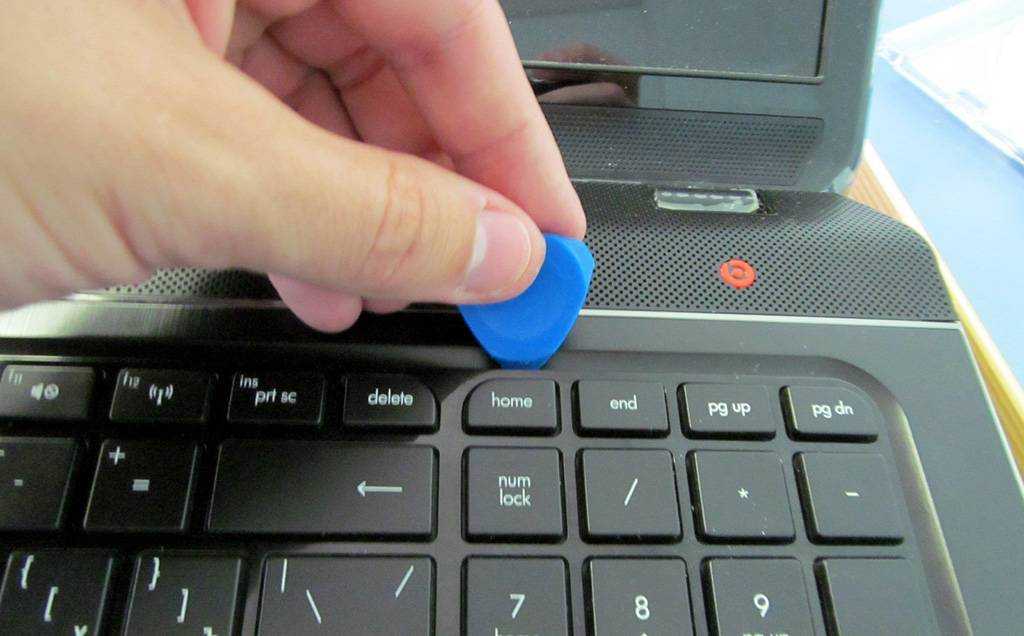
2. Дальнейшие действия зависят от модели лэптопа.
Клавиатура обычно крепится к корпусу ноутбука двумя способами: шурупами или защелками, входящими в корпус (в большинстве устройств). Хитрее всего «спрятаны» устройства ввода в ноутбуках фирмы НР. В этом случае придется сначала снять крышку с нижней стенки компьютера, а потом уже выкрутить винты.
3. Отсоедините клавиатуру.
Для этого откройте крышку лэптопа максимально широко. Осмотрите клавиатуру и определите, как она крепится. Обычно это 6-8 защелок. Тонкой отверткой подденьте левый край пластины (который ближе к дисплею) и вставьте иголку. Справились с первым фиксатором – продвигайте иголку до следующей защелки и отверткой высвобождайте панель.
Реже производитель «садит» клавиатуру на шурупы (типично для клавиатур lg). Эти элементы могут быть задекорированы под корпус или «притаиться» под аккумулятором. Придется проявить смекалку и наблюдательность. Зато, когда винты обнаружены, остается только выкрутить их крестовой отверткой и без труда извлечь клавиатуру.
4. Отсоедините шлейф. Эта операция требует осторожности – деталь хрупкая, повредить легко. Шлейф держится на специальных замках, которые нужно отщелкнуть. Если есть прижимающая планка, выдвиньте ее вперед. В разных устройствах есть свои нюансы. Чтобы отключить клавиатуру в лэптопе Dell, нужно сначала приподнять черную пластину и вытащить шлейф, а потом уже отсоединить замки.
5. Поставьте новую клавиатуру. Подключите шлейф и зафиксируйте замки. Расположите панель ввода на место. Слегка придавите, чтобы щелкнули фиксаторы, или вкрутите шурупы.
6. Собрав ноутбук, его можно включать. Убедитесь, что все кнопки работают. Работа окончена, поздравляем!
Важный момент! Не стоит разбирать прибор, который находится на гарантии. Любые неполадки вам должны устранить бесплатно в сервисном центре. Любое вмешательство в устройство ноутбука освобождает производителя от гарантийных обязательств.
Сомневаетесь в своих силах – отдайте ноутбук в профессиональные руки. Опытный мастер сделает все за полчаса. Если процедура замены клавиатуры вас не пугает, и срок гарантийного обслуживания уже истек, можно браться за отвертку.
Если процедура замены клавиатуры вас не пугает, и срок гарантийного обслуживания уже истек, можно браться за отвертку.
Как подобрать клавиатуру для лэптопа
Чтобы заменить сломанное устройство ввода, нужно иметь главный элемент – новую клавиатуру. Этот элемент должен быть совместим с вашей моделью ноутбука. Каждый бренд имеет свои конструкционные и технические особенности. Не стоит ориентироваться только на внешнее сходство.
На что обращать внимание, выбирая клавиатуру:
- совместимость с лэптопом;
- расположение клавиш и наличие необходимых функций;
- отсутствие дефектов на верхней стороне панели.
На сайте Batterygator можно подобрать встроенную клавиатуру к ноутбукам Asus и устройствам других производителей. Некоторые устройства универсальны, другие подходят только к определенной серии одного бренда. Выяснить, подойдет ли выбранная клавиатура для вашего лэптопа, можно у продавца-консультанта.
Правила ухода за клавиатурой
Главная заповедь правильной эксплуатации: держи клавиатуру в чистоте.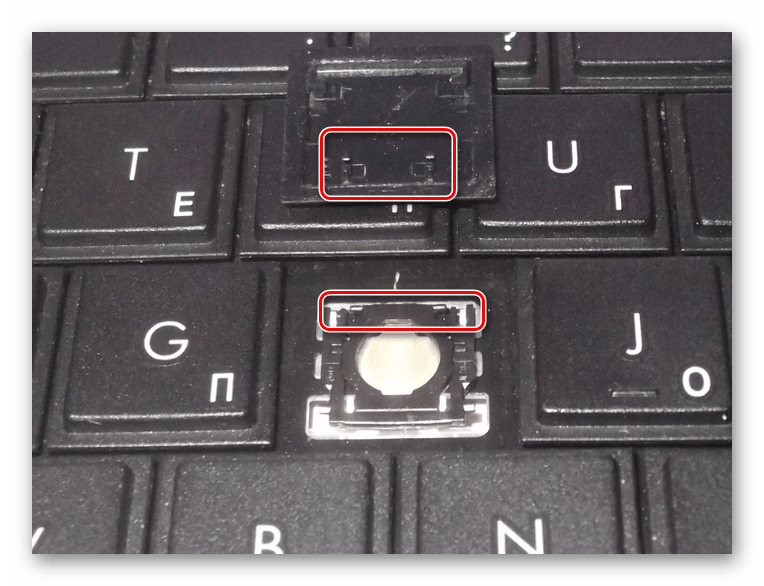 Именно слой грязи становится основным виновником выхода устройства из строя.
Именно слой грязи становится основным виновником выхода устройства из строя.
Это правило порождает остальные:
- ешьте и пейте подальше от лэптопа. Пролитая жидкость губительна для электроники, а крошки забиваются между контактами, отчего кнопки пропечатывают буквы через раз;
- старайтесь пореже укладывать ноут с собой в постель: пух и ворсинки отлично забиваются внутрь лэптопа. Берегите девайс от пушистых домашних животных: некоторые котики любят улечься на теплую клавиатуру, пока хозяина нет рядом.
- периодически очищайте клавиатуру от пыли и мусора. Для этого пользуйтесь специальными средствами: кисточкой, мягкой салфеткой, пропитанной жидкостью для чистки компьютерных поверхностей.
Кроме того:
- клавиатура – устройство нежное и не терпит грубого обращения. Хотите сохранить ее, — не стучите по клавишам что есть силы;
- перед тем, как опустить крышку, убедитесь, что там нет карандаша или ручки. Забытые предметы могут повредить экран или клавиатуру.

Из всего сказанного становится ясно: проще не допустить поломок клавиатуры, чем устранять последствия собственной беспечности, небрежности и лени. Вывод: хотите пользоваться техникой максимально долго и не тратить деньги на дорогостоящий ремонт – берегите технику!
Замена клавиатуры ASUS F550 — Руководство по ремонту iFixit
Перейти к основному содержанию
Ноутбук BackAsus F553M
Редактировать
Полный экран
Опции
История
Скачать PDF
Перевести
Встроить это руководство
Автор: Райан
(и 2 других участника)
- Избранное: 1
- Завершено: 8
Сложность
Умеренная
Шаги
3
Требуемое время
30 минут
Секции
2
- Снятие крышки жесткого диска/оперативной памяти ASUS F550
1 шаг - Клавиатура
2 шага
Флаги
1
Ноутбук BackAsus F553M
Полный экран
Опции
История
Скачать PDF
Править
Перевести
Встроить это руководство
Модуль беспроводной локальной сети PCIe
Доступно для продажи на Amazon
Купить
- org/HowToDirection»>
Извлеките аккумулятор с помощью фиксаторов.
Убедитесь, что на устройстве нет остаточного питания, выполнив попытку загрузки после извлечения аккумулятора.
Удалите 2 (или 4 для полной разборки) 12-миллиметровых винтов с крестообразным шлицем, затем снимите нижнюю крышку, чтобы получить доступ к жесткому диску и оперативной памяти.
Снимите крышку жесткого диска и оперативной памяти
Редактировать
- org/HowToDirection»>
Переверните ноутбук и откройте крышку. Отделите пластину клавиатуры от основного корпуса, используя пластиковый инструмент. Соблюдайте осторожность, чтобы не повредить светодиодные индикаторы или другие периферийные устройства.
Отсоедините ленточные кабели светодиодного индикатора, сенсорной панели и клавиатуры.
Клавиатура теперь может быть удалена
Редактировать
Редактировать
Почти готово!
Чтобы собрать устройство, следуйте этим инструкциям в обратном порядке.
Заключение
Чтобы собрать устройство, следуйте этим инструкциям в обратном порядке.
Отменить: я не завершил это руководство.
8 других людей завершили это руководство.
Автор
с 2 другими участниками
Значки:
18
+15 еще значков
Просмотр статистики:
За последние 24 часа: 1
За последние 7 дней: 21
За последние 30 дней: 85
За все время: 8,507
РЕШЕНО: Как снять с него клавиатуру и заменить ее? — Asus VivoBook X540SA-BPD0602V
442571
Это Asus — VivoBook X540SA-BPD0602V 15,6-дюймовый ноутбук (1366×768), оснащенный процессором Intel Braswell Quad Core N3700 с тактовой частотой 1,6 ГГц, который поддерживает ускорение до 2,4 ГГц в режиме Turbo. Он содержит 4 ГБ ОЗУ и жесткий диск на 500 ГБ.
Он содержит 4 ГБ ОЗУ и жесткий диск на 500 ГБ.
15 вопросов
Посмотреть все
Xcap
Рем: 1
Опубликовано:
Опции
- Постоянная ссылка
- История
- Подписаться
Могу ли я купить новую клавиатуру для моего ноутбука? Если да, то как?
Ответил!
Посмотреть ответ
У меня тоже есть эта проблема
Хороший вопрос?
Да
№
Оценка
0
Отмена
Выбранное решение
Джулия Лист
@julialist
Реп: 5. 2k
2k
26
10
71
Опубликовано:
Опции
- Постоянная ссылка
- История
Привет!
Замечательная группа студентов создала новое руководство именно для этой цели. Посетите его здесь и не стесняйтесь добавлять в руководство, если во время ремонта вы обнаружите какую-то важную информацию.
Был ли этот ответ полезен?
Да
№
Оценка
2
Отменить
Джон Бэкингем
@thebuck2613
Рем: 23
1
Опубликовано:
Опции
- Постоянная ссылка
- История
Лично я никогда этого не делал, но вот ссылка, показывающая, что делать.
https://www.youtube.com/watch?v=IZeOrsYw.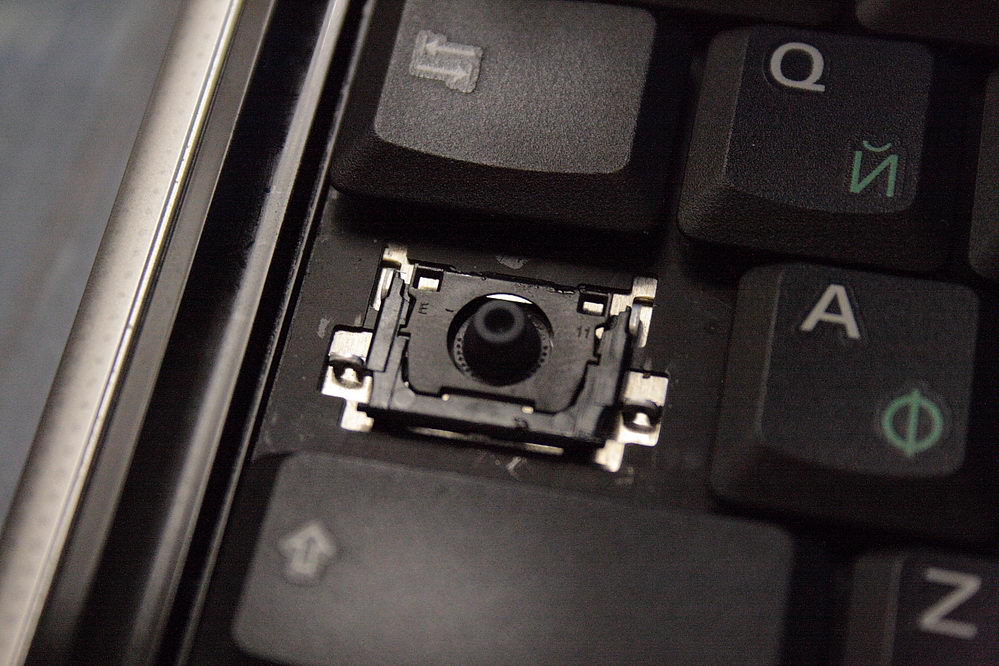
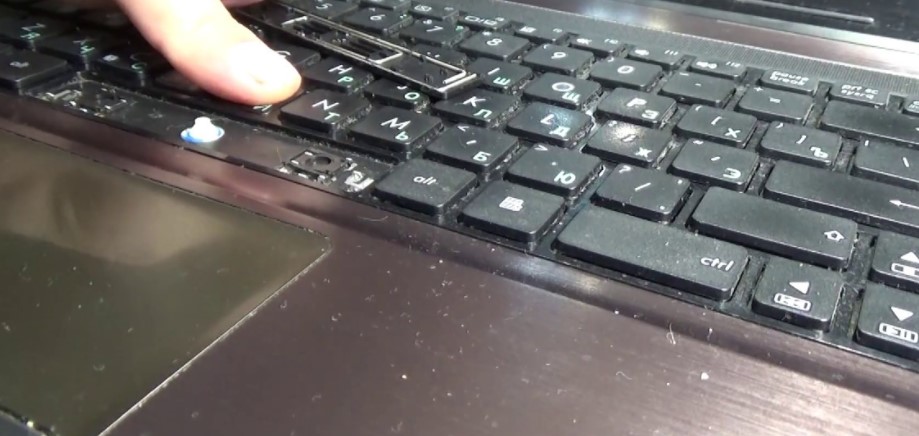 Протрите токопроводящие дорожки. Удалите грязь, пыль, шерсть с клавиатуры и под крышкой кнопки.
Протрите токопроводящие дорожки. Удалите грязь, пыль, шерсть с клавиатуры и под крышкой кнопки.
