Smart camera ja c9e u: Jooan – камеры видеонаблюдения
Содержание
Как подключить IP-камеру видеонаблюдения?
Веб камеры можно поделить на две главные группы: обычные и умные. Обычная камера просто передает изображение в заданное место или по запросу извне. Умные камеры – это современное устройство, которое само умеет настраивать себя, обладает дополнительными функциями и легко интегрируется с сервисами видеонаблюдения Ivideon.
Аппаратное подключение
Вне зависимости от того, какая модель камеры у вас, ей требуется источник питания и выход в сеть, не обязательно в интернет. Бывает 3 типа подключения:
- WiFi – беспроводное;
- Ethernet – обычное подключение через кабель витой пары;
- PoE – тоже кабельное подключение, только питание подается по некоторым жилам витой пары, а не отдельно. Потребуется специальный инжектор и провод с дополнительным выходом.
Внимательно изучите инструкцию. Если камера работает только через PoE, то подключив в нее обычный сетевой кабель без инжектора, устройство не будет работать.
Как подключить IP камеру видеонаблюдения через WiFi?
Подключите устройство через Ethernet разъем и зайдите в веб интерфейс по IP адресу данного оборудования. Его можно узнать из инструкции или через роутер. Детально этот процесс описан в нашем материале «Как узнать IP-адрес».
Перейдите в настройки беспроводной сети. Активируйте ее и введите данные вашего WiFi подключения. После этого можно отключать устройство. Оно через несколько секунд найдет сеть и станет снова доступным по IP адресу, который вы вводили ранее.
Если оборудование поддерживает технологию WPS, зажмите соответствующую кнопку на камере и активируйте режим поиска на роутере. Через несколько секунд устройства соединяться. Можно также воспользоваться ручным вводом данных, тогда нужно в веб-интерфейсе роутера ввести PIN код камеры (ищите в документах или на коробке).
Как подключить IP камеру видеонаблюдения через Ethernet
Кабель витой пары можно приобрести с готовыми штекерами, но если вам нужно использовать несколько стационарных камер, понадобится обжимной инструмент. Так можно самостоятельно регулировать длину кабеля, чтобы не было висящих мотков и лишних петель.
Так можно самостоятельно регулировать длину кабеля, чтобы не было висящих мотков и лишних петель.
Если вы используете до 5 камер, то хватит роутера, но при большем количестве устройств необходим коммутатор.
Как подключить уличную IP камеру?
Она располагается дальше от источника питания и к интернету подключена через длинный кабель. Витая пара имеет ограничения по дальности прокладки – если их не соблюдать, то сопротивление будет полностью или частично глушить сигнал. Похожая ситуация с проводами питания – их сечение напрямую зависит от мощности камер и напряжения. Также помните, что почти все IP камеры работают от напряжения 12V, при подключении нужно использовать соответствующий блок питания.
Как программно настроить IP камеры
Когда камера подключена к роутеру, ее нужно настроить так, чтобы иметь доступ к ней через интернет. Для этого нужно подключиться к сервису Ivideon или воспользоваться ручными настройками.
Настройка IP камеры видеонаблюдения через сервис Ivideon
Чтобы не поддерживать собственный сервер и забыть о сетевом диске, можно пользоваться онлайн сервисом видеонаблюдения Ivideon. Он работает с любыми моделями оборудования, но для тех, которые не поддерживают технологию UPnP (Universal Plug and Play), потребуется настроить IP камеру вручную перед подключением.
Он работает с любыми моделями оборудования, но для тех, которые не поддерживают технологию UPnP (Universal Plug and Play), потребуется настроить IP камеру вручную перед подключением.
Как подключить онлайн камеру видеонаблюдения к Ivideon Server (PC, MAC, Linux)
Ручной способ
Пошаговая настройка IP камеры при подключении к программному обеспечению Invideon.
- Как только вы подключили одну из этих IP камер видеонаблюдения, вам нужно зарегистрироваться на нашем сервисе.
- Скачайте программу Ivideon Server и установите ее.
- В главном окне вы увидите группу «IP камеры», кликните по ней правой кнопкой мыши и выберите «добавить IP камеру…».
- Введите имя камеры и выберите производителя. Чтобы не листать весь список, просто начните печатать первые пару букв, и система выдаст подсказки.
- Введите стандартный IP адрес, его вы найдете на коробке.
- Если вы все сделали правильно, появится окно ввода логина и пароля. Если камера новая, то введите стандартную пару.
 Чтобы не искать заводские установки, воспользуйтесь этими стандартными логинами и паролями IP-камер. Если же настройки изменялись ранее, то воспользуйтесь актуальными данными.
Чтобы не искать заводские установки, воспользуйтесь этими стандартными логинами и паролями IP-камер. Если же настройки изменялись ранее, то воспользуйтесь актуальными данными. - Появится меню, в котором можно ввести дополнительные настройки. Они нужны, если ваша модель камеры обладает особыми модулями, например, микрофон, динамик и другие. Также тут вы можете указать порты, если используете специальные значения.
Весь процесс можно увидеть на видео. На нашем канале есть и другие подробные видео-инструкции, не пропустите!
Автоматический способ подключения
Модели Nobelic обладают собственной прошивкой Ivideon, она позволяет создать простое и удобное безопасное подключение. Некоторые модели камер Microdigital и Hikvision можно прошить, добавив им функционал. Такие устройства подключаются гораздо проще.
Подключите устройство к интернету и в программе выберите пункт «Искать IP камеры (UPnP)». Программа сама найдет и настроить устройство для дальнейшего пользования.
Программа сама найдет и настроить устройство для дальнейшего пользования.
Настройка мобильного приложения Ivideon (Android, iOS)
Вы можете управлять всеми своими IP камерами видеонаблюдения не только в компьютерной версии программы, но и через телефон/планшет. Мобильное приложение поможет вам организовать видеонаблюдение через интернет.
- Скачайте программу Ivideon для видеонаблюдения.
- Откройте ее и в правом верхнем углу нажмите плюсик.
- Вам откроется два варианта для выбора – подключить камеру со встроенной поддержкой Ivideon или без. Выбирайте ваш вариант.
- Если у вас обычная камера, то настройки будут аналогичными тем, что указаны выше, – для компьютерной программы. Подключиться к ней вы сможете по родному IP адресу. Если же вы используете родную модель Ivideon, то появится окно ввода логина и пароля. Заполните их.
- На экране вашего смартфона появится QR-код, который нужно подвести к объективу камеры, когда на ней будет мигать зеленая лампочка.

- Вас уведомит об успешном подключении звуковой сигнал, а световой индикатор перестанет мигать.
- Теперь в списке будет эта камера, вы всегда сможете взаимодействовать с ней.
Ручная настройка камеры без Ivideon
Если у вас обычная камера, то нужно задать ей IP адрес и порт, по которому к ней можно будет подключиться. Устройство должно находиться в одной сети с компьютером:
- Вводим в адресную строку браузера IP адрес, затем логин и пароль, и попадаем в веб интерфейс камеры.
- Далее нам нужен пункт Network Setup.
- Выбираем Static IP address. И прописываем в поля значения: IP address – 192.168.Y.X; Subnet Mask – 255.255.255.0. Y – это подсеть, в которой находятся ваш компьютер и роутер, она одна для всех устройств. X – уникальный номер камеры, он может быть произвольным, главное условие – он не должен повторяться.
- Тут же можно задать порт, но данная настройка есть не у всех камер.
- Сохраняем настройки.
Как подключиться к IP камере через интернет?
Чтобы иметь возможность просматривать изображение камеры удаленно, нужно выделить ей внешний IP адрес. Он также потребуется для работы с сервисом Ivideon. Внутренний адрес позволяет подключаться к камере только внутри сети. Чтобы создать адрес для прямого подключения к устройству, необходимо прописать порт, по которому внешний запрос будет передаваться к камере.
Он также потребуется для работы с сервисом Ivideon. Внутренний адрес позволяет подключаться к камере только внутри сети. Чтобы создать адрес для прямого подключения к устройству, необходимо прописать порт, по которому внешний запрос будет передаваться к камере.
Пошаговая инструкция, как подключить онлайн камеру видеонаблюдения через интернет
Заходим в веб интерфейс роутера. Для этого введите в адресной строке браузера 192.168.1.1. Это стандартный адрес для большинства типов роутеров. Чтобы получить доступ к настройкам, необходимо также знать имя пользователя и пароль, в заводских настойках это admin/admin.
Далее переходим в раздел WAN в дополнительных настройках. Это настройка переадресации портов, названий у нее много, но понять можно по смыслу. Далее нас интересует подпункт «Виртуальный сервер» или его аналог на английском языке.
Активируем его и вводим данные:
- Name – название камеры, например, «Камера в гостиной», «Камера в гараже» и т.д.
- Service Port – тут нужно выбрать порт, обычно это 808Х, последняя цифра – это номер камеры.
 Если камера одна, то 8081, если вторая, то 8082 и т.д.
Если камера одна, то 8081, если вторая, то 8082 и т.д. - IP-address – вводим заданный адрес камеры.
- Internal port – 80, если подобных настроек нет в самой камере. Если есть – используйте тот порт, который там указан.
- Protocol – TCP.
Все, теперь вы можете подключиться к камере извне по интернету с любого устройства. Настройка камеры через интернет будет доступна с браузера или с помощью программ, например, Ivideon Server.
Как подключиться к IP камере после настроек?
Чтобы зайти на веб интерфейс камеры через интернет нужно просто ввести в адресную строку браузера ваш внешний IP адрес и порт, который вы выбрали. Если ваш внешний IP 22.125.45.16, то подключение к камере будет выглядеть так: 22.125.45.16:8081.
Для доступа к устройствам у вас должен быть статичный IP. Если вы используете динамический, то подключите эту услугу у провайдера.
А если камера уже не нужна?
Оборудование можно совсем удалить или отключить на время в любой момент. После клика правой мышкой в первом случаем выбирайте пункт «Удалить», во втором – «Не использовать эту камеру» (она останется в списке оборудования). Если нужно ее снова включить, нажмите на кнопку «Использовать эту камеру».
После клика правой мышкой в первом случаем выбирайте пункт «Удалить», во втором – «Не использовать эту камеру» (она останется в списке оборудования). Если нужно ее снова включить, нажмите на кнопку «Использовать эту камеру».
Остались вопросы? Позвоните или напишите нам – служба поддержки Ivideon вам поможет. А если не хотите разбираться во всем самостоятельно, мы установим и настроим оборудование под ключ.
Yoosee камера — нструкция по настройке поворотной беспроводной (Wi-Fi) IP камеры
Yoosee камера — нструкция по настройке поворотной беспроводной (Wi-Fi) IP камеры
Поворотная камера проста в установке и настройке. Ее можно поставить в любое удобное для Вас место: стол, шкаф, подоконник и т. д. Также при помощи кронштейна ее можно установить на потолок. Настроить камеру Вы можете самостоятельно, прочитав данное руководство.
д. Также при помощи кронштейна ее можно установить на потолок. Настроить камеру Вы можете самостоятельно, прочитав данное руководство.
В данном руководстве представлена настройка yoosee камеры на телефоне. Для настройки yoosee камеры на компьютере читайте настройку yoosee камеры на ПК
Поворотная камера видеонаблюдения позволяет использовать проводное (по витой паре) и беспроводное (Wi-Fi) подключение.
Далее будет рассмотрено более простое беспроводное подключение.
Для использования беспроводного подключения умной камеры видеонаблюдения у Вас должен быть включен Wi-Fi роутер.
1. Распакуйте камеру
Перед Вами
1) камера
2) блок питания
3) кронштейн
4) инструкция
5) пакетик с саморезами и приспособлением для сброса настроек
2. Скачайте и установите на Ваш смартфон бесплатное приложение Yoosee (с PlayMarket или App Store)
3. Запустите приложение и выберите «быстрая регистрация». Выполните регистрацию. Если не удается зарегистрироваться по номеру телефона, выполните регистрацию по email, кликнув ссылку внизу экрана «зарегистрироваться с помощью email»
После регистрации выполните вход в приложение с указанием Вашей электронной почты (или номера телефона) и пароля (после регистрации вход выполнится автоматически)
Для дальнейшей настройки Ваш телефон должен быть подключен к интернету по Wi-Fi.
6. После входа в приложение Вы попадете на страницу со списком устройств. Для добавления устройства нажмите «+» в правом верхнем углу или в центре экрана
7. Выберите «добавить новое устройство», затем нажмите «Smartlink», после этого введите пароль от сети Wi-Fi и нажмите «следующий шаг»
Комментарий: Если необходимо выполнить проводное подключение (без использования Wi-Fi), то включите камеру и подключите ее к роутеру с помощью витой пары и затем нажмите в приложении «проводное подключение». В этом случае приложение выполнит поиск камер, подключенных к Вашей локальной сети. Для добавления камеры необходимо будет ввести ее пароль (по умолчанию пароль: 123)
Перед Вами откроется страница с сообщением о необходимости подключения камеры видеонаблюдения к Питанию.
8. Подключите блок питания к камере видеонаблюдения и включите его в розетку.
9. После подключения питания выполнится загрузка камеры видеонаблюдения (40-50 секунд).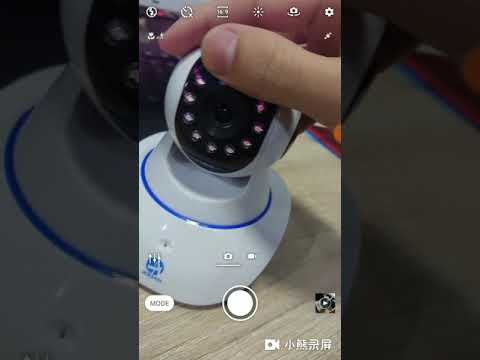 Дождитесь ее окончания. По окончанию загрузки камера начнет издавать периодические короткие звуковые сигналы, означающие готовность камеры к ее настройке.
Дождитесь ее окончания. По окончанию загрузки камера начнет издавать периодические короткие звуковые сигналы, означающие готовность камеры к ее настройке.
Если камера загрузилась, но звуковые сигналы отсутствуют, это означает, что камера ранее была настроена на подключение к другому роутеру. В этом случае необходимо выполнить сброс настроек. Для этого возьмите специальное приспособление из пакетика. Нажмите этим приспособлением на белую кнопочку через отверстие внизу камеры. Удерживайте несколько секунд до появления одиночного звукового сигнала. После этого камера перезагрузится и начнет издавать периодические короткие звуковые сигналы, означающие готовность камеры к ее настройке.
Расположение отверстия для сброса настроек указано в прилагаемой инструкции
10. После загрузки камеры видеонаблюдения нажмите «Услышать гудок дуду» на Вашем телефоне (при этом Ваш телефон должен быть подключен к интернету по Wi-Fi).
11. Далее перед Вами откроется окно с сообщением о необходимости прибавить громкость телефона. Увеличьте громкость телефона на максимум и расположите телефон вблизи настраиваемой камеры. Нажмите кнопку «отправить звуковые волны»
Увеличьте громкость телефона на максимум и расположите телефон вблизи настраиваемой камеры. Нажмите кнопку «отправить звуковые волны»
12. Ваш телефон начнет издавать звуковые сигналы, благодаря которым выполнится автоматическая настройка камеры видеонаблюдения и ее подключение к Wi-Fi роутеру. Эта настройка может заниматься от 20 до 100 секунд.
13. Дождитесь окончания автоматической настройки. Если после автоматической настройки телефон у Вас запросит пароль от камеры, введите стандартный пароль 123 (новая версия ПО пароль не запрашивает). Также необходимо будет ввести какое-нибудь название камеры и нажать кнопку «проверить устройство».
14. Теперь во время просмотра трансляции с Yoosee камеры Вы можете поворачивать камеру вверх, вниз, влево, вправо. Для этого необходимо провести пальцем по экрану в нужном направлении.
Запись видео — нажмите, чтобы выполнить запись видео Yoosee камеры. Запись будет сохранена в памяти мобильного телефона.
Микрофон — нажмите и удерживайте, чтобы отправить звуковое сообщение с мобильного телефона на Yoosee камеру.
Снимок — нажмите, чтобы сделать снимок изображения. Снимок будет сохранен в памяти мобильного телефона.
Динамик — включение/выключение звука камеры
15. Для просмотра во весь экран расположите Ваш телефон горизонтально и изображение само растянется на весь экран
Качество изображения можно выбрать в левом нижнем углу: HD-высокое, SD-среднее, LD-низкое
16. Для записи архива в камеру необходимо установить карту памяти microSD
17. Вернитесь назад в список устройств. В правом верхнем углу окошка Вашей камеры кликните значок «поделиться». С помощью этой функции Вы сможете открыть доступ к Вашей камере другим лицам. Для этого необходимо ввести их email или телефон, который они указывали при регистрации в приложении Yoosee.
18. В приложении на телефоне вернитесь в список устройств и нажмите кнопку «настройки»
Здесь Вы сможете изменить настройки камеры: указать дату и время на камере, настроить запись архива и т. д. Для правильной настройки времени необходимо указать верный часовой пояс.
д. Для правильной настройки времени необходимо указать верный часовой пояс.
19. Зайдите в «настройки записи»
Запись вручную — ручное управление записью. На этой же строке с помощью переключателя можно включить и выключить запись камеры.
Запись по тревоге — запись включается при обнаружении движения или при срабатывании одного из подключенных датчиков (открытия двери, задымления, движения и др.)
Запись по расписанию — установка временных диапазонов для записи архива.
20. Нажмите форматировать SD карту, если карта памяти установлена впервые или если необходимо стереть архив.
21. Для круглосуточной записи необходимо выбрать «запись вручную» и включить «переключатель видеозаписи»
В этом случае продолжительность записи архива будет составлять около 5-6 суток при использовании карты памяти емкостью 64 Гб.
Количество дней архивной записи можно увеличить, указав временной диапазон записи.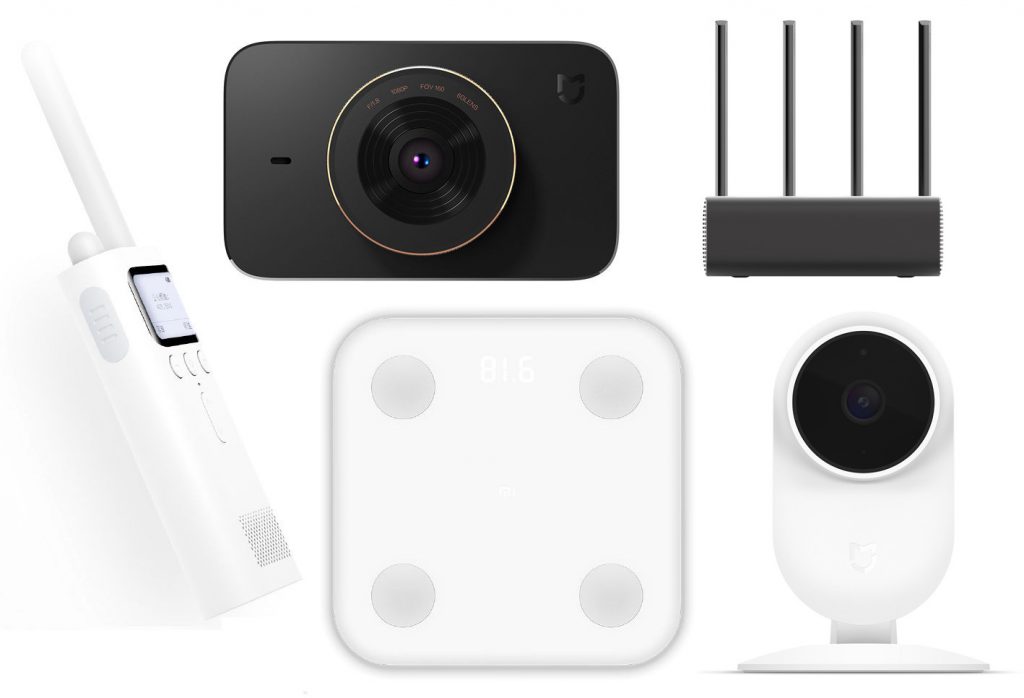 Для этого выберите «запись по расписанию» и укажите время записи
Для этого выберите «запись по расписанию» и укажите время записи
22. Для просмотра архива вернитесь в список устройств и нажмите кнопку просмотра архива
Перед Вами откроется список последних записей. Вы можете кликнуть любой файл для того, чтобы его посмотреть.
23. Для поиска архива кликните значок фильтра в правом верхнем углу и укажите дату и время начала и окончания архивной записи, которую Вы желаете посмотреть. Далее нажмите кнопку «поиск».
Вы увидите список файлов, найденных по указанному временному диапазону.
Для просмотра архива кликните интересующий Вас файл.
Читайте также
Подключение датчиков открытия двери, движения, задымления и др. к Yoosee камере
Настройка оповещения о тревоге на телефон и на email (для Yoosee камер)
Также можете ознакомиться с инструкцией по настройке мини IP Wi-Fi камер Sricam
Инструкцией по настройке Wi-Fi IP камеры YI 1080p Home Camera
Инструкция по настройке камеры Hikvision Ezviz C3C на русском
Инструкция по настройке камеры Reolink Argus
Настройка yoosee камеры на ПК
Описание поворотной Wi-Fi IP камеры видеонаблюдения Yoosee
Инструкция по настройке мини IP Wi-Fi камеры Sricam на русском языке
Инструкция по настройке поворотной Wi-Fi IP камеры Hiseeu
Топ 30. Рейтинг лучших беспроводных наушников 2022. Выбрать наушники
Рейтинг лучших беспроводных наушников 2022. Выбрать наушники
Топ 30 лучших bluetooth наушников с Aliexpress 2022. Купить наушники
Рейтинг. Топ 17 беспроводных камер видеонаблюдения. Достоинства, где купить…
Топ 10 камер для помещения. Преимущества, где купить…
Топ лучших фитнес-трекеров 2022. Сравнить фитнес-трекеры.
Подключение к камерам Jooan
Попробуйте следующие варианты подключения в iSpy или Agent DVR для подключения к IP-камере Jooan .
Настройки для камер Jooan встроены прямо в наше бесплатное программное обеспечение для наблюдения — встроенный мастер автоматически настроит ваши камеры Jooan . Не забудьте также попробовать подключиться через ONVIF , поскольку камеры Jooan также могут поддерживать подключения ONVIF.
Программное обеспечение, совместимое с Jooan*
Скачать программное обеспечение, совместимое с Jooan
Совет: щелкните модель, чтобы сгенерировать URL-адрес для вашей камеры
| Models | Type | Protocol | Path | ||||
|---|---|---|---|---|---|---|---|
| 1080P IP Outdoor | FFMPEG | rtsp:// | /1 | ||||
| 1314, 703, 703CRB, 703ERC, 703ERC-T, 703hrb , 703KRA-T, 703KRB-T 2MP, 704ERC-T, 704Yrc, 705NRB-Z-P, 720, цилиндрическая камера 720P, 720P OMNIF, 720p PoE IP, 737NRC-T, 825, купольный IP, JA-404ARA-T, JA- 703ERA-T-P, JA-703ERC-T, JA-703HRB-T-P ONVIF, JA-703KRA-T, JA-703KRA-T-шахта, ja-703krb, JA-703-KRB-T-P, JA-703KRC-T2 (720p ), JA-703KR-T с pw, ja-7114poe, ja-733kbrt, ja-733krb-t, JA-737NRC-T-P, JA-763TRE, Other, TC-404, TC-734 | FFMPEG | rtsp:// | /user=[ИМЯ ПОЛЬЗОВАТЕЛЯ]_password=[ПАРОЛЬ]_channel=1_stream=0. sdp sdp | ||||
| 144, 150, 2010, 241, 3, 242, 44 24 ja -734nrb-t-w, ONVIF, Другое, PE2010 | JPEG | http:// | snapshot.jpg?user=[ИМЯ ПОЛЬЗОВАТЕЛЯ]&pwd=[ПАРОЛЬ]&strm=[КАНАЛ] | ||||
| 444,7 eri-p,7 734KRI, 825, JA-734ERI-T-P, Другое, IP2, IPCAM-100 | FFMPEG | rtsp:// | /stream1 | ||||
| 703 hrb, 703KRA, 703KRB-T 2.0, IP-КАМЕРА 720P, JA-703KRA-T, JA-731KRD-T, JA-737NRC-T-E | FFMPEG | rtsp:// | |||||
| 703KRA-T, 825 | FFMPEG | RTSP: // | / | ||||
| 703KRA-T, 7703. -700MRB-US, JA-700MR-W-US, JA-770MR, JA-770MR-US, JA-770MR-W, JA-770mr-W-US, JA-A5-US, ONVIF | FFMPEG | rtsp // | /ONVIF1 | ||||
| 703KRA-T | FFMPEG | RTSP: // | //USER= HUSERNAME_PASPSWORD= 9004. 9004.9004.9004.9004.9004.9004.9004.9004. 9003.9004. 9003.9004. 9003.9004.9004. 9003.9004. 9003.9004. 9003.9004. 9003.9.9004. 9003.9.9004. 9003.9.9004. 9003.9.9004. 9003.9.9004. 9003.9004. 9004.9004. 9004.9004. 9004.9004. 9004.9004. 9004.9004. 9004.9004. -W-US, JA-A5-US 9004.9004.9004.9004.9004.9004.9004.9004. 9003.9004. 9003.9004. 9003.9004.9004. 9003.9004. 9003.9004. 9003.9004. 9003.9.9004. 9003.9.9004. 9003.9.9004. 9003.9.9004. 9003.9.9004. 9003.9004. 9004.9004. 9004.9004. 9004.9004. 9004.9004. 9004.9004. 9004.9004. -W-US, JA-A5-US | FFMPEG | RTSP: // | /ONVIF2 | |
| 825 | FFMPEG | RTSP:// | /CHANLEAN | 825, IP-камера, E9N, F10T, JA-C2C-D-US, JA-C2M-D-US, ja-c6, JA-C6-M, JA-C6M-D, ja-c6m-d-us, ДЖА-Ф10Р-4-У, ДЖА-К7Р-У, ДЖА-К9T, q10q, Q7R, Q9T | FFMPEG | rtsp:// | /live/ch00_0 |
| 825 | FFMPEG | http:// | /?action=stream | ||||
| 825, IPC 1.3.0 | JPEG | http:// | /snapshot.jpg?user=[ИМЯ ПОЛЬЗОВАТЕЛЯ]&pwd=[ПАРОЛЬ]&strm=0 | ||||
a-a4m-d-us 720p, c9c, JA-C2C -D-US, JA-C2-D, ja-c2m-d-us, JA-C5M-D-EU, ja-c5m-d-us. Ian, ja-c6c-d-us, ja-c6m-d -us, JA-C9E, jaq7rl, Другое, q10q Ian, ja-c6c-d-us, ja-c6m-d -us, JA-C9E, jaq7rl, Другое, q10q | FFMPEG | rtsp:// | live/ch00_0 | ||||
| Dome IP | FFMPEG | mms:// | /img/video.asf | ||||
| JA703ERA-T-P | JPEG | http :// | img/snapshot.cgi?size=2 | ||||
| JA-703ERA-T-P, JA-F10R-4-U | FFMPEG | http:// | /cgi-bin/view.cgi ?chn=0&u=[ИМЯ ПОЛЬЗОВАТЕЛЯ]&p=[ПАРОЛЬ] | ||||
| JA-703ERC-T | FFMPEG | http:// | /cgi-bin/view.cgi?chn=1&u=[ИМЯ ПОЛЬЗОВАТЕЛЯ]&p=[ПАРОЛЬ] | ||||
| JA-F10T-4-U, F10T | FFMPEG | /live/ch00_1 | |||||
| TC404 | FFMPEG | rtsp:// | /user=[ИМЯ ПОЛЬЗОВАТЕЛЯ]&пароль=[ПАРОЛЬ]&stream=1&stream-stream=0.sdprt? | ||||
| TC-734 | VLC | http:// | cgi-bin/view. cgi?chn=[КАНАЛ]&u=[ИМЯ ПОЛЬЗОВАТЕЛЯ]&p=[ПАРОЛЬ] cgi?chn=[КАНАЛ]&u=[ИМЯ ПОЛЬЗОВАТЕЛЯ]&p=[ПАРОЛЬ] | ||||
| 734 | FFMPEG | rtsp:// | /11 |
Страница:
1
* iSpyConnect не имеет никакого отношения, связи или связи с продуктами Jooan. Сведения о подключении, представленные здесь, получены из сообщества и могут быть неполными, неточными или и тем, и другим. Мы не даем никаких гарантий, что вы сможете успешно использовать эти URL-адреса подключения или что продукты Jooan совместимы с iSpy.
Other makes starting with J
| J | J5createJa7204sJa7208sJa7216ncJalanJanexJanuszJapanJapon DynamicJasboomJatechJaveaJaycarJaytechJbpJcrJdlJecurityJedicamJen-fuJenimexJennovJenovJensenJetviewJetvisionJhempcamJialiteJidetechJienuoJinanJitechJiuanJlbJmkJokoJooanJortanJovisionJovisonJoyJoyminJp5JpjvJrecamJsurJswJtechJuanJubsonJudgeJupiterJust CompareJvcJvrJvsJvtJwcamJwtJyacam |
|---|
More Sources
Все права защищены.![]() Никакая часть этой базы данных не может быть воспроизведена, распространена или передана в любой форме и любыми средствами, включая фотокопирование, запись или другие электронные или механические методы, без предварительного письменного разрешения издателя, за исключением случаев, когда краткие цитаты включены в критических обзорах и некоторых других некоммерческих целях, разрешенных законом об авторском праве.
Никакая часть этой базы данных не может быть воспроизведена, распространена или передана в любой форме и любыми средствами, включая фотокопирование, запись или другие электронные или механические методы, без предварительного письменного разрешения издателя, за исключением случаев, когда краткие цитаты включены в критических обзорах и некоторых других некоммерческих целях, разрешенных законом об авторском праве.
JOOAN — Видеокамера 1080P (Full-HD) Автоматическая смарт-камера -Beveiligingscamera -…
Видео афспелен
Воор биннен
Драадлозе
1920 х 1080 пикселей
Все характеристики продукта
Productbeschrijving
LET OP: лучший v??r 15. 00 uur is vandaag verzonden.
00 uur is vandaag verzonden.
- Торговая марка: JOOAN
- JOOAN Модель: JA-C9E
- Тип: IP-камера
- ondersteunde besturingssystemen: род.
- Высокое разрешение: 1080P (Full-HD)
- Объектив (мм): 3,6 мм
- Стиль: Коробчатая камера
- Сертификация: CE
- Возможности подключения: 2,4 Гбит/с
- Верхний зубец: Cn (Верхний зубец)
- Установка: Обычная
- Мюрбойгель: Плафон
- Opgenomen vermogen(w): 3W
- Цвет: белый
- Минимальный размер (люкс): 0,001
- Сенсор: КМОП
- пикселей: 2MP
- Мерк: Sony
- Speciale eigenschappen: Vandalismebestendig
- Опслаг: Джин
- действие тревоги: локальная тревога
- : H.264
- Воединг: Нормальный
- Tf-карта: Geen
- Ира (м): 20M
- is_aangepast: Ja
- Voeding(v): 5V2A
- Номер модели: C9
- Кийкхук: 100?
- Технология: панорамирование и наклон
- Афметинген (Д х Ш х Г) (мм): 77*77*115 мм
- ondersteunde мобильная система: Android
- ondersteunde mobile systemen: Ios
- : Wi-Fi/802.
 11/b/g
11/b/g - Аудиовыход: Джин
- : Joolink
Датчик
Формат сжатия видео
Сетевой интерфейс
Приложение
Интеллектуальная IP-камера HD 1080P
1080P HD разрешение, высокое качество изображения и видео.360 градусов FOV
AI Интеллектуальное автоматическое отслеживание Функция автоматического отслеживания встроена, камера может автоматически управлять PTZ-отслеживанием и мониторингом для обнаружения объекта, который перемещается по маршруту SD-карта (де-SD-карта moet worden ingevoegd), en Push-де-сигнализация информации наар-де-мобильный телефон (Demobieledetectie moet worden ingeschakeld).
Полнодуплексный Twee-weg Gesprek
Всенаправленный микрофон с микрофоном и высококачественным голосовым помощником в Онтверпене. С HD-экраном 1080P, коммуникацией с семьей и другими пользователями. Для всей семьи
. 30-метровый zal в staat zijn om Sharp 1080p HD beelden zowel dag en nacht, ook kan je het gebruiken als een babyfoon, zodat ouders te controleren op hun baby’s nachts van hun telefoon, Ervoor dat uw baby is slapen degelijk.
Ondersteuning Sd-kaart tot 128G . 3-метровый кабель Power Kabel
PAN & TILT — Groothoek
Ontwerp с кристально чистой прямой трансляцией в высоком разрешении; 355 ? горизонтальная сковорода, 45? вертикальный угол наклона, несколько функций, а также полное 360? просматривать настил, gebruik uw apparaten afstandsbediening het, увеличивать/уменьшать масштаб, больше деталей.
Delen en hrloge tegelijkertijd
Het kan delen veel mensen kijken online tegelijkertijd, vol van vreugde, record prachtige tijd.
Удаленный доступ
Видео доступно на веб-сайте iOS или Android для мобильных устройств и ПК. (Moeten worden камеры ingesteld через мобильное приложение eerste.) Kunt delen apparaten met uw familieleden of vrienden zodat ze ook toegang de live beelden van de camera’s, ontvangen motion waarschuwingen en beienen de andere functies van de apparaten zolang ze verkrijgen relatieve gebruik van machtigingen
5 Toon meerToon minder
Характеристики продукта
Waar ben je naar op zoek?
Wij vonden geen specifications voor jouw zoekopdracht ‘{ПОИСК}’.
Альгемене Кенмеркен
- Мерк
Мерклоос
- Клеур
остроумие
- Voor binnen of buiten
Воор биннен
- Включая монтажный материал
Джа
- Инклюзиф Мюрбойгель
урожденная
- Кюрмерк
СЕ
- IP-камера сертифицирована
ОНВИФ
- Уитбрейдбаар
урожденная
Технические характеристики
- Voedingstype
USB
- Зихтбаре микрофон
урожденная
- Динамики Geintegreerde
Джа
- Функции IP-камеры
Дополнительные функции
- IP waarde
Geen IP-waarde
- Платформа умного дома
Алекса Амазонка | Google Ассистент
- Протокол системы сигнализации
Wi-Fi
Белд
- Берейк
15 м
- Кийкхук
100
- Разрешение камеры
1920 х 1080 пикселей
- Инфракрасный датчик (nachtzicht)
Джа
- Инфракрасный фон
30 м
- FPS
1080
- Встретил bewegingssensor
Джа
- Схема включения
урожденная
Нетверк
- Драадлозе
Джа
- Бедраде снелхейд
Гигабит (всего 1000 Мбит/с)
- WI-FI
Джа
- Тип сети WIFI
Однодиапазонный (2,4 ГГц)
- Netwerk расширяет возможности
ВПА
- Поддержка PoE
урожденная
Гехойген
- Включая рекордер
Джа
- Опслагмогелийхеден
Облако | Micro SD-карта | SD-карта
- Внешний geheugenslot
Д
- Тип extern geheugenslot
SD-карта
Утепление и сигнализация
- постельное белье
Мобильное приложение
- Уход через мобильное приложение
Джа
- Тревожный через
Приложение
Опшлаг
- Функция Opname в облаке
Gen opname в облаке
Афметинген и Гевичт
- Длина продукта
7,70 см
- Разведение продукта
7,70 см
- продукт
15,50 см
Гарантия
- Fabrieksgarantie termijn
Geen fabrieksgarantie
- Тип ремонта
Вносить
- Uitzonderingen fabrieksgarantie
30 дней
Дополнительная информация о продукции
- Verpakkingsinhoud
1x УМНАЯ камера 1080P IP
1xUSB-кабель
Inc. SD — Карт 32 G
SD — Карт 32 G- MPN (номер детали производителя)
TC-734NVR-4C-AW-K-
Моглийке vereisten instellen en gebruik
- Кан Зельфштандиг встретился с интернет-пользователем
Джа
- App Vereist для полной функциональности
Джа
- App work op besturingssyteem
Андерс, информация о продуктах | Андроид | iOS
- Делен ван гебрюйкерсгегевенс Вереист
Ja, bij aanmaken van account bij app
- Wi-Fi Вереист
Джа
- Bluetooth верист
урожденная
- Мобильная привязка данных mogelijk
урожденная
- Betaalde diensten vereist
урожденная
- Совместимость с
Ниет ван идет мимо
Вводная информация
- Введение
2020
- Введение
Джануари
- Ондерстаунинг встретил обновления
Информации нет
Оверидж Кенмеркен
- Aantal artikelen в упаковке
1 штука(и)
- Афстандсбедининг
урожденная
- Диаметр объектива
3,66 мм
- Рыбий глаз
урожденная
- Geschikt voor besturingssysteem
iOS | Андроид | Окна
- Гевичт
0,14 кг
- ИК-вырез
урожденная
- Inclusief gezichtsherkenning
Джа
- Встретил верлихтинг
урожденная
- Пан Граден
355
- Число сенсоров/пикселей
2 мегапикселя
- Taal хэндлинг
Энгельс
- Температура макс.

55 ?С
- Температура мин.
35 ?С
- Наклонный уровень
360
- Тип beveiligingscamera
Айпи камера
- Упаковка породы
160 мм
- Verpakking hoogte
50 мм
- Длина упаковки
160 мм
- Функция Zoom
Джа
EAN
- EAN
7434208439431
Я видел артикул в
- Категория?n
- Клуссен
- Inbraakbeveiliging
- Beveiligingscamera
- IP-камера
- Камера пробуждения
- Компьютер
- Сеть
- Voor binnen of buiten
Воор биннен
- Параметры
Инфракрасный датчик (nachtzicht),
Бестуринг через мобильное приложение,
Драадлозе,
Динамики Gentegreerde
- Werkt op
USB
- Опслагмогелийхеден
Micro SD-карта,
Облако,
SD-карта
Toon meerToon minder
Nog geen отзывы
Hoe controleren en plaatsen wij обзоры?
Hoe controleren en plaatsen wij обзоры?
Отрицательное, положительное, нейтральное: мы zetten een проверяем altijd онлайн.
 Чтобы не искать заводские установки, воспользуйтесь этими стандартными логинами и паролями IP-камер. Если же настройки изменялись ранее, то воспользуйтесь актуальными данными.
Чтобы не искать заводские установки, воспользуйтесь этими стандартными логинами и паролями IP-камер. Если же настройки изменялись ранее, то воспользуйтесь актуальными данными.
 Если камера одна, то 8081, если вторая, то 8082 и т.д.
Если камера одна, то 8081, если вторая, то 8082 и т.д. 11/b/g
11/b/g SD — Карт 32 G
SD — Карт 32 G
