Шлейф монитора ноутбука: Шлейфы и кабели для матриц и экранов ноутбуков купить в Москве с заменой
Содержание
Как заменить шлейф матрицы ноутбука самому
Замена шлейфа матрицы на ноутбуке может понадобиться, если изображение не появляется или имеет какие-то дефекты – полосы, мерцание и многие другие. Работа эта не сложная, и её вполне можно выполнить самостоятельно при должном внимании и аккуратности. Этот шлейф представляет собой несколько проводков в экранированной оболочке, и соединяет материнскую плату с дисплеем. Именно по нему передаётся изображение на экран ноутбука. Проходит он в месте крепления крышки и корпуса компьютера, поэтому со временем, из-за множества сгибов при открывании и закрывании ноутбука, некоторые проводки могут переломиться. Иногда это случается из-за заводского брака или низкого качества провода. Кроме пропадания картинки на экране или её ухудшения, может возникнуть опасность, когда переломленные провода с повреждённой изоляцией замыкается. Из-за этого довольно большое напряжение питания по сигнальным проводам может попасть на очень чувствительные компоненты материнской платы или матрицы, и вывести их из строя.
Признаки повреждения шлейфа матрицы ноутбука
По внешним признакам однозначно определить, что требуется именно замена шлейфа экрана на ноутбуке, нельзя. Ведь подобные признаки могут быть и при повреждении матрицы, при неправильной работе видеосистемы, и даже из-за программных сбоев. Поэтому сначала полезно определить неисправность. Программную часть и видеосистему можно вывести из-под подозрений, если просто подключить компьютер к монитору или телевизору через кабель HDMI. Если изображение нормальное, то остаются всего два варианта – матрица и шлейф. Из них дешевле всего последний, а экран может стоить как половина ноутбука. Основные признаки неисправности именно этого провода следующие:
- Изображение может иногда пропадать, а потом появляться. Иногда оно постоянно или периодически мерцает.
- В разных местах экрана появляются полосы, которые могут менять своё расположение.
- Появляется красноватая рябь.
- Вертикальные полосы разного вида, которые могут менять свой цвет непредсказуемым образом.

В отличие от этого, дефекты изображения при неисправной матрице остаются постоянными — полосы не меняют свой вид и местоположение, а повреждённые участки могут постепенно увеличиваться, но не менять своё расположение. Нестабильный контакт в сломанном проводе шлейфа и вызывает постоянное или периодически возникающее мельтешение картинки на экране. Если контакт теряется, изображение может полностью приобрести какой-то оттенок или вообще исчезнуть. Движение крышкой может вызвать все эти изменения. Они могут появляться в разном сочетании. Такое поведение позволяет заподозрить неполадку именно в шлейфе, а не в матрице.
Замена шлейфа матрицы своими руками
Надо знать, что процесс замены шлейфа матрицы на ноутбуке Asus и, например, HP, несколько отличается, так как все модели имеют конструктивные отличия и разбираются по-разному. Поэтому рассмотрим это в общем, без уточнения, что и где откручивать. Также помните, что в разных ноутбуках используются разные шлейфы и заменить их обычно на аналог от другой модели не получится – используются разные провода, разные разъёмы, да и распайка их тоже наверняка отличается. Поэтому нужно приобрести деталь именно от нужной модели ноутбука, или снять с такой же нерабочей. Кстати, покупка нерабочего компьютера такой же модели иногда оказывается выгодной = это хороший источник многих дорогостоящих или редких запчастей. Как заменить шлейф? Это не очень сложно, но трезво оценивайте свои возможности по разборке такого хрупкого и сложного устройства, как ноутбук.
Поэтому нужно приобрести деталь именно от нужной модели ноутбука, или снять с такой же нерабочей. Кстати, покупка нерабочего компьютера такой же модели иногда оказывается выгодной = это хороший источник многих дорогостоящих или редких запчастей. Как заменить шлейф? Это не очень сложно, но трезво оценивайте свои возможности по разборке такого хрупкого и сложного устройства, как ноутбук.
- Открутите болты, крепящие рамку экрана, и пластиковой лопаткой отщелкните все защёлки по его периметру.
- Открутите болты, удерживающие матрицу и поднимите её. В некоторых моделях она бывает приклееной, так что будьте осторожны, чтобы не нанести непоправимых повреждений экрану.
- Отсоедините шлейф от матрицы и присоедините новый.
- Поставьте матрицу на место, соберите крышку ноутбука в обратной последовательности.
- Теперь нужно снять клавиатуру или верхнюю часть корпуса для доступа к разъёму на материнской плате. Это в разных моделях делается по-разному.

- Отсоедините старую деталь и присоедините новую.
Новый провод укладывайте точно также, как был уложен старый. Если он был прикреплён клейкой лентой или приклеен – сделайте также.
И раз уж пришлось открывать корпус, то будет совсем не лишним заодно почистить систему охлаждения от пыли.
Замена внутреннего шлейфа ноутбука в Екатеринбурге
Шлейф – это гибкие проводящие элементы компьютеров и ноутбуков, основная функция которых соединение материнской платы с другими элементами устройства. К таковым относятся: жесткий диск, матрица, клавиатура. Основной причиной неисправности шлейфа являются механические повреждения вследствие ударов или падений.
|
Нетбук и Ноутбуки диагнональ экрана от 10 до 15,6 дюйма |
Цена (руб) |
|---|---|
|
Замена шлейфа (экрана) матрицы 10″ (без материалов) |
850,00 * |
|
Замена шлейфа (экрана) матрицы 11″ (без материалов) |
950,00 * |
|
Замена шлейфа (экрана) матрицы 13,3″ (без материалов) |
1050,00 * |
|
Замена шлейфа (экрана) матрицы 14″ (без материалов) |
1150,00 * |
|
Замена шлейфа (экрана) матрицы 15,6″ (без материалов) |
1250,00 * |
|
Нетбук и Ноутбуки диагональ экрана от 15,6 дюйма |
Цена (руб) |
|---|---|
|
Замена шлейфа (экрана) матрицы 17,3″ (без материалов) |
2200,00 * |
Определить, что ноутбук нуждается в замене шлейфа достаточно сложно.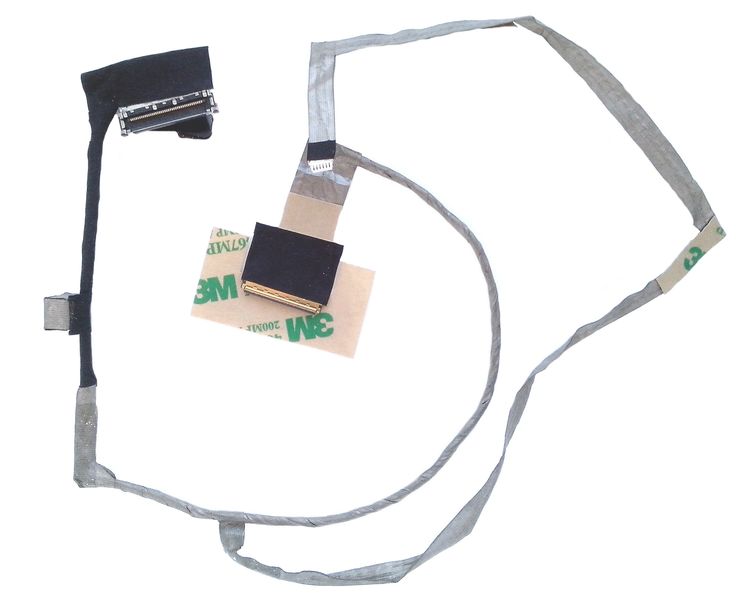 Даже специалист на глаз не сможет определить, что неисправность таится в шлейфе, а не в видеокарте, дисководе или другой детали устройства. Определить точную причину поможет только тщательная диагностика с использованием качественного профессионального оборудования.
Даже специалист на глаз не сможет определить, что неисправность таится в шлейфе, а не в видеокарте, дисководе или другой детали устройства. Определить точную причину поможет только тщательная диагностика с использованием качественного профессионального оборудования.
Главные причины замены шлейфа
Существует всего три основных фактора, когда требуется замена шлейфа на ноутбуке:
-
Механическое повреждение устройства; -
Заломы в местах складывания; -
Заводской брак или неправильная укладка шлейфа.
Замена внутреннего шлейфа ноутбука должна проводиться специалистами, иначе самостоятельные попытки данных манипуляций могут привести к более серьезным поломкам и дорогостоящему ремонту.
Признаки проблем со шлейфом в ноутбуке:
- Искажается картинка на мониторе.
 Возможно возобновление нормального изображения при поднятии и опускании крышки.
Возможно возобновление нормального изображения при поднятии и опускании крышки. - Сбой в работе дисковода.
- Самопроизвольное включение ноутбука и отказ во включении.
- Не определяется жесткий диск.
Чтобы убедиться, что сбои в работе происходят именно из-за поломки шлейфов, инженеры, как правило, заменяют их на исправные. Для того, чтобы провести диагностику, необходимо полностью разобрать ноутбук, что не рекомендуется делать самостоятельно. При отсутствии специальных знаний и навыков, можно нанести непоправимый вред ноутбуку.
Замена шлейфа матрицы
Шлейф, соединяющий материнскую плату и матрицу, часто становится причиной неисправности мобильного компьютера. Основная причина – истирание шлейфа от частых открытий и закрытий крышки устройства. К главным симптомам относятся: отсутствие изображения, появления полос на мониторе, мерцание, рябь и т.д.
Замена шлейфа жесткого диска
Основная причина неисправности – надрыв шлейфа при замене жесткого диска. Если шлейф поврежден. Жесткий диск не будет отображаться. Решить проблему можно только заменой шлейфа на новый.
Если шлейф поврежден. Жесткий диск не будет отображаться. Решить проблему можно только заменой шлейфа на новый.
Наш сервисный центр предлагает качественные услуги по замене шлейфов на ноутбук. У нас всегда в наличии имеются комплектующие, что позволяет оперативно провести ремонт устройства и вернуть его в строй. Обращайтесь в наш сервис, и вы получите гарантию качества на все услуги и комплектующие по низким ценам.
Какой кабель мне нужен для подключения монитора к ноутбуку? — Labyrinth Technology
Недавно мы объяснили , как настроить дополнительные мониторы с ноутбуком , внеся несколько простых изменений в настройки вашего устройства. Это все хорошо, но как насчет подключения вашего ПК/ноутбука к монитору в первую очередь?
Например, если на вашем ПК или ноутбуке есть порт HDMI, а на мониторе — порт дисплея, кабель, показанный ниже, продается в Интернете на всех основных веб-сайтах как «9».Кабель Displayport-HDMI 0009 ”подойдет, верно? Неправильно!
Большинство этих типов кабелей являются однонаправленными , что означает, что «сигнал» идет только в одном направлении. А подсказка кроется в названии: Displayport to HDMI . Все, что подключено к этому кабелю через DisplayPort (справа), отправляет сигнал на все, что подключено к этому кабелю через порт HDMI (слева). Это означает, что этот кабель будет работать только в том случае, если ваш ПК или ноутбук имеет порт дисплея, а ваш монитор имеет порт HDMI 9.0004 . В противном случае сигнал будет идти в неправильном направлении!
А подсказка кроется в названии: Displayport to HDMI . Все, что подключено к этому кабелю через DisplayPort (справа), отправляет сигнал на все, что подключено к этому кабелю через порт HDMI (слева). Это означает, что этот кабель будет работать только в том случае, если ваш ПК или ноутбук имеет порт дисплея, а ваш монитор имеет порт HDMI 9.0004 . В противном случае сигнал будет идти в неправильном направлении!
Поэтому, поскольку порты HDMI являются более распространенным стандартом в ноутбуках, и, как таковой, более распространенным , маловероятно, что эти типы кабелей будут работать. очень редко можно найти Display Port в ноутбуке , если вообще можно найти.
Что это значит? Что ж, у нас есть 3 варианта , которые вы можете выбрать, в зависимости от портов, которые вы найдете на своем мониторе.
1. Если ваш монитор оснащен портом DVI можно просто приобрести кабель HDMI-DVI, например этот. Они легко доступны и обычно дешевле, чем кабель Displayport-HDMI.
2. Если вы еще не приобрели кабель и ваш монитор ДЕЙСТВИТЕЛЬНО оснащен DisplayPort и ничем другим, вам может потребоваться приобрести двунаправленный кабель Displayport-HDMI, как показано ниже. Имейте в виду, что их очень трудно найти, и существует общее мнение, что эти кабели никогда не работают должным образом, и хотя мы никогда не заявляем об этом как о факте, мы рекомендуем проявлять осторожность при покупке кабеля, рекламируемого как двунаправленный. Вы должны сделать 100% убедиться, что ваш кабель является двунаправленным . Они не очень распространены, поэтому будьте осторожны с тем, что вы получаете и откуда вы это получаете.
3. Если у вас есть только DisplayPort и вы уже приобрели кабель Displayport-HDMI, только , чтобы найти , что он не работает s , он однонаправленный, потому что он однонаправленный. советую купить Преобразователь порта HDMI в дисплей , такой как на этом рисунке ниже. Если вы еще не приобрели кабель, мы также рекомендуем использовать этот преобразователь с однонаправленным кабелем, если у вас есть какие-либо сомнения и вам необходимо использовать DisplayPort.
Если вы еще не приобрели кабель, мы также рекомендуем использовать этот преобразователь с однонаправленным кабелем, если у вас есть какие-либо сомнения и вам необходимо использовать DisplayPort.
Подключить ноутбук к монитору должно быть легко, но это может быть сложнее, чем необходимо . Вот почему мы в Labyrinth Technology предлагаем вам этот простой совет, и если вам нужны кабели или конвертер, упомянутые выше, свяжитесь с нами сегодня , так как у нас есть широкий выбор этих периферийных устройств.
Полное руководство по типам кабелей для мониторинга
Предыдущий пост
Следующий пост
Типы кабелей мониторов, используемых для подключения дисплеев к настольным и портативным ПК, сильно изменились за последние годы. Были улучшены пропускная способность и уменьшена задержка, а также введено множество новых функций. Там, где старые кабели могли передавать только аналоговое видео низкого разрешения, более современные кабели могут передавать цифровое видео и аудио. Некоторые из них также могут работать с питанием, в то время как другие позволяют выполнять расширенное последовательное подключение нескольких мониторов к одной цепочке кабелей.
Некоторые из них также могут работать с питанием, в то время как другие позволяют выполнять расширенное последовательное подключение нескольких мониторов к одной цепочке кабелей.
Собираетесь ли вы купить новый дисплей с определенным разъемом или хотите идентифицировать их на старом экране, вот полное руководство по типам кабелей для мониторинга и тому, что они могут делать.
Какие существуют типы кабелей монитора?
Наиболее распространенные типы кабелей монитора, с которыми вы можете столкнуться:
HDMI — основной кабель для передачи аудио- и видеосигналов, который уже более десяти лет в основном используется в бытовых телевизорах и мониторах, игровых консолях, проигрывателях DVD и Blu-Ray. В некоторых редких случаях он доступен в мини-форме.
| Просмотрите кабели HDMI |
DisplayPort — еще один кабель для передачи аудио и видео, который чаще всего используется в настольных мониторах. Кабели DisplayPort традиционно предлагают большую пропускную способность, чем HDMI, хотя это не всегда так. Вы также найдете тип кабеля Mini DisplayPort, который представляет собой миниатюрную версию полноразмерного порта, обычно встречающегося на ноутбуках.
Кабели DisplayPort традиционно предлагают большую пропускную способность, чем HDMI, хотя это не всегда так. Вы также найдете тип кабеля Mini DisplayPort, который представляет собой миниатюрную версию полноразмерного порта, обычно встречающегося на ноутбуках.
| Просмотр кабелей DisplayPort |
DVI — тип кабеля только для видео, который обычно используется в старых мониторах, графических картах для настольных ПК и ноутбуках. Обычно встречающийся в форматах DVI-D и DVI-I, некоторое время он также был доступен как Mini-DVI и Micro-DVI.
| Просмотр кабелей DVI |
VGA — более старый аналоговый стандарт кабеля только для видео, получивший известность в начале 90-х гг. 0 с. Поскольку его заменили DVI, HDMI и DisplayPort, его обычно можно найти только на старых мониторах.
0 с. Поскольку его заменили DVI, HDMI и DisplayPort, его обычно можно найти только на старых мониторах.
| Просмотр кабелей VGA |
USB-C — самый универсальный тип кабеля для монитора. USB-C может одновременно передавать аудио, видео и данные благодаря поддержке протокола DisplayPort Alt Mode. В некоторых случаях мониторы USB-C могут также передавать питание на подключенные ноутбуки, в то время как портативные мониторы USB-C могут полностью питаться от одного USB-C от хост-устройства.
| Просмотрите кабели USB-C |
Thunderbolt — запатентованный тип кабеля для монитора, который до недавнего времени был ограничен системами на базе Intel, в разных версиях Thunderbolt использовались разные разъемы. Thunderbolt 1 и 2 использовали Mini DisplayPort, а Thunderbolt 3 и 4 — USB-C. Он может поддерживать аудио, видео и данные и имеет одну из самых высоких пропускных способностей среди всех типов кабелей для мониторов.
Thunderbolt 1 и 2 использовали Mini DisplayPort, а Thunderbolt 3 и 4 — USB-C. Он может поддерживать аудио, видео и данные и имеет одну из самых высоких пропускных способностей среди всех типов кабелей для мониторов.
| Просмотрите кабели Thunderbolt |
Компонент — эти красные, зеленые и синие разъемы иногда включаются в мониторы, чтобы предложить тип аналогового видеосоединения, который более эффективен, чем VGA. Это может быть полезно для подключения старых DVD-плееров или кабельных телеприставок.
Композитный — более старая альтернатива компонентному кабелю с более низким разрешением (хотя он может передавать как аудио, так и видео). телеприставки.
Другие типы кабелей монитора, которые вы можете увидеть в комплекте с некоторыми дисплеями, включают устаревший оптический аудиоразъем или традиционные порты USB-A для использования монитора в качестве USB-концентратора.
Какой кабель монитора мне нужен?
В зависимости от выбранного вами типа кабеля для монитора вам также потребуется приобрести кабель для монитора. Cable Matters предлагает большой выбор кабелей почти всех форматов, упомянутых до сих пор. Для более новых стандартов, таких как Thunderbolt, HDMI и DisplayPort, лучше всего выбирать новейшие и наиболее подходящие кабели для максимальной защиты в будущем.
Кабель имеет значение Кабель DisplayPort 1.4
Кабель имеет значение Кабель HDMI 2.1
Кабель имеет значение Кабель Thunderbolt 4
Кабель имеет значение Кабель DVI
Кабель имеет значение Кабель VGA
Почему тип кабеля имеет значение для монитора
Существует ряд факторов, влияющих на выбор наилучшего типа кабеля монитора для подключения к дисплею. Вы будете ограничены параметрами физического порта на вашем дисплее и исходном устройстве, будь то игровая консоль, настольный ПК, ноутбук или что-то еще. Также необходимо учитывать ограничения пропускной способности, которые могут повлиять на максимальное разрешение и частоту обновления, с которыми может работать ваш монитор, и дополнительные функции, такие как ARC HDMI и eARC, могут быть еще одним фактором, который следует учитывать.
Также необходимо учитывать ограничения пропускной способности, которые могут повлиять на максимальное разрешение и частоту обновления, с которыми может работать ваш монитор, и дополнительные функции, такие как ARC HDMI и eARC, могут быть еще одним фактором, который следует учитывать.
Хотя все ранее перечисленные типы кабелей монитора могут передавать видео на совместимые мониторы, все они имеют совершенно разные возможности, поэтому важно выбрать правильный кабель для того, что вы хотите смотреть или воспроизводить, и для чего вы смотрите или воспроизводите это. .
Лучший тип кабеля монитора для работы и игр
Лучший тип кабеля для игрового монитора
Для игр лучший тип кабеля для монитора — тот, который совместим как с вашим монитором, так и с игровой системой (будь то консоль, ноутбук или настольный ПК) и обеспечивает максимально возможную пропускную способность. Это особенно верно, если вы нацелены на высокую частоту кадров (более 100 кадров в секунду) и сверхвысокие разрешения, такие как 4K.
Для игровых консолей нового поколения, таких как Xbox Series S/X и PlayStation 5, необходимо использовать кабель HDMI 2.1, подключенный к игровому монитору или телевизору HDMI 2.1. Это дает вам всю необходимую полосу пропускания и открывает возможность использования eARC для уменьшения количества кабелей в настройках динамиков объемного звучания. Для геймеров на настольных компьютерах и ноутбуках HDMI 2.1 по-прежнему является отличным выбором, предоставляя вам всю пропускную способность, необходимую для игр 4K с частотой до 144 Гц (или даже 240 Гц с использованием сжатия Display Stream Compression) .
Тем не менее, только графические карты последнего поколения имеют поддержку HDMI 2.1, поэтому вам, скорее всего, будет лучше использовать кабель DisplayPort, поскольку он предлагает достаточную пропускную способность для работы с разрешением до 4K при частоте до 120 Гц и может быть найден на гораздо более широкий выбор видеокарт.
Если вы пытаетесь играть на более старом ПК и у вас есть выбор между VGA и DVI, выберите последний, так как он может передавать цифровой сигнал и предлагает более высокое разрешение.
Лучший тип кабеля для монитора производительности
Требования к работе не такие, как к играм, поэтому вы можете выбрать более широкий выбор типов кабелей для монитора. Однако это не означает, что нет никакой выгоды от использования современных кабелей более высокого класса, которые поддерживают более высокие частоты обновления и разрешения. Работа с разрешением 1440p или 4K может означать больше места на экране и лучшее качество изображения и видео, поэтому использование кабеля HDMI или DisplayPort последнего поколения может быть хорошей идеей.
В качестве альтернативы, для компактного рабочего стола с меньшим количеством кабелей и высокой пропускной способностью лучшим вариантом могут быть кабели USB-C и Thunderbolt. Вы будете более ограничены в выборе монитора, но эти кабели могут отлично помочь сократить беспорядок на столе, особенно если вы подключаете современный ноутбук к внешнему дисплею, где возможности вывода видео ограничены.
Современные и старые типы кабелей монитора
Старые типы кабелей монитора, такие как VGA, передают только аналоговые, а не цифровые сигналы, что требует преобразования до и после передачи. Они также ограничены в разрешении и частоте обновления, которые они поддерживают. Это относится и к более старым типам цифровых кабелей, таким как DVI и компонентный, которые ограничены максимум 1080p (1920 x 1080). Большинство из них также ограничиваются передачей только видеосигнала, и им требуется дополнительный кабель для обработки звука.
Они также ограничены в разрешении и частоте обновления, которые они поддерживают. Это относится и к более старым типам цифровых кабелей, таким как DVI и компонентный, которые ограничены максимум 1080p (1920 x 1080). Большинство из них также ограничиваются передачей только видеосигнала, и им требуется дополнительный кабель для обработки звука.
Для сравнения, современные разъемы, такие как HDMI 2.1 и DisplayPort, могут выйти далеко за рамки этого, передавая как аудио, так и видео по одному соединению. Они также поддерживают высокую частоту кадров при разрешении 4K или более низкую частоту кадров даже при разрешении до 16K при использовании сжатия потока отображения. Они также могут поддерживать современные стандарты изображения, такие как HDR, и современные аудиофункции, такие как Dolby Atmos.
USB-C и Thunderbolt 3 и 4 не обладают такой же пропускной способностью, как новейшие стандарты HDMI и DisplayPort, но они невероятно универсальны благодаря своей способности обрабатывать аудио, видео и высокоскоростную передачу данных, а в некоторых случаях Корпуса также передают питание на подключенные портативные устройства — и все это по одному кабелю.


 Возможно возобновление нормального изображения при поднятии и опускании крышки.
Возможно возобновление нормального изображения при поднятии и опускании крышки.