Шлейф монитора ноутбука: Шлейфы и кабели для матриц и экранов ноутбуков купить в Москве с заменой
Содержание
Как заменить шлейф матрицы ноутбука самому
Замена шлейфа матрицы на ноутбуке может понадобиться, если изображение не появляется или имеет какие-то дефекты – полосы, мерцание и многие другие. Работа эта не сложная, и её вполне можно выполнить самостоятельно при должном внимании и аккуратности. Этот шлейф представляет собой несколько проводков в экранированной оболочке, и соединяет материнскую плату с дисплеем. Именно по нему передаётся изображение на экран ноутбука. Проходит он в месте крепления крышки и корпуса компьютера, поэтому со временем, из-за множества сгибов при открывании и закрывании ноутбука, некоторые проводки могут переломиться. Иногда это случается из-за заводского брака или низкого качества провода. Кроме пропадания картинки на экране или её ухудшения, может возникнуть опасность, когда переломленные провода с повреждённой изоляцией замыкается. Из-за этого довольно большое напряжение питания по сигнальным проводам может попасть на очень чувствительные компоненты материнской платы или матрицы, и вывести их из строя.
Признаки повреждения шлейфа матрицы ноутбука
По внешним признакам однозначно определить, что требуется именно замена шлейфа экрана на ноутбуке, нельзя. Ведь подобные признаки могут быть и при повреждении матрицы, при неправильной работе видеосистемы, и даже из-за программных сбоев. Поэтому сначала полезно определить неисправность. Программную часть и видеосистему можно вывести из-под подозрений, если просто подключить компьютер к монитору или телевизору через кабель HDMI. Если изображение нормальное, то остаются всего два варианта – матрица и шлейф. Из них дешевле всего последний, а экран может стоить как половина ноутбука. Основные признаки неисправности именно этого провода следующие:
- Изображение может иногда пропадать, а потом появляться. Иногда оно постоянно или периодически мерцает.
- В разных местах экрана появляются полосы, которые могут менять своё расположение.
- Появляется красноватая рябь.
- Вертикальные полосы разного вида, которые могут менять свой цвет непредсказуемым образом.

В отличие от этого, дефекты изображения при неисправной матрице остаются постоянными — полосы не меняют свой вид и местоположение, а повреждённые участки могут постепенно увеличиваться, но не менять своё расположение. Нестабильный контакт в сломанном проводе шлейфа и вызывает постоянное или периодически возникающее мельтешение картинки на экране. Если контакт теряется, изображение может полностью приобрести какой-то оттенок или вообще исчезнуть. Движение крышкой может вызвать все эти изменения. Они могут появляться в разном сочетании. Такое поведение позволяет заподозрить неполадку именно в шлейфе, а не в матрице.
Замена шлейфа матрицы своими руками
Надо знать, что процесс замены шлейфа матрицы на ноутбуке Asus и, например, HP, несколько отличается, так как все модели имеют конструктивные отличия и разбираются по-разному. Поэтому рассмотрим это в общем, без уточнения, что и где откручивать. Также помните, что в разных ноутбуках используются разные шлейфы и заменить их обычно на аналог от другой модели не получится – используются разные провода, разные разъёмы, да и распайка их тоже наверняка отличается. Поэтому нужно приобрести деталь именно от нужной модели ноутбука, или снять с такой же нерабочей. Кстати, покупка нерабочего компьютера такой же модели иногда оказывается выгодной = это хороший источник многих дорогостоящих или редких запчастей. Как заменить шлейф? Это не очень сложно, но трезво оценивайте свои возможности по разборке такого хрупкого и сложного устройства, как ноутбук.
Поэтому нужно приобрести деталь именно от нужной модели ноутбука, или снять с такой же нерабочей. Кстати, покупка нерабочего компьютера такой же модели иногда оказывается выгодной = это хороший источник многих дорогостоящих или редких запчастей. Как заменить шлейф? Это не очень сложно, но трезво оценивайте свои возможности по разборке такого хрупкого и сложного устройства, как ноутбук.
- Открутите болты, крепящие рамку экрана, и пластиковой лопаткой отщелкните все защёлки по его периметру.
- Открутите болты, удерживающие матрицу и поднимите её. В некоторых моделях она бывает приклееной, так что будьте осторожны, чтобы не нанести непоправимых повреждений экрану.
- Отсоедините шлейф от матрицы и присоедините новый.
- Поставьте матрицу на место, соберите крышку ноутбука в обратной последовательности.
- Теперь нужно снять клавиатуру или верхнюю часть корпуса для доступа к разъёму на материнской плате. Это в разных моделях делается по-разному.

- Отсоедините старую деталь и присоедините новую.
Новый провод укладывайте точно также, как был уложен старый. Если он был прикреплён клейкой лентой или приклеен – сделайте также.
И раз уж пришлось открывать корпус, то будет совсем не лишним заодно почистить систему охлаждения от пыли.
Как выяснить, что неисправна матрица ноутбука? — СЦ «Сервисная Фабрика»
Для выяснения причины неисправности, следует выполнить приведенные ниже действия.
Стоит подключить ноутбук к отдельному монитору, и если картинка на нем будет отображаться, это значит, что видео чип находится в исправном состоянии. Нужно проверить, как ведет себя матрица во время ее сгибаний и других физических воздействий.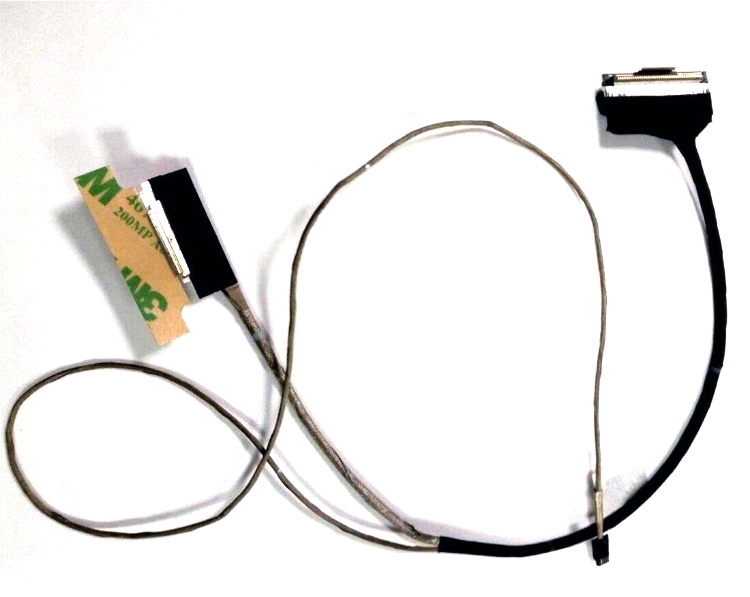 Если при нажатии на нее, отображаемая картинка будет изменяться, скорее всего, неисправность кроется именно в самой матрице ноутбука или ее соединительном шлейфе.
Если при нажатии на нее, отображаемая картинка будет изменяться, скорее всего, неисправность кроется именно в самой матрице ноутбука или ее соединительном шлейфе.
Необходимо произвести проверку с открыванием и закрыванием крышки в ноутбуке. Если картинка на его экране будет меняться в этот момент, то проблема может скрываться в шлейфе, который соединен с системной платой, нужно проверить его контакт, возможно, он отошел.
Присутствие полос на дисплее
Если на матрице вертикальные разноцветные полосы, они меняют свое положение, меняются при сгибе экрана, при подключении к отдельному монитору, изображение отличное. Проблема в шлейфе, подключенном от экрана к системной плате.
Появились полоски красного и синего цвета на матрице
Полосы красные и синие, расположены вертикально, периодически меняют свой цвет, при подключении ноутбука к монитору, наблюдается все та же проблема. Скорее всего, вышла из строя видеокарта ноутбука. Для устранения проблемы, необходимо произвести замену графического чипа на новый, либо выполнить его ремонт при помощи специальной паяльной станции.
Дисплей рябит
Если на экране ноутбука присутствует рябь, а при подключении его к монитору, картинка четкая и на нем нет признаков ряби, скорее всего, неисправна матрица. Если после ее замены проблема снова появилась, это говорит о плохом контакте материнской платы с видеокартой. Для устранения неисправности потребуется выполнить ребоулинг либо выполнить замену системной платы.
Периодически меняется цвет дисплея
В том случае, если все цвета отображаются с инвертацией (белый-черный, желтый-красный и так далее), это означает, что вышла из строяматрица ноутбука, требуется ее замена.
Работает лишь часть матрицы
В случае, если вы включили ноутбук, а на его дисплеи видна только часть изображения, например,лишь в одном углу, а дальше, в оставшейся его части появляются полосы, значит, вышла из строя матрица. Для устранения проблемы и возвращения ноутбуку прежней работоспособности, требуется произвести ремонтные работы по замене матрицы ноутбука на новую.
Происходит мерцание изображения и периодическое его пропадание
Во время открытия либо закрытия крышки с матрицей ноутбука, происходит пропадание изображения. На экране ноутбука могут появляться различные артефакты, полосы, происходит мерцание. Но в определенном положении, картинка возвращается к нормальному отображению на экране устройства, или на дисплее все пропадает, он становится черного цвета. В данном случае, придется производить ремонтные работы по замене шлейфа, соединяющего дисплей с системной платой, также возможно, что придется заменять матрицу ноутбука, чтобы вернуть его нормальную работоспособность.
Какой кабель мне нужен для подключения монитора к ноутбуку? — Labyrinth Technology
Недавно мы объяснили , как настроить дополнительные мониторы с ноутбуком , внеся несколько простых изменений в настройки вашего устройства. Это все хорошо, но как насчет подключения вашего ПК/ноутбука к монитору в первую очередь?
Например, если на вашем ПК или ноутбуке есть порт HDMI, а на мониторе — порт дисплея, кабель, показанный ниже, продается в Интернете на всех основных веб-сайтах как «9». Кабель Displayport-HDMI 0009 ”подойдет, верно? Неправильно!
Кабель Displayport-HDMI 0009 ”подойдет, верно? Неправильно!
Большинство этих типов кабелей являются однонаправленными , что означает, что «сигнал» идет только в одном направлении. А подсказка кроется в названии: Displayport to HDMI . Все, что подключено к этому кабелю через DisplayPort (справа), отправляет сигнал на все, что подключено к этому кабелю через порт HDMI (слева). Это означает, что этот кабель будет работать только в том случае, если ваш ПК или ноутбук имеет порт дисплея, а ваш монитор имеет порт HDMI 9.0004 . В противном случае сигнал будет идти в неправильном направлении!
Поэтому, поскольку порты HDMI являются более распространенным стандартом в ноутбуках, и, как таковой, более распространенным , маловероятно, что эти типы кабелей будут работать. очень редко можно найти Display Port в ноутбуке , если вообще можно найти.
Что это значит? Что ж, у нас есть 3 варианта , которые вы можете выбрать, в зависимости от портов, которые вы найдете на своем мониторе.
1. Если ваш монитор оснащен портом DVI можно просто приобрести кабель HDMI-DVI, например этот. Они легко доступны и обычно дешевле, чем кабель Displayport-HDMI.
2. Если вы еще не приобрели кабель , а ваш монитор ДЕЙСТВИТЕЛЬНО оснащен DisplayPort и ничем другим, вам может потребоваться приобрести двунаправленный кабель Displayport-HDMI, как показано ниже. Имейте в виду, что их очень трудно найти, и существует общее мнение, что эти кабели никогда не работают должным образом, и хотя мы никогда не заявляем об этом как о факте, мы рекомендуем проявлять осторожность при покупке кабеля, рекламируемого как двунаправленный. Вы должны сделать 100% убедиться, что ваш кабель является двунаправленным . Они не очень распространены, поэтому будьте осторожны с тем, что вы получаете и откуда вы это получаете.
3. Если у вас есть только DisplayPort и вы уже приобрели кабель Displayport-HDMI, только , чтобы найти , что он не работает s , он однонаправленный, потому что он однонаправленный. советую купить Преобразователь порта HDMI в дисплей , такой как на этом рисунке ниже. Если вы еще не приобрели кабель, мы также рекомендуем использовать этот преобразователь с однонаправленным кабелем, если у вас есть какие-либо сомнения и вам необходимо использовать DisplayPort.
советую купить Преобразователь порта HDMI в дисплей , такой как на этом рисунке ниже. Если вы еще не приобрели кабель, мы также рекомендуем использовать этот преобразователь с однонаправленным кабелем, если у вас есть какие-либо сомнения и вам необходимо использовать DisplayPort.
Подключить ноутбук к монитору должно быть легко, но это может быть сложнее, чем необходимо . Вот почему мы в Labyrinth Technology предлагаем вам этот простой совет, и если вам нужны кабели или конвертер, упомянутые выше, свяжитесь с нами сегодня , так как у нас есть широкий выбор этих периферийных устройств.
5 простых способов подключения ноутбука к монитору
5 простых способов подключения ноутбука к монитору
Опубликовано Team Recompute 8 октября 2019 г. есть ПК или ноутбук? Или что более 40% австралийских домохозяйств также имеют подключенное к Интернету телевидение?
Верно! Более того, только в Австралии сейчас около 40 миллионов компьютеров.
Какими бы замечательными ни были ПК и ноутбуки, их одноэкранный дисплей может быть слишком ограниченным. Особенно для тех, кто работает в режиме многозадачности и ему нужно открывать больше программ и приложений, чем обычному пользователю.
Хорошей новостью является то, что есть несколько простых способов настроить свой ноутбук, чтобы вы могли использовать с ним другой монитор. Это означает, что вы можете иметь несколько экранов дисплея с одним ноутбуком.
Готовы выжать максимум из своего ноутбука? Тогда продолжайте читать, поскольку мы рассмотрели пять лучших способов подключения вашего ноутбука к внешнему экрану!
1. Используйте кабель HDMI для подключения ноутбука к монитору
HDMI означает мультимедийный интерфейс высокой четкости. Это один из самых распространенных аудио/видео стандартов, используемых сегодня. Он способен передавать AV-сигналы высокой четкости по одному кабелю.
Большинство современных ноутбуков оснащены как минимум одним портом HDMI, который можно подключить к монитору компьютера. Вам нужно только получить кабель HDMI, подключить один его конец к ноутбуку, а другой конец к экрану.
Вам нужно только получить кабель HDMI, подключить один его конец к ноутбуку, а другой конец к экрану.
Однако перед покупкой кабеля HDMI обязательно проверьте входы дисплея вашего монитора. Убедитесь, что у вас есть порт HDMI, так как он выглядит (и функционирует) так же, как вход DisplayPort. Но пока у вас есть один из лучших мониторов высокой четкости, будьте уверены, что он оснащен портом HDMI.
2. Расширьте возможности дисплея с помощью кабеля DisplayPort
DisplayPort (DP), как и HDMI, также может передавать HD-аудио- и видеосигналы с ноутбука, например, на монитор LG. На самом деле, DP более распространен, чем HDMI на экранах компьютеров.
Один из способов узнать, что ваш ноутбук и монитор имеют порт DisplayPort, — внешний вид самого порта. DP имеет пять сторон со скошенным верхним правым углом. HDMI имеет восемь сторон, причем левый и правый углы выглядят одинаково.
Даже если ваш ноутбук имеет выходы HDMI и DP, ваш монитор может иметь только вход DP. В этом случае вам понадобится кабель DisplayPort типа «папа-папа». Один конец подключается к выходу DP вашего ноутбука, а другой — к входу DP внешнего экрана.
В этом случае вам понадобится кабель DisplayPort типа «папа-папа». Один конец подключается к выходу DP вашего ноутбука, а другой — к входу DP внешнего экрана.
3. Подключение с помощью кабеля USB-C
Некоторые ноутбуки также могут поставляться с опцией видеовыхода USB-C (Thunderbolt 3). Если на вашем мониторе есть этот порт, вы можете настроить его для расширения дисплея вашего ноутбука.
Вы можете напрямую подключить выход USB-C вашего ноутбука к входу USB-C вашего монитора. Вы также можете использовать адаптер USB-C для входов HDMI или DisplayPort.
4. Используйте кабель DVI
Из всех вариантов отображения в этом списке цифровой визуальный интерфейс (DVI) является «самым старым». Это означает, что это также самое низкое качество видео. Однако он по-прежнему может отображать разрешение до 2560 x 1600.
Если у вас старый экран компьютера, скорее всего, у вас есть только вход DVI. Вы можете легко подключить кабель DVI от ноутбука к дисплею, но не ожидайте потрясающего качества видео. Если вам нужен дисплей премиум-класса, инвестируйте в обновление монитора.
Если вам нужен дисплей премиум-класса, инвестируйте в обновление монитора.
5. Приобретите адаптер
Допустим, ваш ноутбук имеет выход DisplayPort, но вы предпочитаете подключать его к монитору HP с помощью кабеля HDMI. В этом случае вы можете использовать адаптер DisplayPort-to-HDMI или переходник DisplayPort-to-HDMI.
Вы также найдете адаптеры и ключи для преобразования сигналов, таких как HDMI в VGA.
Увеличьте мощность своего ноутбука с помощью этих методов расширения дисплея
Вот и все, что вам нужно, чтобы подключить ноутбук к внешнему дисплею. Независимо от того, есть ли у вас монитор LG или Lenovo, все, что вам нужно, — это правильный кабель для расширения дисплея вашего ноутбука. Делая это, вы можете поднять свое мастерство многозадачности на новый уровень.
Хотите узнать больше о восстановленных мониторах и настройках ПК? Тогда, пожалуйста, не стесняйтесь связаться с нами сейчас! Мы можем помочь вам инвестировать в правильное оборудование для модернизации вашей рабочей станции.


