Сенсорный дисплей для ардуино подключение: TFT LCD дисплей 2.8 дюйма и Arduino||Arduino-diy.com
Содержание
TFT LCD дисплей 2.8 дюйма и Arduino||Arduino-diy.com
Тачскрин дисплей станет украшением для любого проекта на Arduino.
В этой статье мы рассмотрим touchscreen display shield со встроенным слотом для microSD карты. TFT дисплей имеет диагональ 2.8″, подсветку, в которой используется 4 белых светодиода, и возможность отображения 262000 оттенков цветов (18 бит)! Дисплей имеет разрешением 240х320 пикселей с индивидуальным управлением. Обратите внимание, что это гораздо больше, чем, например, у черно-белого LCD дисплея 5110. На шилде встроен резистивный тачскрин, что позволяет определяеть положение пальца при нажатии на экран.
Общая информация и техническые характеристики TFT LCD шилда 2.8″
TFT shield продается в полностью собранном виде, готовый к запуску. Достаточно его просто установить сверху на вашу Arduino и подключить необходимую библиотеку в Arduino IDE. Процедура установки-наладки-первого заруска займет не больше 10 минут!
На TFT шилде есть встроенный контроллер с буферизацией RAM. В результате большинство операций передается имнно шилду, а не грузят контроллер на Arduino. Для подключения шилда TFT дисплея достаточно несколько пинов: 12 пин отвечает за дисплей, 13 — за работу SD карты, если вы ее используете.
В результате большинство операций передается имнно шилду, а не грузят контроллер на Arduino. Для подключения шилда TFT дисплея достаточно несколько пинов: 12 пин отвечает за дисплей, 13 — за работу SD карты, если вы ее используете.
Конечно, производители не оставили нас наедине с даташитом и пожеланием «Удачи!». Есть библиотеки, которые значительно облегчат вашу работы с TFT шилдом.
Есть отличная open-source графическая библиотека, которая дает возможность рисовать пиксели, линии, прямоугольники, окружности и текст: Скачать на Github.
Кроме того, написана тач-скрин библиотека: Скачать на Github, которая определяет координаты x, y и z (давление), в которой есть пример скетча для демонстрации указанных возможностей. Данный скетч написандля Arduino, но может быть адаптирован для других микроконтроллеров!
Технические характеристики TFT дисплея:
- Диагональ LCD TFT дисплея составляет 2.8″
- Разрешение 240×320 пикселей, 18-bit (262000) цветовая гамма
- Контроллер ILI9325 или ILI9328 со встроенным буфером оперативной памяти
- Цифровой интерфейс на 8 бит, плюс 4 линейки управления
- Использует цифровые пины 5-13 и аналоговые 0-3.
 Это значит, что можно использовать цифровые пины 2, 3 и аналоговые 4 и 5. Пин 12 тоже доступен, если вы не используете microSD карту
Это значит, что можно использовать цифровые пины 2, 3 и аналоговые 4 и 5. Пин 12 тоже доступен, если вы не используете microSD карту - Совместим с любой платой Arduino ‘328 или Mega
- Совместим с 5В! Может использовать питание логики 3.3 В и 5 В
- Есть встроенный LDO регулятор 3.3 В @ 300 мА LDO regulator
- Подсветка из 4 белых светодиодов. По умолчанию включена. Для управления можно подключить транзистор к цифровому пину с подсветкой
- 4-х проводниковый резистивный сенсорный экран
Дополнительные вопросы и ответы
Я ознакомился с даташитом и обнаружил, что доступен SPI интерфейс. Почему вы используете параллельный интерфейс? SPI ведь лучше, будет задействовано меньше пинов!
Действительно, драйвер на дисплее поддерживает SPI, но дисплеев, которые его могут использовать нет. На тачскрин шилде соответствующие пины просто не выведены в качестве коннекторов. Скорее всего это связано с тем, что скорость передачи по SPI была бы очень медленная.
Скорее всего это связано с тем, что скорость передачи по SPI была бы очень медленная.
Задействованы все пины! Как я могу подключить еще что-то к Arduino?
Можно использовать protoshield или proto-screwshield. Вы можете подключить различные i2c датчики или аналоговые сенсоры к аналоговым пинам 4 и 5. Можно использовать i2c плату расширения, чтобы получить больше пинов. Если же пинов надо действительно много, можно использовать 8 пинов для передачи данных пока TFT не записывает данные. Это пины high-z и они не используются, пока пины WR и RD находятся в состоянии high.
Подключение TFT LCD экрана к Arduino
TFT шилд 2.8 дюйма поставляется от производителей (даже из дешевого Китая) в собранном виде. Для использования достаточно просто установить его сверху на Arduino. Никаких дополнительных проводов, никаких макеток!
Проверка LCD
Adafruit в свое время подготовили библиотеку с примером скетча для использования с этими TFT дисплеями. Библиотека не очень хорошо оптимизирована, отрабатывает не на максимальной скорости, но для знакомства с сенсорным дисплеем вполне подойдет.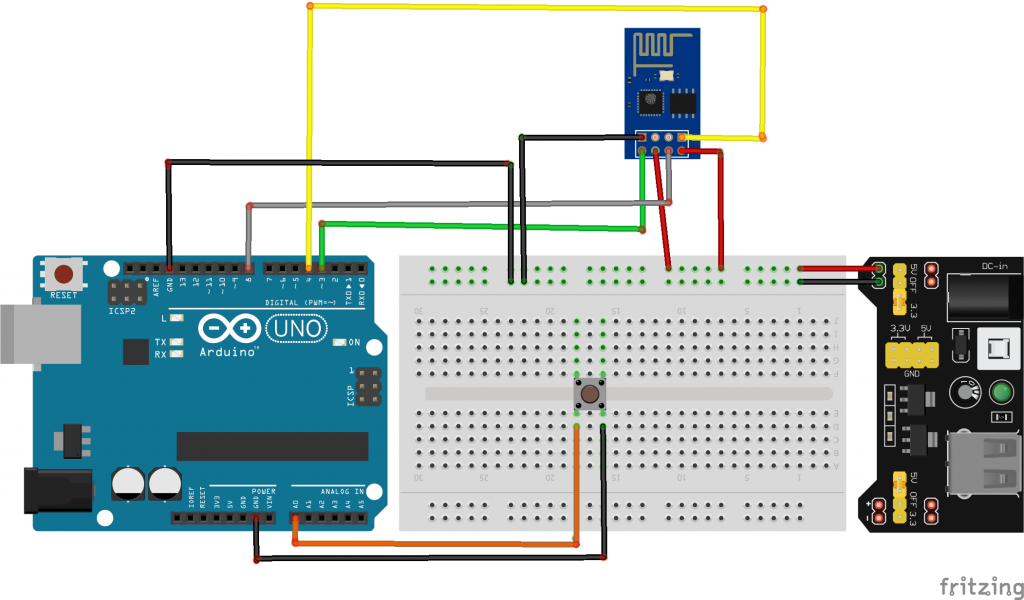 Кроме того, она может быть использована и для других микроконтроллеров. Как бы то ни было, сейчас нас интересует именно Arduino.
Кроме того, она может быть использована и для других микроконтроллеров. Как бы то ни было, сейчас нас интересует именно Arduino.
По ссылке вы сможете скачать архив с библиотекой и примерами. Распакуйте скачанный архив и не забудьте корректно интегрировать библиотеку в Arduino IDE.
Вам понадобится GFX graphics core. Постумаем аналогично. Распаковываем, перекидываем в папку с библиотеками для Arduino IDE.
Если вы используете именно шилд от Adafruit, есть еще один нюанс! Откройте файл TFTLCD.h в папке с библиотеками и раскомментируйте строку, которая находится сверху:
//comment or uncomment the next line for special pinout!
#define USE_ADAFRUIT_SHIELD_PINOUT
Перезагрузите Arduino IDE. После перезагрузки должны отработать несколько графических примеров.
Библиотека GFX Library от Adafruit
Библиотека TFT LCD library основана на графической библиотеке Adaftui GFX graphics. В GFX есть много готовых функций для основы вашего проекта. Библиотека поддерживает пиксели, линии, прямоугольники, окружности, скругленные прямоугольники, треугольники, отображение текста, поворот. Скачать ее можно по ссылке.
Скачать ее можно по ссылке.
Пример рисования на сенсорном дисплее
Данный LCD TFT шилд имеет встроенный 2.8″ 4-х проводниковый резистивный дисплей. Его можно использовать для определения места контакта пальца, стилуса и т.п. Для работы с сенсорным дисплеем вам понадобится 4 пина на Arduino.
Скачать пример вы можете здесь: Github repository. Не забудьте разархивировать скачанный файл и переместить его в папку с библиотеками Arduino IDE.
Сенсорный дисплей подключается к Arduino следущим образом:
- Y+ подключается к аналоговому пину 1
- Y- подключается к цифровому пину 7
- X+ подключается к цифровому пину 6
- X- подключается к аналоговому пину 2
После подключения загрузите пример tftpaint_shield, который находится в библиотеке TFTLCD library. С правой стороны на экране появятся ‘боксы с цветами’. Вы можете нажать на один из боксов для выбора цвета, которым будете рисовать. Нажав на левую часть экрана вы можете его очистить.
Нажав на левую часть экрана вы можете его очистить.
Сенсорный дисплей сделан из тонкого стекла. Он очень хрупкий. Малейшая трещина или повреждение выведет его из строя. Будьте аккуратны при переносе дисплея, особенно с его углами. Для взаимодействия с резистивным экраном можно использовать не только пальцы, но и стилусы. Понятное дело, слишком сильно давить на поверхность дисплея тоже не стоит.
Загрузка рисунков
На TFT LCD дисплее 2.8″ дюйма есть встроенный слот для micoSD карты. Этот слот можно использовать для загрузки изображений! Предварительно отформатируйте карту в FAT32 или FAT16 ( более детально особенности работы SD карты с Arduino отображены здесь).
В большинстве скетчей-примеров SD карта не будет работать. Необходимо ее предварительно инициализировать.
Для увеличения скорости обмена данных можно загрузить дополнительную библиотеку здесь: Fixes & Updates to the Arduino SD Library. Не забудьте скопировать распакованную библиотеку в соответствующую папку в Arduino IDE.
Если вы пользуетесь Arduino Mega, внесите некоторые правки в файл SD/utility/Sd2Card.h. Надо снять тег комментария со строки #define MEGA_SOFT_SPI 1. Благодаря этому для обмена данными с SD картой, Arduino Mega сможет использовать те же пины, что и классические Arduino. Для тестировки можете загрузить это изображение тигра: Download this tiger bitmap and save it to the microsd card!
Запустите Arduino IDE и выберите скетч tftbmp_shield. Загрузите его на Arduino и вуаля! На экране отобразится следующее:
Для загрузки подойдут изображения, размер которых меньше 240х320 пикселей. Рисунки надо сохранять в 24-битном BMP формате. Даже если изначально рисунок не имел 24 бита, пересохраните его, так как это самый легкий формат для чтения с помощью Arduino. Можно поворачивать рисунки с использованием процедуры setRotation().
Управление подсветкой
По умолчанию разработчики шилда считают, что вы постоянно будете использовать подсветку. Однако вы можете управлять ее яркость с помощью ШИМ выходов или вообще выключать для экономии энергии.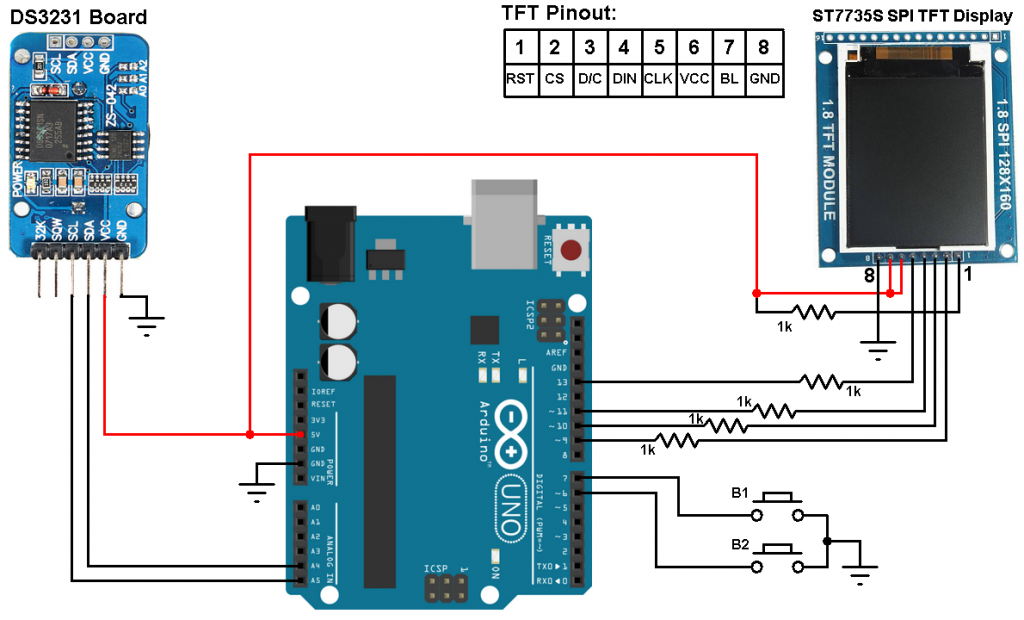 Для этого вам понадобится немного потрудиться. Найдите на задней стороне TFT LCD шилда 2.8″ два коннектора подсветки. С помощью ножа уберите дорожку между клемами VCC и соедините два квадрата, обозначенных Pin3. После этого вы сможете управлять подсветкой с использованием цифрового пина 3.
Для этого вам понадобится немного потрудиться. Найдите на задней стороне TFT LCD шилда 2.8″ два коннектора подсветки. С помощью ножа уберите дорожку между клемами VCC и соедините два квадрата, обозначенных Pin3. После этого вы сможете управлять подсветкой с использованием цифрового пина 3.
Оставляйте Ваши комментарии, вопросы и делитесь личным опытом ниже. В дискуссии часто рождаются новые идеи и проекты!
подключение и настройка [Амперка / Вики]
Используйте дисплеи Nextion для создания визуального интерфейса с сенсорным управлением. Набросайте кнопки, регуляторы и индикаторы в наглядном редакторе, добавьте фоновые картинки, залейте прошивку на сенсорный экран — и ваш интерфейс мечты готов. Графика и сценарии работы обрабатываются собственным процессором устройства, высвобождая вычислительные ресурсы управляющей электроники для других задач.
Дисплеи Nextion — это не просто цветные сенсорные экраны, а полноценная универсальная система человеко-машинного интерфейса (Human-Machine Interface, HMI), которую можно подружить с любой управляющей платформой.
Все прелести Nextion мы расписали в отдельной статье «Чем HMI-дисплей отличается от простого экрана».
В качестве тестового дисплея Nextion возьмём модель NX4832K035.
Видеообзор
Список дисплеев Nextion
Линейка HMI-дисплеев Nextion включает в себя четыре семейства:
Nextion Basic
Nextion Discovery
Nextion Enhanced
Nextion Intelligent
Основные отличия
| Basic | Discovery | Enhanced | Intelligent | |
|---|---|---|---|---|
| Процессор | 48 МГц | 64 МГц | 48 / 108 МГц | 200 МГц |
| ЖК-Матрица | TN | TN | TN | IPS |
| Диагональ | 2,4–7,0” | 2,4–3,5” | 2,4–7,0” | 4,3–10,1” |
| Flash-память | 4 / 16 МБ | 4 / 16 МБ | 16 / 32 МБ | 128 МБ |
| RAM-память | 3,5 КБ | 3,5 КБ | 3,5 / 8 КБ | 512 КБ |
| EEPROM-память | Нет | Нет | 1 КБ | 1 КБ |
| Порты GPIO | Нет | Нет | 8 | 8 |
| Часы реального времени | Нет | Нет | Да | Да |
| Анимация | Нет | Нет | Нет | Да |
| Прозрачность | Нет | Нет | Нет | Да |
| Аудио и видео | Нет | Нет | Нет | Да |
Семейство Nextion Discovery
| Модель | Диагональ | Разрешение | Тачскрин | Процессор | Flash |
|---|---|---|---|---|---|
| NX3224F024 / Документация | 2,4” | 320×240 | Резистивный | 64 МГц | 4 МБ |
| NX3224F028 / Документация | 2,8” | 320×240 | Резистивный | 64 МГц | 4 МБ |
| NX4832F035 / Документация | 3,5” | 480×320 | Резистивный | 64 МГц | 16 МБ |
Семейство Nextion Enhanced
| Модель | Диагональ | Разрешение | Тачскрин | Процессор | Flash |
|---|---|---|---|---|---|
| NX3224K024 / Документация | 2,4” | 320×240 | Резистивный | 48 МГц | 16 МБ |
| NX3224K028 / Документация | 2,8” | 320×240 | Резистивный | 48 МГц | 16 МБ |
| NX4024K032 / Документация | 3,2” | 400×240 | Резистивный | 48 МГц | 16 МБ |
| NX4832K035 / Документация | 3,5” | 480×320 | Резистивный | 108 МГц | 32 МБ |
| NX4827K043 / Документация | 4,3” | 480×272 | Резистивный | 108 МГц | 32 МБ |
| NX8048K050 / Документация | 5,0” | 800×480 | Резистивный | 108 МГц | 32 МБ |
| NX8048K070 / Документация | 7,0” | 800×480 | Резистивный | 108 МГц | 32 МБ |
Семейство Nextion Intelligent
| Модель | Диагональ | Разрешение | Тачскрин | Процессор | Flash |
|---|---|---|---|---|---|
| NX4827P043-011C / Документация | 4,3” | 480×272 | Ёмкостный | 200 МГц | 128 МБ |
| NX4827P043-011C-Y/ Документация | 4,3” | 480×272 | Ёмкостный | 200 МГц | 128 МБ |
| NX8048P050-011C / Документация | 5,0” | 800×480 | Ёмкостный | 200 МГц | 128 МБ |
| NX8048P050-011C-Y/ Документация | 5,0” | 800×480 | Ёмкостный | 200 МГц | 128 МБ |
| NX8048P070-011C / Документация | 7,0” | 800×480 | Ёмкостный | 200 МГц | 128 МБ |
| NX8048P070-011C-Y/ Документация | 7,0” | 800×480 | Ёмкостный | 200 МГц | 128 МБ |
| NX8048P070-011C-I / Документация | 10,1” | 1024×600 | Ёмкостный | 200 МГц | 128 МБ |
Комплектация
В комплектации каждого дисплейного модуля Nextion входит четырёхпроводной шлейф и переходник питания по USB.
Четырёхпроводной шлейф
Четырёхпроводной шлейф служит для подключения дисплея к питанию и внешнему контроллеру. С одной стороны шлейфа расположен разъём JST PH-4 для подключения к дисплею, а с другой — четыре свободных провода с коннекторами «мама» для подключения питания и данных.
| Цвет провода | Обозначение | Описание | Подключение |
|---|---|---|---|
| Красный | +5V | Питание дисплея | Подключите к питанию 5 В. |
| Синий | TXD | Линия передачи данных интерфейса UART | Подключите к пину RX внешнего микроконтроллера. |
| Жёлтый | RXD | Линия приёма данных интерфейса UART | Подключите к пину TX внешнего микроконтроллера. |
| Чёрный | GND | Общая земля | Подключите к земле. |
Переходник питания по USB
Адаптер питания USB служит для включения и использования дисплея без внешнего контроллера.
| Разъём / Контакт | Подключение |
|---|---|
| PLS + | Подключите к красному проводу четырёхпроводного шлейфа. |
| PLS − | Подключите к чёрному проводу четырёхпроводного шлейфа. |
| Micro-USB | Подключите к заряднику 5 В через кабель USB. |
Питание дисплея
Дисплейные модули Nextion питаются напряжением строго от 5 вольт. А потребляемый ток зависит уже от конкретной модели дисплея. В качестве примера возьмём дисплей Nextion Enhanced NX4832K035.
Доступные варианты подключения напряжения:
Питание по USB
Питание через Nextion Foca Max
Питание от внешнего контроллера
Питание по USB
При питании дисплея по USB, задействованы только линии питания и земли, а сигнальные линии — не используются. Данный способ подойдёт, если вы планируете использовать дисплей как самостоятельное устройство, т.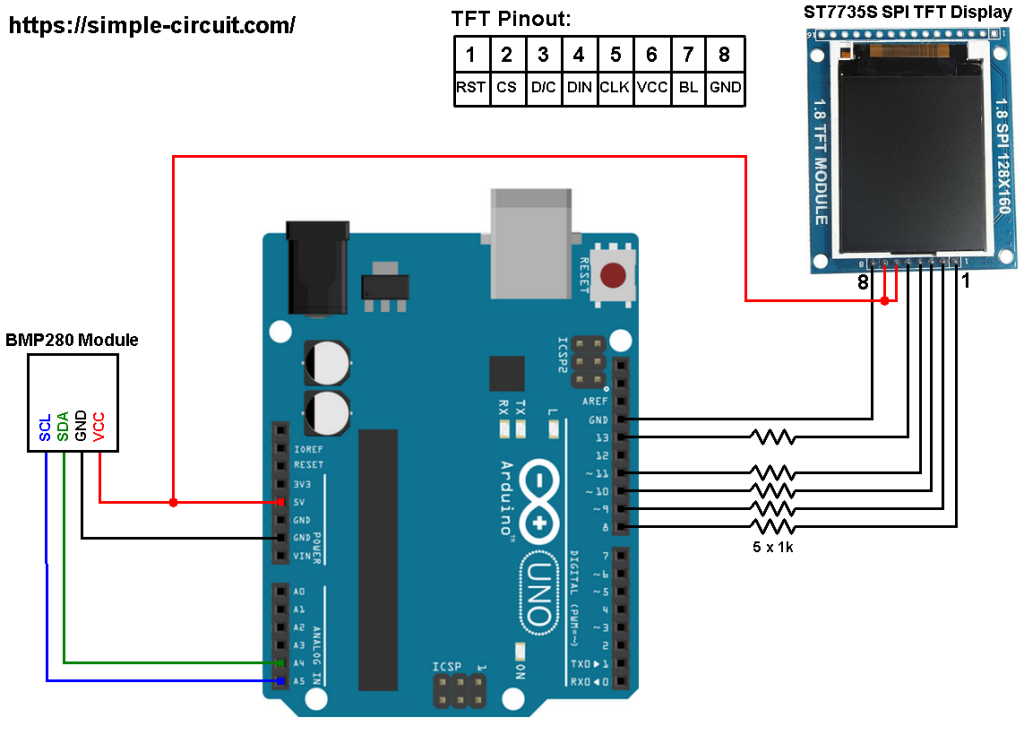 е. без коммуникации с дополнительными управляющими платами.
е. без коммуникации с дополнительными управляющими платами.
Для питания дисплея по USB используйте любой источник напряжения с USB-выходом: блок питания, ноутбук или Power Bank.
Что понадобится
1× Дисплей Nextion NX4832K035 с комплетацией
1× Кабель USB (A — Micro USB)
1× Блок питания Amperka USB
Схема устройства
Питание через Nextion Foca Max
Преобразователь Nextion Foca Max USB-UART позволит запитать дисплей Nextion напряжением от 5 до 25 вольт. А ещё модуль позволит использовать сигнальные линии дисплея для коммуникации с ПК.
Подробности подключения описаны в руководстве по Nextion Foca Max.
Питание от управляющей платы
Питание от управляющей платы подойдёт, если вы планируете использовать дисплей совместно с внешним контроллером, например Arduino или Raspberry Pi.
Подробности подключения описаны в примерах работы.
Nextion Editor
Установка среды
Установите интегрированную среду разработки Nextion Editor.

Запустите интегрированную среду разработки Nextion Editor.
Первый проект
Создайте новый проект
Компиляция проекта
Загрузка прошивки
Прошивка через UART
Прошивка через карту microSD
Примеры работы
Демонстрационный режим
HMI-дисплеи Nextion работают прямо из коробки с демонстрационной прошивкой от производителя. Для старта — подайте питание на контакты дисплея.
Дисплейный модуль Nextion загрузится с демонстрационной прошивкой от производителя, которая покажет базовые возможности экрана.
Пример c Arduino
Пример c Espruino
Ресурсы
Чем HMI-дисплей отличается от простого экрана
Руководство по Nextion Editor
Протокол загрузки Nextion HMI
Сравнение дисплеев Nextion
Создание системы мониторинга погоды с сенсорным экраном с использованием Arduino
— Реклама —
Мы создали эту систему мониторинга погоды, используя Arduino, которая предоставляет такую информацию, как температура и влажность, на цветном сенсорном дисплее.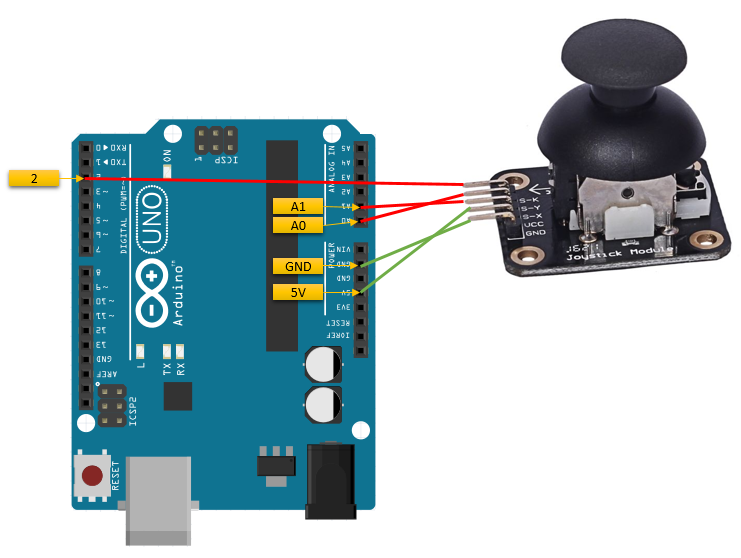 Он также может контролировать температуру через пользовательский интерфейс с сенсорным экраном, когда она превышает установленный пороговый уровень.
Он также может контролировать температуру через пользовательский интерфейс с сенсорным экраном, когда она превышает установленный пороговый уровень.
Проект можно легко преобразовать в персональную метеостанцию, добавив дополнительные датчики для измерения погодных условий на улице или в помещении.
Цифровая консоль позволяет легко считывать данные, собранные датчиком. Сенсорный экран имеет слот для карты памяти microSD. Таким образом, он может быть подключен к персональному компьютеру, где данные могут отображаться, храниться и загружаться на веб-сайты или использоваться для систем приема или распространения данных.
Система мониторинга погоды
— Реклама —
Ниже вы можете увидеть демонстрационное видео проекта этой метеостанции…
Посмотреть это видео на YouTube
Самодельная метеостанция Требуемые компоненты
Список деталей
Сенсорный TFT-дисплей
6-сантиметровый сенсорный TFT-дисплей TS1 представляет собой экран Arduino, который можно установить поверх платы Arduino Uno.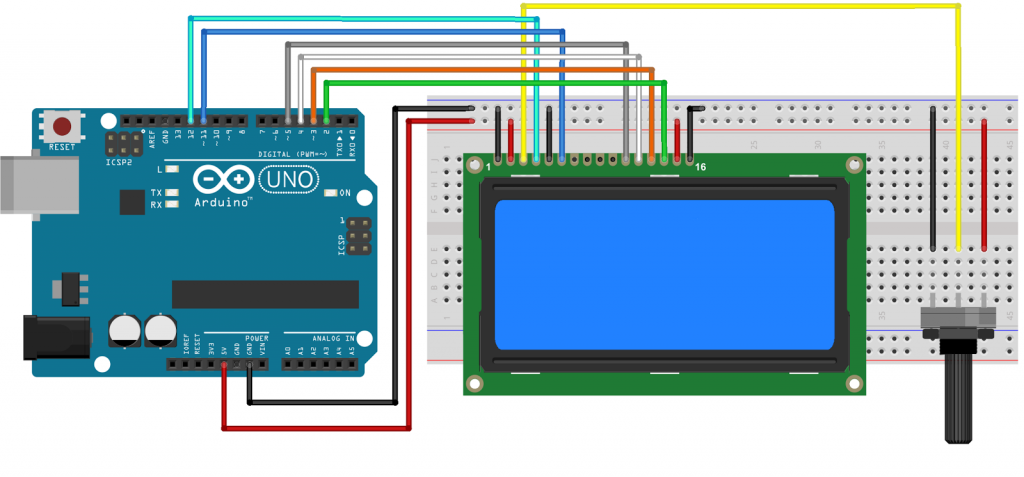 Это одно из преимуществ этого дисплея, потому что вам не нужны никакие внешние провода для взаимодействия с Arduino.
Это одно из преимуществ этого дисплея, потому что вам не нужны никакие внешние провода для взаимодействия с Arduino.
Ранее мы обсуждали, как использовать TFT-дисплей с Arduino.
Сенсорный TFT-дисплей
Arduino Uno
Это сердце проекта. Данные о температуре и влажности, сенсорный TFT-дисплей и входы управления устройством обрабатываются с помощью программирования Arduino.
DHT22
Этот датчик температуры и влажности дает более точные показания по сравнению с популярным датчиком DHT11. С помощью этого датчика вы можете легко запрограммировать влажность в % и температуру в °C и °F. В этом проекте его выходной контакт подключен к контакту 11 платы Arduino.
Датчик DHT22 можно приобрести как датчик или модуль. Датчик поставляется в виде 4-контактного корпуса, из которых используются только три контакта. Модуль поставляется в виде 3-контактного корпуса, как показано ниже.
Распиновка датчика DHT22
Модуль имеет встроенный фильтрующий конденсатор и подтягивающий резистор, но для датчика вы должны использовать их снаружи, если это необходимо. В противном случае производительность обоих одинакова. Датчик также откалиброван на заводе и, следовательно, легко взаимодействует с микроконтроллерами. Он может измерять температуру от -40°C до +80°C и влажность от 0% до 100%.
В противном случае производительность обоих одинакова. Датчик также откалиброван на заводе и, следовательно, легко взаимодействует с микроконтроллерами. Он может измерять температуру от -40°C до +80°C и влажность от 0% до 100%.
BC548
Этот популярный биполярный NPN-транзистор используется в качестве драйвера для переключения электроприбора, подключенного к релейному модулю.
Релейный модуль
Это электромеханическое одноканальное реле, предназначенное для включения/выключения электрического устройства, подключенного к клеммам COM и NO. Вы можете использовать доступный одноканальный релейный модуль. В этом случае вы можете подключить цифровой контакт 11 Arduino к контакту IN релейного модуля.
Релейный модуль
Принципиальная схема системы мониторинга погоды
Ниже показана принципиальная схема метеостанции с управлением устройством. Он состоит из платы Arduino Uno, датчика температуры и влажности DHT22, транзистора BC548 T1, одного переключающего реле 5 В, светодиода LED1 и резисторов R1 и R2.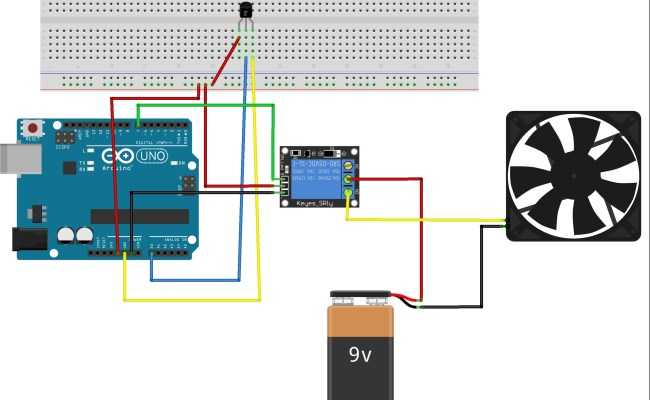
Схема метеостанции ArduinoСистема мониторинга погоды с использованием Arduino
Для питания платы Arduino используется источник питания постоянного тока 9–12 В. Питание 5 В от платы Arduino питает сенсорный экран, датчик DHT22 и секции драйвера устройства BC548.
Код метеостанции Arduino
Код ( Weather_light_control.ino ) для этого проекта написан на языке программирования Arduino. Для проекта требуются специальные библиотеки для DHT22 и сенсорного дисплея, такие как DHT.h, SPFD5408_Adafruit_GFX.h, SPFD5408_Adafruit_TFTLCD.h, и SPFD5408_TouchScreen.h
. Одна из проблем в проекте — калибровка точек касания. сенсорный дисплей.
В зависимости от модели и размера сенсорного дисплея вам необходимо откалибровать координаты x и y. Калиброванные значения в коде, использованном автором, показаны ниже.
Откалиброванные значения координат x и y
Загрузить исходный код
Система мониторинга погоды работает
После загрузки кода на плату Arduino Uno установите сенсорный TFT-экран поверх платы Arduino через контакты разъема, уже имеющиеся на плате Arduino. Вы можете аккуратно разместить его, слегка нажав на сенсорный экран сверху. Убедитесь, что штыревые контакты сенсорного дисплея правильно вставлены в соответствующие гнездовые контакты на плате Arduino.
Вы можете аккуратно разместить его, слегка нажав на сенсорный экран сверху. Убедитесь, что штыревые контакты сенсорного дисплея правильно вставлены в соответствующие гнездовые контакты на плате Arduino.
Теперь вы можете подключить плату к USB-порту вашего ПК/ноутбука или использовать источник постоянного тока 9В-12В.
Принцип работы схемы прост. После загрузки кода на плату Arduino Uno и подключения всех компонентов, как показано на схеме, включите схему. Вы увидите основную панель на сенсорном TFT-экране, как показано ниже. Коснитесь параметра «Управление устройством» стилусом или кончиком пальца, чтобы включить или выключить прибор/устройство, например лампу или кондиционер. В противном случае коснитесь параметра «Метеостанция», чтобы проверить текущую температуру и влажность.
Основная консоль метеостанции
Для управления устройством, например, освещением или кондиционером, подключенным к реле, коснитесь опции «Управление устройством». В разделе «Управление устройством» есть кнопки включения и выключения, как показано на рис. 8. При касании кнопки «вкл.» загорится светодиод, и в то же время включится электрическое устройство/прибор, подключенный к реле. Коснитесь кнопки «Выкл.», чтобы выключить его.
8. При касании кнопки «вкл.» загорится светодиод, и в то же время включится электрическое устройство/прибор, подключенный к реле. Коснитесь кнопки «Выкл.», чтобы выключить его.
Система мониторинга погоды работает
Если вы коснетесь опции «Метеостанция», вы перейдете к другому экрану, как показано ниже. Вы можете увидеть текущие значения влажности и температуры, полученные датчиком DHT22.
Мониторинг данных метеостанции Arduino
Влажность здесь в основном представляет собой относительную влажность, выраженную в процентах, которая представляет собой количество водяного пара в воздухе при данной температуре по сравнению с максимально возможным водяным паром при той же температуре. Здесь значения температуры считываются как в °C, так и в °F. Таким образом, никакого преобразования не требуется.
Конструкция и испытания
Схема может быть собрана на макетной плате или Veroboard. Мы использовали Veroboard 10×3 см для установки реле, датчика, транзистора, светодиода, 2-контактного клеммного разъема (дополнительно) и двух резисторов.
Поскольку большинство контактов Arduino используются сенсорным TFT-дисплеем, вам необходимо припаять внешние провода к цифровому выводу 11 платы Arduino для драйвера реле и к аналоговому выводу A5 для DHT22.
Вам также необходимо припаять контакты 5V и GND Arduino для подачи питания на Veroboard. Если вы используете датчик DHT22 вместо модуля, убедитесь, что вы подключили подтягивающий резистор на 5 кОм к его выходному контакту, иначе вы можете получить неправильные показания температуры и влажности.
Также обратите внимание, что некоторые сенсорные TFT-дисплеи с диагональю 6 см могут не работать. Поэтому рекомендуется использовать модель, которую мы использовали здесь. Если вы хотите управлять таким устройством, как кулер или кондиционер, вам необходимо заменить реле сахарного кубика на реле высокой мощности с номиналом контактов более 16 А.
Вот как вы можете сделать свою собственную систему мониторинга погоды с сенсорным экраном, используя Arduino.
Если у вас есть какие-либо сомнения или вы столкнулись с какими-либо проблемами/ошибками при создании этого проекта, пожалуйста, не стесняйтесь спрашивать в разделе комментариев ниже.
Вы также можете обсудить это с сообществом экспертов по электронике на нашем форуме.
Интерфейс сенсорного экрана — Biomaker.org
Стартовый комплект Biomaker Arduino содержит комплект модулей дисплея Arduino 4D Systems uLCD-32DT-AR, в который входит ЖК-дисплей Gen4 µLCD-32DT 3,2 дюйма с резистивным сенсорным экраном, адаптер 4D Arduino. экран и 5-жильный интерфейсный кабель.ЖК-дисплей можно подключить к Arduino через последовательный порт.С помощью графических инструментов можно создавать сложные пользовательские интерфейсы для приборов на базе Arduino.
gen4-uLCD-32DT-AR имеет широкий набор последовательных команд, готовых к получению от Arduino, для рисования примитивов, таких как линии, прямоугольники, круги и текст, отображения изображений, воспроизведения звука и записи данных на карту USB. Он может использовать последовательный порт UART Arduino и один цифровой контакт.
Шаг 1 : Загрузите среду программирования 4D Workshop по адресу:
( https://www. 4dsystems.com.au/product/4D_Workshop_4_IDE/downloads ). Базовая версия бесплатна.
4dsystems.com.au/product/4D_Workshop_4_IDE/downloads ). Базовая версия бесплатна.
4D Systems также предоставляет бесплатную совместимую с Windows программную среду для программирования сенсорных дисплеев. Workshop4 включает в себя четыре среды разработки, которые пользователь может выбрать в зависимости от требований приложения или уровня навыков пользователя. ViSi-Genie — это продвинутая среда, которая не требует никакого текстового кодирования, это делается автоматически. Программное обеспечение предоставляет панель инструментов, заполненную графическими виджетами. Их можно просто перетащить, чтобы создать прототип интерфейса с нужными объектами, задать события для их управления, и код будет написан автоматически. ViSi-Genie предоставляет новейший опыт быстрой разработки от 4D Systems.
ViSi-Genie
ViSi-Genie — это инструмент быстрой разработки с функцией перетаскивания для проектирования и создания графического пользовательского интерфейса на дисплеях на базе процессоров 4D Labs.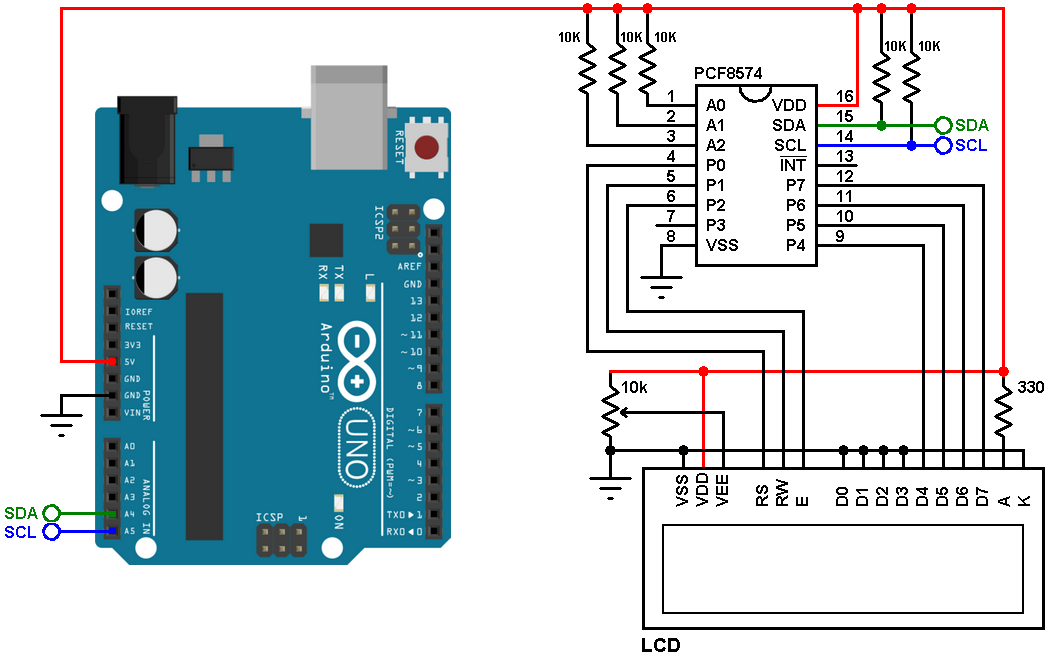 Он предоставляет простой способ разработки приложений со сложным графическим пользовательским интерфейсом (GUI) без написания кода. Простое приложение с графическим интерфейсом, которое можно «спроектировать» с нуля буквально за секунды. ViSi-Genie выполняет все фоновое кодирование без необходимости изучения языка программирования.
Он предоставляет простой способ разработки приложений со сложным графическим пользовательским интерфейсом (GUI) без написания кода. Простое приложение с графическим интерфейсом, которое можно «спроектировать» с нуля буквально за секунды. ViSi-Genie выполняет все фоновое кодирование без необходимости изучения языка программирования.
Выберите нужные объекты для размещения на виртуальном дисплее. Полная анимация объектов выполняется скрытно, например, при нажатии кнопки или перемещении ползунка. У каждого объекта есть параметры, которые можно установить, и настраиваемые события для анимации и управления другими объектами или связи с внешним хостом. Просто поместите объект на экран, расположите и измените его размер, задайте такие параметры, как цвет, диапазон, текст и, наконец, выберите событие, с которым вы хотите связать объект, это так просто. Объекты классифицируются по трем разным группам:
Входные объекты , в качестве кнопки или клавиатуры,
Выходные объекты , в виде датчика или показателя
Объединенные объекты или .
 ползунок, который действует как вход и выход.
ползунок, который действует как вход и выход.
За считанные секунды вы можете превратить пустой дисплей в полностью анимированный графический интерфейс с движущимися индикаторами, анимированными кнопками нажатия и отпускания и многим другим. Собранный код можно напрямую загрузить на дисплей 4D Systems для проверки отображения на экране. (Примечание: скомпилированный код загружается на дисплей ViSi-Genie, а сохраненные графические элементы отдельно загружаются на карту памяти µSD в полуавтоматическом процессе). ViSi-Genie предоставляет средства отладки для опроса коммуникационных потоков к/от запрограммированного дисплея. Среда ViSi-Genie работает под Windows, но ее можно хорошо реализовать под Mac OS X с помощью эмулятора, такого как Parallels.
Примечание по применению 4D Systems: подключение 4D-дисплея к хосту Arduino
В этом примечании к применению показано, как создать программу ViSi Genie и как использовать библиотеку ViSi Genie для Arduino IDE. Для достижения этих целей разрабатывается простой проект. Он состоит из модуля 4D Picaso, отображающего шесть объектов — светодиодные цифры, ползунок, классный датчик, строку, пользовательский светодиод и статический текст (метку). Чтобы воссоздать приложение, описанное в этой демонстрации, пользователь сначала создает программу ViSi Genie в IDE 4D Workshop и загружает ее в модуль 4D-дисплея. В этом примере хост Arduino запрограммирован с помощью Arduino IDE. Arduino и дисплей взаимодействуют через последовательный порт. Программный цикл Arduino должен быть настроен на получение команд от интерактивных элементов управления на дисплее и отправку соответствующих обновлений.
Для достижения этих целей разрабатывается простой проект. Он состоит из модуля 4D Picaso, отображающего шесть объектов — светодиодные цифры, ползунок, классный датчик, строку, пользовательский светодиод и статический текст (метку). Чтобы воссоздать приложение, описанное в этой демонстрации, пользователь сначала создает программу ViSi Genie в IDE 4D Workshop и загружает ее в модуль 4D-дисплея. В этом примере хост Arduino запрограммирован с помощью Arduino IDE. Arduino и дисплей взаимодействуют через последовательный порт. Программный цикл Arduino должен быть настроен на получение команд от интерактивных элементов управления на дисплее и отправку соответствующих обновлений.
( https://www.4dsystems.com.au/appnote/4D-AN-00017/ )
Технические ресурсы:
Руководство пользователя 4D Systems ViSi Genie
( https://www. .4dsystems.com.au/productpages/ViSi-Genie/downloads/Visi-Genie_userguide_R_2_0.pdf )
Справочное руководство 4D Systems ViSi-Genie
( https://www. 4dsystems.com.au/productpages/ ViSi-Genie/downloads/Visi-Genie_refmanual_R_2_0.pdf )
4dsystems.com.au/productpages/ ViSi-Genie/downloads/Visi-Genie_refmanual_R_2_0.pdf )
Программная библиотека Arduino IDE:
( https://github.com/4dsystems/ViSi-Genie-Arduino-Library )
Демонстрация: Эта демонстрация создает калькулятор с сенсорным экраном
Код: ( https://github.com/ 4dsystems/ViSi-Genie-Arduino-Demo-Calculator/ )
Видео: ( http://www.youtube.com/watch?v=KFdDmTqGhK4 )
Демонстрация: цветной светодиод вместе с отображением изображений с SD-карты на дисплее в виде слайд-шоу.
Код: https://github.com/4dsystems/ViSi-Genie-Arduino-Demo-Mood/
Программная библиотека Arduino IDE:
4D Systems предоставляет библиотеку Arduino IDE, которая позволяет использовать запрограммированные дисплеи с платами Arduino, запрограммированными в стандартной среде IDE.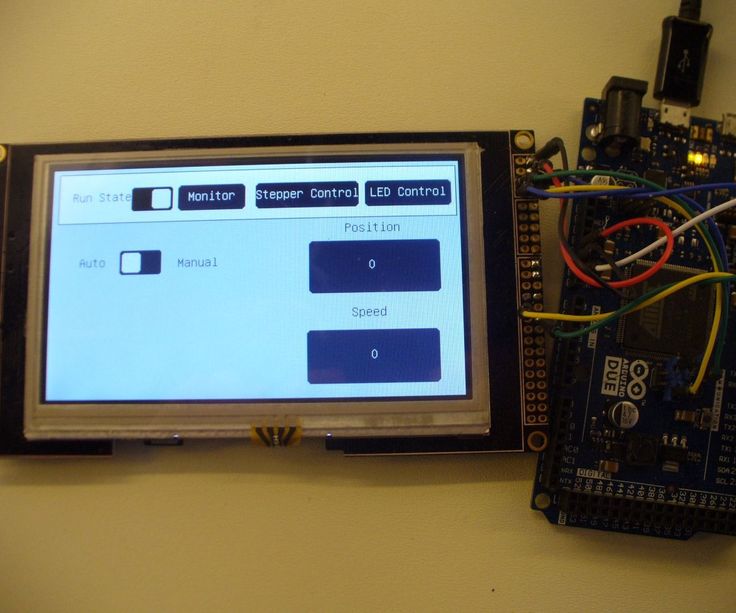
( https://github.com/4dsystems/ViSi-Genie-Arduino-Library )
Эта библиотека IDE предоставляет функции высокого уровня для Arduino, чтобы упростить связь с модулями 4D Systems при использовании модуля, настроенного с помощью ViSi- Джин. Внутри библиотеки находятся 3 примера скетчей, которые помогут начать работу с этой библиотекой. Внутри также находится проект ViSi-Genie Workshop4, который можно использовать на различных дисплеях 4D Systems (разработанных для uLCD-32PTU). Он иллюстрирует, как использовать некоторые команды в библиотеке, включая «Прочитать объект», «Записать объект», «Отчетные сообщения», «Записать контраст» и «Записать строку». Есть хорошо задокументированные примеры, доступные от 4D Systems.
Программная библиотека XOD:
( https://xod.io/libs/gabbapeople/4d-ulcd/ )
Компания 4D Systems предоставляет превосходную коллекцию заметок по применению, которые можно найти по адресу: ( https://www.
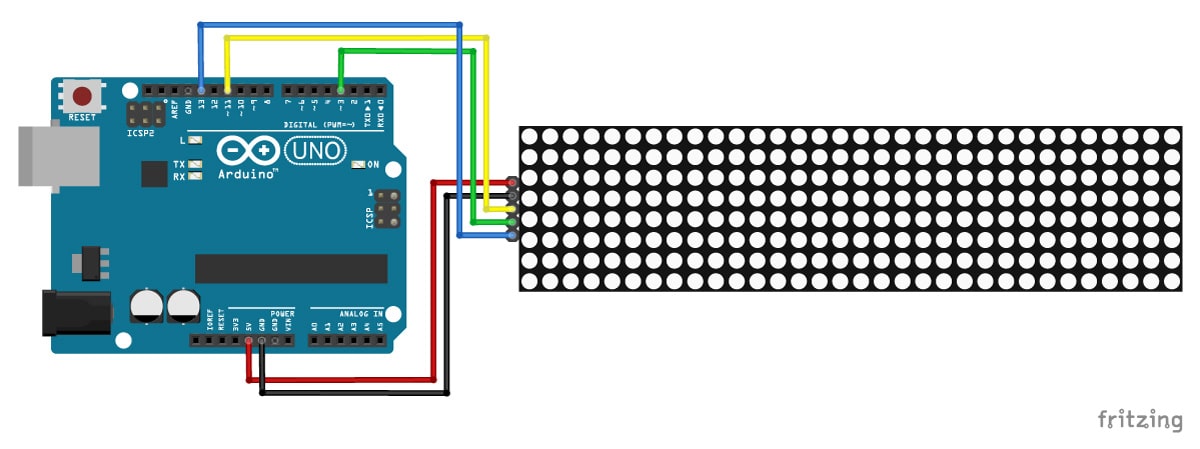 Это значит, что можно использовать цифровые пины 2, 3 и аналоговые 4 и 5. Пин 12 тоже доступен, если вы не используете microSD карту
Это значит, что можно использовать цифровые пины 2, 3 и аналоговые 4 и 5. Пин 12 тоже доступен, если вы не используете microSD карту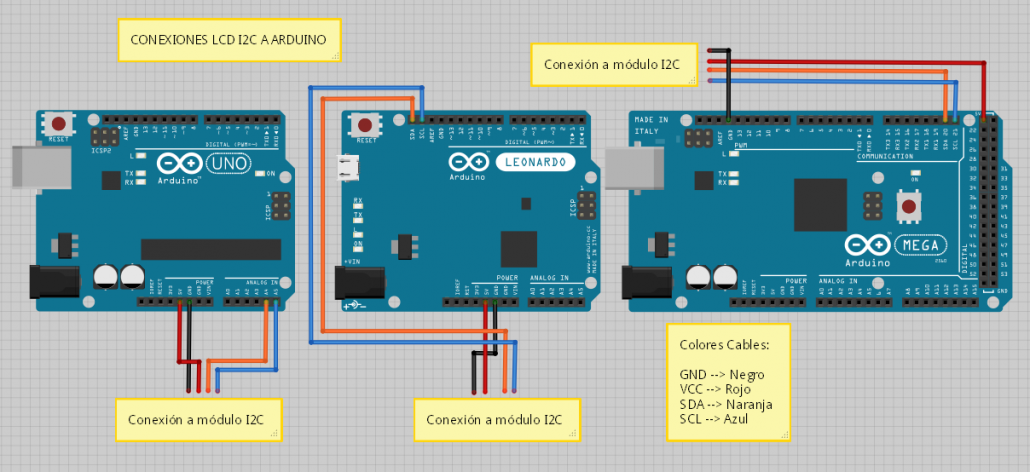
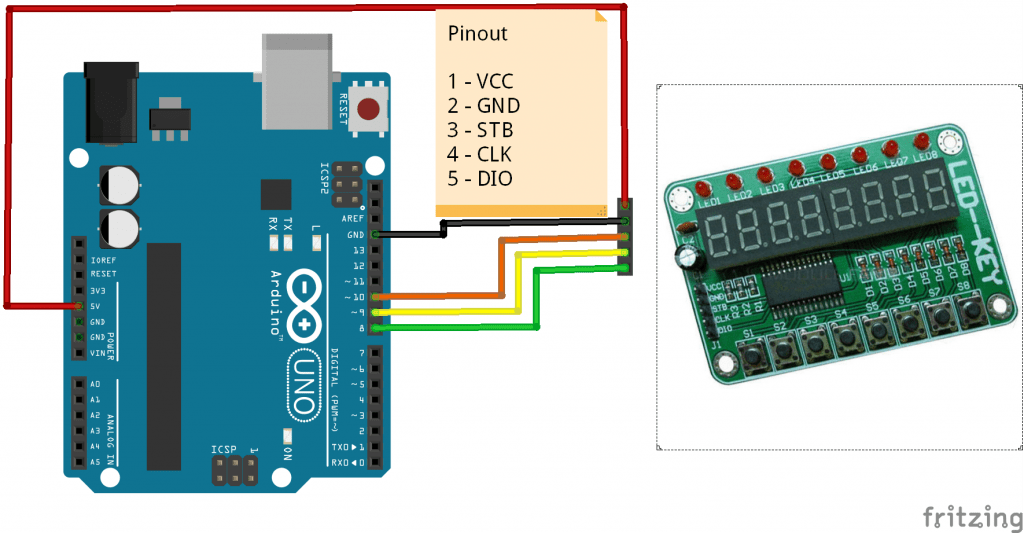 ползунок, который действует как вход и выход.
ползунок, который действует как вход и выход.