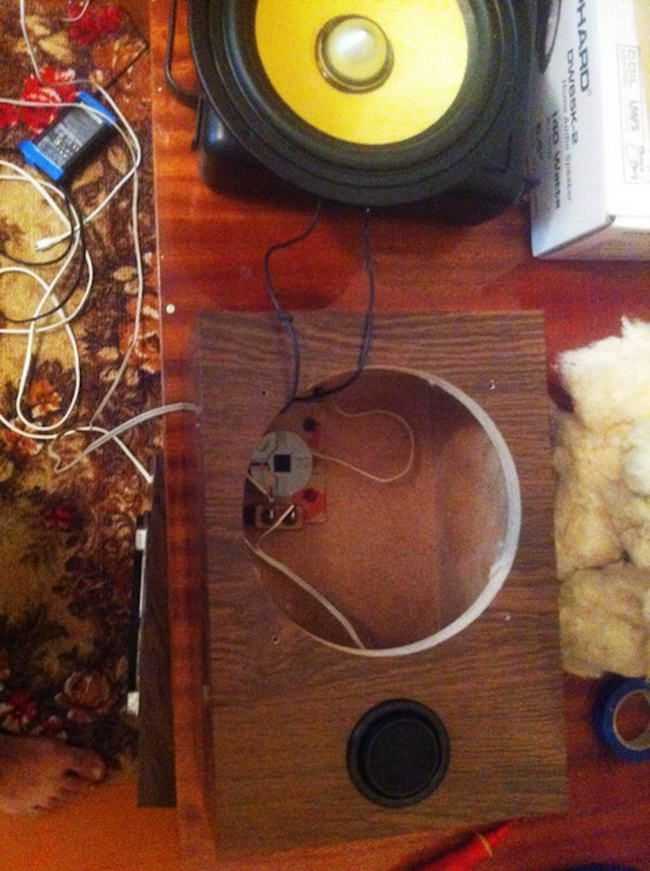Сделать колонку: Как сделать самому классную портативную акустику? / Своими руками (DIY) / iXBT Live
Содержание
Как сделать самому классную портативную акустику? / Своими руками (DIY) / iXBT Live
А зачем делать самому? Все же продаётся! — Спросите Вы меня.
Во-первых, это реализация своего творческого потенциала. Сделать собственный проект это занимательно, интересно и позволяет унять желание сделать что-то своими руками.
Во-вторых, крупноблочный DIY проект это не очень сложно, но позволяет получить изделие с уникальными характеристиками и авторским дизайном.
И, наконец, DIY проект портативной акустики может стать необычным, но полезным подарком.
Я сделал более двух десятков различных типов колонок, хочу поделится своим опытом.
Содержание
- Выбор концепции и дизайна акустики
- Выбор типа корпуса
- Подбор динамиков и акустического оформления
- Подбор усилителя
- Подбор источника сигнала
- Выбор аккумулятора
- Сборка изделия
- Заключение
Пройдемся по каждому этапу изготовления DIY портативной акустики.
Выбор концепции и дизайна акустики
Сначала надо определится с размерным классом будущего изделия. Условно разделим портативную акустику на три класса: микро, мини и макси.
Условно разделим портативную акустику на три класса: микро, мини и макси.
Микро — портативная акустика ближнего поля, формата небольшого радиоприемника. Такую даже можно сделать моно, все равно размер не даст получить нормальный стереозвук.
Мини — типовой формат, китайские покупные колонки как раз такого размера. Там обычно пара динамиков и пассивный излучатель.
И, наконец-то, макси формат. Размер на грани портативного. Для вечеринок большой компанией. Формат аудио чаще всего 2.1 (стерео с отдельным низкочастотным каналом).
Дизайн вещь индивидуальная! Тут есть место полету фантазии. Совет: необходим эскиз/чертеж/трехмерная модель будущего изделия, что бы прикинуть компоновку узлов и не ошибиться в размерах.
Выбор типа корпуса
Пожалуй, самая видовая и занимательная часть акустики — это корпус.
Рассмотрим несколько «рецептов» изготовления корпуса для DIY портативной акустики.
- Фанера
- Готовые «доноры»
- Корпуса для РЭА
- Профили
- 3D печать и формовка
Фанера
Самый простой в обработке и легкодоступный материал — фанера. Как вариант: деревянный массив, ДСП или МДФ.
Как вариант: деревянный массив, ДСП или МДФ.
Минусы — это тяжесть и дополнительные работы по влагостойкости.
Кроме фанеры можно использовать текстолит (клеить эпоксидкой) и картон. Последний неплохо пропитать горячим лаком.
Вот мои поделки — под ретро радио из стеклотектолита и вариант корпуса из пропитанной картонной трубы:
Готовые «доноры»
Донором для портативной акустики может служить:
- Чемоданы
- Ящики для инструмента
- Канистры
- Аптечки
- Кашпо
- Кейсы от коньяка
- И экзотические варианты, например, патронный ящик от пулемёта.
Рассмотрим как реализовывали это различные авторы:
Корпуса для РЭА
Можно использовать корпуса для РЭА. Это удобно: широкий выбор размеров, доступность. Корпуса чаще всего герметичные (с резиновым уплотнением).
Корпуса для РЭА есть пластиковые (чаще), алюминиевые (дороже) и комбинированные.
Пластиковые корпуса очень легко обрабатывать «на коленке». Нужен гравер, перьевое сверло, напильник.
Нужен гравер, перьевое сверло, напильник.
При приложении рук получается вполне нарядно:
С алюминием, конечно, чуть сложнее, но не забываем при обработке добавлять смазку, хотя бы банальный WD-40.
Из алюминиевых корпусов мне очень понравился такой с торцевыми пластиковыми крышками (я купил):
Профили
В строительных супермаркетах сейчас продают много различных замкнутых профилей, как пластиковых для вентиляции и канализации, так и алюминиевых. Из них коже можно сделать корпус колонки, главное придумать и обыграть как сделать герметичные торцы.
Пластиковые корпуса нужно усиливать ребрами жесткости.
Вот мой мой пример корпуса из профиля:
3D печать и формовка
Повальное распространение 3D принтеров, печатающих пластиком, серьезно упростило жизнь самодельщикам. Теперь небольшие корпуса или элементы конструктива можно печатать из пластика. Без проблем можно реализовать сложные формы, вроде, лабиринтов.
Формовка — подразумевает собой классический приём: каркас, стеклоткань и эпоксидная смола. На финише шпатлёвка, шлифовка и окраска. Таким образом можно получить корпус весьма замысловатой формы.
На финише шпатлёвка, шлифовка и окраска. Таким образом можно получить корпус весьма замысловатой формы.
Вот мой пример:
Подбор динамиков и акустического оформления
Помните про размерный класс? Так вот, и динамики можно соотнести так же.
- Микро — размер <2″
- Мини — размер самый ходовой от 2″ до 3″
- Макси — >3″ Там уже может быть использованы и две полосы, а так же сабвуферный басовый канал.
Для размера «мини» и «макси» желательно измерить параметры Тиля — Смолла для точного расчета объема и выбора акустического оформления. Я использую ПО bassbox 6 pro. Это позволит получить максимальную отдачу динамика на низких частотах.
Основные акустические оформления для портативной акустики:
- Закрытый ящик. Самый простой вариант, меньше риск ошибиться.
- Фазоинвертор. Тяжело настраивать без параметров динамика. В маленьких корпусах тяжело реализуем.
- Пассивный излучатель. Самый распространенный в портативных решениях вариант.
 Площадь излучателя должна быть больше или примерно равна площади динамика, а настройку рабочей частоты можно подкорректировать добавочной массой.
Площадь излучателя должна быть больше или примерно равна площади динамика, а настройку рабочей частоты можно подкорректировать добавочной массой.
Но все это тема сложная и требующая отдельной статьи. Для портативной акустики можно опираться на данные производителя и от них выбирать объем оформления. А тип оформления рекомендую использовать пассивный излучатель, на нем сейчас 99% такой акустики и сделано.
Пожелания к динамикам для портативной акустики:
- Желательно неодимовый магнит (мощнее, компактнее, эффективнее)
- Желательно диффузор с защитой от влажности (пластик, полимер)
- Резиновый широкий подвес (прочнее, долговечнее, больше ход динамика, глубже бас)
- Лучше брать динамики 4 Ом, чем 8, так как усилитель выдаст на такую нагрузку больше мощности
Для защиты от внешних воздействий рекомендуется использовать защитные сетки (грили). Продаются они на Алиэкспресс любых размеров, состоят из пластикового фланца и мелкоячеистой металлической сетки.
Подборка предпочтительных моделей динамиков приведена в конце статьи.
Подбор усилителя
Основные пожелания к усилителю мощности в портативную акустику:
- Высокий КПД, малое потребление от батареи (а это class D)
- Компактный размер
- Однополярное питание под аккумуляторы
- Запас по искажениям и мощности
- Способность работать в замкнутом пространстве без массивных радиаторов
Не малое значение в выборе имеет напряжение аккумулятора модели, от него и смотрим усилитель с максимальной эффективностью. В компактном устройстве надо стремится к максимальной отдаче и энергоэффективности.
Соответственно для размерных классов напряжения для питания усилителя:
- Микро — 1S (3-4.2 В)
- Мини — 2-3S
- Макси — >3S
Подборка предпочтительных моделей плат усилителей приведена в конце статьи.
Подбор источника сигнала
Тут нужно отталкиваться от своих предпочтений и что будет наиболее востребовано.
Просто линейный вход на усилитель, если нужно проводное подключение. Если источником будет только смартфон/планшет по Bluetooth или WiFi, то плата приемника беспроводного сигнала.
Если нужна универсальность (Bluetooth/FM радио/USB/карта SD и пульт ДУ) — то лучше выбрать mp3-модуль с нужным функционалом и подходящего размера.
Есть еще интересный современный вариант источника от Arylic — Up2Stream Mini V3 плата с поддержкой стриминговых сервисов и интернет радио. Входы: WiFi, Bluetooth 5.0 и линейный вход. Питание 5 В, размеры 55х45х12 мм. Управляется с мобильного приложения.
Рекомендую для крупных проектов использовать толковый MP3/FLAC-модуль TDM 157. Я делал на него подробный обзор.
Подборка остальных предпочтительных mp3-модулей приведена в конце статьи.
Выбор аккумулятора
Для носимой техники предпочтительнее литиевые аккумуляторы, чаще всего в форм-факторе цилиндров или плоских пакетов.
У многих есть в использовании аккумуляторы популярного формата 18650, можно их и применить.
Помимо аккумуляторов нужна плата зарядки, защиты и балансировки и желательно кейс (холдер) или рамки для набора нужной батареи.
Для крупных колонок зарядное устройство можно разместить внутри, а для зарядки использовать сетевой кабель.
Для морозостойкого исполнения бумбокса можно применить аккумуляторы формата LiFePO4.
Сборка изделия
Советы для финальной сборки портативной акустики:
- Корпус акустики должен быть герметичен, щелей и лишних отверстий быть не должно.
- В большом корпусе лучше разделить левый канал от правого перегородкой.
- Динамики нужно стараться поставить дальше друг от друга.
- Разборная конструкция практичнее склеенной.
- Ручка или петелька для переноски добавят удобства использования.
- Пайка проводов лучше чем скрутка, разъемы практичнее.
И еще важный момент, для развязки земляной петли (фона) при питании от одного аккумулятора и источника и усилителя, нужно запитать источник сигнала через преобразователь B1212. Это компактный DC-DC преобразователь 12 В, с гальванической развязкой и выходной мощностью 1 Вт. Фона гарантированно не будет.
Это компактный DC-DC преобразователь 12 В, с гальванической развязкой и выходной мощностью 1 Вт. Фона гарантированно не будет.
Можно добавить «красоты» изделию:
- Часы
- Кнопку с подсветкой
- Кольцевую RGB подсветку
- Светодиодный фонарик
- Стрелочный или цифровой индикатор уровня
Для наглядности и контроля батареи рекомендую поставить индикатор заряда аккумуляторов:
Если что-то не вместилось при компоновке, всегда можно навесить доп. оборудование в отдельном кейсе снаружи конструкции:
Заключение
Нельзя объять необъятное ©
В комментариях предлагайте свои идеи и делитесь своими конструкциями портативных колонок.
Подборка проверенных MP3-модулей
Подборка усилителей для портативных колонок
Подборка динамиков для портативной акустики
Спасибо за внимание. Творческих успехов и удачных конструкций!
Создание колонок в документе — Служба поддержки Майкрософт
Макет страницы
Макет страницы
Макет страницы
Создание колонок в документе
-
Изменение полей
Статья
-
Создание колонок в документе
Статья
-
Выбор альбомной или книжной ориентации страницы
Статья
-
Добавление границы к странице
Статья
-
Вставка колонтитула
Статья
-
Вставка номеров страниц
Статья
-
Вставка разрыва страницы
Статья
-
Вставка оглавления
Статья
Далее:
Вставка таблиц, рисунков и подложек
Word для Microsoft 365 Word 2021 Word 2019 Word 2016 Word 2013 Word 2010 Word 2007 Word Starter 2010 Еще. ..Меньше
..Меньше
-
Чтобы разметить весь документ по столбцам, выберите макет > столбцы.
-
Выберите нужный вариант или выберите другие столбцы, чтобы настроить собственный формат столбцов.
Сделайте часть документа колонками
-
Вы можете выбрать абзацы, которые вы хотите выложить по столбцам.
org/ListItem»>
Выберите макет > столбцыи за выберите нужные параметры.
См. также
Вставка разрыва колонки
Диалоговое окно «Колонки»
Word: Столбцы
Урок 15: Столбцы
/en/word/breaks/content/
Введение
Иногда информация, которую вы включаете в документ, лучше всего отображается в столбцах . Колонки могут помочь улучшить читаемость, особенно для определенных типов документов, таких как газетные статьи, информационные бюллетени и листовки. Word также позволяет настраивать столбцы, добавляя разрывов столбцов .
Дополнительно: загрузите наш практический документ.
Посмотрите видео ниже, чтобы узнать больше о столбцах в Word.
Чтобы добавить столбцы в документ:
- Выделите текст, который хотите отформатировать.
- Выберите вкладку Layout , затем щелкните команду Columns . Появится раскрывающееся меню.
- Выберите количество столбцов, которые вы хотите создать.
- Текст будет отформатирован в столбцы.
Выбор столбцов не ограничивается раскрывающимся меню. Выберите Дополнительные столбцы в нижней части меню, чтобы открыть диалоговое окно Столбцы . Щелкните стрелки рядом с Количество столбцов: , чтобы настроить количество столбцов.
Если вы хотите настроить интервал и выравнивание столбцов, щелкните и перетащите маркеры отступа на линейке , пока столбцы не будут выглядеть так, как вы хотите.
Чтобы удалить столбцы:
Чтобы удалить форматирование столбцов, поместите точку вставки в любом месте столбцов, затем нажмите кнопку 9Команда 0009 Столбцы на вкладке Макет . Выберите One в раскрывающемся меню.
Выберите One в раскрывающемся меню.
Добавление разрывов столбцов
После создания столбцов текст будет автоматически перетекать из одного столбца в другой. Однако иногда вам может понадобиться точно указать, где начинается каждый столбец. Вы можете сделать это, создав разрыв столбца .
Чтобы добавить разрыв столбца:
В приведенном ниже примере мы добавим разрыв столбца, который переместит текст в начало следующего столбца.
- Поместите точку вставки в начало текста, который вы хотите переместить.
- Выберите вкладку Layout , затем щелкните команду Breaks . Появится раскрывающееся меню.
- Выберите Столбец из меню.
- Текст переместится в начало столбца. В нашем примере он переместился в начало следующего столбца.
Чтобы узнать больше о добавлении разрывов в документ, просмотрите наш урок «Разрывы».
Чтобы удалить разрывы столбцов:
- По умолчанию разрывы скрыты. Если вы хотите показать разрывы в документе, щелкните команду Показать/Скрыть на вкладке Главная .
- Поместите точку вставки слева от разрыва, который вы хотите удалить.
- Нажмите клавишу удаления, чтобы удалить разрыв.
Вызов!
- Откройте наш практический документ.
- Прокрутите до стр. 3 .
- Выделить весь текст в маркированном списке ниже Напоминания сообщества и отформатируйте его как два столбца .
- Поместите курсор в начало четвертого маркера перед словом Посетители .
- Вставить разрыв столбца .
- Когда вы закончите, ваша страница должна выглядеть примерно так:
Продолжать
Предыдущий: Перерывы
Далее:Верхние и нижние колонтитулы
/ru/word/headers-and-footers/content/
Создание столбцов в Word — инструкции и видеоурок
Попробуйте пройти полный курс Word бесплатно!
Попробуйте бесплатно!
по
Джозеф Браунелл
/
Среда, 04 августа 2021 г.
/
Опубликовано в
Последняя версия, Microsoft, Office 2016, Office 2019, Office 365, Word 2016, Word 2019, Word для Office 365
Создание столбцов в Word: обзор
Вам может потребоваться создать столбцы в Word для документов, которым они нужны, например, для информационного бюллетеня. Это полезно для разделения текста по вертикали. Когда вы создаете столбцы в Word, текст перетекает из одного столбца в другой на той же странице. Также обратите внимание, что вы можете добавлять столбцы ко всему документу или к выбранному разделу документа. Если вы хотите добавить столбцы только в часть документа, у вас есть два варианта. Вы можете сначала выделить текст или создать другой раздел, в который нужно добавить столбцы.
Чтобы создать столбцы в Word, поместите курсор туда, где должны начинаться столбцы. Кроме того, вы можете выделить текст, чтобы разделить его на столбцы. Затем нажмите вкладку «Макет» на ленте. Затем нажмите кнопку раскрывающегося списка «Столбцы». Чтобы применить предустановленный макет столбца в Word, щелкните один из перечисленных вариантов предустановленного столбца.
Чтобы применить предустановленный макет столбца в Word, щелкните один из перечисленных вариантов предустановленного столбца.
Кроме того, чтобы применить настраиваемый макет столбца в Word, щелкните команду «Дополнительные столбцы», чтобы открыть диалоговое окно «Столбцы». Диалоговое окно «Столбцы» позволяет вам установить количество, ширину и расстояние между столбцами. Выберите параметры столбца с помощью кнопок, счетчиков, флажков и раскрывающегося списка в этом диалоговом окне.
Чтобы выбрать предустановку для изменения, нажмите кнопку нужной предустановки в разделе «Предустановки». В качестве альтернативы, чтобы указать собственное количество столбцов, введите число в поле счетчика «Количество столбцов». Чтобы применить линии между столбцами, установите флажок «Линия между». Чтобы столбцы были одинаковой ширины, установите флажок «Равная ширина столбцов» в разделе «Ширина и интервал».
Создание столбцов в Word — инструкции и видеоурок: Изображение пользователя, добавляющего столбцы в документ Word с помощью диалогового окна «Столбцы».

Чтобы вручную задать ширину и интервал между столбцами, снимите флажок «Равная ширина столбца» в разделе «Ширина и интервал». Затем установите ширину и интервал для каждого столбца в прокручиваемом списке столбцов в разделе «Ширина и интервал», введя значения в поля счетчика «Ширина» и «Интервал». Однако, если установлен флажок «Равная ширина столбца» в разделе «Ширина и интервал», обратите внимание, что вам нужно настроить желаемые «Ширина» и «Интервал» только для первого столбца, так как другие столбцы будут иметь одинаковые значения. ширина и интервал.
Затем в раскрывающемся списке «Применить к» выберите, где в документе следует применить столбцы. Если вы создали новый раздел и в нем находится курсор мыши, вы можете выбрать «Этот раздел» в этом раскрывающемся списке, чтобы добавить столбцы в текущий раздел. Вместо этого, чтобы добавить их ко всему документу, выберите вариант «Весь документ» в раскрывающемся списке.
Кроме того, чтобы создать новый разрыв раздела из точки, в которой находится курсор мыши, вперед, вместо этого выберите вариант «На эту точку вперед». Если вы выберете этот вариант, вы также можете установить соседний флажок «Начать новый столбец», чтобы начать новый столбец в новом разделе. Если вы выбрали текст до открытия этого диалогового окна, вы можете применить столбцы либо к «Выбранному тексту», либо к «Выбранным разделам», выбрав нужный параметр в этом раскрывающемся списке.
Если вы выберете этот вариант, вы также можете установить соседний флажок «Начать новый столбец», чтобы начать новый столбец в новом разделе. Если вы выбрали текст до открытия этого диалогового окна, вы можете применить столбцы либо к «Выбранному тексту», либо к «Выбранным разделам», выбрав нужный параметр в этом раскрывающемся списке.
В разделе «Предварительный просмотр» отображается предварительный просмотр столбцов, которые будут созданы на основе выбранных вами параметров. Закончив создание пользовательского макета столбцов, нажмите кнопку «ОК», чтобы применить ваши настраиваемые столбцы и закрыть диалоговое окно.
Создание столбцов в Word: Инструкции
- Чтобы создать столбцы в Word , поместите курсор в то место, где должны начинаться столбцы, или выберите текст, который нужно разделить на столбцы.
- Затем щелкните вкладку «Макет» на ленте.
- Затем нажмите кнопку раскрывающегося списка «Столбцы» в группе кнопок «Параметры страницы».

- В появившемся раскрывающемся меню выберите параметр предустановленного столбца.
- В качестве альтернативы, чтобы создать собственный макет столбца в Word , щелкните команду «Дополнительные столбцы…», чтобы открыть диалоговое окно «Столбцы».
- При желании, чтобы выбрать предустановку для изменения, нажмите кнопку требуемой предустановки в разделе «Предустановки» диалогового окна «Столбцы».
- Можно также указать собственное количество столбцов введите число в поле счетчика «Количество столбцов».
- Чтобы применить линии между столбцами , установите флажок «Линия между».
- Чтобы иметь одинаковую ширину столбца , установите флажок «Равная ширина столбца» в разделе «Ширина и интервал».
- Если вы хотите вручную установить ширину столбца и интервал , снимите флажок «Равная ширина столбца» в разделе «Ширина и интервал».
- Затем установите ширину и интервал для каждого столбца в прокручиваемом списке столбцов в разделе «Ширина и интервал», введя значения в поля счетчика «Ширина» и «Интервал».

- Однако, если флажок «Равная ширина столбца» в разделе «Ширина и интервал» установлен, обратите внимание, что вам нужно настроить желаемые «Ширина» и «Интервал» только для первого столбца, так как другие столбцы будут иметь одинаковой ширины и интервала.
- Чтобы выбрать место в документе для применения столбцов , используйте раскрывающийся список «Применить к».
- Чтобы добавить столбцы в текущий раздел, если вы создали новый раздел и в нем находится курсор мыши , выберите «Этот раздел» в раскрывающемся списке.
- В качестве альтернативы, чтобы добавить их ко всему документу , выберите «Весь документ» из этого раскрывающегося списка.
- В качестве альтернативы, чтобы создать новый разрыв раздела от точки, в которой находится курсор мыши, вперед , вместо этого выберите вариант «На эту точку вперед».
- Чтобы начать новый столбец в новом разделе, если вы выберете этот вариант , также установите флажок рядом с «Начать новый столбец».

- Если вы выбрали текст перед открытием этого диалогового окна , вы можете применить столбцы либо к «Выбранному тексту», либо к «Выбранным разделам», выбрав нужный вариант из этого раскрывающегося списка
- В разделе «Предварительный просмотр» отображается предварительный просмотр столбцов, которые будут созданы из выбранных вами элементов.
- Чтобы применить пользовательские столбцы и закрыть диалоговое окно после создания пользовательского макета столбцов , нажмите кнопку «ОК».
Создание столбцов в Word: видео урок
В следующем видеоуроке под названием «Создание столбцов в документе» показано, как создавать столбцы в Word. Этот видеоурок взят из нашего полного руководства по Word под названием «Освоение Word Made Easy v.2019 и 365».
Отмечен под:
добавить, добавить, применить, применить, столбец, столбцы, столбцы в ворде, создать, Создать столбцы в ворде, создание, документ, документы, редактировать, редактирование, файл, файлы, помощь, как добавить столбцы в ворде, как создать столбцы в ворде, как сделать столбцы в ворде, как в ворде вставить столбцы, как сделать столбцы в ворде, как поставить столбцы в ворде, как сделать, инструкции, учить, урок, майкрософт ворд, столбцы майкрософт ворд, варианты, обзор, раздел, разделы, самостоятельная работа, настройки, учить, обучение, туториал, видео, слово, Word 2013, Word 2016, Word 2019, столбцы слов, Word для Microsoft 365, word для Office 365
 Площадь излучателя должна быть больше или примерно равна площади динамика, а настройку рабочей частоты можно подкорректировать добавочной массой.
Площадь излучателя должна быть больше или примерно равна площади динамика, а настройку рабочей частоты можно подкорректировать добавочной массой.