Sam4S настройка: Настройка и подключение чековых принтеров: Настройка принтеров Sam4s
Содержание
Инструкция по настройке и подключению принтера Sam4S Elix 50 к ОС Windows и Ethernet
Статья описывает вариант подключения принтера Sam4S Ellix 50 к операционной системе Windows путем настройки виртуального COM порта и дальнейшую настройку для подключения принтера к сети Ethernet.
Не все принтеры данного модельного ряда имеют Ethernet модуль.
Для начала скачиваем драйвер и утилиту по ссылке https://sam4s.spb.ru/tehpodder…
1. Сервис и поддержка
2. Загрузки
3. Sam4s Ellix-50
Нас интересуют пункты Драйвер Windows и Утилита для настройки
После скачивания подключаем принтер к сети электропитания. Запускаем Self-test принтера. Для этого заправляем его бумагой, зажимаем клавишу FEED, удерживаем ее, включаем принтер тумблером. После начала печати отпускаем FEED.
Нас интересует расположение тумблеров и их значение.
Как можно увидеть, на DIP S/W 1 свитч 8 находится в положении ON, что говорит нам о нахождении подключения по USB в режиме VCOM, что нас полностью устраивает для настройки.
Если принтер перевернуть, можно обнаружить люк для доступа к DIP S/W 1 и DIP S/W 2, а также небольшую инструкцию для переключения между режимами Ethernet и VCOM. Стоит обратить внимание, что порты для подключения Ethernet и Serial (COM) внешне очень похожи, но путать их нельзя. Порты подписаны как Ethernet и Serial. Подключайте Ethernet кабель исключительно в Ethernet порт.
Как видно, для перехода в режим Ethernet требуется переключить на DIP S/W 2 свитч 8 в положение OFF.
Подключаем принтер к ПК кабелем USB, далее подключаем Ethernet кабель, включаем принтер. В диспетчере устройств, в разделе Порты (COM и LPT), должно появиться новое устройство: Устройство с последовательным интерфейсом USB (COM «X»)
В некоторых случаях Устройство может отобразиться как «Неизвестное устройство».
Запускаем файл установки драйвера Windows, который скачивали в самом начале.
1. Выбираем GIANT-100
2. Serial / VCOM connection
3.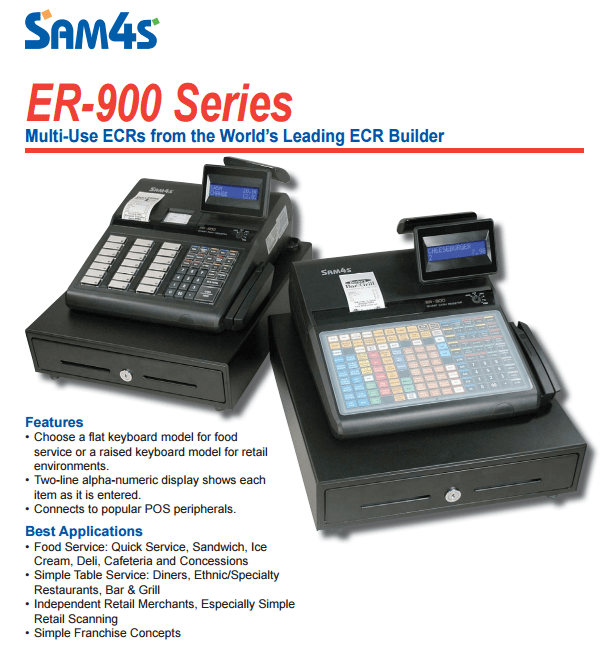 Выбираем нужный нам COM порт (в данном случае – COM 3)
Выбираем нужный нам COM порт (в данном случае – COM 3)
4. Оставляем настройки по умолчанию
5. Начинаем установку
После завершения установки возвращаемся в диспетчер устройств.
Вновь находим «Устройство с последовательным интерфейсом»
1. Жмем по нему ПКМ (правая кнопка мыши)
2. Обновить драйвер
3. Найти драйверы на этом компьютере
4. Выбрать драйвер из списка доступных драйверов на компьютере
5. Снимаем галку с «Только совместимые устройства»
6. В списке изготовителей находим и выбираем «Sam4S»
7. В списке моделей находим и выбираем «Giant-100 USB Serial Port»
8. Соглашаемся со всеми предупреждениями
9. Завершаем установку
Далее начинаем подключать аппарат к сети Ethernet.
Кабель Ethernet вставлен, кабель USB вставлен, COM порт известен, аппарат включен.
Распаковываем файлы Утилиты для настройки, которую скачивали в начале, и запускаем ее.
Большая часть настроек недоступна, т. к. еще не настроена связь с устройством.
1. Port Setup
2. В разделе Device – Giant-100
3. В разделе I/F – VCOM
4. В разделе Port указываем номер COM порта (в данном случае – COM 3)
5. Жмем ОК
Все настройки становятся доступными.
1. Переходим в Net Config
2. Ethernet settings
3. Открывается таблица
1. Нажимаем Search, получаем в списке 2 сети – требуется выбрать сеть с «PORT 6001» и IP адресом локальной сети. (Если находится всего одна сеть, ничуть не похожая на вашу – совет будет ниже)
2. После выбора сети, данные автоматически отобразятся в полях Network Settings.
3. Выставляем нужные нам настройки. Советую оставлять на принтере DHCP и устанавливать статический адрес через сетевое оборудование. В поле PORT требуется указать номер порта, через который будет устанавливаться связь с нужной программой. Номер этого порта обычно можно уточнить у технической поддержки программы. Например, для популярной программы «Poster» PORT следует указать «9100»
Например, для популярной программы «Poster» PORT следует указать «9100»
4. Применяем настройки кнопкой Set Value, нажимаем ОК на всплывающих окнах, клавишами Exit закрываем программу
Однако, во время поиска сети можно обнаружить в списке лишь одну сеть, которая совершенно не похожа на вашу локальную. Скорее всего это вызвано работой межсетевого экрана антивируса, файрволлом или брандмауэром. На время настройки советую попробовать отключить все, что как-либо может влиять на сетевой трафик, включая все VPN агенты.
Проверяем работоспособность настроек.
1. Выключаем принтер
2. Вытаскиваем кабель USB
3. Включаем принтер с подключенным кабелем Ethernet
4. Запускаем утилиту Гиант
5. Port Setup
6. В разделе Device – Giant-100
7. В разделе I/F – Ethernet
8. В разделе IP Address указываем установленный нами IP
9. В разделе PORT указываем установленный нами номер порта
10. Жмем ОК
11. Все настройки становятся доступными, значит соединение удалось и все работает.
12. Делаем контрольный Self-test
Принтер чеков Sam4s Ellix 30DB, COM/USB/Ethernet, черный (с БП)
- Home »
- Каталог »
- Принтеры чеков »
- Настольные принтеры чеков »
- Принтер чеков Sam4s Ellix 30DB, COM/USB/Ethernet, черный (с БП), p/n pp-040 »
14085.79 р.
Product Code: pp-040
Купить
Способы оплаты: наличными или безналичным расчетом
Модель: Принтер чеков Sam4s Ellix 30DB, COM/USB/Ethernet, черный (с БП), p/n pp-040
Совместимо с iiko
Принтер чеков Sam4s Ellix 30, COM/USB, черный (с БП) великолепно справляется со своей главной задачей — печатью чеков. Его популярность у потребителя вызвана следующими характеристиками:
- Ширина рулона бумаги для печати от 58 до 80мм
- Печать логотипа компании, эффект водяного знака
Высокая скорость печати:
Одноцветная печать
- До 180мм/сек при ширине бумаги до 80мм
- До 150мм/сек при ширине бумаги до 58мм
Двухцветная печать (на специальной бумаге)
- До 100мм/сек
- Плотность печати — 180 dpi
- Легкая и быстрая загрузка бумаги (Drop-in) и защита от замятия бумаги (Jamfree)
- Автоматический обрезчик бумаги с ресурсом до 1,5 млн.
 движений
движений - Ресурс термоголовки – 150км
- Поддержка разнообразных вариантов штрих-кодов, в том числе и QR-кода
- Поддержка ОС DOS, Windows
- Опционально – возможность установки кухонного звонка, настенного крепления и использование брызгозащитной крышки.
Принтер чеков Sam4s Ellix 30 выбирают те потребители, которые хочет получить качество по адекватной цене.
Технические характеристики
- Тип печати: Термо
- Тип бумаги: термобумага в рулоне
- Ширина, мм: 80 мм
- Ширина печати, мм: 80
- Тип штрих-кода: UPC-A/E, JAN (EAN) 13/8, ITF, CODE39, CODE93, CODE128, CODABAR, PDF417, QR Code
- Скорость печати, мм/сек: 180
- Автоотрез: Да
- Интерфейсы: COM. USB
- Цвет: Черный
- Вертикальное крепление: Опция
- Блок питания: внешний 24VDC/2.
 5A
5A - Входное напряжение адаптера: 100–240В
- Рабочая температура: 0ºC 35ºC
- Конструкция: пластмассовый корпус, подставка металл+пластик, складывающаяся
- Поддержка ОС: DOS при наличии интеррфейса RS232 (COM)
- Дисплей LCD: нет
- Размеры принтера, мм: 270х201х240 в упаковке
- Вес, кг: 3,1 в упаковке
Загрузить
- Утилиты Sam4s Ellix 30DB
- Драйверы
- SAM4S Android SDK V1.2.3
- SAM4S Linux JPOS Printer Driver_x64
- SAM4S Linux JPOS Printer Driver_x86
- SAM4S Mac JPOS Printer Driver
- Руководство пользователя Sam4s Ellix 30DB
- Руководство по установке звонка в принтеры Sam4s Ellix 30/40
Смотреть всю продукцию Sam4S
Gallery
Similar equipment
| Принтер чеков Sam4s Ellix 35, COM/USB, черный (с БП) |
| Принтер чеков Sam4s Ellix 35, COM/USB/Ethernet, белый, ELLIX35D(OL), p/n pp-039 |
Принтер влагостойкий XP-F900 (USB+RS232), арт. pp-100 pp-100 |
| Принтер чеков Sam4s Ellix 50DB, Ethernet/COM/USB, код pp-043 |
| Чековая термолента 80ммх58м, намотка 53 м, коробка, 72ш |
Принтер Sam4s ELLIX 40 Черный Ethernet
ИНФОРМАЦИЯ О ПРОДУКТЕ
- Опции и аксессуары
- Сопутствующие товары
- Информация о товаре
- Характеристики
Ваш браузер не поддерживает видео тег.
Информация о продукте
Технические характеристики
| Максимальная скорость печати — монохромная, 80 мм: Моно 58 мм: Двухцветный: | 270 мм/сек 150 мм/сек 100 мм/сек |
| Метод печати: | Прямая термопечать |
| Разрешение: | 180 точек на дюйм |
символов в строке — шрифт A: | 42 (80 мм) / 30 (58 мм) 56 (80 мм) / 40 (58 мм) |
| Размер символов- Шрифт A: Шрифт B: | 12 х 24 9 х 17 |
| Тип бумаги — Ширина: Максимальный диаметр: Толщина бумаги: | 80 мм / 58 мм 83мм 0,06 мм ~ 0,08 мм |
| Метод автоматической обрезки бумаги: | Гильотинный тип, без замятия – полный или частичный разрез |
| Надежность — MCBF: Срок службы печатающей головки: Срок службы резца: | 70 000 000 строк >_ 150 км 1 500 000 разрезов |
| Набор символов — буквенно-цифровой: Международный: Графика: | 95 37 Страница 128 x 11: кодовые страницы для всех популярных языков |
| Штрих-код: | СКП-А / СКП-Е / EAN8 / EAN13 / Code39 / Code93 / CODE128 / ITF / CODABAR / PDF417 / QR-код |
| Переводчик: | ESC/POSTM / Звезда |
| Интерфейс: | USB+последовательный / USB+параллельный / USB+Ethernet / только USB (B) |
| Драйверы: | Windows®/OPOS |
| Отверстие для ящика: | До 2 выдвижных ящиков (+24 В постоянного тока) / принудительное выдвижение ящика |
| Память — Память программ: Память данных: Буфер данных: | 4 МБ 8 МБ 64 КБ |
| Источник питания: | 100 ~ 240 В переменного тока, 50/60 Гц Адаптер в комплекте |
| Использование тока/мощности: | 2,5 А / 60 Вт |
| Рабочая температура: | 40° ~ 114°F (5° ~ 45°C) |
| Рабочая влажность: | 10 % ~ 90 % относительной влажности (без конденсата) |
| Размеры: | 5-5/8″ Ш x 5-3/8″ В x 7-5/8″ Г |
| Вес в упаковке: | 7 фунтов. |
| Безопасность и электромагнитные помехи: | FCC класс A / CE / RoHS |
| Драйвер Windows: | Установщик драйвера Sam4s |
| Утилита принтера | Утилита настройки |
SAM4S ER-180(U) РУКОВОДСТВО ПО БЫСТРОЙ НАСТРОЙКЕ Скачать Pdf
ER-180(U)
1
Первоначальная настройка
Ниже поясняется основная процедура настройки.
Распакуйте регистратор
• Найдите в упаковке следующие предметы:
1 рулон, 1 журнальная катушка и 1 набор ключей.
• Снимите картонные протекторы с ящика.
• Подсоедините адаптер к правой стороне машины.
2
Рулон бумаги
Регистратор использует 57-миллиметровый рулон термобумаги либо в качестве чека клиента
, либо в журнале. Кроме того, в реестре есть
Кроме того, в реестре есть
электронный журнал транзакций (см. руководство).
Загрузка бумаги
• Снимите крышку принтера.
• Откройте кронштейн для бумаги.
• Вставьте рулон, как показано на рисунке.
• Надавите на рычаг бумаги до щелчка.
• Введите 3 и нажмите клавишу MODE, чтобы перевести
в режим REG.
• Нажмите кнопку FEED, чтобы убедиться, что бумага
подается правильно.
• Если на дисплее отображается ЗАКРЫТО, введите 1
и нажмите клавишу CLERK.
Для получения
• Убедитесь, что бумага подается через выходное отверстие
в крышке принтера.
Для журнала
• Снимите левый конец катушки и
вставьте передний край бумаги в прорезь.
• Поверните катушку, чтобы натянуть бумагу.
• Установите конец катушки и поместите его в отверстие для бумаги
.
• Установите на место крышку принтера.
• Введите 6 и нажмите кнопку MODE, чтобы получить
в режим PGM.
• На цифровых клавишах введите 3 0 .
• Нажмите кнопку ПРОМЕЖУТОЧНЫЙ ИТОГ.
• Введите 6 и нажмите X/TIME .
• Введите 1 для печати журнала (или 0 для печати чека).
• Нажмите кнопку ПРОМЕЖУТОЧНЫЙ ИТОГ.
• Нажмите кнопку CASH/TEND и вернитесь в режим REG.
Руководство по быстрой установке
3
Печать
Печать можно включить или выключить, как показано на рисунке. (Это
независимо от настроек журнала или квитанции).
• Нажмите клавишу RCPT ON/OFF, чтобы включить или выключить печать.
4
Совершение продажи
Продажи можно осуществлять либо с использованием 1 из 500 кодовых номеров поиска цены
, либо с помощью отдела на клавиатуре, оба с
дополнительными предустановленными настройками цены.
Все продажи заносятся в финансовый отчет, с опцией
коды PLU сообщаются ключу отдела для анализа продаж.
(т.е. Dept 1 установлен как Food для товаров с открытой ценой и PLU
код 1 набор в качестве предустановленного торта по цене 50 пенсов).
• Введите 3 и нажмите кнопку MODE, чтобы перейти в режим REG.
• Если на дисплее отображается ЗАКРЫТО, введите число
от 1 до 10 и нажмите клавишу CLERK.
(Нажмите 0 и клавишу CLERK, чтобы подписать).
Продажа ключей отдела
• Введите цену товара (например, для 1,50 фунта стерлингов введите 1 5 0 ).
• Нажмите ОТДЕЛ. 1 ключ для регистрации цены.
• Повторите цену и отдел для других товаров.
• Нажмите клавишу ПРОМЕЖУТОЧНЫЙ ИТОГ, чтобы отобразить сумму к оплате.
• Если требуется сдача, введите выданную сумму. (т. е. 5 фунтов стерлингов как 5 0 0 ).
• Нажмите кнопку CASH/TEND для завершения и отображения сдачи.
Продажа кодового ключа PLU
• Введите номер кода товара от 1 до 500.
• Нажмите клавишу PLU.
• Введите цену за неустановленный код PLU
(т.е. для 1,50 фунта стерлингов введите 1 5 0 ).
• Нажмите клавишу PLU, чтобы зарегистрировать цену.
• Повторите для других элементов.
• Нажмите клавишу ПРОМЕЖУТОЧНЫЙ ИТОГ, чтобы отобразить сумму к оплате.
• Если требуется сдача, введите выданную сумму (например, 5 фунтов стерлингов как 5 0 0 ).
• Нажмите кнопку CASH/TEND для завершения и отображения сдачи.
5
Печать отчетов
Регистр имеет два режима отчетности: X для печати отчетов и
Z для печати и сброса.
Далее объясняется, как распечатать отчет.
• Введите 4 и нажмите клавишу MODE для X, чтобы распечатать отчеты.
или
Введите 5 и нажмите клавишу MODE для Z, чтобы распечатать и сбросить.
• Введите номер отчета из таблицы ниже.
• Нажмите клавишу ПРОМЕЖУТОЧНЫЙ ИТОГ
• После завершения отчета вернитесь в режим REG.
Кнопка режима
Нажатие клавиши
X — Чтение
1
ПРОМЕЖУТОЧНЫЙ ИТОГ
Финансовый отчет
Z — Сброс
X — Чтение периодического финансового отчета
5
5
Этот
2 0 1
Subtotal
Totals All Z Financial Reports
z — Сброс
x — Читать
2
Субтотальный
Отчет по поиску цены
z — Сброс
x — Читать
3
.
 движений
движений 5A
5A