Роутер смарт бокс гига мигает зеленым: Роутер Билайн мигает зеленым и нет интернета: почему не работает вай-фай
Содержание
Не работает роутер Билайн: причины и что делать?
Анатолий Богданов 28.08.2018 Обновлено: 25.02.2020 36 комментариев
Домашний интернет пользуется большой популярностью. Компания Beeline предлагает услуги соединения с Сетью, гарантируя бесперебойное подключение. Что следует предпринять, если не работает роутер Билайн? Можно ли справиться с неполадками самостоятельно?
Содержание
- 1 Возможные проблемы с роутером Билайн
- 2 Не работает роутер Билайн – что делать?
Возможные проблемы с роутером Билайн
Неполадки могут возникнуть при первом подключении или е в процессе использования устройства. Обратите внимание, что компания предоставляет оборудование на бесплатной основе. При отсутствии видимых повреждений роутер можно произвести замену бесплатно.
Если самостоятельно определить причину дисфункций не удается, то следует позвонить в службу поддержки клиентов по тел.: 0611. Вместе с компетентным сотрудником можно выяснить, в чем заключается проблема, и принять меры для ее устранения.
Повреждения
Если микросхемы залиты водой или же оборудование подверглось механическому воздействию, то устранить поломку собственноручно не получится. В таком случае ремонт будет платным. Если роутер вышел из строя п вине пользователя, то придется заплатить за устройство, чтобы получить другую приставку.
Провода
Среди банальных причин, почему не работает роутер Билайн, следует выделить неправильное подключение проводов. Часто пользователи устанавливают штекеры не в те разъемы или вообще забывают подключить блок питания. Для решения проблемы следует проверить правильность подсоединения устройства, в соответствии с инструкцией разработчика, которая идет в комплекте.
Роутер горит красным
Красный индикатор свидетельствует не только о поломке оборудования. Большое значение имеет значок, рядом с которым горит красная кнопка:
- Соединение с сетью или @ – помехи с доступом к интернету или сбой авторизации.
- LOS – потеря сигнала или технические проблемы на линии.

Для устранения неполадок, когда включены все индикаторы, следует провести перезагрузку устройства и проверить правильность подключения патч-кордов. Когда проведенные действия не дают никакого результата, рекомендуется воспользоваться услугами сервисного центра.
Неисправности
Если на устройства не горят индикаторы то, скорее всего оборудование вышло из строя. Чаще всего проблема заключается в блоке питания. Единственное решение – замена нефункционирующих элементов.
Если перегорел блок питания, то следует обратиться в офис компании, где будет произведена замена. Доплачивать в данном случае ничего не нужно.
Технические проблемы
Плохо работать оборудование может при проведении технических работ на сервере:
- Аварии на линии в случае непогоды (сильный ветер, снегопад, дождь).
- Внесение разработчиком каких-либо коррективов для улучшения качества обслуживания.
- Локальное повреждение проводов в квартире или на лестничной площадке.

Компания Beeline, как правило, уведомляет своих клиентов о запланированных технических работах на официальном сайте. Работа системы может быть приостановлена во время тестирования новых опций.
Многие пользователи считают, что проблема возникает со стороны модема и начинают перезагружать и перепрошивать оборудование. Не рекомендуется предпринимать меры до той поры, пока не убедитесь в том, что сегодня на сервере не проводятся технические работы.
Сбитые настройки
Если не работает wi-fi роутер Билайн, то рекомендуется перепроверить настройки устройства. Исправить неполадки можно самостоятельно. Для этого нужно восстановить стандартные настройки или же перепроверить и. пользуясь родной инструкцией. Можно воспользоваться помощью сотрудников службы поддержки клиентов по телефону 0611.
Перегрузка линии
Многие абоненты используют один роутер сразу для нескольких устройств. При низком тарифном плане скорости соединения не хватает для бесперебойного использования.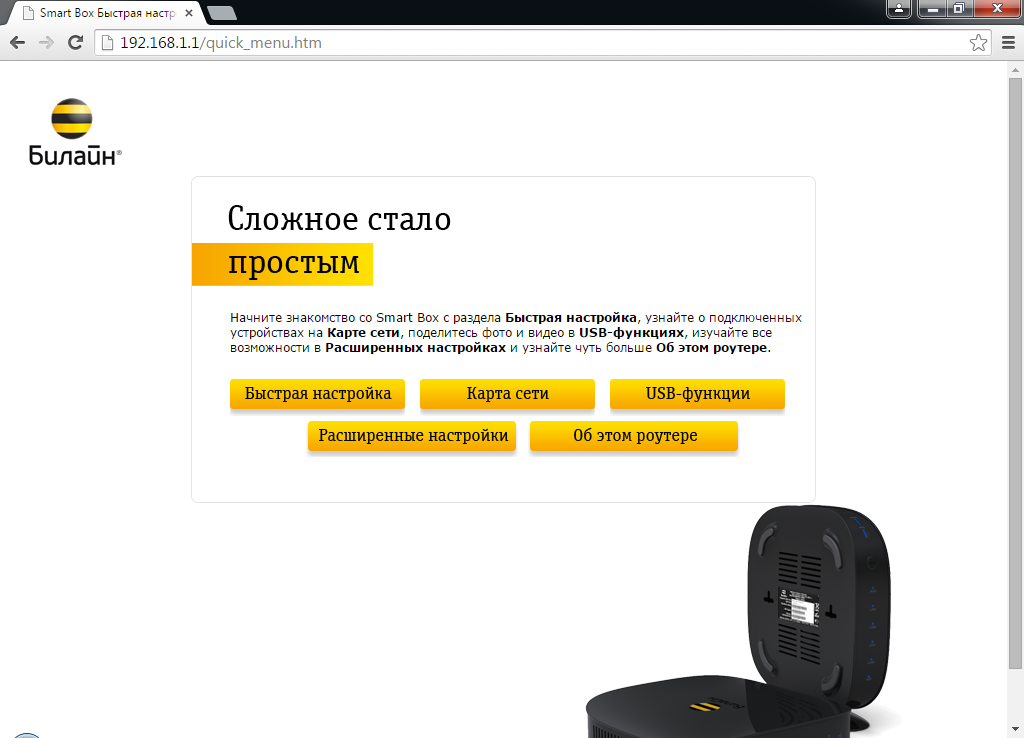 Исправить ситуацию можно единственным способом – подключить тариф с большей скоростью соединения.
Исправить ситуацию можно единственным способом – подключить тариф с большей скоростью соединения.
Несовместимость оборудования
После установки роутера для доступа к интернету некоторые абоненты не могут им пользоваться полноценно. Связано это с тем, что телевизор, планшет или смартфон несовместим с приставкой. Для того чтобы исключить подобные инциденты, следует заблаговременно убедиться в том, что устройства будут работать исправно, изучив технические характеристики роутера.
Сбой
Любая система может давать сбои, и роутер от Beeline не исключение. В данном случае не рекомендуется самостоятельно перепрошивать устройство. Обратившись в офис компании, будет проведена замена на работающую приставку без доплаты.
Вирусы
При возникновении неполадок в функционировании роутера рекомендуется проверить свое устройство на наличие вредоносных программ. Как правило, после очистки т вирусов, функционирование устройств восстанавливается.
Драйверы
Перед использованием роутера от Beeline следует обновить драйвера, а при их отсутствии, установить. Для этого следует использовать официальные источники или диск, который входит в комплект.
Для этого следует использовать официальные источники или диск, который входит в комплект.
Не работает роутер Билайн – что делать?
Если при использовании оборудования, предназначенного для выхода в интернет, возникают неполадки, то можно самостоятельно попытаться установить причину и принять меры для ее устранения. При возникновении каких-либо трудностей в процессе, можно позвонить в службу поддержки клиентов по тел.: 0611.
Анатолий Богданов (Написано статей: 151)
Задать вопрос
Администратор ресурса, главный редактор. Курирует работу каждого сотрудника, определяет топовые тематики, формирует интересные статьи. Проверяет предоставленную информации и подлинность каждой статьи. Отвечает на комментарии пользователей. Просмотреть все записи автора →
Оценка статьи:
Загрузка…
Поделиться с друзьями:
← Почему не работает Билайн ТВ: причины и что делать? ← 5G Билайн – дата выхода нового поколения сети в РоссииAdblock
detector
подключение, вход в интерфейс, прошивка
Роутер Smart Box позволяет обеспечить качественный доступ к интернету для клиентов «Билайн». Для работы необходимо правильно указать параметры этого устройства. Процедура настройки этого маршрутизатора имеет свои особенности, которые необходимо знать и учитывать для обеспечения полноценной работы Smart Box.
Для работы необходимо правильно указать параметры этого устройства. Процедура настройки этого маршрутизатора имеет свои особенности, которые необходимо знать и учитывать для обеспечения полноценной работы Smart Box.
Содержание
- Настройка роутера Smart Box от Beeline
- Технические характеристики
- Индикаторы состояния
- Вход в интерфейс конфигуратора
- Подключение
- Базовая настройка смартбокса
- Расширенные параметры
- Настройки Wi-Fi
- Параметры USB
- Другие настройки
- Информация о системе
- Прошивка Smart Box
- Возможные ошибки, о которых роутер сообщает
- Работа с другими провайдерами
Настройка роутера Smart Box от Beeline
После приобретения маршрутизатора его необходимо настроить. Для этого нужно перейти на официальный сайт провайдера и выполнить активацию роутера Smart Box в личном кабинете. При этом будет нужно указать номер приобретенного устройства и IP-адрес. Затем выполняют непосредственное подключение маршрутизатора и делают его настройку.
Технические характеристики
Рекомендуемые роутеры для домашнего интернета Beeline
«Билайн» Smart Box Pro и другие его модели имеют следующие особенности:
- Здесь предусмотрен разъем USB 2.0, используемые для подключения внешних устройств.
- Характеристики используемых параметров беспроводной связи: частотный диапазон 2,4 ГГц, стандарты 802.11b/g/n, скорость доступа 300 Mbps.
- Роутер поддерживает стандарт IPTV. В нем предусмотрен для этой цели выделенный LAN-порт. Используется IGMP-прокси.
- Для подключения имеются сетевые разъемы: 1 WAN и 4 LAN, использующие стандарт Fast Internet.
Обратите внимание! Роутер Smart Box поддерживает работу с тарифами, предусматривающими скорость связи свыше 60 Мбит в секунду.
Индикаторы состояния
Как подключить дополнительную Wi-Fi-антенну к цифровой приставке
На «Билайн» Smart Box Turbo или Pro имеется три разноцветных индикатора. Они расположены в нижней части. Сигналы индикаторов могут быть такими:
Сигналы индикаторов могут быть такими:
- Если мигает зеленый – это означает, что происходит инициализация интернет-соединения. Когда он горит ровным светом – соединение установлено.
- Красный индикатор мигает – происходит сброс параметров до заводских настроек.
- Желтый мигает в процессе загрузки устройства.
Обратите внимание! Посмотрев на работу индикаторов, можно определить, в каком состоянии находится роутер.
Вход в интерфейс конфигуратора
Настройка бесплатных каналов на телевизоре через интернет
Чтобы войти в настройки WiFi, нужно сделать следующее:
- После запуска браузера в адресную строку вводят «192.168.1.1» и нажимают клавишу Enter.
- Далее будет открыта страница с текстом, который рассказывает об устройстве.
- Для входа на следующем экране вводят слово «admin» как login и password. Если нужно использовать другие значения, необходимую информацию можно прочесть на устройстве.
- После того, как пользователь вошел, на главной странице можно видеть меню.
 В нем выбирают нужный пункт для ввода параметров.
В нем выбирают нужный пункт для ввода параметров.
Дальнейшие действия определяются тем, с каким разделом будет дальше работать пользователь. Настройка роутера «Билайн» Smart Box требует ввода параметров, обеспечивающих работоспособность интернета.
Подключение
Для того, чтобы установить настройки для доступа к интернету, необходимо Smart Box подключить к компьютеру с помощью сетевого кабеля. Он должен быть подсоединен к разъему LAN и сетевому разъему компьютера или ноутбука. Такой кабель входит в поставку маршрутизатора.
После того, как устройство настроили, нужно в WAN-порт подключить кабель от поставщика интернета, а в LAN-порты подсоединить устройства из домашней сети. Роутер может также раздавать доступ в интернет с помощью Wi-Fi для телефона, планшета или ноутбука. Качество приема будет зависеть от силы передаваемого сигнала.
Базовая настройка смартбокса
После выбора кнопки «Быстрая настройка» на следующей странице можно увидеть все основные параметры, которые нужно указать. В их число входят:
В их число входят:
- Логин и пароль для доступа к интернету. Здесь нужно указать те данные, которые были предоставлены провайдером в договоре на подключение.
- Далее предложено ввести название беспроводной сети и ключ доступа для нее.
- Предоставлена возможность дополнительно предоставить пользователям гостевой доступ. Для этого указывают входные данные для него.
Если используемый пакет предполагает использование цифрового телевидения, потребуется указать, к какому LAN-порту будет подключена используемая приставка. После указания необходимых данных нужно подтвердить ввод нажатием кнопки «Сохранить». На этом настройка вай фай роутера «Билайн смарт-бокс» окончена. Для того, чтобы новые настройки вступили в силу, потребуется менее двух минут.
Расширенные параметры
Чтобы выполнить расширенную настройку, нужно в главном меню нажать на соответствующую кнопку. На новой странице главное меню будет расположено в верхней части экрана. Нужно зайти в каждый из указанных разделов и ввести необходимые параметры. На странице указана информация о существующих настройках.
На странице указана информация о существующих настройках.
Настройки Wi-Fi
Установку параметров беспроводной сети предоставляют таким образом:
- Нужно указать название сети.
- В качестве стандарта выбирают 802.11b/g/n.
- Указывают параметры используемого канала.
Для установки пароля нужно в меню выбрать строку «Безопасность». Также необходимо выбрать способ шифрования: WPA-PSK либо WPA2-PSK.
Может быть предоставлен гостевой доступ в сеть.
Параметры USB
В Wi-Fi-роутере Smart Box One используется порт USB. К нему можно подключать различные устройства: внешний накопитель, сетевой принтер или другие. При подключении нового оборудования информация на странице станет актуальной после нажатия кнопки «Обновить».
В этом разделе можно при необходимости установить адрес файлового сервера и рабочую группу, к которой он относится. Разрешается использовать от одной до восьми сетевых папок.
Можно создать сервер FTP. В результате этого можно использовать протокол FTP для доступа устройств из локальной сети к подключенному к USB внешнему накопителю.
В результате этого можно использовать протокол FTP для доступа устройств из локальной сети к подключенному к USB внешнему накопителю.
Другие настройки
Для продолжения настройки роутера Beeline SmartBox нужно сделать следующее. На вкладке WAN нужно выбрать вид используемого подключения. Здесь указана таблица, состоящая из четырех строчек. Нужно сделать пометку в той, где указан «Internet-L2TP». Если в дальнейшем потребуется откорректировать этот параметр, потребуется нажать на кнопку «Изменить». После нажатия на кнопку «Сохранить» внесенные изменения будут зафиксированы.
На следующей странице появится форма для ввода параметров соединения. В качестве типа подключения необходимо указать PPPoE. Логин и пароль вводят те, которые были указаны в договоре на подключение. Также указывают такую информацию:
- Тип данных – DATA.
- Тип подключения – Routing.
- Триггер – Keep Alive.
- Адрес провайдера – tp.internet.beeline.ru
- MTU – 1500.
- Замещение DNS – Включить.

- Поставить отметку напротив «Использовать NAT».
После ввода нажимают «Сохранить», затем в верхнем правом углу формы нажать «Применить».
Информация о системе
В главном меню настроек предусмотрен раздел «Информация». Здесь подробно изложена техническая информация о роутере Smart Box. В частности здесь можно узнать следующее:
- Данные о производителе, марке устройства и серийном номере.
- Здесь указана версия используемой прошивки. С помощью этой информации можно проверить, нужно ли перепрошить ее.
- Также указана информация о системе и применяемых приложениях.
Обратите внимание! В этом разделе приведена основная информация об устройстве.
Прошивка Smart Box
Для того, чтобы можно было пользоваться роутером, настроить достаточно один раз. Затем можно пользоваться в течение неограниченного времени. Однако для качественной работы маршрутизатора необходимо следить за актуальностью версии используемой прошивки и сменить ее при необходимости. Производитель постоянно работает над совершенствованием маршрутизатора Smart Box, обеспечивая применение новых версий программного обеспечения.
Производитель постоянно работает над совершенствованием маршрутизатора Smart Box, обеспечивая применение новых версий программного обеспечения.
Обратите внимание! Перед тем, как провести обновление, необходимо скачать файл обновления с сайта.
Затем необходимо зайти в настройки маршрутизатора. Для этого делают следующее:
- Запускают любой браузер. В адресную строку вводят «192.168.1.1» и нажимают Enter.
- Вводят логин и пароль для входа в настройки. Затем переходят в раздел «Расширенные настройки» и нажимают «Другие».
- В меню нажимают «Обновление ПО».
- Нужно выбрать предварительно скачанный файл и дать команду для проведения обновления.
После окончания процедуры, которая будет длиться в течение нескольких минут, «Смарт-Бокс-Турбо» станет использовать самую последнюю версию прошивки.
Возможные ошибки, о которых роутер сообщает
При работе маршрутизатора по тому, как выглядят индикаторы, можно определить наличие некоторых видов сбоев:
- Когда красный и зеленый индикаторы поочередно мигают, это означает, что имел место сбой загрузки.

- Белый огонек зажигается при неисправности устройства.
Обратите внимание! При появлении сигналов об ошибках нужно перезапустить роутер. Если по-прежнему подается сигнал неисправности, то рекомендуется обратиться в сервис для выполнения ремонта устройства.
Работа с другими провайдерами
Smart Box предназначен в первую очередь для работы с компанией «Билайн». Однако у пользователя может возникнуть ситуация, когда ему необходимо работать с другим провайдером. Кто-то захотел поменять поставщика интернета, а у кого-то нет выбора: после переезда нет возможности пользоваться услугами «Билайна».
Чтобы внести изменения, нужно зайти в настройки с паролем SuperUser, логином Beeline$martB0x. Далее нужно выполнить следующие инструкции:
- В главном меню переходят в «Расширенные настройки», затем в «Другие».
- В меню выбирают «Интернет», затем «WAN».
- В выпадающем списке сервисов нужно работать с: «DATA», в качестве типа подключения изменяют опцию на «routing».
 В качестве режима IP нужно указать PPPoE.
В качестве режима IP нужно указать PPPoE. - Ставят отметку напротив «Использовать NAT». На этом перенастройка на другого провайдера завершена.
- Для того, чтобы подключить связь, указывают название и пароль беспроводной сети.
Настройка интернета закончена.
Использование Smart Box позволяет подключиться к высокоскоростному интернету от компании Beeline. Для этого нужно правильно провести настройку и регулярно обновлять прошивку роутера.
Подгорнов Илья ВладимировичВсё статьи нашего сайта проходят аудит технического консультанта. Если у Вас остались вопросы, Вы всегда их можете задать на его странице.
Что означает мигание маршрутизатора зеленым цветом
Устранить проблему с маршрутизатором /
Оставить комментарий
Что означает мигание маршрутизатора зеленым цветом? На самом деле, когда вы смотрите на свой маршрутизатор, индикатор мигает зеленым? Если это так, вероятно, у вас есть несколько вопросов о том, что это значит. Мигающие зеленые индикаторы на маршрутизаторах обычно указывают на то, что данные передаются между устройствами, подключенными к маршрутизатору. Большинство производителей маршрутизаторов используют зеленый цвет для обозначения активности и исправного соединения.
Мигающие зеленые индикаторы на маршрутизаторах обычно указывают на то, что данные передаются между устройствами, подключенными к маршрутизатору. Большинство производителей маршрутизаторов используют зеленый цвет для обозначения активности и исправного соединения.
Важно понимать, что мигание зеленого индикатора не обязательно означает, что все работает идеально; однако это указывает на то, что ваша сеть работает и устройства взаимодействуют друг с другом. Чтобы лучше понять, что ваш мигающий зеленый свет может означать для вашей сети, важно знать, почему именно разные части оборудования подключаются и как они взаимодействуют друг с другом. Понимая, как работают эти соединения, вы сможете быстрее и эффективнее устранять любые проблемы, когда они возникают.
Что означает мигание маршрутизатора зеленым цветом
Замечали ли вы, что маршрутизатор мигает зеленым цветом? Если это так, важно знать, что это значит и как решить эту проблему. Мы объясним, что может означать эта распространенная проблема, а также как ее устранить.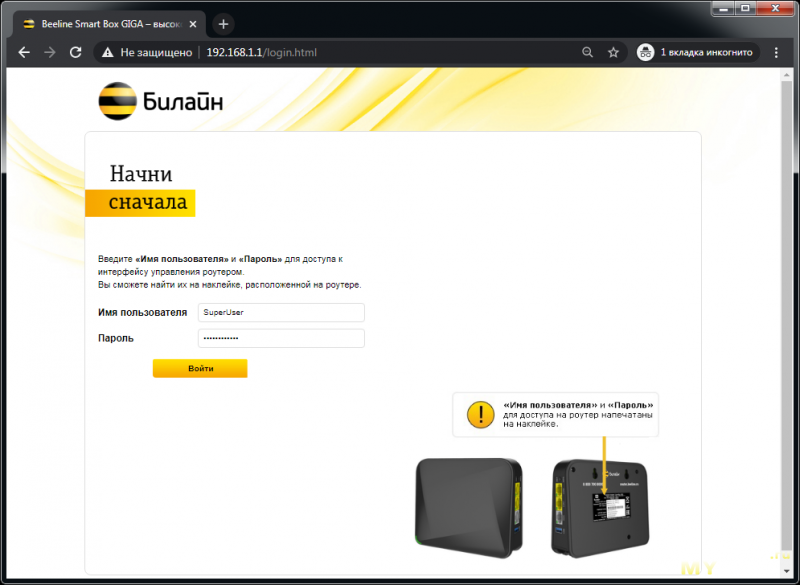
Мигающий зеленый индикатор на маршрутизаторе обычно указывает на наличие подключения к Интернету. Это означает, что ваш маршрутизатор подключен к вашему модему, и вы должны иметь доступ к Интернету без каких-либо проблем. Однако, если индикатор продолжает мигать в течение длительного периода времени или сопровождается другими индикаторами, например, с пометкой «ошибка» или «внимание», это может указывать на проблему с подключением или уровнем сигнала. Важно определить, почему индикатор мигает, прежде чем пытаться ремонтировать самостоятельно, поскольку в зависимости от причины могут потребоваться дальнейшие действия.
Индикаторы маршрутизатора мигают, но нет Интернета
Если индикаторы маршрутизатора мигают, но у вас нет доступа к Интернету, попробуйте решить эту проблему несколькими способами. Сначала проверьте, надежно ли подключены все кабели. Если да, отсоедините их и снова подключите.
Иногда соединение со временем может ослабнуть, и его нужно просто восстановить. Если это не сработает, попробуйте перезагрузить маршрутизатор. Обычно это можно сделать, нажав и удерживая кнопку сброса на задней панели маршрутизатора в течение 30 секунд или около того.
Если это не сработает, попробуйте перезагрузить маршрутизатор. Обычно это можно сделать, нажав и удерживая кнопку сброса на задней панели маршрутизатора в течение 30 секунд или около того.
Это удалит все настройки, которые могут вызывать проблемы, и даст вам возможность начать новую жизнь. Наконец, если ни одно из этих решений не работает, возможно, проблема связана с вашим интернет-провайдером (интернет-провайдером). Позвоните им, и они должны помочь вам решить проблему.
Как исправить мигание зеленого индикатора на маршрутизаторе?
Если на маршрутизаторе мигает зеленый индикатор, это, вероятно, указывает на то, что на устройство не подается питание. Чтобы исправить это, сначала убедитесь, что шнур питания надежно подключен как к маршрутизатору, так и к сетевой розетке. Если это так, отключите и снова подключите шнур, чтобы посмотреть, решит ли это проблему.
Если ваш маршрутизатор все еще мигает зеленым светом после проверки и/или сброса шнура питания, возможно, проблема связана с самим маршрутизатором. В этом случае вам необходимо связаться с производителем вашего маршрутизатора для дальнейшего устранения неполадок и помощи.
В этом случае вам необходимо связаться с производителем вашего маршрутизатора для дальнейшего устранения неполадок и помощи.
Почему индикатор «Мой Интернет» мигает зеленым?
Один из наиболее частых вопросов, которые нам задают здесь, на InternetBlinkingGreen.com, это «Почему мой интернет-индикатор мигает зеленым?» Есть несколько разных причин, по которым это может происходить, поэтому давайте рассмотрим каждую из них.
1. Уровень сигнала вашего модема или маршрутизатора перегревается и может потребоваться перезагрузка.
2. У вас устаревшая или неподдерживаемая версия браузера, из-за чего страницы могут загружаться медленно или вообще не загружаться. Обновите браузер до последней версии или попробуйте вообще использовать другой браузер.
3. Ваше интернет-соединение ограничивается вашим интернет-провайдером.
Это означает, что они ограничивают вашу пропускную способность, чтобы сэкономить деньги на их стороне. Обратитесь к своему интернет-провайдеру и узнайте об обновлении вашего плана, чтобы разблокировать ваше соединение.
4. Возможно, у вас возникли проблемы с DNS (сервером доменных имен), которые могут привести к медленной загрузке или полному отключению соединений.
Попробуйте переключиться на общедоступный DNS-сервер, такой как Google DNS (8.8.8.8) или Cloudflare DNS (1.1.1.).
Почему мигает индикатор «Мой Интернет»?
Один из самых частых вопросов, которые мы получаем от клиентов: «Почему у меня мигает индикатор Интернета?». Вот краткое объяснение, которое поможет вам понять, что это значит. Во-первых, важно знать, что существует два типа подключения к Интернету: проводное и беспроводное.
Мигающий индикатор обычно указывает на проблему с последним. Есть несколько причин, по которым ваше беспроводное интернет-соединение может быть прервано. Одна из возможностей заключается в том, что проблема связана с самим маршрутизатором.
Если у вас есть под рукой другое устройство, попробуйте подключиться к Интернету через него, чтобы посмотреть, решит ли это проблему. Другая возможность заключается в том, что кто-то в вашей семье использует всю полосу пропускания для потоковой передачи видео или загрузки больших файлов. В этом случае можно попробовать отключить другие устройства от сети или вообще сбросить настройки роутера.
Другая возможность заключается в том, что кто-то в вашей семье использует всю полосу пропускания для потоковой передачи видео или загрузки больших файлов. В этом случае можно попробовать отключить другие устройства от сети или вообще сбросить настройки роутера.
Если ни одно из этих решений не работает, возможно, проблема связана с вашим интернет-провайдером. В этом случае вам следует обратиться к ним напрямую за помощью.
Заключительные мысли
Если индикаторы маршрутизатора мигают зеленым цветом, это означает, что данные проходят через маршрутизатор. Это нормально и указывает на то, что ваш маршрутизатор работает правильно. Если все индикаторы на вашем маршрутизаторе мигают зеленым, это может означать, что в вашей сети слишком много трафика, и вам может потребоваться перейти на более высокоскоростной тарифный план.
6 причин, почему модем Xfinity мигает зеленым (решено!!!)
Когда все, что вам нужно, это быстрое и надежное подключение к Интернету, но вместо того, чтобы получить то, что вы хотите, ваш модем Xfinity продолжает мигать зеленым. Вы не можете не задаться вопросом; почему?
Вы не можете не задаться вопросом; почему?
Хорошее интернет-соединение очень важно, так как оно поможет вам быстро достичь своих целей. Если вы хотите загружать или скачивать определенные данные, обмениваться информацией, просматривать Интернет в исследовательских целях, покупать или продавать товары, высококачественный Интернет не может быть забыт.
Всегда неприятно наблюдать медленное подключение к Интернету или полное отключение, потому что ваш модем продолжает мигать зеленым цветом.
Что может быть причиной этой ситуации? Может ли быть так, что устройство неисправно и подлежит замене? Или что его кабели Ethernet сломаны?
Дело в том, что есть несколько причин, по которым ваш модем Xfinity будет постоянно мигать зеленым цветом. В этой статье вы узнаете обо всех возможных сценариях. Кроме того, даны советы по устранению или устранению неполадок. Давайте погрузимся!
Почему ваш модем Xfinity мигает зеленым
Модемы и маршрутизаторы Xfinity от Comcast известны во всем мире благодаря первоклассной доставке в Интернет. Неудивительно, что это лучший выбор для каждой семьи. Однако продукт не идеален, поскольку в нем могут возникать незначительные неисправности, в том числе прерывистое мигание зеленых индикаторов.
Неудивительно, что это лучший выбор для каждой семьи. Однако продукт не идеален, поскольку в нем могут возникать незначительные неисправности, в том числе прерывистое мигание зеленых индикаторов.
Модем обычно имеет четыре световых индикатора: зеленый, красный, оранжевый и синий. Эти огни не предназначены для причудливого украшения, а служат индикаторами для определенных ситуаций. Например, когда зеленый свет горит постоянно, это означает, что интернет-сигнал сильный и модем работает отлично.
Итак, когда зеленый свет не горит постоянно, а мигает, это в основном признак того, что что-то может быть не так. Это не означает, что модем или маршрутизатор неисправен или неисправен. Так что не стоит расстраиваться из-за ситуации. Более того, не каждый сценарий, связанный с постоянным миганием зеленого света, является плохим.
Таким образом, вы должны тщательно рассмотреть ситуацию, определив точную причину, прежде чем делать поспешные выводы. Ниже мы приводим возможные причины мигания зеленого индикатора на вашем модеме Xfinity:
1.
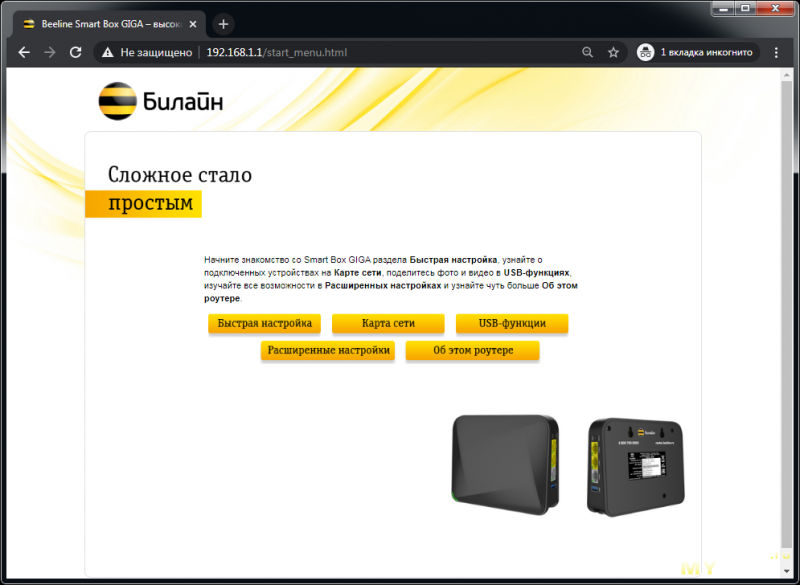 Сигнализирует о текущей активности в Интернете
Сигнализирует о текущей активности в Интернете
Иногда постоянное мигание зеленого индикатора указывает на то, что модем активен. Это может произойти, когда вы загружаете или загружаете файлы, изображения или видео. Также возможно, что зеленый свет будет мигать при потоковой передаче видео или спортивных событий в Интернете.
Этот сценарий не является проблематичным только в том случае, если интернет-процесс идет беспрепятственно и без каких-либо сбоев. Это становится проблемой, если вы отключитесь.
2. Сигнализирует о сбое подключения
Ваш модем Xfinity мигает зеленым может быть результатом неправильного подключения. В этот момент все действия будут остановлены, и вы будете отключены от сервера. Все, что вам нужно сделать, это перезагрузить модем и попробовать снова подключиться к компьютеру или ноутбуку.
Вам следует связаться со службой поддержки, если ваши попытки восстановить подключение к Интернету не увенчались успехом.
3.
 Неправильные конфигурации
Неправильные конфигурации
Неправильные пароли, адреса серверов и интернет-протоколы, скорее всего, приведут к миганию зеленого индикатора. Помимо мигания зеленым светом, вы получите уведомление на экране ПК о том, что ваши интернет-конфигурации неверны.
Вы должны предоставить правильные коды конфигурации для доступа к соединению. После этого мигающий зеленый свет станет постоянным.
4. Перегрев или троттлинг
При перегрузке модема зеленый индикатор, скорее всего, будет мигать. Модем — это электроприбор, поэтому он перестанет правильно работать, если перегреется из-за продолжительных периодов работы. Лучше всего использовать устройство в пределах его часовых ограничений.
Если зеленый индикатор мигает из-за воздействия тепла, необходимо выключить устройство и дать ему остыть, чтобы оно снова могло работать оптимально.
5. Перегрузка
В среднем модем Xfinity одновременно принимает от 5 до 7 гаджетов с доступом в интернет. Если к модему подключено больше необходимого количества устройств, он не будет работать должным образом. Каждый модем или маршрутизатор Xfinity имеет определенную пропускную способность, которую необходимо учитывать при использовании продукта.
Каждый модем или маршрутизатор Xfinity имеет определенную пропускную способность, которую необходимо учитывать при использовании продукта.
6. Проблемы с интернет-провайдером
Иногда обслуживание может быть плохим, и соединение зависает из-за того, что интернет-провайдер Comcast выполняет обновление системы. Проблемы с интернет-провайдером также могут быть вызваны плохой погодой. Зеленый индикатор будет постоянно мигать, если модем не может подключиться к центральному серверу.
В этом случае единственный вариант, который у вас есть, — ждать, пока провайдер исправит ситуацию. Это ситуация, которую вы не в силах исправить. Тем не менее, вы можете связаться со службой поддержки, чтобы зарегистрировать свой запрос и отслеживать прогресс интернет-провайдера в исправлении ситуации.
Что означают другие цвета модема Xfinity?
Как было сказано ранее, модем Xfinity оснащен четырьмя световыми индикаторами, предназначенными для выполнения определенных функций. Было бы лучше, если бы вы ознакомились с конкретными функциями этих огней. Это поможет вам определить и устранить любые проблемы с подключением. Давайте быстро взглянем на эти огни:
Было бы лучше, если бы вы ознакомились с конкретными функциями этих огней. Это поможет вам определить и устранить любые проблемы с подключением. Давайте быстро взглянем на эти огни:
1. Зеленый свет
Немигающий зеленый свет означает, что ваше подключение к Интернету стабильно. Зеленый также может сигнализировать о том, что вы сейчас в сети. Таким образом, если этот индикатор не горит, это означает, что ваше интернет-соединение неактивно или отключено. Это признак того, что ваш модем не получает сигналы из Интернета.
2. Синий свет
В основном это индикация питания при включении устройства. Помимо этого, синий свет также помогает оценить силу интернет-соединения. Когда синий свет горит постоянно, интернет-соединение стабильно. Но если он мигает, значит связь плохая.
3. Оранжевый индикатор
Этот индикатор загорается, когда устройство находится в режиме ожидания. Вы должны снова включить модем, чтобы активировать его должным образом. Оранжевый индикатор становится зеленым, когда модем включен и активен для подключения к Интернету. Если индикатор остается оранжевым после включения устройства, возможно, в нем возникла неисправность. Следующим шагом будет обращение в службу поддержки за помощью.
Оранжевый индикатор становится зеленым, когда модем включен и активен для подключения к Интернету. Если индикатор остается оранжевым после включения устройства, возможно, в нем возникла неисправность. Следующим шагом будет обращение в службу поддержки за помощью.
Советы по устранению неполадок модема Xfinity Мигает зеленым
Когда вы обнаружите, что ваш модем или маршрутизатор Xfinity мигает зеленым цветом, вы должны сначала определить проблему и попытаться устранить ее. Проблема становится легко исправить, когда причина точно установлена. Следующие советы пригодятся для решения проблемы, когда бы она ни возникла:
1. Убедитесь, что кабели не повреждены
Кабели часто упускаются из виду, когда модем Xfinity начинает мигать зеленым, тогда как они должны быть первым компонентом, который вы должны проверять. Итак, проверьте правильность подключения силового и коаксиального кабелей. Вы можете отсоединить эти кабели и зафиксировать их, чтобы убедиться, что они правильно подключены.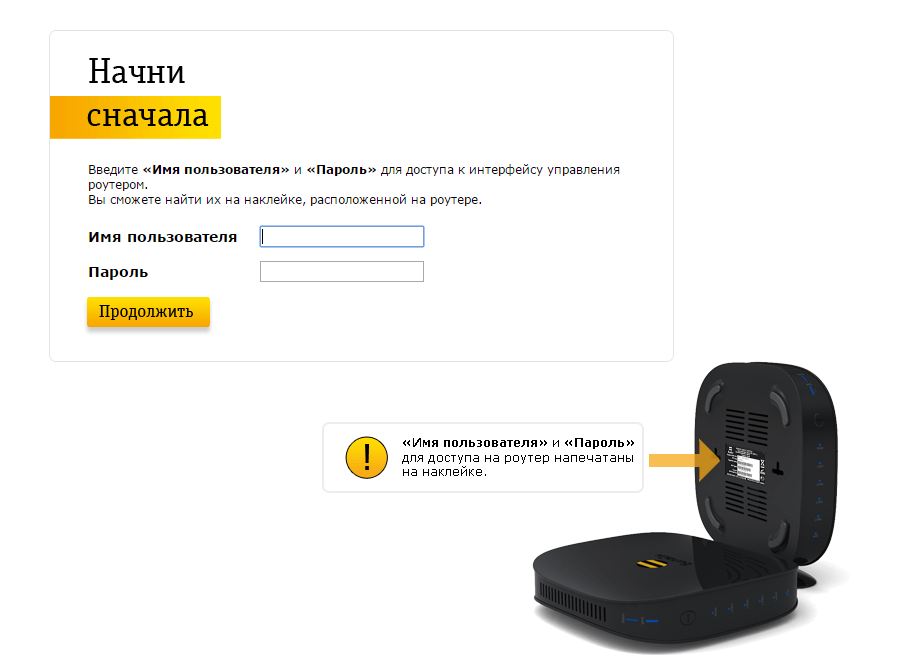
Если после этого проблема не устранена, проверьте кабели на наличие порезов или трещин, так как это также может быть причиной проблемы. Вы можете подключить модем с запасными проводами, чтобы убедиться, что у вас нет проблем с кабелем.
Если используется разветвитель, убедитесь, что он правильно подключен и находится в хорошем рабочем состоянии.
2. Избегайте дросселирования
Модемы или маршрутизаторы Xfinity, подвергающиеся экстремальному использованию или хранящиеся в местах с низкой вентиляцией, могут выйти из строя. Поэтому лучше всего избегать этой ситуации, выключая устройство, когда оно не используется, для восстановления сил. Кроме того, устройство чувствительно к теплу, поэтому вы должны расположить его там, где будет достаточно воздуха.
3. Никогда не перегружайте модем
Перегрузка сети может привести к постоянному миганию модема Xfinity зеленым цветом. Это произойдет, если к нему одновременно подключено несколько устройств, кроме того, что может принять модем.
Если причина проблемы в этом, то придется отключить все подключенные устройства и на некоторое время выключить модем. Наденьте его обратно и подключите только необходимое количество гаджетов с выходом в интернет.
4. Правильная конфигурация
Важно правильно настроить конфигурацию, чтобы избежать сетевых сбоев, из-за которых ваш модем Xfinity может мигать зеленым цветом. Параметры конфигурации во многом влияют на качество и надежность вашего интернет-соединения. Итак, вы должны понять это правильно.
Дважды проверьте детали IP, показатели DCHP и другую важную информацию, необходимую для правильной настройки устройства. Не стесняйтесь обращаться к профессионалу, если вы не можете настроить устройство.
5. Сброс модема
Это должно работать идеально, когда ничего не помогает, при условии, что неисправность незначительна. Сброс устройства помогает восстановить заводские настройки. Итак, после сброса ваш модем Xfinity должен работать так, как будто вы его только что приобрели.
Чтобы перезагрузить модем, отключите устройство от сети и снова подключите его через 15–20 секунд. Найдите кнопку в виде булавки на задней панели устройства. Нажмите и удерживайте кнопку, как только вы ее найдете, чтобы перезагрузить модем. Попробуйте повторно подключиться к модему после его сброса.
6. Обратитесь за помощью
Если ваше устройство продолжает мигать зеленым, несмотря на все попытки устранения неполадок, лучше всего обратиться за помощью в службу поддержки. У Comcast есть штатные технические специалисты, которые быстро прибудут, чтобы помочь вам решить любую проблему, связанную с модемом.
Заключение
Хватит волноваться из-за того, что ваш модем Xfinity мигает зеленым.


 В нем выбирают нужный пункт для ввода параметров.
В нем выбирают нужный пункт для ввода параметров.
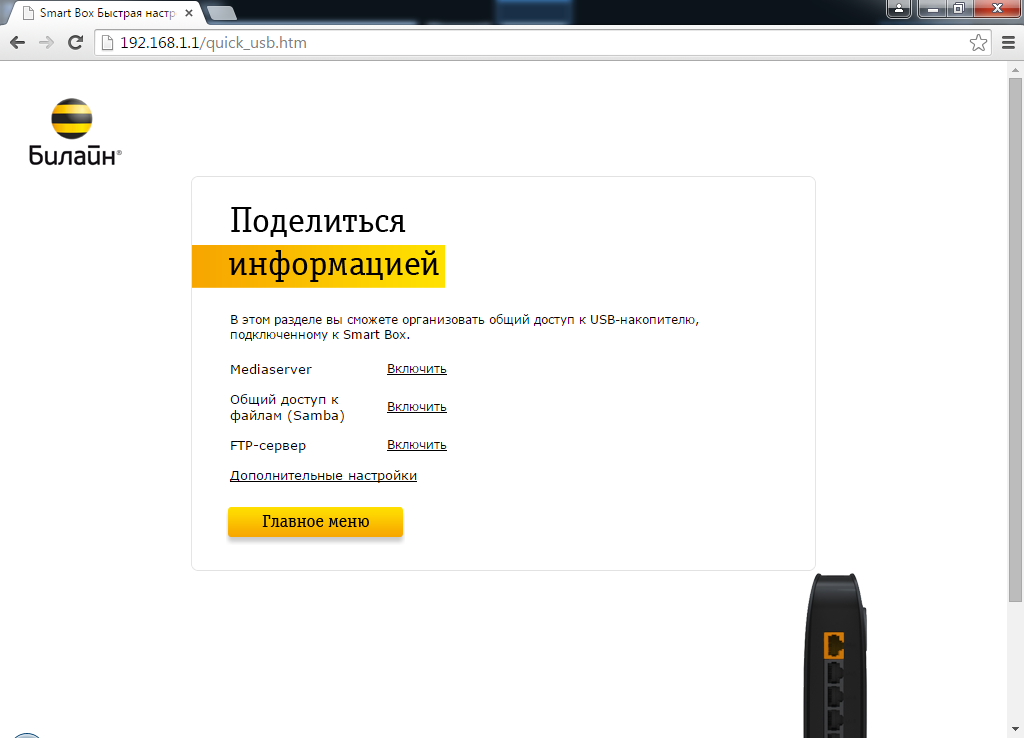
 В качестве режима IP нужно указать PPPoE.
В качестве режима IP нужно указать PPPoE.